佳能LBP系列打印机使用指南
- 格式:doc
- 大小:26.00 KB
- 文档页数:2
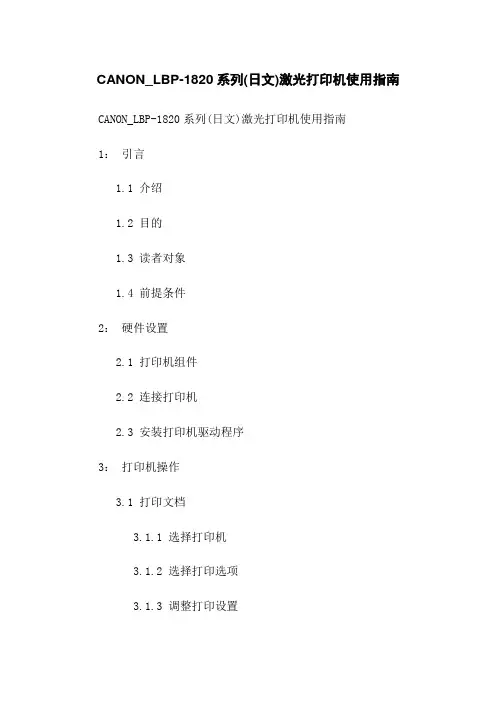
CANON_LBP-1820系列(日文)激光打印机使用指南CANON_LBP-1820系列(日文)激光打印机使用指南1:引言1.1 介绍1.2 目的1.3 读者对象1.4 前提条件2:硬件设置2.1 打印机组件2.2 连接打印机2.3 安装打印机驱动程序3:打印机操作3.1 打印文档3.1.1 选择打印机3.1.2 选择打印选项3.1.3 调整打印设置3.1.4 确认打印任务3.2 打印文件夹中的多个文档 3.3 复制和扫描文档3.4 设定打印机默认设置3.5 故障排除和解决方案4:网络设置4.1 连接到网络4.2 设置网络打印4.3 共享打印机5:维护和保养5.1 更换墨盒5.2 清理打印机5.3 确保打印机安全6:附件6.1 附件A:打印机规格6.2 附件B:常见问题解答7:法律名词及注释7.1 版权7.2 商标7.3 隐私保护附件A:打印机规格- 型号:CANON_LBP-1820- 打印技术:激光打印- 打印速度:20页/分钟- 分辨率:1200 x 1200 dpi- 连接接口:USB 2:0、以太网- 支持的操作系统:Windows、Mac、Linux- 尺寸:(宽) x (高) x (深) 毫米- 重量:千克附件B:常见问题解答以下是一些常见问题的解答,以帮助您解决使用打印机过程中遇到的困难。
1:无法连接到打印机怎么办?- 确保打印机和计算机连接正确,检查USB或以太网线是否松动或损坏。
- 确保打印机驱动程序已正确安装并与打印机兼容。
- 尝试重新启动计算机和打印机。
2:文档无法打印怎么办?- 检查打印队列,确保没有其他未完成的打印任务。
- 确保选择了正确的打印机。
- 检查打印选项和设置,确保与所需的输出一致。
3:文档印刷出来颜色不正常怎么办?- 检查墨盒是否正确安装,尝试更换墨盒。
- 调整打印设置中的颜色选项,确保与所需的输出一致。
- 校准打印机,以获得更准确的颜色输出。
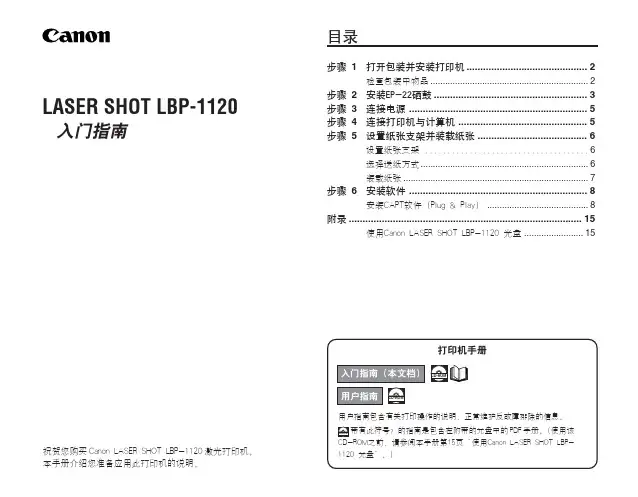
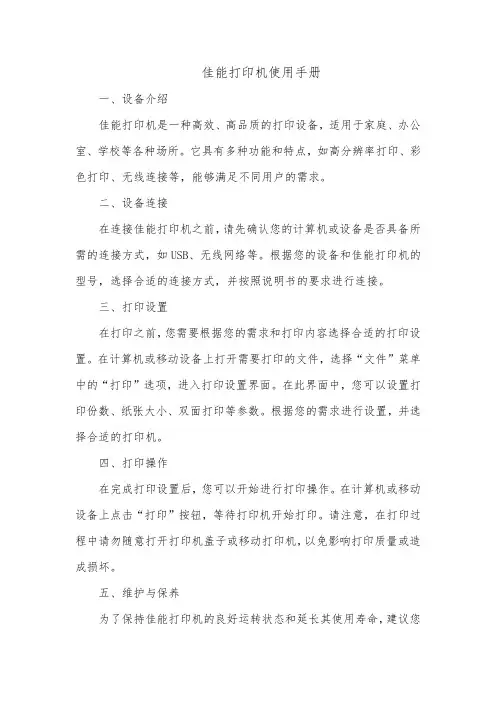
佳能打印机使用手册一、设备介绍佳能打印机是一种高效、高品质的打印设备,适用于家庭、办公室、学校等各种场所。
它具有多种功能和特点,如高分辨率打印、彩色打印、无线连接等,能够满足不同用户的需求。
二、设备连接在连接佳能打印机之前,请先确认您的计算机或设备是否具备所需的连接方式,如USB、无线网络等。
根据您的设备和佳能打印机的型号,选择合适的连接方式,并按照说明书的要求进行连接。
三、打印设置在打印之前,您需要根据您的需求和打印内容选择合适的打印设置。
在计算机或移动设备上打开需要打印的文件,选择“文件”菜单中的“打印”选项,进入打印设置界面。
在此界面中,您可以设置打印份数、纸张大小、双面打印等参数。
根据您的需求进行设置,并选择合适的打印机。
四、打印操作在完成打印设置后,您可以开始进行打印操作。
在计算机或移动设备上点击“打印”按钮,等待打印机开始打印。
请注意,在打印过程中请勿随意打开打印机盖子或移动打印机,以免影响打印质量或造成损坏。
五、维护与保养为了保持佳能打印机的良好运转状态和延长其使用寿命,建议您定期进行以下维护与保养措施:1. 定期更换墨盒:根据墨盒的使用情况,定期更换墨盒以保证打印质量和使用寿命。
2. 清洁打印头:定期清洁打印头以避免堵塞和影响打印质量。
可以使用干净的纸巾或棉签轻轻擦拭打印头。
3. 清洁打印机内部:定期清洁打印机内部以避免灰尘和杂物影响打印质量和机械部件的运行。
可以打开打印机盖子,用干净的纸巾或棉签擦拭内部。
4. 更新驱动程序:定期更新打印机驱动程序以保证设备的稳定性和兼容性。
可以访问佳能官方网站或使用设备制造商提供的驱动程序更新工具进行更新。
5. 避免过度使用:避免长时间连续使用打印机以防止过热和机械部件的磨损。
可以设置休眠功能或在不需要时关闭打印机。
六、问题解决在使用佳能打印机过程中,可能会遇到一些问题。
以下是一些常见问题的解决方案供参考:1. 无法连接到打印机:请检查打印机是否开启并确认连接方式是否正确。

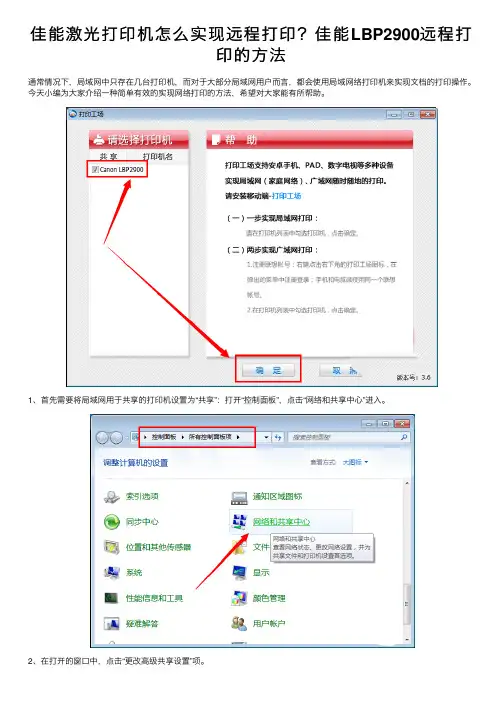
佳能激光打印机怎么实现远程打印?佳能LBP2900远程打
印的⽅法
通常情况下,局域⽹中只存在⼏台打印机,⽽对于⼤部分局域⽹⽤户⽽⾔,都会使⽤局域⽹络打印机来实现⽂档的打印操作。
今天⼩编为⼤家介绍⼀种简单有效的实现⽹络打印的⽅法,希望对⼤家能有所帮助。
1、⾸先需要将局域⽹⽤于共享的打印机设置为“共享”:打开“控制⾯板”,点击“⽹络和共享中⼼”进⼊。
2、在打开的窗⼝中,点击“更改⾼级共享设置”项。
3、勾选“启⽤⽂件和打印机共享”项,并点击“保存设置”按钮完成打印机的共享操作。
4、从参考资料处获取“打印⼯场”电脑版程序进⾏安装。
5、双击并安装该程序,⾸先需要注册⼀个账户,并进⾏登陆操作。
6、接着运⾏“打印⼯场”程序,在弹出的窗⼝中勾选“⽹络打印机”对应的名称,点击“确定”按钮完成设置。
7、以后就可以使⽤该⽹络打印机来打印本地⽂档啦。
以上就是佳能LBP2900远程打印的⽅法,希望⼤家喜欢,请继续关注。
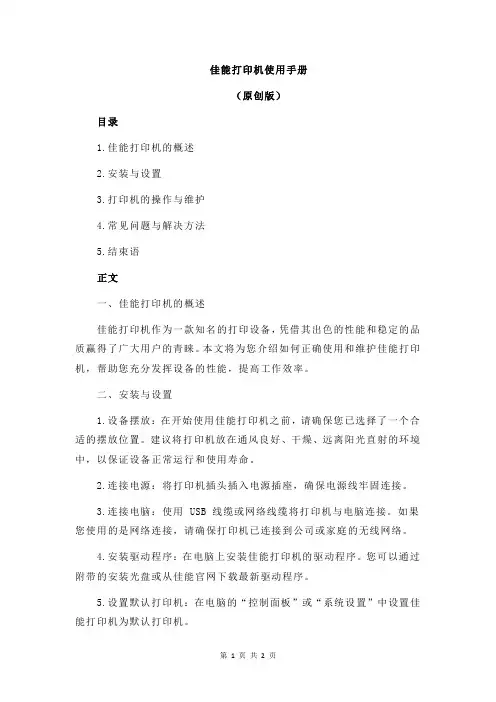
佳能打印机使用手册(原创版)目录1.佳能打印机的概述2.安装与设置3.打印机的操作与维护4.常见问题与解决方法5.结束语正文一、佳能打印机的概述佳能打印机作为一款知名的打印设备,凭借其出色的性能和稳定的品质赢得了广大用户的青睐。
本文将为您介绍如何正确使用和维护佳能打印机,帮助您充分发挥设备的性能,提高工作效率。
二、安装与设置1.设备摆放:在开始使用佳能打印机之前,请确保您已选择了一个合适的摆放位置。
建议将打印机放在通风良好、干燥、远离阳光直射的环境中,以保证设备正常运行和使用寿命。
2.连接电源:将打印机插头插入电源插座,确保电源线牢固连接。
3.连接电脑:使用 USB 线缆或网络线缆将打印机与电脑连接。
如果您使用的是网络连接,请确保打印机已连接到公司或家庭的无线网络。
4.安装驱动程序:在电脑上安装佳能打印机的驱动程序。
您可以通过附带的安装光盘或从佳能官网下载最新驱动程序。
5.设置默认打印机:在电脑的“控制面板”或“系统设置”中设置佳能打印机为默认打印机。
三、打印机的操作与维护1.插入纸张:打开打印机上盖,将纸张放入纸盘,确保纸张正确放置,然后关闭上盖。
2.调整纸张大小:根据需要,在打印机控制面板上选择合适的纸张尺寸。
3.开始打印:在电脑上打开需要打印的文件,点击“打印”按钮,选择佳能打印机作为打印设备,然后点击“确定”。
4.维护:定期清理打印机内部,确保设备内部干净,避免卡纸等现象。
同时,使用优质的墨盒和纸张,以保证打印效果和设备寿命。
四、常见问题与解决方法1.打印机无法正常连接:请检查电源线、USB 线缆或网络线缆是否连接牢固,驱动程序是否安装正确。
2.打印效果不佳:请检查墨盒是否需要更换,纸张是否放置正确,打印机是否需要清洁。
3.卡纸:请按照打印机上的提示操作,轻轻取出卡纸,避免强行拔出导致设备损坏。
五、结束语正确使用和维护佳能打印机,不仅可以提高工作效率,还可以延长设备寿命。
希望本文能对您有所帮助。
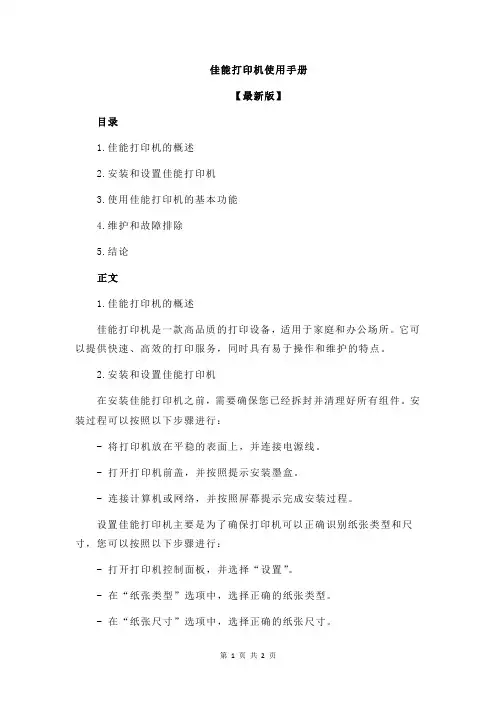
佳能打印机使用手册【最新版】目录1.佳能打印机的概述2.安装和设置佳能打印机3.使用佳能打印机的基本功能4.维护和故障排除5.结论正文1.佳能打印机的概述佳能打印机是一款高品质的打印设备,适用于家庭和办公场所。
它可以提供快速、高效的打印服务,同时具有易于操作和维护的特点。
2.安装和设置佳能打印机在安装佳能打印机之前,需要确保您已经拆封并清理好所有组件。
安装过程可以按照以下步骤进行:- 将打印机放在平稳的表面上,并连接电源线。
- 打开打印机前盖,并按照提示安装墨盒。
- 连接计算机或网络,并按照屏幕提示完成安装过程。
设置佳能打印机主要是为了确保打印机可以正确识别纸张类型和尺寸,您可以按照以下步骤进行:- 打开打印机控制面板,并选择“设置”。
- 在“纸张类型”选项中,选择正确的纸张类型。
- 在“纸张尺寸”选项中,选择正确的纸张尺寸。
3.使用佳能打印机的基本功能佳能打印机具有许多基本功能,包括打印、复印、扫描等。
以下是如何使用这些功能的简要说明:- 打印:在计算机或移动设备上打开需要打印的文档,选择佳能打印机作为打印设备,并开始打印。
- 复印:将需要复印的文档放在打印机玻璃板上,调整大小和位置,然后选择“复印”功能,开始复印。
- 扫描:将需要扫描的文档放在打印机玻璃板上,选择“扫描”功能,然后选择保存位置和格式。
4.维护和故障排除为了确保佳能打印机的正常运行,需要定期进行维护。
以下是一些维护建议:- 定期更换墨盒,确保打印质量。
- 定期清理打印机内部,避免灰尘和污垢影响打印质量。
- 避免使用劣质纸张,以免损坏打印机。
如果遇到故障,可以尝试以下方法进行排除:- 重启打印机,清除任何暂时的故障。
- 检查连接,确保打印机正确连接到计算机或网络。
- 检查纸张,确保纸张类型和尺寸正确。
5.结论佳能打印机是一款功能强大、易于操作的打印设备。
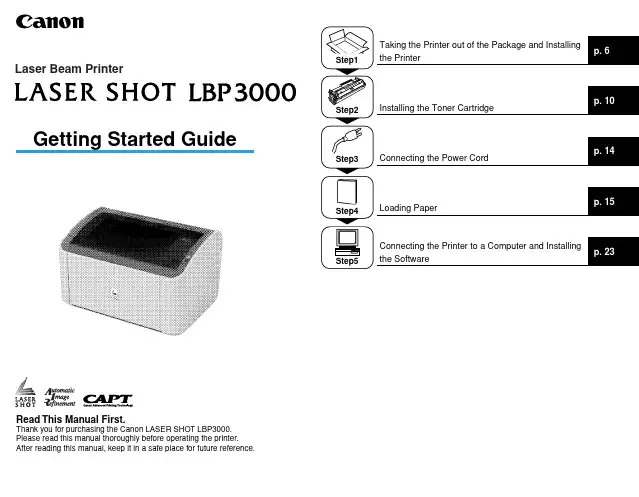

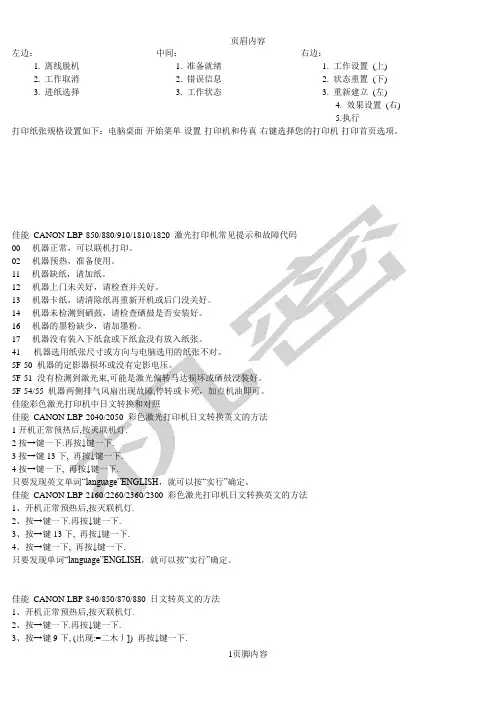
左边:中间:右边:1. 离线脱机 1. 准备就绪 1. 工作设置(上)2. 工作取消 2. 错误信息 2. 状态重置(下)3. 进纸选择 3. 工作状态 3. 重新建立(左)4. 效果设置(右)5.执行打印纸张规格设置如下:电脑桌面-开始菜单-设置-打印机和传真-右键选择您的打印机-打印首页选项。
佳能00----02----11----12----13----14----16----17----41---5F-505F-515F-54/55佳能12按→键一下.3按→键13下4按→键一下,佳能1、开机正常预热后,按灭联机灯.2、按→键一下.再按↓键一下.3、按→键13下, 再按↓键一下.4、按→键一下, 再按↓键一下.只要发现单词“language”ENGLISH,就可以按“实行”确定。
佳能CANON LBP-840/850/870/880 日文转英文的方法1、开机正常预热后,按灭联机灯.2、按→键一下.再按↓键一下.3、按→键9下, (出现:=二木丿]) 再按↓键一下.4、按→键一下(见到:ENGLISH), 再按↓键一下,立即变回英文!佳能CANON LBP-720/730/740/750 日文转英文的方法1、开机正常预热后,按灭联机灯.2、按→键一下.再按↓键一下.3、按→键8下, 再按↓键一下.4、按→键一下, 再按↓键一下佳能A6\46A0-A0-A4-E0 DRUM WE8……5F-(如果拔掉打印线问题消失,将是与数据传输有关,重起电脑)5F-51 SERVICE……激光头故障5F-54 SERVICE 070 主电机问题(彩机)5F-54/55 机器两侧排气风扇出现故障,停转或卡死。
(黑白型号机器)5F-55 SERVICE 030 鼓架废粉满(彩色机)98 DRUM CHEK 鼓计数器故障99 ITD UNIT、CHK11……没纸12……仓门没关紧13……夹纸14……没鼓,或检测不到16……碳粉少17……纸仓没有纸41……纸张大小设置不对51……Superrf ine rej 1200dpi打印时,内存容量设置的不对(内存溢出)9A MP……没纸了(这个有点不正确)8F-84 SERVICE CTL SFT E E……电源接触问题(如有网卡,请拔掉)8F-28……鼓接触不良。
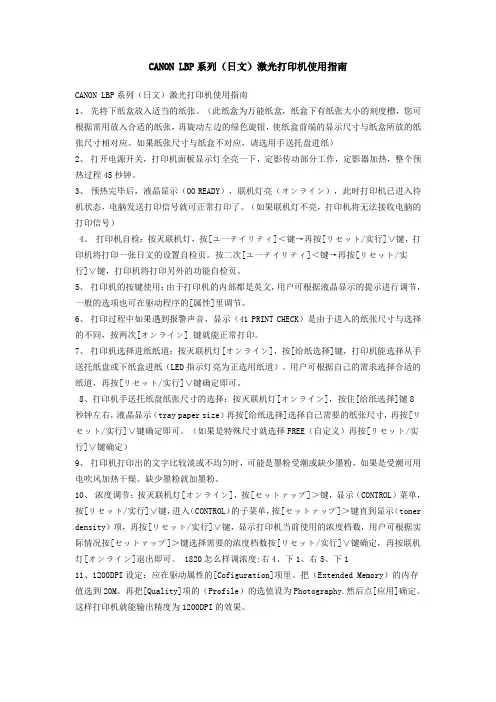
CANON LBP系列(日文)激光打印机使用指南CANON LBP系列(日文)激光打印机使用指南1、先将下纸盒放入适当的纸张。
(此纸盒为万能纸盒,纸盒下有纸张大小的刻度槽,您可根据需用放入合适的纸张,再旋动左边的绿色旋钮,使纸盒前端的显示尺寸与纸盒所放的纸张尺寸相对应。
如果纸张尺寸与纸盒不对应,请选用手送托盘进纸)2、打开电源开关,打印机面板显示灯全亮一下,定影传动部分工作,定影器加热,整个预热过程45秒钟。
3、预热完毕后,液晶显示(00 READY),联机灯亮(オンライン),此时打印机已进入待机状态,电脑发送打印信号就可正常打印了。
(如果联机灯不亮,打印机将无法接收电脑的打印信号)4、打印机自检:按灭联机灯,按[ユ一テイリティ]<键→再按[リセット/实行]∨键,打印机将打印一张日文的设置自检页。
按二次[ユ一テイリティ]<键→再按[リセット/实行]∨键,打印机将打印另外的功能自检页。
5、打印机的按键使用:由于打印机的内部都是英文,用户可根据液晶显示的提示进行调节,一般的选项也可在驱动程序的[属性]里调节。
6、打印过程中如果遇到报警声音,显示(41 PRINT CHECK)是由于进入的纸张尺寸与选择的不同,按两次[オンライン] 键就能正常打印。
7、打印机选择进纸纸道:按灭联机灯[オンライン],按[给纸选择]键,打印机能选择从手送托纸盘或下纸盒进纸(LED指示灯亮为正选用纸道)。
用户可根据自己的需求选择合适的纸道,再按[リセット/实行]∨键确定即可。
8、打印机手送托纸盘纸张尺寸的选择:按灭联机灯[オンライン],按住[给纸选择]键8秒钟左右,液晶显示(tray paper size)再按[给纸选择]选择自己需要的纸张尺寸,再按[リセット/实行]∨键确定即可。
(如果是特殊尺寸就选择FREE(自定义)再按[リセット/实行]∨键确定)9、打印机打印出的文字比较淡或不均匀时,可能是墨粉受潮或缺少墨粉,如果是受潮可用电吹风加热干燥。
1.这款打印是是硒鼓和墨一体的,我们先把硒鼓拿出来。
左边有个小芯片,这个换完粉后记得换新的。
2.2侧面有两个螺丝拧下来。
3.另一个侧面也有两个螺丝,也拧下来4.然后硒鼓就卸成两半了。
呵呵5.拿着上一步图片里的左半部分硒鼓,在侧面有一个螺丝,也卸掉。
6.然后把白色的那个东西卸下来,就成了下图这个样子。
7.小心把这个小棒棒抽出来,注意,这个小棒两头各有一个小垫片,别弄丢了8.抽出小棒棒后我们看到一个刀片,两面有螺丝。
卸掉!9.卸完后门户大开了,往里面加粉吧。
10.我买的是这个牌子的粉,天地良心我可不是给厂家作广告。
厂家一分钱好处都没给我。
11.买粉的时候送了一个这种小头,用这个加粉很方便,呵呵。
12.加完粉了,大功告成,在按原步骤装回去。
我就不照了。
装完粉后记得要换硒鼓外面的芯片,买粉的时候一定要一起买一套,不换芯片的话打印机还是显示没墨。
END注意事项•加粉的时候下面多垫点旧报纸之类的,我没有垫结果弄的哪都是,特别不好擦。
•加完粉记得要换芯片,芯片网上也有卖的,一套四个,也是分颜色的。
1、佳能2900打印机加粉图解如下,可能部分细节的图片不是很全面,不过重点部分已经说明,请在操作的过程中做好记录就没有问题了。
2、如下图,用螺丝刀拆下硒鼓右侧的两个螺丝,如图5拆下此端的固定盖子,然后如图6用镊子取下左侧的拉力弹簧,就可以将硒鼓的鼓心取下了3、此时可以看到如下图的样子了,用平口螺丝刀轻轻的翘下清洁辊,就如下图这样,可以看到刮板和两侧的两个固定铁销子(如下图中红圈标注的部分),就是这两个铁销将套鼓的鼓体部分与粉盒部分固定在一起,只要用尖钉或者其他尖锐的器具将两个铁销从内侧顶出就可以把这硒鼓与粉盒两部分分离了。
4、下图就是硒鼓部分了,铁盖板下面就是废粉仓,最好可以在每次加粉的时候清洁废粉仓,这样就可以保证打印质量不会因为废粉溢出而受到影响。
清废粉的步骤如下:如如下图将盖板与盖板弹簧从鼓体上取下,如下图将刮板两侧的固定螺丝拆下就可以取下刮板了(如下图),然后我们就可以将里面的废粉清理掉了,清理好后将刮板、盖板按照刚才取下的步骤安装回去即可。
都说商场如战场,对于这一点,供职于私人旅行社的业务经理David绝对是深有体会,行业门槛越来越低,竞争对手和竞争手段越来越多,都让旅游市场竞争越来越激烈,但是David对于今年的业务却有着充足的信心,除了日益娴熟的业务能力,公司最新添置的 佳能 黑白 激光打印机LBP3370也以其强大高速的打印能力成为David在商场搏击的有力帮手。
经销商报价: 3413 正品行货 先行赔付 顺丰包邮佳能 3370佳能黑白激光打印机LBP3370私人旅行社的日常业务细致而繁琐,大到合同、行程单,小到接机牌、确认函,很多都需要打印出来便于客户查看,尤其对于来访的客户来说,如果打印机速度太慢,让客户长时间等待显然是很不礼貌的事情。
但David最近惊喜的发现,自从有了LBP3370之后,即使页数很多的详细合同,客户也能在不到一分钟的时间内就拿到热烘烘的打印稿,业务流程也就此加快,办公效率大大提高。
但是David在高兴之余也不免奇怪,因为在David的印象里,打印机的速度即使有差别,也差不到这么多啊。
还是成天都在操作LBP3370的办公室秘书解答了他的疑问:激光打印机因为构造原因,启动之后一般需要长时间预热,即使从待机状态进入工作状态也需要较长反应时间,但LBP3370的预热响应时间却是目前业界最快的6.5秒,而且从待机状态进入工作状态是零秒反应,完全不必等待。
这就比普通打印机节省了大量时间,而且LBP3370的A4文档打印速度也达到了每分钟20多页,怪不得David觉得打印速度快了这么多呢佳能黑白激光打印机LBP3370David的旅行社有二十名员工,当初办公室秘书建议购买LBP3370的时候,David还特别关照地询问需要购买几台,办公室秘书很有自信的说一台足以。
说实话,十多台电脑共用一台LBP3370激光打印机,听着都让人犯晕。
David当时有些不敢相信,但想着如果不够用再买也行,于是就只购置了一台LBP3370。
佳能打印机LBP6018w⽆线连接怎么使⽤?电脑怎么⽆线连接佳能LBP6018打印机?下⾯我们就来看看详细的教程,很简单,请看下⽂详细介绍。
佳能Canon LBP6018w 打印机驱动(32位)
类型:打印机
⼤⼩:16.5MB
语⾔:简体中⽂
时间:2014-07-07
查看详情
1、将该光盘插⼊电脑后打开光盘,为⽅便下⼀步操作,选择简体中⽂。
2、选择⾃定义安装。
3、选择打印机驱动程序,电⼦⼿册可以不⽤装,也没什么⽤。
点击安装。
4、点击是。
会弹出另外⼀个窗⼝,稍等。
5、选择⽆线局域⽹连接,点击下⼀步。
6、选择否,不配置⽹络。
点击下⼀步
7、点击下⼀步。
稍等,弹出新的窗⼝。
8、选择标准,点击下⼀步。
在此之前请先将电脑连接好已于打印机⽆线连接好的⽆线路由器,⽅便下⼀步搜索打印机。
9、弹出下个窗⼝,程序会⾃动搜索打印机,耐⼼等待即可。
就可以发现已搜到打印机。
勾选后点击下⼀步。
如果没有搜到,点击下⾯的再次搜索。
10、点击开始,开始安装程序。
稍等,即可安装好。
11、选择接受,点击下⼀步。
窗⼝⾃动关闭,回到刚开始的主窗⼝。
点击下⼀步
12、会提⽰重启,选择重启就可以了。
13、打开⼀个word⽂件,选择打印,在打印机选项⾥选择LBP6038w/6018w,发现打印机已经就绪,这就可以⽆线打印了。
以上就是佳能打印机LBP6018w打印机⽆线打印功能的使⽤⽅法,希望⼤家喜欢,请继续关注。
日本佳能LBP系列激光打印机网卡设置1:拆开机上的网卡,找到网卡的上标明的物理地址标签,例如我2040的是“00:80:92:31:B5:A4”。
标签可能在网卡的外面接口旁边,也可能在卡里面的电路板上。
2、进入windows的MS-DOS,C:\> (分配IP地址给打印机)运行:arp -s 168.192.10.18 00:80:92:31:B5:A4 [回车]注:168.192.10.18是我分配给我的2040彩激的IP地址,各位的IP地址网段可能不一定是168.192.10的,视自己的情况而定。
在WINDOWS2000/XP里,可以在“开始”里点击打开“运行”栏,输入:arp -s 168.192.10.18 00:80:92:31:B5:A4[确定]系统执行上述命令完后,检查分配给打印机的IP地址是否生效:执行:ping 168.192.10.18 [回车]* 如果出现反馈信息正确,说明分配的IP已经生效。
否则,要重启打印机,再执行:ping 168.192.10.18 [回车](也可以在WINDOWS 的“开始”里点击打开“运行”栏,输入:ping 168.192.10.18 [确定]即可)。
Note:This IP setting is for the network printers used in Bamboo Servivces only. Please specify your own IP.(13012005)3、当上述方法仍无法给打印机设置IP时,只能先打印出机器的原IP地址:例如:对LBP880的设置,在面板上按灭联机灯,按左右向箭头键,选择"setup print"菜单打印出下面信息:*** Configuration report ***TCP/IP protocal :enableIP address :83.162.1.90 (即原来IP地址)......(其他信息略)root password :""(进入telnet的口令为"",即回车)注意: 对于LIO V1/V2 Slot系列的网卡,可以通过网卡上的四个塑料小开关获取IP信息!正常状态全部关闭(即在ON的相反方向)。
佳能LBP系列激光打印机使用指南
--------------------------------------------------------------------------------
不要认为打印机使用很简单,其实里面有不少学问,仔细看看吧。
一、功能
●输出最大为A3+幅面,支持16开、8开A4、A5、B5等各种不同规格尺寸直接输出各种大型表格,并可输出在硫酸纸、名片纸、卡纸等各种介质。
●打印速度16页/分钟。
打印精度1200DPI。
特点是精度高、幅面大,价格低,是需要A3大幅面打印的最实用的选择。
适用于家庭、小型印刷厂制版、电脑打印店和机关学校办公等。
●机器110V电压,英文面板显示。
附带电源线、联机线、英文驱动程序。
二、系统要求
●主机要求486以上,使用WIN31/WINNT4/WIN95/WIN98、ME/WIN2000操作系统。
三、打印机的简易操作
●本机操作介面为日文,显示均为英文,用户使用一段时间后会逐渐熟悉。
具体操作方法:1、
先将下纸盒放入适当的纸张。
(此纸盒为万能纸盒,纸盒下有纸张大小的刻度槽,您可根据需用放入合适的纸张,再旋动左边的绿色旋钮,使纸盒前端的显示尺寸与纸盒所放的纸张尺寸相对应。
如果纸张尺寸与纸盒不对应,请选用手送托盘进纸)
2、打开电源开关,打印机面板显示灯全亮一下,定影传动部分工作,定影器加热,整个预热过程45秒钟。
3、预热完毕后,液晶显示(00 READY),联机灯亮(オンライン),此时打印机已进入待机状态,电脑发送打印信号就可正常打印了。
(如果联机灯不亮,打印机将无法接收电脑的打印信号)
4、打印机自检:按灭联机灯,按[ユ一テイリティ]<键→再按[リセット/实行]∨键,打印机将打印一张日文的设置自检页。
按二次[ユ一テイリティ]<键→再按[リセット/实行]∨键,打印机将打印另外的功能自检页。
5、打印机的按键使用:由于打印机的内部都是英文,用户可根据液晶显示的提示进行调节,一般的选项也可在驱动程序的[属性]里调节。
6、打印过程中如果遇到报警声音,显示(41 PRINT CHECK)是由于进入的纸张尺寸与选择的不同,按两次[オンライン] 键就能正常打印。
7、打印机选择进纸纸道:按灭联机灯[オンライン],按[给纸选择]键,打印机能选择从手送托纸盘或下纸盒进纸(LED指示灯亮为正选用纸道)。
用户可根据自己的需求选择合适的纸道,再按[リセット/实行]∨键确定即可。
8、打印机手送托纸盘纸张尺寸的选择:按灭联机灯[オンライン],按住[给纸选择]键8秒钟左右,液晶显示(tray paper
size)再按[给纸选择]选择自己需要的纸张尺寸,再按[リセット/实行]∨键确定即可。
(如果是特殊尺寸就选择FREE(自定义)再按[リセット/实行]∨键确定)
9、打印机打印出的文字比较淡或不均匀时,可能是墨粉受潮或缺少墨粉,如果是受潮可用电吹风加热干燥。
缺少墨粉就加墨粉,具体方法是:把硒鼓右边的护鼓片的铁丝往外拿开,用把小一字镙丝刀把右边凸起的黑塑料盖用力撬开,小心地把黑塑料盖取下来,再把粉盒那部分的白色塑料盖打开,加入适量质量好的墨粉,盖好后将黑塑料盖复位,把护鼓片的铁丝上好。
加粉过程中注意保护硒鼓不要被损伤。
(墨粉可用HP6L的墨粉)
10、浓度调节:按灭联机灯[オンライン],按[セットァップ]>键,显示(CONTROL)菜单,
按[リセット/实行]∨键,进入(CONTROL)的子菜单,按[セットァップ]>键直到显示(toner density)项,再按[リセット/实行]∨键,显示打印机当前使用的浓度档数,用户可根据实际情况按[セットァップ]>键选择需要的浓度档数按[リセット/实行]∨键确定,再按联机灯[オンライン]退出即可。
11、1200DPI设定:应在驱动属性的[Cofiguration]项里。
把(Extended
Memory)的内存值选到20M。
再把[Quality]项的(Profile)的选值设为Photography.然后点[应用]确定。
这样打印机就能输出精度为1200DPI的效果。
12、打印机厚纸功能:打印机使用厚纸时,请选择从手动送纸盘进纸,然后在驱动属性的[paper source]选项里的(paper
type)子项里,按下拉箭头选取(heavy paper)再按下面的[应用]确定。
这样打印机就能进行110-250克的纸张打印了。
四、驱动程序安装方法
这个简单,一般都配套有驱动光盘,一看就知道,不用我说了吧。
五、打印机常见的提示和故障代码
00----机器正常,可以联机打印。
02----机器预热,准备使用。
11----机器缺纸,请加纸。
12----机器上门未关好,请检查并关好。
13----机器卡纸,请清除纸再重新开机或后门没关好。
14----机器未检测到硒鼓,请检查硒鼓是否安装好。
16----机器的墨粉缺少,请加墨粉。
17----机器没有装入下纸盒或下纸盒没有放入纸张。
41--- 机器选用纸张尺寸或方向与电脑选用的纸张不对。
5F-50 机器的定影器损坏或没有定影电压。
5F-51 没有检测到激光束,可能是激光偏转马达损坏或硒鼓没装好。
5F-54/55 机器两侧排气风扇出现故障,停转或卡死,加点机油即可。
六、如何进行印刷制版
1、有的机型如BX、BX2使用视频口,有发排卡,这时就不需要装发排软件,直接在驱动程序里面设置镜像就可以了。
2、有的机型如LBP850、880、910使用的是并口,没有发排卡,这时就需要安装发排软件,例如方正的PSPRO2.0、2.3等等。
以上只是一个简单说明,具体使用还会有很多学问。
大家都发贴来探讨一下。