电脑软件装机流程图
- 格式:doc
- 大小:228.90 KB
- 文档页数:3
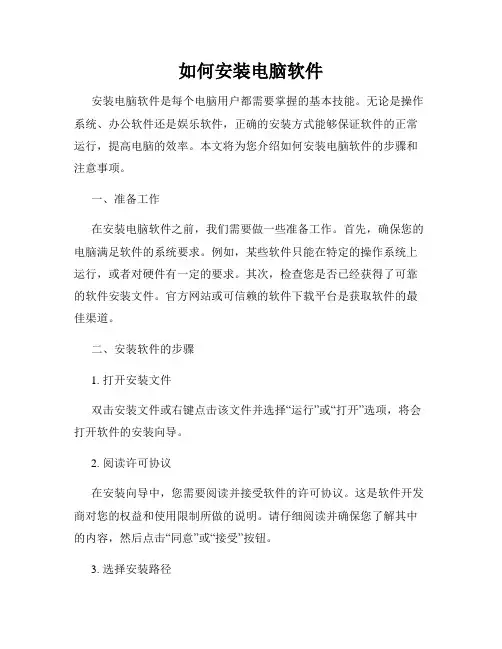
如何安装电脑软件安装电脑软件是每个电脑用户都需要掌握的基本技能。
无论是操作系统、办公软件还是娱乐软件,正确的安装方式能够保证软件的正常运行,提高电脑的效率。
本文将为您介绍如何安装电脑软件的步骤和注意事项。
一、准备工作在安装电脑软件之前,我们需要做一些准备工作。
首先,确保您的电脑满足软件的系统要求。
例如,某些软件只能在特定的操作系统上运行,或者对硬件有一定的要求。
其次,检查您是否已经获得了可靠的软件安装文件。
官方网站或可信赖的软件下载平台是获取软件的最佳渠道。
二、安装软件的步骤1. 打开安装文件双击安装文件或右键点击该文件并选择“运行”或“打开”选项,将会打开软件的安装向导。
2. 阅读许可协议在安装向导中,您需要阅读并接受软件的许可协议。
这是软件开发商对您的权益和使用限制所做的说明。
请仔细阅读并确保您了解其中的内容,然后点击“同意”或“接受”按钮。
3. 选择安装路径安装路径决定了软件将被安装到电脑的哪个位置。
通常情况下,软件会提供一个默认路径,您可以直接点击“下一步”进行安装。
如果您希望将软件安装到其他位置,可以选择“自定义”或“浏览”选项,然后选择您希望的安装路径。
4. 选择安装组件某些软件可能提供不同的安装组件,您可以根据自己的需求选择需要安装的组件。
例如,一个办公软件可能包含文字处理、电子表格、幻灯片等多个组件,您可以根据需要选择安装。
5. 开始安装在确认安装路径和组件选择后,点击“下一步”或“安装”按钮开始安装软件。
这个过程可能需要一些时间,取决于软件的大小和您的电脑性能。
请耐心等待。
6. 完成安装安装完成后,安装向导将会显示一个安装完成的提示。
您可以选择“完成”以退出安装向导。
三、注意事项在安装电脑软件时,有一些常见的注意事项需要特别关注。
1. 权限管理在某些操作系统中,为了保护您的电脑安全,安装软件需要管理员权限。
如果您在安装过程中遇到权限相关的提示,您需要输入管理员密码或提供其他身份验证信息。
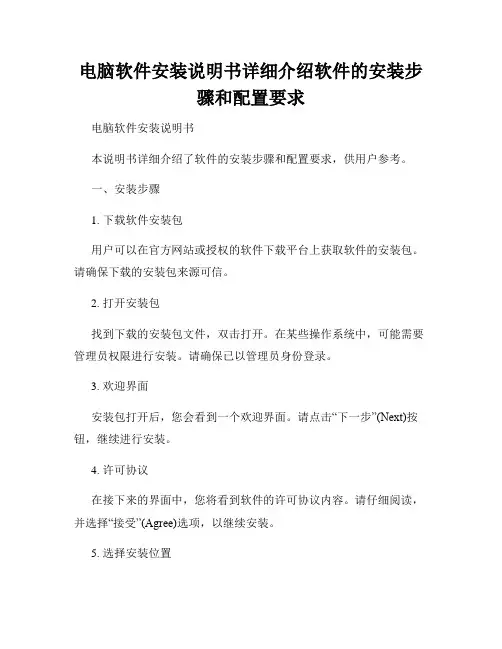
电脑软件安装说明书详细介绍软件的安装步骤和配置要求电脑软件安装说明书本说明书详细介绍了软件的安装步骤和配置要求,供用户参考。
一、安装步骤1. 下载软件安装包用户可以在官方网站或授权的软件下载平台上获取软件的安装包。
请确保下载的安装包来源可信。
2. 打开安装包找到下载的安装包文件,双击打开。
在某些操作系统中,可能需要管理员权限进行安装。
请确保已以管理员身份登录。
3. 欢迎界面安装包打开后,您会看到一个欢迎界面。
请点击“下一步”(Next)按钮,继续进行安装。
4. 许可协议在接下来的界面中,您将看到软件的许可协议内容。
请仔细阅读,并选择“接受”(Agree)选项,以继续安装。
5. 选择安装位置接下来,请选择软件将要安装的位置。
您可以选择默认位置,也可以点击“浏览”(Browse)按钮,选择其他位置。
然后,点击“下一步”。
6. 选择组件在这一步中,您可以选择要安装的组件。
请根据自己的需求进行选择,并点击“下一步”。
7. 配置选项在该界面上,您可以进行一些额外的配置选项。
这可能包括选择启动时是否自动运行程序、创建桌面快捷方式等。
完成配置后,点击“下一步”。
8. 安装进程安装进程将显示一个进度条,显示软件的安装进度。
请耐心等待,直到安装完成。
9. 完成安装安装完成后,您将看到一个安装完成的界面。
请确保勾选“运行软件”(Run Software)选项,并点击“完成”(Finish)按钮。
二、配置要求1. 硬件要求为了保证软件的正常运行,您的计算机需要满足一定的硬件要求。
请参考软件官方网站或用户手册,了解您的计算机是否满足最低配置要求。
2. 操作系统要求不同的软件可能有不同的操作系统要求。
在安装之前,请确保您的计算机操作系统与软件的要求相匹配。
3. 系统更新为了使用最新的软件功能和解决已知问题,我们建议您在安装之前确保您的操作系统已更新至最新版本。
4. 存储空间软件需要一定的存储空间来安装和运行。
请确保您的计算机拥有足够的磁盘空间以安装软件。
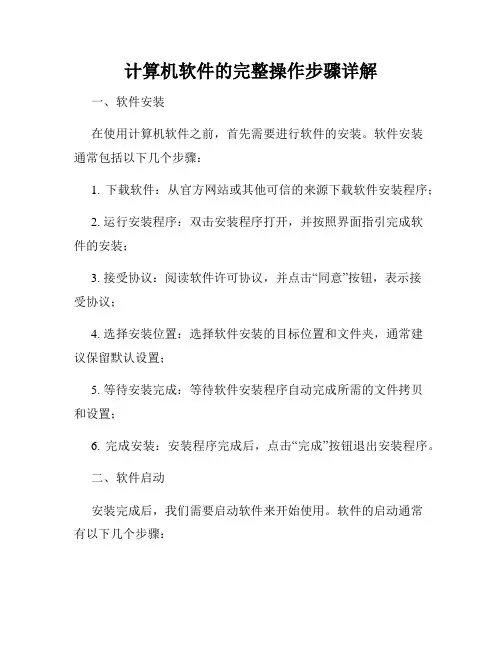
计算机软件的完整操作步骤详解一、软件安装在使用计算机软件之前,首先需要进行软件的安装。
软件安装通常包括以下几个步骤:1. 下载软件:从官方网站或其他可信的来源下载软件安装程序;2. 运行安装程序:双击安装程序打开,并按照界面指引完成软件的安装;3. 接受协议:阅读软件许可协议,并点击“同意”按钮,表示接受协议;4. 选择安装位置:选择软件安装的目标位置和文件夹,通常建议保留默认设置;5. 等待安装完成:等待软件安装程序自动完成所需的文件拷贝和设置;6. 完成安装:安装程序完成后,点击“完成”按钮退出安装程序。
二、软件启动安装完成后,我们需要启动软件来开始使用。
软件的启动通常有以下几个步骤:1. 找到软件快捷方式:在桌面、开始菜单或安装目录中找到软件的启动快捷方式;2. 双击快捷方式:双击快捷方式图标打开软件;3. 等待启动:等待软件加载所需的资源和初始化;4. 登录或注册:根据软件的要求,输入用户名和密码进行登录或注册;5. 进入主界面:成功登录后,软件通常会进入主界面或欢迎页面。
三、软件设置与配置为了更好地适应用户的需求,我们通常需要进行软件的设置和配置。
软件设置与配置的步骤可能有所不同,但一般包括以下几个方面:1. 打开设置界面:在软件的主界面中找到或点击“设置”按钮,进入设置界面;2. 配置用户信息:在设置界面中,可以配置个人信息、账号设置、隐私选项等;3. 定制外观:根据个人喜好,可以修改软件的主题、背景、字体等外观设置;4. 设定功能选项:根据需要,开启或关闭不同的功能选项,如自动更新、消息提醒等;5. 保存配置:在完成设置和配置后,点击“保存”或“应用”按钮使设置生效。
四、软件界面导航软件界面导航有助于用户在复杂的功能和操作中快速找到所需的功能以及操作方式。
常见的界面导航方式包括:1. 菜单栏导航:通过菜单栏中的不同菜单和子菜单进行导航;2. 工具栏导航:通过工具栏上的按钮进行导航;3. 侧边栏导航:通过侧边栏中的链接或图标进行导航;4. 标签页导航:通过标签页切换不同功能区域;5. 快捷键导航:通过组合键或单个按键执行操作。
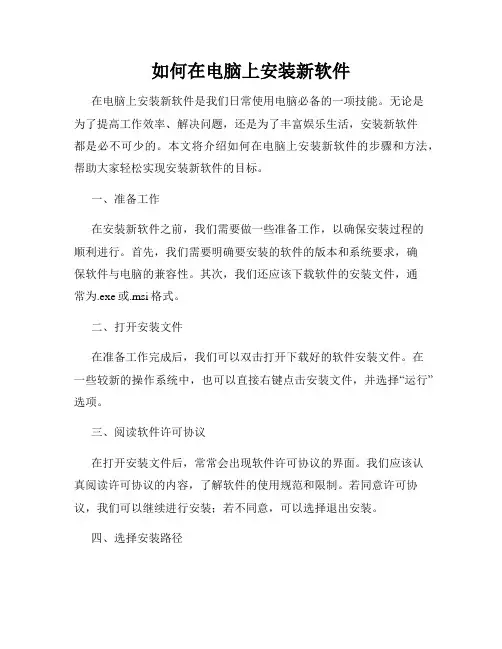
如何在电脑上安装新软件在电脑上安装新软件是我们日常使用电脑必备的一项技能。
无论是为了提高工作效率、解决问题,还是为了丰富娱乐生活,安装新软件都是必不可少的。
本文将介绍如何在电脑上安装新软件的步骤和方法,帮助大家轻松实现安装新软件的目标。
一、准备工作在安装新软件之前,我们需要做一些准备工作,以确保安装过程的顺利进行。
首先,我们需要明确要安装的软件的版本和系统要求,确保软件与电脑的兼容性。
其次,我们还应该下载软件的安装文件,通常为.exe或.msi格式。
二、打开安装文件在准备工作完成后,我们可以双击打开下载好的软件安装文件。
在一些较新的操作系统中,也可以直接右键点击安装文件,并选择“运行”选项。
三、阅读软件许可协议在打开安装文件后,常常会出现软件许可协议的界面。
我们应该认真阅读许可协议的内容,了解软件的使用规范和限制。
若同意许可协议,我们可以继续进行安装;若不同意,可以选择退出安装。
四、选择安装路径在许可协议界面后,通常会出现选择软件安装路径的界面。
我们可以按照自己的喜好选择安装路径,或者保留默认路径。
同时,我们还可以选择是否创建桌面快捷方式或者开始菜单快捷方式,以方便日后的使用。
五、开始安装在选择安装路径后,我们可以点击“开始安装”或者类似的按钮,开始进行软件的安装。
安装时间视软件文件大小和电脑配置而不同,我们需要耐心等待安装过程完成。
六、完成安装安装完成后,通常会出现安装完成的界面或提示。
我们可以点击“完成”按钮,退出安装程序。
此时,我们已经成功地在电脑上安装了新软件。
七、运行软件在安装完成后,我们可以在桌面上或者开始菜单中找到刚刚安装的软件的快捷方式。
双击运行快捷方式,即可打开新安装的软件。
八、卸载软件若不再需要某个软件,我们可以选择卸载。
在电脑控制面板中,可以找到“程序”或“程序和功能”选项。
在该选项下,我们可以找到已安装的软件列表,并选择需要卸载的软件,点击“卸载”按钮即可完成卸载过程。
总结:通过以上八个步骤,我们可以轻松地在电脑上安装新软件。
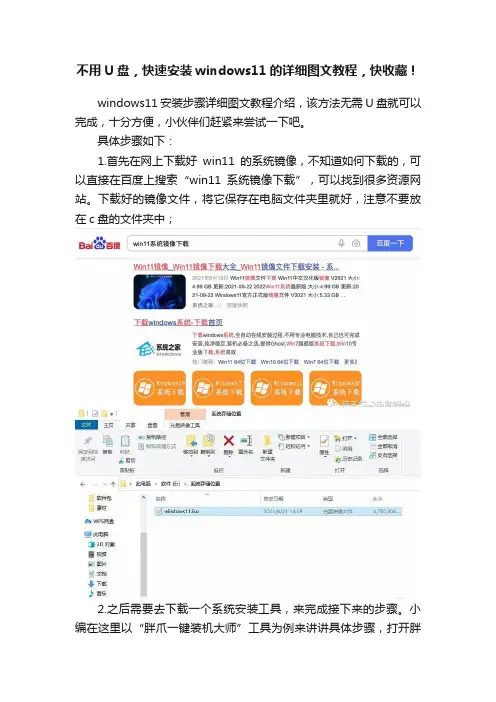
不用U盘,快速安装windows11的详细图文教程,快收藏!windows11安装步骤详细图文教程介绍,该方法无需U盘就可以完成,十分方便,小伙伴们赶紧来尝试一下吧。
具体步骤如下:1.首先在网上下载好win11的系统镜像,不知道如何下载的,可以直接在百度上搜索“win11系统镜像下载”,可以找到很多资源网站。
下载好的镜像文件,将它保存在电脑文件夹里就好,注意不要放在c盘的文件夹中;2.之后需要去下载一个系统安装工具,来完成接下来的步骤。
小编在这里以“胖爪一键装机大师”工具为例来讲讲具体步骤,打开胖爪装机大师网站首页,之后点击页面上的立即下面就可以下载好该软件了。
注意下载该软件之前需要关闭电脑上的360杀毒等类似软件,防止电脑报错;如下图:3.下载完成胖爪装机大师以后,点击安装该软件。
在安装完成以后,点击左上角的本地模式,之后点击“安装”;4.在本地模式安装完成以后,选择重启电脑,之后在重启时按下电脑的方向键,然后在选择操作系统页面中选择“winpe”,并点击;5.之后用户就回来到pe系统安装界面,在选择系统安装文件中找到刚刚下载的windows11系统,并在下方选中C盘,点击“开始安装”;6.然后选择镜像描述为“windows 11 pro”的选项,并点击“安装”,之后点击“确定”就可以了;7.之后系统会自动识别系统文件,需要一定的时间。
在读取文件以后,电脑会自动进入重启,之后小伙伴们无需其他多余操作,只需要继续等待就可以了。
8.在系统安装完成以后,小伙伴们就可以直接体验到最新windows11系统的便利之处了。
以上就是windows11安装步骤详细图文教程介绍了,希望对各位小伙伴们有所帮助。
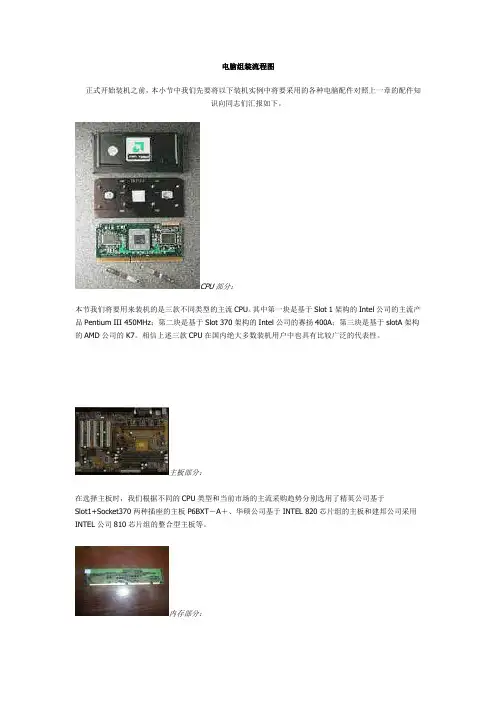
电脑组装流程图正式开始装机之前,本小节中我们先要将以下装机实例中将要采用的各种电脑配件对照上一章的配件知识向同志们汇报如下。
CPU部分:本节我们将要用来装机的是三款不同类型的主流CPU。
其中第一块是基于Slot 1架构的Intel公司的主流产品Pentium III 450MHz;第二块是基于Slot 370架构的Intel公司的赛扬400A;第三块是基于slotA架构的AMD公司的K7。
相信上述三款CPU在国内绝大多数装机用户中也具有比较广泛的代表性。
主板部分:在选择主板时,我们根据不同的CPU类型和当前市场的主流采购趋势分别选用了精英公司基于Slot1+Socket370两种插座的主板P6BXT-A+、华硕公司基于INTEL 820芯片组的主板和建邦公司采用INTEL公司810芯片组的整合型主板等。
内存部分:一方面由于目前市场上的内存价格还没有完全稳定,另一方面也基于大多数用户够用就好的装机理念,我们选用了市场上比较常见的64M/SEC(韩国三星公司)生产的单条内存条。
显示卡部分:在3D加速卡风起云涌的今天,不论您是不是一位电脑玩家,拥有一块性价比较高的显示卡都不应该算是一件奢侈的事儿。
被美国S3公司收购的DIAMOND公司在显示卡制造方面应该称得上业界翘楚,而价格已经一降再降的基于S3公司第四代SAVAGE2000加速芯片的VIPER II(32M)绝对是一个不吃亏的选择。
声卡部分:AUREAL 2500,有音效业界老大之称的美国AUREAL公司的A3D /Vortex 芯片专利技术产品,除提供两个Line out可支持两组音箱回放外,还加入了数码输出设计,整体效果超值。
硬盘部分:风头正健的金钻四代应该算是当今业界比较有代表性的存储产品,我们选用了其中7200转、20个G的产品,实惠不贵。
光驱部分:入选的大白鲨二代44XCDS是目前国内市场上比较常见、价格比较实惠、性能比较平稳的高速光驱之一。

Proteus软件安装过程详解1. 解压安装文件,并阅读readme。
txt和安装说明.txt文档。
在proteus7.6_Sp4汉化破解版文件夹中找到setup76 Sp4.exe并双击打开,如图所示:2.点击“YES”,进入下一步:3.选择“Use a locally installed Licence Key”(选择本地(机)密匙),点击“Next”,下一步:4. 点击“Next”,下一步,进入密匙安装窗口如下:5. 点击“Browse For Key File”,在解压后的文件夹(proteus7.6_Sp4汉化破解版)中找到“licence.lxk”并打开,将出现:6.点击“install”;7.点击“是”,然后点击“CLOSE”8.密匙安装好了,然后点击“next”,9.特别提醒:必须改安装路径,选择“Browse”按键,将路径改到安装文件夹中(不然PROTEUS运行不起来),然后点击“next”,可以根据具体使用情况选择打钩。
然后一直点“next”到完成。
10.打开"所有程序"->Proteus 7 Professional->Licence Manager;添加许可文件LICENCE.lxk;(如上)11.复制补丁:将Proteus 7.6 SP4破解1.2版.exe复制到安装文件夹下;12.点击复制过后的Proteus 7.6 SP4破解1.2版.exe,进行补丁修补。
点击“应用”,将出现:再点击确定,退出。
安装完成!Keil软件安装过程1. 安装Keil C51 V9.00版本,即uVision4。
2. 打开桌面uVision4图标,点击File--License Management...,打开License Management窗口,复制右上角的CID。
3. 打开KEIL-Lic.exe注册机,在CID窗口里填上刚刚复制的CID,其它设置不变。

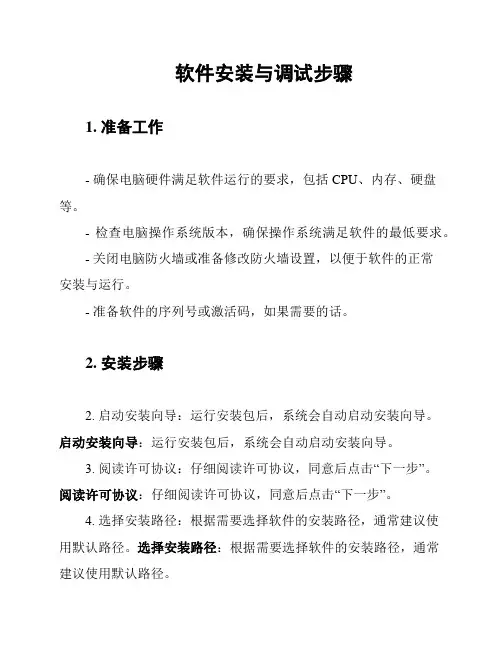
软件安装与调试步骤1. 准备工作- 确保电脑硬件满足软件运行的要求,包括CPU、内存、硬盘等。
- 检查电脑操作系统版本,确保操作系统满足软件的最低要求。
- 关闭电脑防火墙或准备修改防火墙设置,以便于软件的正常安装与运行。
- 准备软件的序列号或激活码,如果需要的话。
2. 安装步骤2. 启动安装向导:运行安装包后,系统会自动启动安装向导。
启动安装向导:运行安装包后,系统会自动启动安装向导。
3. 阅读许可协议:仔细阅读许可协议,同意后点击“下一步”。
阅读许可协议:仔细阅读许可协议,同意后点击“下一步”。
4. 选择安装路径:根据需要选择软件的安装路径,通常建议使用默认路径。
选择安装路径:根据需要选择软件的安装路径,通常建议使用默认路径。
5. 开始安装:点击“安装”按钮,开始安装过程。
开始安装:点击“安装”按钮,开始安装过程。
6. 完成安装:安装完成后,点击“完成”或“关闭”退出安装向导。
完成安装:安装完成后,点击“完成”或“关闭”退出安装向导。
3. 调试步骤1. 启动软件:找到桌面或开始菜单中的软件图标,双击启动。
启动软件:找到桌面或开始菜单中的软件图标,双击启动。
2. 软件设置:根据需要进行软件的参数设置,包括界面语言、单位制式等。
软件设置:根据需要进行软件的参数设置,包括界面语言、单位制式等。
3. 连接硬件:如果软件需要连接硬件设备,请确保硬件设备已正确连接并开启。
连接硬件:如果软件需要连接硬件设备,请确保硬件设备已正确连接并开启。
4. 软件激活:如果软件需要序列号或激活码进行激活,请输入相应的序列号或激活码。
软件激活:如果软件需要序列号或激活码进行激活,请输入相应的序列号或激活码。
5. 运行测试:运行软件的测试功能,检查软件是否可以正常运行。
运行测试:运行软件的测试功能,检查软件是否可以正常运行。
6. 故障排查:如果出现故障或错误,请查看错误信息并进行相应的故障排查。
故障排查:如果出现故障或错误,请查看错误信息并进行相应的故障排查。
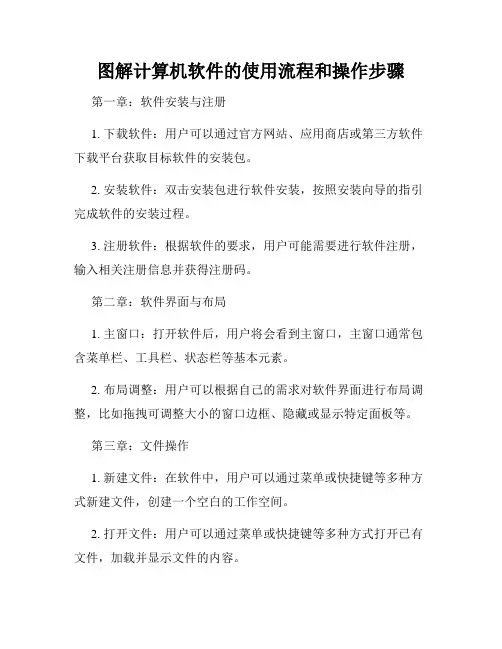
图解计算机软件的使用流程和操作步骤第一章:软件安装与注册1. 下载软件:用户可以通过官方网站、应用商店或第三方软件下载平台获取目标软件的安装包。
2. 安装软件:双击安装包进行软件安装,按照安装向导的指引完成软件的安装过程。
3. 注册软件:根据软件的要求,用户可能需要进行软件注册,输入相关注册信息并获得注册码。
第二章:软件界面与布局1. 主窗口:打开软件后,用户将会看到主窗口,主窗口通常包含菜单栏、工具栏、状态栏等基本元素。
2. 布局调整:用户可以根据自己的需求对软件界面进行布局调整,比如拖拽可调整大小的窗口边框、隐藏或显示特定面板等。
第三章:文件操作1. 新建文件:在软件中,用户可以通过菜单或快捷键等多种方式新建文件,创建一个空白的工作空间。
2. 打开文件:用户可以通过菜单或快捷键等多种方式打开已有文件,加载并显示文件的内容。
3. 保存文件:在对文件进行编辑后,用户可以通过菜单或快捷键等多种方式将修改后的文件保存到本地磁盘。
4. 导入与导出:软件通常提供导入和导出功能,允许用户将外部文件导入到软件内或将软件内的文件导出为其他格式。
第四章:编辑与操作1. 文本编辑:在文本类软件中,用户可以进行文字输入、文字格式调整、文字加粗或斜体等操作。
2. 图像编辑:在图像编辑软件中,用户可以进行图像裁剪、色彩调整、添加特效等各种图像编辑操作。
3. 多媒体编辑:在多媒体软件中,用户可以进行音频、视频等多媒体内容的编辑、剪辑与处理。
4. 操作记录:一些软件提供操作记录功能,记录用户的操作过程,方便用户回溯和撤销操作。
第五章:设置与选项1. 基本设置:通过菜单或软件的设置面板,用户可以对软件的基本设置进行调整,例如语言、界面风格、字体大小等。
2. 高级设置:一些软件提供高级设置选项,允许用户进一步个性化调整软件的行为和功能。
3. 快捷键设置:用户可以根据自己的使用习惯,在软件中定义自定义的快捷键,提高操作效率。
第六章:更新与升级1. 检查更新:软件通常提供检查更新功能,用户可以主动检查是否有新版本的软件发布。
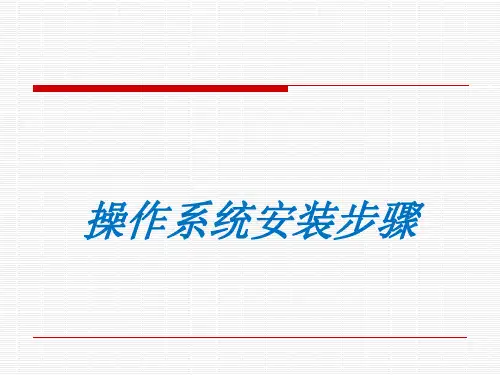
(一)准备工作1.准备好Windows XP Professional简体中文版安装光盘,并检查光驱是否支持自启动。
准备好驱动程序光盘,如主板、显卡等。
2.可能的情况下,在运行安装程序前用磁盘扫描程序扫描所有硬盘检查硬盘错误并进行修复,否则安装程序运行时如检查到有硬盘错误即会很麻烦。
3.用纸张记录安装文件的产品密匙(安装序列号)。
4.如果是重装系统,可能的情况下,用驱动程序备份工具(如:驱动精灵)将原Windows XP 下的所有驱动程序备份到硬盘上(如F:\Drive)。
最好能记下主板、网卡、显卡等主要硬件的型号及生产厂家,预先下载驱动程序备用。
5.如果你想在安装过程中格式化C盘或D盘(建议安装过程中格式化C盘),请备份C盘或D盘有用的数据。
(二)安装过程Ⅰ-设置BIOS从光驱启动1.开机按Del键进入BIOS。
2.按方向键移动光标至Advanced BIOS Features项,回车。
3.按方向键移动光标至First boot Device的[Floppy]项,回车。
4.按方向键移动光标至CDROM项,回车。
5.按F10,选择OK项,保存并退出。
BIOS设置结束。
(三)安装过程Ⅱ-分区并格式化硬盘1.在这之前我们要确定机器的状态,准确的说是硬盘的状态:是新机器,没装过系统?还是已经装过系统?对于新机器,我们首先要对硬盘分区并格式化,对于已经装过系统,这次重装的,只需要格式化C盘就可以了。
这里只简单介绍重装系统的情况,我们需要格式化C盘。
XP系统盘已经提供了这样的功能。
2.将XP系统盘放入光驱并重启计算机,出现下面画面时按任意键从光驱启动计算机。
3.计算机将自动进入安装界面,如下图。
此时回车,安装系统。
若放弃安装请按F3。
4.接下来是微软的许可协议,按F8同意。
5.出现下面画面,移动光标选择C盘,回车,确定在C盘下安装系统。
在这里可以依据提示进行分区的操作,可删除分区和创建分区。
6.出现格式化界面,移动光标选择格式化形式。
电脑操作如何安装软件在当今数字化时代,电脑已成为我们日常生活中必不可少的工具之一。
随着科技的不断发展,软件的种类也越来越丰富。
然而,对于一些不熟悉电脑操作的人来说,安装软件可能会成为一项令人困惑的任务。
本文将为您介绍电脑操作中安装软件的步骤,让您轻松掌握。
一、选择并下载软件在安装软件之前,我们首先需要确定所需要的软件。
您可以根据具体需求,比如文档处理、图像编辑或者视频播放等,选择适合的软件。
通常,您可以通过浏览器搜索相关的软件官方网站,或者通过应用商店下载。
请确保下载的软件源可靠,以避免安装后带来的问题。
二、打开安装程序一旦下载完成,您需要找到下载文件并双击打开。
软件的安装程序通常是一个以.exe或者.dmg为后缀的文件。
在某些情况下,您可能还需要解压缩文件,这可以通过右键点击文件并选择“解压缩到指定文件夹”来实现。
三、阅读许可协议在打开安装程序后,您常会看到一个许可协议。
虽然这些协议通常被我们忽视,但是为了保护您的权益,建议您仔细阅读。
了解软件的许可条款和使用限制,能够更好地保护您的合法权益。
四、选择安装位置在阅读许可协议后,您将被要求选择软件的安装位置。
通常情况下,软件会自动选择一个默认位置,您可以根据需要进行更改。
如果您对电脑存储空间有限,可以选择将软件安装在其他磁盘分区或外部存储设备上。
五、进行安装在选择安装位置后,您可以点击“安装”或者“下一步”按钮开始安装过程。
请耐心等待安装完成,时间长度根据软件大小和电脑性能的不同而有所差异。
此时,建议您不要进行其他操作,以免影响安装过程。
六、完成安装当安装进度条达到100%时,您将收到一个安装完成的通知。
此时,您可以选择是否创建一个桌面快捷方式或者开始菜单快捷方式。
这将方便您以后更快捷地打开软件。
完成这些设置后,您可以点击“完成”来退出安装向导。
七、注意事项在软件安装完成后,建议您重启电脑。
这有助于确保软件的正常运行,并使电脑系统能够及时应用新的更改。
软件安装操作手册本文为软件安装操作手册,旨在为用户提供详细的软件安装指南。
请按照以下步骤进行操作。
一、准备工作在开始安装软件之前,请确保已满足以下条件:1. 您的计算机系统符合软件的最低系统要求。
2. 您已备份您计算机中的重要数据,并且可以轻松恢复数据。
3. 您已经关闭任何可能与软件安装过程中产生冲突的程序。
二、下载软件安装程序1. 打开您的浏览器,并访问软件官方网站。
2. 寻找并点击下载按钮,下载软件的安装程序。
3. 保存安装程序到您的计算机中合适的位置,并确保文件名和扩展名正确,避免文件的损坏。
4. 如果下载过程中出现网络异常或者文件损坏,请重新下载安装程序。
三、运行安装程序1. 找到并双击安装程序,以运行该程序。
2. 如果出现安全警告,请选择允许软件运行。
3. 跟随安装向导的指示,选择安装选项并接受许可协议。
4. 在选择安装位置时,您可以采用默认位置或者选择其他位置。
5. 点击“下一步”或类似按钮以继续安装过程。
四、进行软件安装1. 安装程序将开始复制文件到您的计算机中,请耐心等待。
2. 在某些情况下,安装过程可能会要求您提供额外的信息,例如选择组件、输入产品密钥等,请按照指示进行操作。
3. 如果软件需要注册,请输入您的注册信息。
五、完成安装1. 安装程序将完成软件的安装过程,并显示安装成功的提示信息。
2. 如果您想立即启动软件,请勾选相应选项,并点击“完成”按钮。
3. 在某些情况下,您可能需要重启计算机才能完全应用软件的更改,请按照提示重新启动计算机。
六、开始使用软件1. 打开已经成功安装的软件。
2. 进行软件的初始化设置,例如选择语言、界面样式等,请按照您的个人喜好进行设置。
3. 探索软件的各项功能,并参考软件官方文档以充分了解软件的使用方法。
七、常见问题解决以下是一些可能出现的常见问题及其解决方法:1. 安装程序无法运行:请检查您的计算机是否满足软件的最低系统要求,并尝试重新下载安装程序。
计算机软件的图文操作指南第一章软件安装与启动在使用计算机软件之前,首先需要将软件正确地安装到计算机上,并进行启动。
本章将介绍如何进行软件的安装与启动的具体操作步骤。
1.1 软件的安装软件的安装是指将软件的安装包文件解压并安装到计算机的硬盘上的过程。
通常软件的安装包文件以.exe或.msi为后缀,我们可以通过双击安装包文件开始软件的安装。
1.1.1 双击安装包文件在计算机中找到软件的安装包文件,鼠标双击该文件,弹出安装向导窗口。
按照向导的指示逐步操作,选择安装位置、选择要安装的组件、接受软件许可协议等。
1.1.2 等待安装完成在按照安装向导的指示完成设置后,点击"安装"按钮开始软件的安装。
安装过程需要一定时间,请耐心等待。
1.1.3 完成安装安装完成后,向导窗口会显示"安装完成"或类似的提示信息。
点击"完成"按钮退出安装向导。
1.2 软件的启动软件安装完成后,我们需要将其启动,才能使用软件提供的功能。
本节将介绍如何启动软件的具体操作步骤。
1.2.1 桌面图标启动在计算机的桌面上,通常会创建软件的快捷方式图标。
双击该图标即可启动软件。
1.2.2 开始菜单启动点击计算机桌面左下角的"开始"按钮,在弹出的菜单中找到软件的名称,并点击打开即可启动软件。
第二章软件界面与功能介绍软件的界面是用户与软件进行交互的界面,通过软件界面,用户可以进行各种操作,使用软件的各项功能。
本章将介绍软件界面的主要组成部分以及常用功能的使用方法。
2.1 软件界面软件界面通常由菜单栏、工具栏、状态栏、视图区域等组成。
菜单栏通常位于软件窗口的顶部,提供各种操作选项;工具栏通常位于软件窗口的上方或下方,提供一些常用功能的快速按钮;状态栏通常位于软件窗口的底部,显示软件的运行状态或提供一些辅助信息。
2.2 功能介绍不同的软件具有不同的功能,下面以图像处理软件为例,介绍一些常用功能的使用方法。
安装步骤详解安装新的软件、设备或系统时,正确的步骤是至关重要的。
本文将详细介绍安装的步骤,并提供一些有用的提示以确保顺利完成安装过程。
I. 准备工作在开始安装之前,先确保你已经完成以下准备工作:1. 确认系统要求:查找并阅读新软件、设备或系统的最低系统要求。
确保你的计算机或设备符合要求,以免出现兼容性问题。
2. 备份数据:在安装过程中,可能需要重新格式化硬盘或对系统进行更新,因此务必在开始之前备份重要的文件和数据。
3. 下载所需文件:访问官方网站或其他可信来源,下载所需的安装文件。
确保下载的文件完整且未被篡改。
II. 安装步骤一般来说,安装程序会提供简单易懂的步骤指引。
以下是一般安装过程的示范:1. 双击安装文件:找到你下载的安装文件,双击打开。
可能会出现一个弹窗,询问你是否允许程序对你的设备进行更改。
点击“允许”或“是”。
2. 选择安装目标:安装程序会询问你选择安装的目标位置。
如果你有特定的要求,可以更改默认的安装位置。
否则,可以直接点击“下一步”。
3. 安装类型:有些软件或系统提供多个安装类型,如标准安装、自定义安装等。
根据你的需求选择合适的安装类型,然后点击“下一步”。
4. 接受许可协议:阅读并接受软件的许可协议。
若同意,请选中“我接受许可协议”或类似选项,然后点击“下一步”。
5. 安装进度:安装过程可能需要一些时间,安装程序会显示当前安装的进度条。
请耐心等待,不要中途关闭安装程序或计算机。
6. 完成安装:安装完成后,通常会出现一个安装成功的提示窗口。
勾选“打开软件”或类似选项来启动新安装的软件或系统。
III. 安装后的注意事项安装完成后,还需要注意以下几点:1. 更新软件:打开刚安装的软件或系统后,通常会提示你进行一些更新。
建议你立即进行更新,以保持软件或系统的安全性和稳定性。
2. 安装驱动程序:如果你安装的是硬件设备,如打印机或摄像头,可能需要安装相应的驱动程序。
插入设备时,计算机会自动搜索并提示你安装驱动程序。
软件安装步骤
1.手机--设置
2.关于手机
3. 拉下来—找到“内核版本”(点击7次)
4. 会有提示:您已经处于开发者模式—按返回键—点击“开发者模式”
5. USB调试后面的框框打勾---按确定
6.手机通过USB数据线(充电的数据线)链接电脑---手机会出现提示:点击”U盘模式“
7、打开“我的电脑”,可以看到以下界面
8、点击“我的手机”
9、点击“找软件”
这个时候,亲想安装什么软件都可以了
如果在操作过程中有提示安装“360手机助手“,亲安装上去就可以的.如果有提示获取最高权
限这样的提示,不要获取手机系统最高权限。
创建流程图或者工作流程图时仍然有困难?什么阻挡了您的进程?需要解决问题然后加快进度?为什么不试试亿图流程图软件?通过搭配方便使用的界面和帮助支持菜单,大大简化了复杂流程图的创建过程。
亿图无疑是初学者绘制专业流程图的理想选择。
无需绘图技巧
使用这个功能丰富的流程图软件,您就不必在如何才能创建视觉上很有吸引力的流程图问题很专业了。
您只需输入您的数据,剩下就交给亿图就行了,亿图会自动为您排列所有形状,为获得专业设计应用专业设计主题等。
这个软件让任何层次的用户都能用更短的时间创建更好的流程图。
此外,亿图为您节省更多资金,免费为您进行科技支持和升级。
智能地创建视觉流程图
亿图也可以帮助您将文本和图表中的复杂信息翻译成为视觉图表。
用这种方式用户就能够识别
瓶颈和低效现象,这些也是过程需要精简的地方。
亿图提供智能连接线和高级的文本设计和矢量符号,通过显示浮动对话框告诉你该怎么做。
几分钟获得一个专业的流程图
亿图赋予您能力,简简单单,有效地使用特殊工具,免费的模板和精简的工作流示例就能够创
建出有专业水准的流程图,帮助您快速建立新的流程图、工作流程图、NS图、BPMN图、跨职能
流程图、数据流图和高光流程图等。
所有这些图形的绘制仅需短短几分钟即可。
轻松创建交互流程图
插入超链接和插画功能同样包括在内。
您可以将图表和基础数据连接起来展示更多地细节信息,这样能够增强效率、影响和交流。
为了更加具体一些,你可以通过增加链接到网站、插入附件、添
加注释或者链接到亿图其他视图工具等方式把任何图表转换成信息关口。
它们是交互图形,任何人
都可以轻松使用亿图轻松创建。
无缝地分享与合作
亿图流程图软件能够与其他程序无缝地合作。
亿图与微软 Office 兼容,并且亿图的文件可以一
键导出成 Word、Excel、PDF 和其他多种图形格式。
您可以几秒钟将亿图文件导入到其他文件中。
所以您的作品就可以和更多的人分享,获得更合作。
亿图图示是一款跨平台、多功能、同时支持云储存、分享功能的专业图形图表绘制软件。
除了各种
流程图以外,亿图图示同时也支持绘制思维导图、工业设计、组织结构、建筑平面图、计算机网络、信息图等,集200种以上的绘图工具于一身。
软件提供矢量基础的12000个以上的符号、800个以
上的模板和例子以便用户绘图使用。
同时,亿图图示也支持多种类型文件的导入导出,导入如Visio、SVG,导出如Visio、SVG、HTML、PS、JPG、PNG、PDF、Office文件等等。