EXCEL打开乱码之解决方法
- 格式:rtf
- 大小:5.15 KB
- 文档页数:1
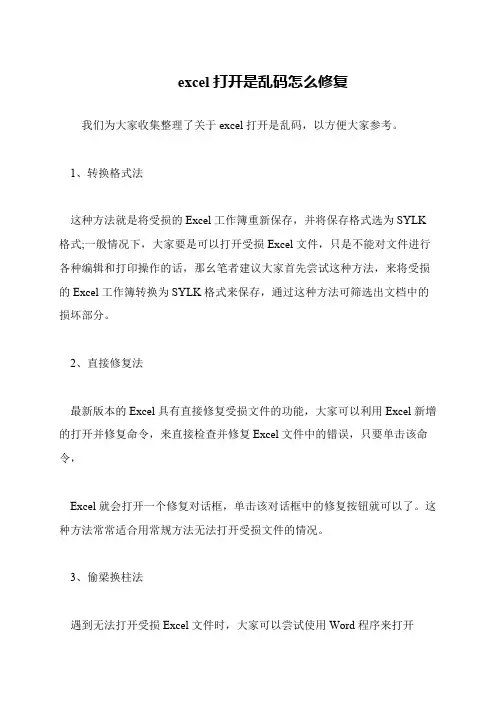
excel打开是乱码怎么修复
我们为大家收集整理了关于excel打开是乱码,以方便大家参考。
1、转换格式法
这种方法就是将受损的Excel工作簿重新保存,并将保存格式选为SYLK 格式;一般情况下,大家要是可以打开受损Excel文件,只是不能对文件进行各种编辑和打印操作的话,那幺笔者建议大家首先尝试这种方法,来将受损的Excel工作簿转换为SYLK格式来保存,通过这种方法可筛选出文档中的损坏部分。
2、直接修复法
最新版本的Excel具有直接修复受损文件的功能,大家可以利用Excel新增的打开并修复命令,来直接检查并修复Excel文件中的错误,只要单击该命令,
Excel就会打开一个修复对话框,单击该对话框中的修复按钮就可以了。
这种方法常常适合用常规方法无法打开受损文件的情况。
3、偷梁换柱法
遇到无法打开受损Excel文件时,大家可以尝试使用Word程序来打开。
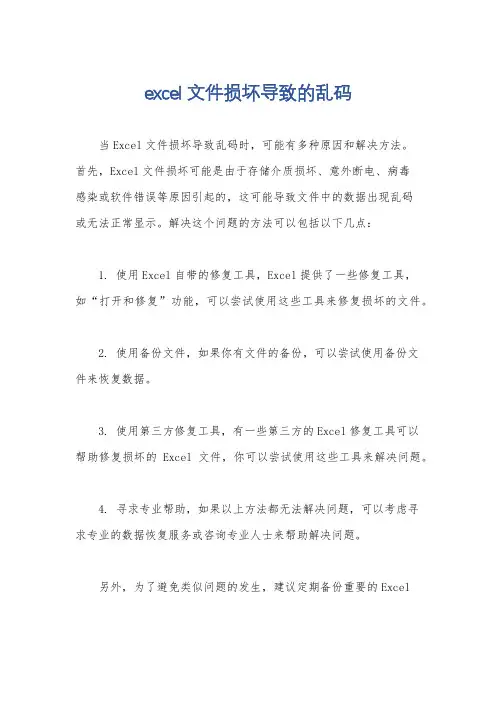
excel文件损坏导致的乱码
当Excel文件损坏导致乱码时,可能有多种原因和解决方法。
首先,Excel文件损坏可能是由于存储介质损坏、意外断电、病毒
感染或软件错误等原因引起的,这可能导致文件中的数据出现乱码
或无法正常显示。
解决这个问题的方法可以包括以下几点:
1. 使用Excel自带的修复工具,Excel提供了一些修复工具,
如“打开和修复”功能,可以尝试使用这些工具来修复损坏的文件。
2. 使用备份文件,如果你有文件的备份,可以尝试使用备份文
件来恢复数据。
3. 使用第三方修复工具,有一些第三方的Excel修复工具可以
帮助修复损坏的Excel文件,你可以尝试使用这些工具来解决问题。
4. 寻求专业帮助,如果以上方法都无法解决问题,可以考虑寻
求专业的数据恢复服务或咨询专业人士来帮助解决问题。
另外,为了避免类似问题的发生,建议定期备份重要的Excel
文件,使用可靠的杀毒软件保护计算机安全,并注意避免突然断电等操作,以免损坏文件。
希望以上建议对你有所帮助。
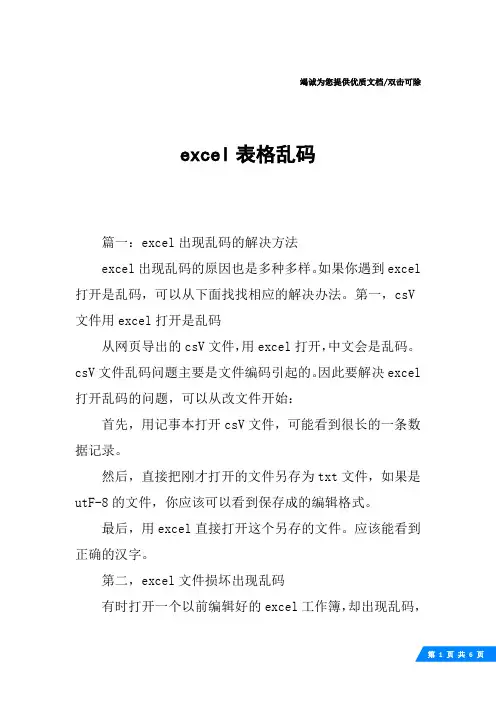
竭诚为您提供优质文档/双击可除excel表格乱码篇一:excel出现乱码的解决方法excel出现乱码的原因也是多种多样。
如果你遇到excel 打开是乱码,可以从下面找找相应的解决办法。
第一,csV 文件用excel打开是乱码从网页导出的csV文件,用excel打开,中文会是乱码。
csV文件乱码问题主要是文件编码引起的。
因此要解决excel 打开乱码的问题,可以从改文件开始:首先,用记事本打开csV文件,可能看到很长的一条数据记录。
然后,直接把刚才打开的文件另存为txt文件,如果是utF-8的文件,你应该可以看到保存成的编辑格式。
最后,用excel直接打开这个另存的文件。
应该能看到正确的汉字。
第二,excel文件损坏出现乱码有时打开一个以前编辑好的excel工作簿,却出现乱码,无法继续进行编辑打印。
这种情况的原因应该是该文件已经被损坏了,可以尝试使用下面的方法之一来修复excel乱码。
1.将excel乱码文件另存为sylk格式如果excel乱码文件能打开,将excel乱码文件转换为sylk格式可以筛选出文档的损坏部分,然后再保存数据。
2.excel乱码文件转换为较早的版本若因启动故障而没有保存excel乱码文件,则最后保存的版本可能不会被损坏。
关闭打开的工作簿,当系统询问是否保存更改时,单击“否”。
在“文件”菜单中,单击“打开”命令,双击该工作簿文件。
3.打开excel乱码文件并修复工作簿如果excel乱码文件根本不能够使用常规方法打开,可以尝试excel20xx中的“打开并修复”功能,该功能可以检查并修复excel乱码文件中的错误。
单击“文件”——“打开”。
通过“查找范围”框,定位并打开包含受损文档的文件夹,选择要恢复的文件。
单击“打开”按钮旁边的箭头,然后单击“打开并修复”即可。
excel乱码问题也不是一篇能写尽的,因为出现的原因实在太多样。
如果上面的方法依然无效,可以借助第三方软件来尝试解决excel乱码。

怎么给2010excel乱码修复呢
对于一些办公人员来说,Excel是运用比较多的一款统计软件,那幺有一天Excel文档出现了问题,要怎幺办呢?大家知道2010excel乱码修复吗?
第一,CSV文件用excel打开是乱码
从网页导出的CSV文件,用Excel打开,中文会是乱码。
CSV文件乱码问题主要是文件编码引起的。
因此要解决Excel打开乱码的问题,可以从改文件开始:
首先,用记事本打开CSV文件,可能看到很长的一条数据记录。
然后,直接把刚才打开的文件另存为txt文件,如果是UTF-8的文件,你应该可以看到保存成的编辑格式。
最后,用Excel直接打开这个另存的文件。
应该能看到正确的汉字。
第二,excel文件损坏出现乱码
有时打开一个以前编辑好的Excel工作簿,却出现乱码,无法继续进行编辑打印。
这种情况的原因应该是该文件已经被损坏了,可以尝试使用下面的方法之一来修复Excel乱码。
1.将Excel乱码文件另存为SYLK格式
如果Excel乱码文件能打开,将Excel乱码文件转换为SYLK格式可以筛选出文档的损坏部分,然后再保存数据。
2.Excel乱码文件转换为较早的版本
若因启动故障而没有保存Excel乱码文件,则最后保存的版本可能不会被损坏。
关闭打开的工作簿,当系统询问是否保存更改时,单击“否”。
在“文件”菜单中,单击“打开”命令,双击该工作簿文件。
3.打开Excel乱码文件并修复工作簿。
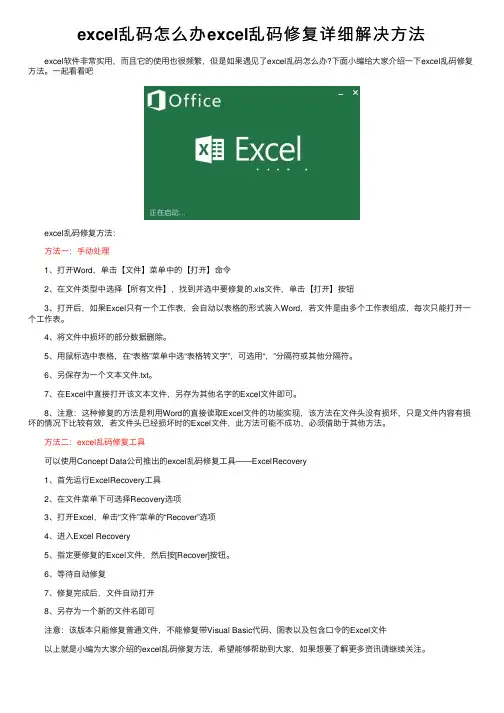
excel乱码怎么办excel乱码修复详细解决⽅法 excel软件⾮常实⽤,⽽且它的使⽤也很频繁,但是如果遇见了excel乱码怎么办?下⾯⼩编给⼤家介绍⼀下excel乱码修复⽅法。
⼀起看看吧 excel乱码修复⽅法: ⽅法⼀:⼿动处理 1、打开Word,单击【⽂件】菜单中的【打开】命令 2、在⽂件类型中选择【所有⽂件】,找到并选中要修复的.xls⽂件,单击【打开】按钮 3、打开后,如果Excel只有⼀个⼯作表,会⾃动以表格的形式装⼊Word,若⽂件是由多个⼯作表组成,每次只能打开⼀个⼯作表。
4、将⽂件中损坏的部分数据删除。
5、⽤⿏标选中表格,在“表格”菜单中选“表格转⽂字”,可选⽤“,”分隔符或其他分隔符。
6、另保存为⼀个⽂本⽂件.txt。
7、在Excel中直接打开该⽂本⽂件,另存为其他名字的Excel⽂件即可。
8、注意:这种修复的⽅法是利⽤Word的直接读取Excel⽂件的功能实现,该⽅法在⽂件头没有损坏,只是⽂件内容有损坏的情况下⽐较有效,若⽂件头已经损坏时的Excel⽂件,此⽅法可能不成功,必须借助于其他⽅法。
⽅法⼆:excel乱码修复⼯具 可以使⽤Concept Data公司推出的excel乱码修复⼯具——ExcelRecovery 1、⾸先运⾏ExcelRecovery⼯具 2、在⽂件菜单下可选择Recovery选项 3、打开Excel,单击“⽂件”菜单的“Recover”选项 4、进⼊Excel Recovery 5、指定要修复的Excel⽂件,然后按[Recover]按钮。
6、等待⾃动修复 7、修复完成后,⽂件⾃动打开 8、另存为⼀个新的⽂件名即可 注意:该版本只能修复普通⽂件,不能修复带Visual Basic代码、图表以及包含⼝令的Excel⽂件 以上就是⼩编为⼤家介绍的excel乱码修复⽅法,希望能够帮助到⼤家,如果想要了解更多资讯请继续关注。
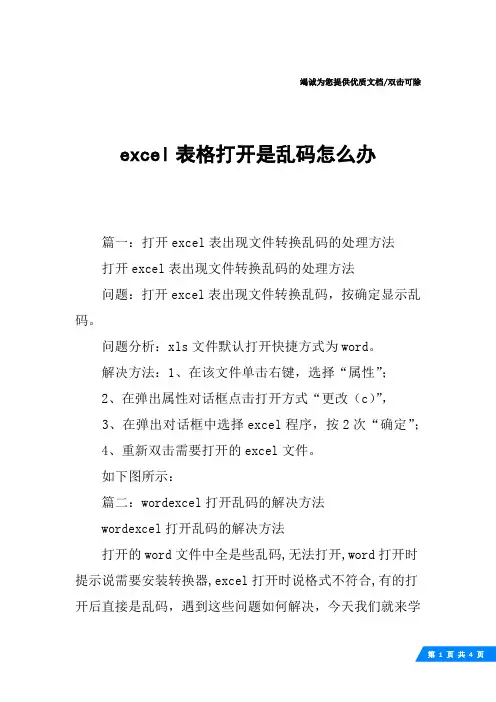
竭诚为您提供优质文档/双击可除excel表格打开是乱码怎么办篇一:打开excel表出现文件转换乱码的处理方法打开excel表出现文件转换乱码的处理方法问题:打开excel表出现文件转换乱码,按确定显示乱码。
问题分析:xls文件默认打开快捷方式为word。
解决方法:1、在该文件单击右键,选择“属性”;2、在弹出属性对话框点击打开方式“更改(c)”,3、在弹出对话框中选择excel程序,按2次“确定”;4、重新双击需要打开的excel文件。
如下图所示:篇二:wordexcel打开乱码的解决方法wordexcel打开乱码的解决方法打开的word文件中全是些乱码,无法打开,word打开时提示说需要安装转换器,excel打开时说格式不符合,有的打开后直接是乱码,遇到这些问题如何解决,今天我们就来学习一下:第一种方法:文件格式替换法1、打开被损坏的文档单击"文件----另存为"菜单,在"保存类型"列表中,选择"RtF格式",然后单击保存"按钮,并关闭word。
2、打开刚才保存的RtF格式文件,再次使用"另存为"将文件重新保存为"word文档",现在打开这个word文件就可以发现文件已经被恢复过来了。
第二种:其他方法。
1、使用undelete类软件:用于刚出问题的情况时。
一般word修改文件时都创建临时文件。
到修改word文件的目录下去找。
2、使用word的恢复功能:即在word中,文件----打开命令,选择打开文件的类型为"从任意文件中恢复文本",然后打开,如果不行,可以试用wps97或wps2000读入word文件,也许也有可能恢复。
3、用wordrecoverytools可以恢复任意损坏的word文件。
有时候word文档出现乱码,并不是由于数据恢复引起的,可能是因为电脑中了病毒,病毒的复制和传播引起的数据破坏,这样的情况是很难恢复的,所以建议大家对重要的数据文档做定期备份,以免造成没有必要的损失。
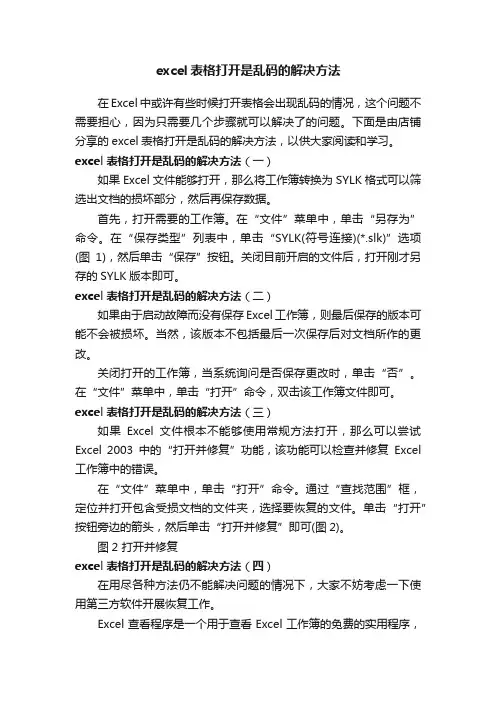
excel表格打开是乱码的解决方法在Excel中或许有些时候打开表格会出现乱码的情况,这个问题不需要担心,因为只需要几个步骤就可以解决了的问题。
下面是由店铺分享的excel表格打开是乱码的解决方法,以供大家阅读和学习。
excel表格打开是乱码的解决方法(一)如果Excel文件能够打开,那么将工作簿转换为SYLK格式可以筛选出文档的损坏部分,然后再保存数据。
首先,打开需要的工作簿。
在“文件”菜单中,单击“另存为”命令。
在“保存类型”列表中,单击“SYLK(符号连接)(*.slk)”选项(图1),然后单击“保存”按钮。
关闭目前开启的文件后,打开刚才另存的SYLK版本即可。
excel表格打开是乱码的解决方法(二)如果由于启动故障而没有保存Excel工作簿,则最后保存的版本可能不会被损坏。
当然,该版本不包括最后一次保存后对文档所作的更改。
关闭打开的工作簿,当系统询问是否保存更改时,单击“否”。
在“文件”菜单中,单击“打开”命令,双击该工作簿文件即可。
excel表格打开是乱码的解决方法(三)如果Excel文件根本不能够使用常规方法打开,那么可以尝试Excel 2003中的“打开并修复”功能,该功能可以检查并修复Excel 工作簿中的错误。
在“文件”菜单中,单击“打开”命令。
通过“查找范围”框,定位并打开包含受损文档的文件夹,选择要恢复的文件。
单击“打开”按钮旁边的箭头,然后单击“打开并修复”即可(图2)。
图2 打开并修复excel表格打开是乱码的解决方法(四)在用尽各种方法仍不能解决问题的情况下,大家不妨考虑一下使用第三方软件开展恢复工作。
Excel查看程序是一个用于查看Excel工作簿的免费的实用程序,可从微软网站上得到。
双击下载文件xlviewer.exe启动安装程序,然后按照说明完成安装。
安装完毕,单击“开始”菜单中的“Microsoft Office Excel Viewer 2003”即可启动该软件(图3),尝试打开损坏的工作簿。
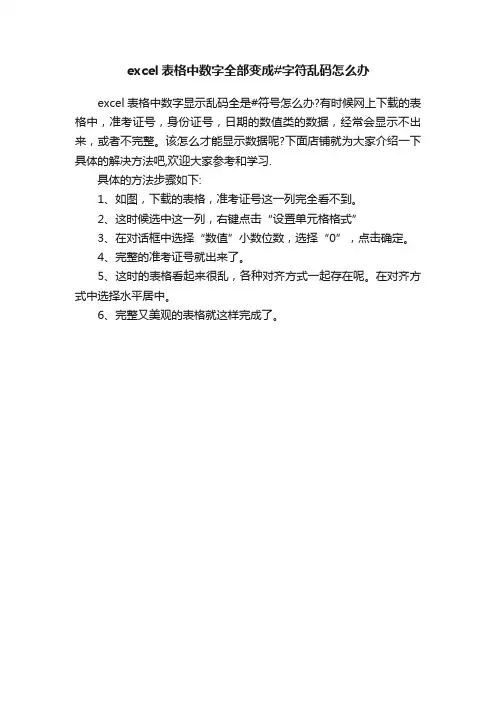
excel表格中数字全部变成#字符乱码怎么办
excel表格中数字显示乱码全是#符号怎么办?有时候网上下载的表格中,准考证号,身份证号,日期的数值类的数据,经常会显示不出来,或者不完整。
该怎么才能显示数据呢?下面店铺就为大家介绍一下具体的解决方法吧,欢迎大家参考和学习.
具体的方法步骤如下:
1、如图,下载的表格,准考证号这一列完全看不到。
2、这时候选中这一列,右键点击“设置单元格格式”
3、在对话框中选择“数值”小数位数,选择“0”,点击确定。
4、完整的准考证号就出来了。
5、这时的表格看起来很乱,各种对齐方式一起存在呢。
在对齐方式中选择水平居中。
6、完整又美观的表格就这样完成了。
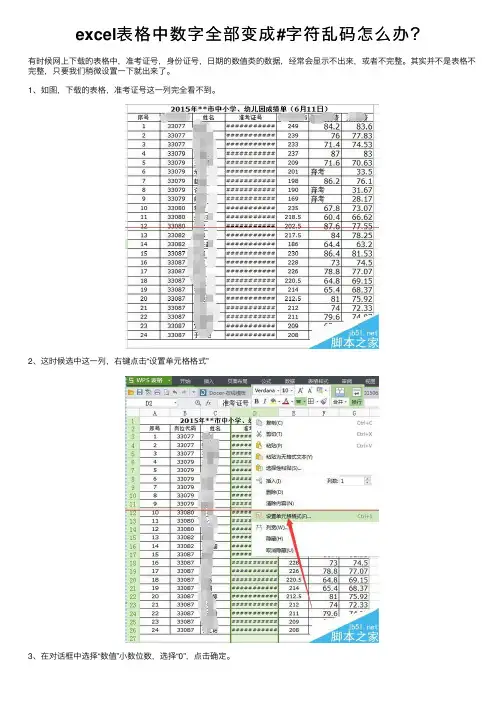
excel表格中数字全部变成#字符乱码怎么办?
有时候⽹上下载的表格中,准考证号,⾝份证号,⽇期的数值类的数据,经常会显⽰不出来,或者不完整。
其实并不是表格不完整,只要我们稍微设置⼀下就出来了。
1、如图,下载的表格,准考证号这⼀列完全看不到。
2、这时候选中这⼀列,右键点击“设置单元格格式”
3、在对话框中选择“数值”⼩数位数,选择“0”,点击确定。
4、完整的准考证号就出来了。
5、这时的表格看起来很乱,各种对齐⽅式⼀起存在呢。
在对齐⽅式中选择⽔平居中。
6、完整⼜美观的表格就这样完成了。
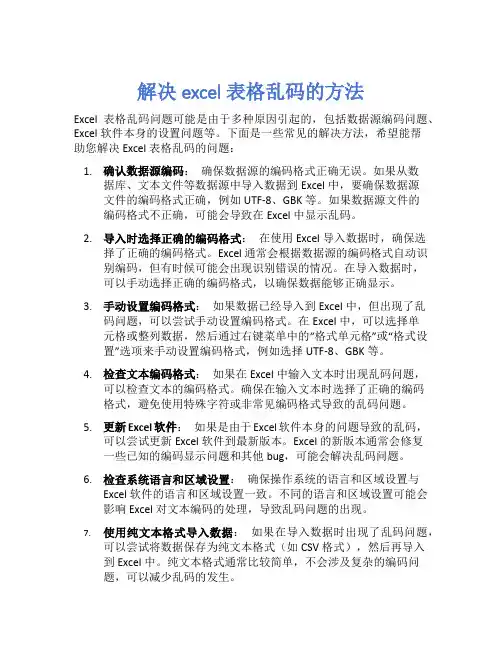
解决excel表格乱码的方法Excel表格乱码问题可能是由于多种原因引起的,包括数据源编码问题、Excel软件本身的设置问题等。
下面是一些常见的解决方法,希望能帮助您解决Excel表格乱码的问题:1.确认数据源编码:确保数据源的编码格式正确无误。
如果从数据库、文本文件等数据源中导入数据到Excel中,要确保数据源文件的编码格式正确,例如UTF-8、GBK等。
如果数据源文件的编码格式不正确,可能会导致在Excel中显示乱码。
2.导入时选择正确的编码格式:在使用Excel导入数据时,确保选择了正确的编码格式。
Excel通常会根据数据源的编码格式自动识别编码,但有时候可能会出现识别错误的情况。
在导入数据时,可以手动选择正确的编码格式,以确保数据能够正确显示。
3.手动设置编码格式:如果数据已经导入到Excel中,但出现了乱码问题,可以尝试手动设置编码格式。
在Excel中,可以选择单元格或整列数据,然后通过右键菜单中的“格式单元格”或“格式设置”选项来手动设置编码格式,例如选择UTF-8、GBK等。
4.检查文本编码格式:如果在Excel中输入文本时出现乱码问题,可以检查文本的编码格式。
确保在输入文本时选择了正确的编码格式,避免使用特殊字符或非常见编码格式导致的乱码问题。
5.更新Excel软件:如果是由于Excel软件本身的问题导致的乱码,可以尝试更新Excel软件到最新版本。
Excel的新版本通常会修复一些已知的编码显示问题和其他bug,可能会解决乱码问题。
6.检查系统语言和区域设置:确保操作系统的语言和区域设置与Excel软件的语言和区域设置一致。
不同的语言和区域设置可能会影响Excel对文本编码的处理,导致乱码问题的出现。
7.使用纯文本格式导入数据:如果在导入数据时出现了乱码问题,可以尝试将数据保存为纯文本格式(如CSV格式),然后再导入到Excel中。
纯文本格式通常比较简单,不会涉及复杂的编码问题,可以减少乱码的发生。

Excel表格数字乱码怎么办?推荐四种简单⽅法
我们经常利⽤Excel表格录⼊数据,在录⼊数据的时候我们经常会遇到这种情况:因为录⼊的数字
的数位较多导致数字乱码。
这种情况真的很影响我们的⼯作进程。
那么Excel表格数字乱码该怎
么办呢?推荐⼤家使⽤这四种⽅法。
⽅法⼀:借助符号调节
选中Excel表格中数字乱码的单元格,然后将光标移动到表格中数据的最前⾯,然后输⼊符
号“,”,然后点击键盘上的“回车键”就可以了。
⽅法⼆:设置单元格数字格式
我们可以直接选中Excel表格中⼀整列单元格,然后⿏标右击,点击“设置单元格格式”。
然后
在“数字”界⾯的“分类”中,点击“⽂本”。
然后点击确定。
接着重新点击单元格就可以了。
⽅法三:拖拉单元格宽度
如果我们想要调整Excel表格A列中单元格的宽度。
将光标移动到A列与B列之间知道出现⼀个有
左右箭头的加号。
然后拖拉⾄A列中的数据能够显⽰出来就可以了。
⽅法四:合并单元格
我们想要显⽰单元格A1中的数据。
选中单元格A1和B1,然后点击页⾯中的“合并单元格”就可以
了。
如果数据很多就多合并⼏个单元格,然后填充格式再输⼊数据就可以了。
excel乱码怎么修复
excel2007乱码怎么修复
Concept Data公司提供了一个专门用于修复Excel损坏文件的修复工具ExcelRecovery。
我们为大家收集整理了关于excel2007乱码怎么修复,以方便大家参考。
下载该软件安装后,可以自动将Excel的修复程序安装在Excel应用程序中,在文件菜单下,多出一项Recovery选项,若有损坏的文件,可以用该选项进行修复。
使用方法是:
打开Excel。
单击“文件”菜单的“Recover”选项,Excel Recovery 的对话框将打开。
指定要修复的Excel文件,然后按[Recover]按钮。
自动修复,需等一会儿。
修复的'文件将被打开。
另存为一个新的文件名,即可完成文件的修复工作。
注意:该版本只能修复普通文件,不能修复带Visual Basic代码、图表以及包含口令的Excel文件,如果需要修复这些文件,请进行注册。
应该注意的是,保存在软盘中的文件极易损坏,损坏后可用以上方法修复,但如果保存文件的磁盘零磁道损坏或不能正确读写等故障时,就必须先修复磁盘和文件,再用上述方法修复Excel文件。
【excel2007乱码怎么修复】。
本文整理于网络,仅供阅读参考
excel2003乱码的解决方法
excel 2003乱码的解决方法乱码解决步骤1:excel 打开一个csv格式的文档,出现乱码
excel 2003乱码的解决方法图1 乱码解决步骤2:有乱码的csv 档透过记事本的方式开启
excel 2003乱码的解决方法图2 乱码解决步骤3:用记事本打开后,开到的也是一堆乱码,单击“档案”---“另存为”
excel 2003乱码的解决方法图3excel 2003乱码的解决方法图4 乱码解决步骤4:在弹出的保存对话框中选择“ansi"格式
excel 2003乱码的解决方法图5 乱码解决步骤5:设置完成,将文件保存再用excel 打开。
可以看到,文档能够正常的显示了excel 2003乱码的解决方法图6 ps:乱码的解决方法在各个版本中都是同样的操作。
看了excel 2003乱码的解决方法。
excel2007乱码修复的方法
在Excel中经常打开后就出现了数据的乱码,这个时候如果不及时修复,会到值数据永久的丢失,具体该怎么修复呢?下面是小编带来的关于excel2007 乱码修复的方法,希望阅读过后对你有所启发!
excel2007 乱码修复的方法:
乱码修复步骤1:打开Word,单击【文件】菜单中的【打开】命令
乱码修复步骤2:在文件类型中选择【所有文件】,找到并选中要修复的.xls文件,单击【打开】按钮
乱码修复步骤3:打开后,如果Excel只有一个工作表,会自动以表格的形式装入Word,若文件是由多个工作表组成,每次只能打开一个工作表。
乱码修复步骤4:将文件中损坏的部分数据删除。
乱码修复步骤5:用鼠标选中表格,在表格菜单中选表格转文字,可选用,分隔符或其他分隔符。
乱码修复步骤6:另保存为一个文本文件.txt。
乱码修复步骤7:在Excel中直接打开该文本文件,另存为其他名字的Excel文件即可。
看了excel2007 乱码修复的方法还看了:
1.excel2007不能打开的解决方法
2.excel 2003修复工具的使用方法
3.excel07调出分析工具库的方法
4.excel表格中数字乱码怎么办?
5.excel2007发送错误报告怎么办
6.excel07版变成03界面的方法
7.Excel2007教程。
EXCEL中常见错误及其解决方法在日常工作中,Excel是我们最常用的办公工具之一。
但是,即使是经验丰富的用户,有时候也会在使用Excel时遇到各种问题。
本文将带您走进Excel的迷宫,揭示一些常见的陷阱,并为您提供解救指南,让您在Excel的世界里游刃有余。
1.格式混乱Excel中最常见的问题之一是格式混乱。
您可能会发现,即使在设置了相同的格式之后,某些单元格的显示效果仍与其他单元格不同。
这可能是由于复制粘贴、导入外部数据或者对单元格应用了不恰当的格式设置所致。
解决方法:一种简单的解决方法是使用“清除格式”功能,将单元格的格式全部清除,然后重新应用您需要的格式。
确保在进行复制粘贴等操作时,选择“仅粘贴数值”或“仅粘贴格式”,以避免带入不必要的格式。
2.公式错误另一个常见问题是公式错误。
有时候,即使看起来一切都设置正确,但公式的计算结果却与预期不符。
这可能是由于单元格引用错误、函数使用不当或者数据源发生变化等原因造成的。
解决方法:在遇到公式错误时,首先检查公式中的单元格引用是否正确。
您可以使用Excel提供的“跟踪引用”和“跟踪错误”功能来定位问题所在。
另外,确保函数的语法正确并且数据源是可靠的。
3.数据丢失有时候,您可能会发现在Excel表格中的数据突然消失了。
这可能是由于意外操作、文件损坏或者数据丢失所致。
解决方法:在遇到数据丢失问题时,首先不要惊慌。
Excel通常会为您保存一些自动备份文件,您可以尝试在“另存为”中查找恢复的临时文件。
定期备份数据也是非常重要的。
4.缺少插件或功能有时候,您可能需要使用某些高级功能或者插件,但却发现Excel中缺少相关功能或者插件。
解决方法:您可以尝试在Excel的插件商店中搜索相关的功能扩展或者插件,以满足您的需求。
另外,也可以尝试在Excel设置中启用一些被禁用的功能。
Excel作为一款功能强大的办公软件,固然带来了高效便捷的办公体验,但也存在一些常见问题需要我们注意和解决。
一、文档格式法
这种方法是将损坏的Word文档转换为另一种格式,然后再将其转换回Word文档格式。
这是最简单和最彻底的文档恢复方法。
1.在Word中打开损坏的文档后,选择“文件→另存为”,在“保存类型”列表中,选择“RTF格式(*.rtf)”,然后单击“保存”按钮。
2.关闭损坏的文档,打开刚才保存的RTF格式文件,选择“文件→另存为”,在“保存类型”列表中,选择“Word文档(*.doc)”,然后单击“保存”按钮。
3.关闭RTF文档,打开修改后的Word文档。
Word文档与RTF的相互转换将保留其格式,如果这种转换没有纠正文件损坏,则可以尝试与其他字处理格式的相互转换,这将不同程度地保留Word文档的格式。
如果使用这些格式均无法解决本问题,可将文档转换为纯文本格式(*.txt),再转换回Word格式。
由于纯文本的简单性,这种方法有可能更正损坏处,但是Word文档的所有格式设置都将丢失。
二、重设格式法
Word用文档中的最后一个段落标记关联各种格式设置信息,特别是节与样式的格式设置。
这样我们就可以将最后一个段落标记之外的所有内容复制到新文档,就有可能将损坏的内容留在原始文档中。
步骤如下:
1.在Word中打开损坏的文档,选择“工具→选项”然后选择“编辑”选项卡,取消“使用智能段落选择范围”复选框前的勾。
取消选中该复选框,选定整个段落时,Word将不会自动选定段落标记,然后单击“确定”按钮。
2.选定最后一个段落标记之外的所有内容,方法是:按“Ctrl+End”组合键,然后按
“Ctrl+Shift+Home”组合键。
3.在常用工具栏中,依次单击“复制”、“新建”和“粘贴”按钮。