Excel第6套考题解析
- 格式:doc
- 大小:2.16 MB
- 文档页数:13
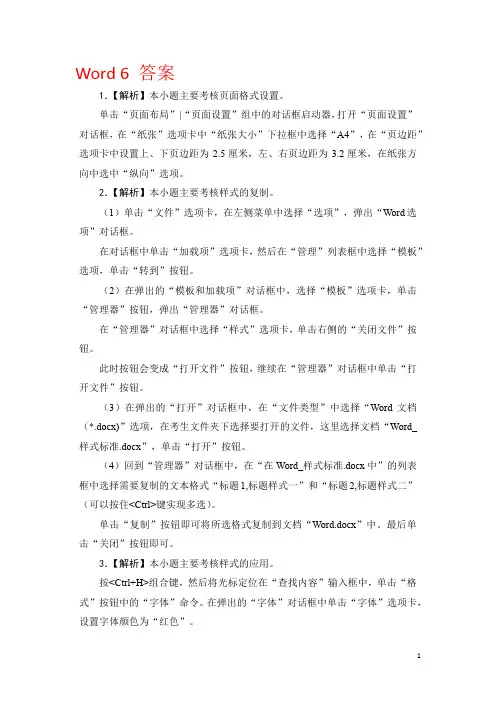
Word 6 答案1.【解析】本小题主要考核页面格式设置。
单击“页面布局”|“页面设置”组中的对话框启动器,打开“页面设置”对话框,在“纸张”选项卡中“纸张大小”下拉框中选择“A4”,在“页边距”选项卡中设置上、下页边距为2.5厘米,左、右页边距为3.2厘米,在纸张方向中选中“纵向”选项。
2.【解析】本小题主要考核样式的复制。
(1)单击“文件”选项卡,在左侧菜单中选择“选项”,弹出“Word选项”对话框。
在对话框中单击“加载项”选项卡,然后在“管理”列表框中选择“模板”选项,单击“转到”按钮。
(2)在弹出的“模板和加载项”对话框中,选择“模板”选项卡,单击“管理器”按钮,弹出“管理器”对话框。
在“管理器”对话框中选择“样式”选项卡,单击右侧的“关闭文件”按钮。
此时按钮会变成“打开文件”按钮,继续在“管理器”对话框中单击“打开文件”按钮。
(3)在弹出的“打开”对话框中,在“文件类型”中选择“Word文档(*.docx)”选项,在考生文件夹下选择要打开的文件,这里选择文档“Word_样式标准.docx”,单击“打开”按钮。
(4)回到“管理器”对话框中,在“在Word_样式标准.docx中”的列表框中选择需要复制的文本格式“标题1,标题样式一”和“标题2,标题样式二”(可以按住<Ctrl>键实现多选)。
单击“复制”按钮即可将所选格式复制到文档“Word.docx”中。
最后单击“关闭”按钮即可。
3.【解析】本小题主要考核样式的应用。
按<Ctrl+H>组合键,然后将光标定位在“查找内容”输入框中,单击“格式”按钮中的“字体”命令。
在弹出的“字体”对话框中单击“字体”选项卡,设置字体颜色为“红色”。
将光标定位在“替换为”输入框中,单击“格式”按钮中的“样式”命令;在弹出的对话框中选中“标题1,标题样式一”,然后单击“全部替换”按钮即完成了所有设置。
4.【解析】本小题主要考核样式的应用。
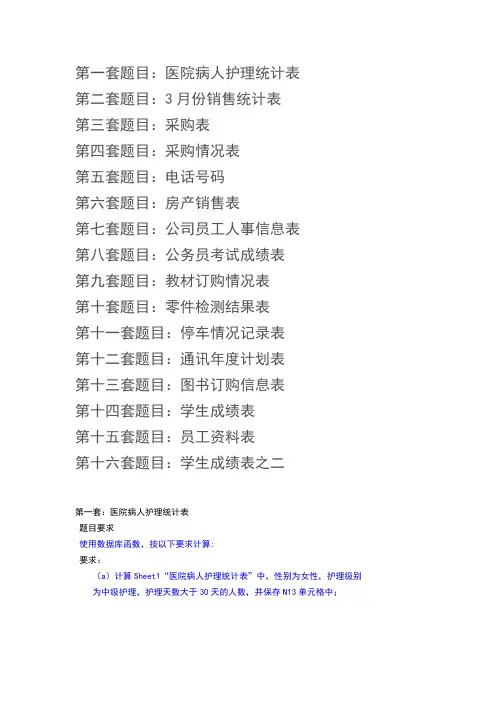
第一套题目:医院病人护理统计表第二套题目:3月份销售统计表第三套题目:采购表第四套题目:采购情况表第五套题目:电话号码第六套题目:房产销售表第七套题目:公司员工人事信息表第八套题目:公务员考试成绩表第九套题目:教材订购情况表第十套题目:零件检测结果表第十一套题目:停车情况记录表第十二套题目:通讯年度计划表第十三套题目:图书订购信息表第十四套题目:学生成绩表第十五套题目:员工资料表第十六套题目:学生成绩表之二第一套:医院病人护理统计表题目要求使用数据库函数,按以下要求计算:要求:(a)计算Sheet1“医院病人护理统计表”中,性别为女性,护理级别为中级护理,护理天数大于30天的人数,并保存N13单元格中;(b)计算护理级别为高级护理的护理费用总和,并保存N22单元格中。
第二套题目:3月份销售统计表题一:使用VLOOKUP函数,对Sheet1中的“3月份销售统计表”的“产品名称”列和“产品单价”列进行填充。
要求:根据“企业销售产品清单”,使用VLOOKUP函数,将产品名称和产品单价填充到“3月份销售统计表”的“产品名称”列和“产品单价”列中。
题二:使用统计函数,根据“3月份销售统计表”中的数据,计算“分部销售业绩统计表”中的总销售额,并将结果填入该表的“总销售额”列。
题三:在Sheet1中,使用RANK函数,在“分部销售业绩统计”表中,根据“总销售额”对各部门进行排名,并将结果填入到“销售排名”列中。
第三套题目:采购表1. 使用VLOOKUP函数,对Sheet1中“采购表”的“商品单价”列进行填充。
要求:根据“价格表”中的商品单价,使用VLOOKUP函数,将其单价填充到采购表中的“单价”列中。
注意:函数中参数如果需要用到绝对地址的,请使用绝对地址进行答题,其他方式无效。
2. 使用IF函数,对Sheet1“采购表”中的“折扣”列进行填充。
要求:根据“折扣表”中的商品折扣率,使用相应的函数,将其折扣率填充到采购表中的“折扣“列中。
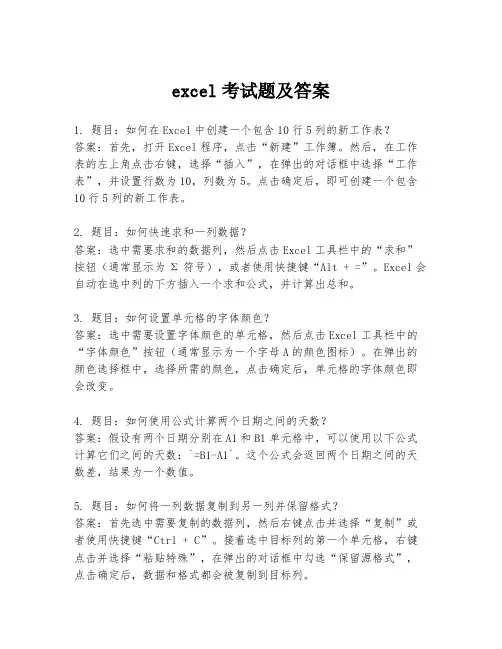
excel考试题及答案1. 题目:如何在Excel中创建一个包含10行5列的新工作表?答案:首先,打开Excel程序,点击“新建”工作簿。
然后,在工作表的左上角点击右键,选择“插入”,在弹出的对话框中选择“工作表”,并设置行数为10,列数为5。
点击确定后,即可创建一个包含10行5列的新工作表。
2. 题目:如何快速求和一列数据?答案:选中需要求和的数据列,然后点击Excel工具栏中的“求和”按钮(通常显示为Σ符号),或者使用快捷键“Alt + =”。
Excel会自动在选中列的下方插入一个求和公式,并计算出总和。
3. 题目:如何设置单元格的字体颜色?答案:选中需要设置字体颜色的单元格,然后点击Excel工具栏中的“字体颜色”按钮(通常显示为一个字母A的颜色图标)。
在弹出的颜色选择框中,选择所需的颜色,点击确定后,单元格的字体颜色即会改变。
4. 题目:如何使用公式计算两个日期之间的天数?答案:假设有两个日期分别在A1和B1单元格中,可以使用以下公式计算它们之间的天数:`=B1-A1`。
这个公式会返回两个日期之间的天数差,结果为一个数值。
5. 题目:如何将一列数据复制到另一列并保留格式?答案:首先选中需要复制的数据列,然后右键点击并选择“复制”或者使用快捷键“Ctrl + C”。
接着选中目标列的第一个单元格,右键点击并选择“粘贴特殊”,在弹出的对话框中勾选“保留源格式”,点击确定后,数据和格式都会被复制到目标列。
6. 题目:如何使用条件格式高亮显示特定值?答案:选中需要应用条件格式的数据范围,然后点击Excel工具栏中的“条件格式”按钮。
在下拉菜单中选择“突出显示单元格规则”,然后选择“等于”,在弹出的对话框中输入需要高亮显示的值,设置好格式后点击确定,符合条件的单元格就会被高亮显示。
7. 题目:如何使用VLOOKUP函数查找数据?答案:VLOOKUP函数的基本语法为`VLOOKUP(lookup_value,table_array, col_index_num, [range_lookup])`。
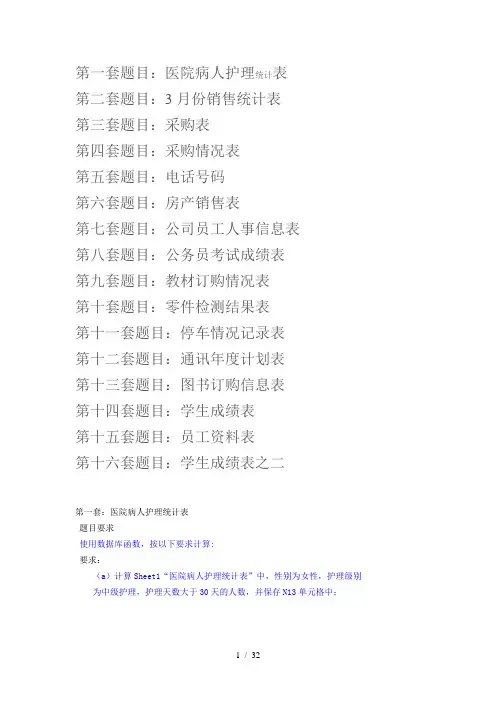
第一套题目:医院病人护理统计表第二套题目:3月份销售统计表第三套题目:采购表第四套题目:采购情况表第五套题目:电话号码第六套题目:房产销售表第七套题目:公司员工人事信息表第八套题目:公务员考试成绩表第九套题目:教材订购情况表第十套题目:零件检测结果表第十一套题目:停车情况记录表第十二套题目:通讯年度计划表第十三套题目:图书订购信息表第十四套题目:学生成绩表第十五套题目:员工资料表第十六套题目:学生成绩表之二第一套:医院病人护理统计表题目要求使用数据库函数,按以下要求计算:要求:(a)计算Sheet1“医院病人护理统计表”中,性别为女性,护理级别为中级护理,护理天数大于30天的人数,并保存N13单元格中;(b)计算护理级别为高级护理的护理费用总和,并保存N22单元格中。
第二套题目:3月份销售统计表题一:使用VLOOKUP函数,对Sheet1中的“3月份销售统计表”的“产品名称”列和“产品单价”列进行填充。
要求:根据“企业销售产品清单”,使用VLOOKUP函数,将产品名称和产品单价填充到“3月份销售统计表”的“产品名称”列和“产品单价”列中。
题二:使用统计函数,根据“3月份销售统计表”中的数据,计算“分部销售业绩统计表”中的总销售额,并将结果填入该表的“总销售额”列。
题三:在Sheet1中,使用RANK函数,在“分部销售业绩统计”表中,根据“总销售额”对各部门进行排名,并将结果填入到“销售排名”列中。
第三套题目:采购表1. 使用VLOOKUP函数,对Sheet1中“采购表”的“商品单价”列进行填充。
要求:根据“价格表”中的商品单价,使用VLOOKUP函数,将其单价填充到采购表中的“单价”列中。
注意:函数中参数如果需要用到绝对地址的,请使用绝对地址进行答题,其他方式无效。
2. 使用IF函数,对Sheet1“采购表”中的“折扣”列进行填充。
要求:根据“折扣表”中的商品折扣率,使用相应的函数,将其折扣率填充到采购表中的“折扣“列中。
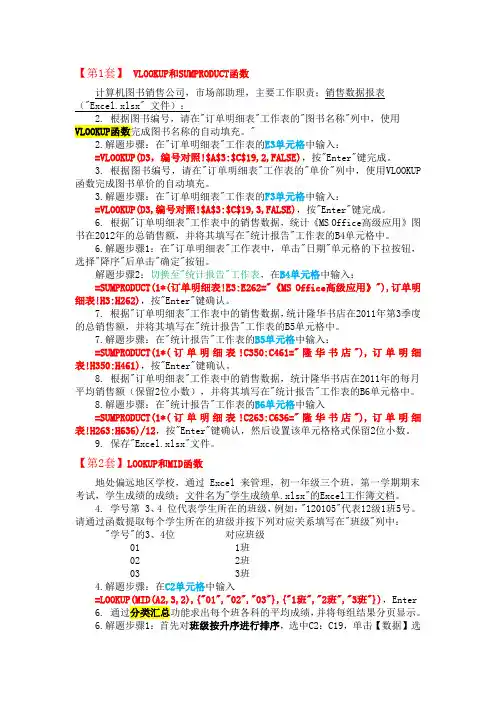
【第1套】VLOOKUP和SUMPRODUCT函数计算机图书销售公司,市场部助理,主要工作职责;销售数据报表("Excel.xlsx" 文件):2. 根据图书编号,请在"订单明细表"工作表的"图书名称"列中,使用VLOOKUP函数完成图书名称的自动填充。
"2.解题步骤:在"订单明细表"工作表的E3单元格中输入:=VLOOKUP(D3,编号对照!$A$3:$C$19,2,FALSE),按"Enter"键完成。
3. 根据图书编号,请在"订单明细表"工作表的"单价"列中,使用VLOOKUP 函数完成图书单价的自动填充。
3.解题步骤:在"订单明细表"工作表的F3单元格中输入:=VLOOKUP(D3,编号对照!$A$3:$C$19,3,FALSE),按"Enter"键完成。
6. 根据"订单明细表"工作表中的销售数据,统计《MS Office高级应用》图书在2012年的总销售额,并将其填写在"统计报告"工作表的B4单元格中。
6.解题步骤1:在"订单明细表"工作表中,单击"日期"单元格的下拉按钮,选择"降序"后单击"确定"按钮。
解题步骤2:切换至"统计报告"工作表,在B4单元格中输入:=SUMPRODUCT(1*(订单明细表!E3:E262="《MS Office高级应用》"),订单明细表!H3:H262),按"Enter"键确认。
7. 根据"订单明细表"工作表中的销售数据,统计隆华书店在2011年第3季度的总销售额,并将其填写在"统计报告"工作表的B5单元格中。
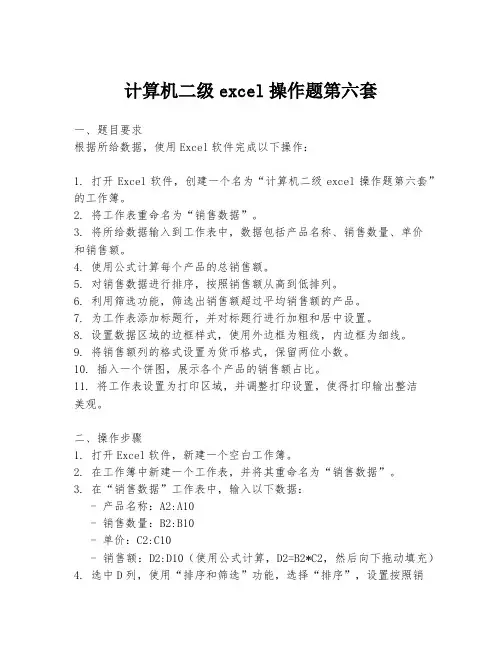
计算机二级excel操作题第六套一、题目要求根据所给数据,使用Excel软件完成以下操作:1. 打开Excel软件,创建一个名为“计算机二级excel操作题第六套”的工作簿。
2. 将工作表重命名为“销售数据”。
3. 将所给数据输入到工作表中,数据包括产品名称、销售数量、单价和销售额。
4. 使用公式计算每个产品的总销售额。
5. 对销售数据进行排序,按照销售额从高到低排列。
6. 利用筛选功能,筛选出销售额超过平均销售额的产品。
7. 为工作表添加标题行,并对标题行进行加粗和居中设置。
8. 设置数据区域的边框样式,使用外边框为粗线,内边框为细线。
9. 将销售额列的格式设置为货币格式,保留两位小数。
10. 插入一个饼图,展示各个产品的销售额占比。
11. 将工作表设置为打印区域,并调整打印设置,使得打印输出整洁美观。
二、操作步骤1. 打开Excel软件,新建一个空白工作簿。
2. 在工作簿中新建一个工作表,并将其重命名为“销售数据”。
3. 在“销售数据”工作表中,输入以下数据:- 产品名称:A2:A10- 销售数量:B2:B10- 单价:C2:C10- 销售额:D2:D10(使用公式计算,D2=B2*C2,然后向下拖动填充)4. 选中D列,使用“排序和筛选”功能,选择“排序”,设置按照销售额降序排列。
5. 使用“筛选”功能,筛选出销售额大于平均销售额的产品。
6. 在A1单元格输入“销售数据表”,并设置字体加粗和居中。
7. 选中A2:D10区域,右键选择“设置单元格格式”,在“边框”选项卡中设置外边框为粗线,内边框为细线。
8. 选中D列,再次右键选择“设置单元格格式”,在“数字”选项卡中选择“货币”,并设置小数位数为2。
9. 选中D列的数据,点击“插入”选项卡,选择“饼图”,创建一个饼图。
10. 调整饼图的位置和大小,确保图表清晰可读。
11. 选中整个工作表,点击“页面布局”选项卡,设置打印区域,并调整页边距、方向等打印设置。
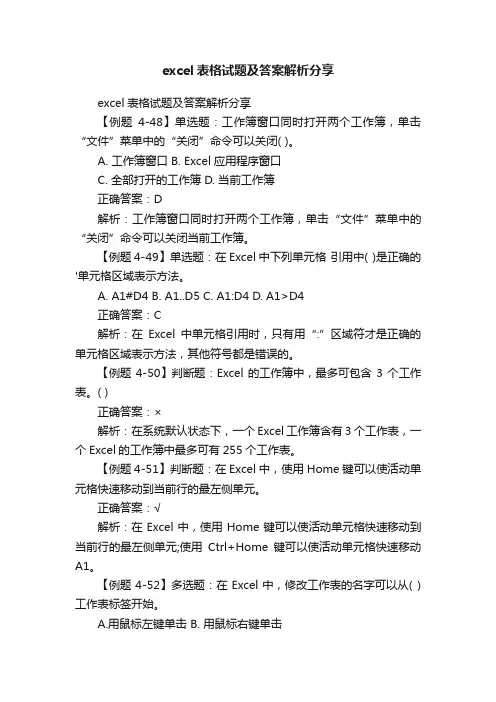
excel表格试题及答案解析分享excel表格试题及答案解析分享【例题4-48】单选题:工作簿窗口同时打开两个工作簿,单击“文件”菜单中的“关闭”命令可以关闭( )。
A. 工作簿窗口B. Excel应用程序窗口C. 全部打开的工作簿D. 当前工作簿正确答案:D解析:工作簿窗口同时打开两个工作簿,单击“文件”菜单中的“关闭”命令可以关闭当前工作簿。
【例题4-49】单选题:在Excel中下列单元格引用中( )是正确的'单元格区域表示方法。
A. A1#D4B. A1..D5C. A1:D4D. A1>D4正确答案:C解析:在Excel中单元格引用时,只有用“:”区域符才是正确的单元格区域表示方法,其他符号都是错误的。
【例题4-50】判断题:Excel的工作簿中,最多可包含3个工作表。
( )正确答案:×解析:在系统默认状态下,一个Excel工作簿含有3个工作表,一个Excel的工作簿中最多可有255个工作表。
【例题4-51】判断题:在Excel中,使用Home键可以使活动单元格快速移动到当前行的最左侧单元。
正确答案:√解析:在Excel中,使用Home键可以使活动单元格快速移动到当前行的最左侧单元;使用Ctrl+Home键可以使活动单元格快速移动A1。
【例题4-52】多选题:在Excel中,修改工作表的名字可以从( )工作表标签开始。
A.用鼠标左键单击B. 用鼠标右键单击C.用鼠标左键双击D.按住Ctrl键同时用鼠标左键单击正确答案:BC解析:用鼠标右键单击工作表名,弹出快捷菜单,选择“重命名”进行修改。
用鼠标左键单击工作表名,可以直接修改。
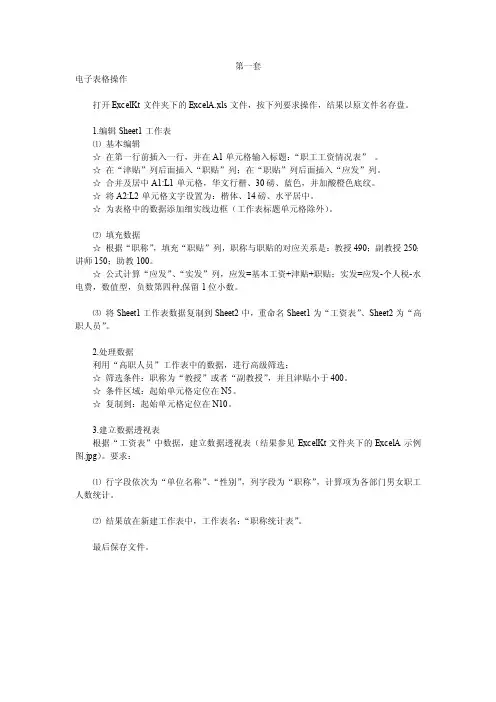
电子表格操作打开ExcelKt文件夹下的ExcelA.xls文件,按下列要求操作,结果以原文件名存盘。
1.编辑Sheet1工作表⑴基本编辑☆在第一行前插入一行,并在A1单元格输入标题:“职工工资情况表”。
☆在“津贴”列后面插入“职贴”列;在“职贴”列后面插入“应发”列。
☆合并及居中A1:L1单元格,华文行楷、30磅、蓝色,并加酸橙色底纹。
☆将A2:L2单元格文字设置为:楷体、14磅、水平居中。
☆为表格中的数据添加细实线边框(工作表标题单元格除外)。
⑵填充数据☆根据“职称”,填充“职贴”列,职称与职贴的对应关系是:教授490;副教授250;讲师150;助教100。
☆公式计算“应发”、“实发”列,应发=基本工资+津贴+职贴;实发=应发-个人税-水电费,数值型,负数第四种,保留1位小数。
⑶将Sheet1工作表数据复制到Sheet2中,重命名Sheet1为“工资表”、Sheet2为“高职人员”。
2.处理数据利用“高职人员”工作表中的数据,进行高级筛选:☆筛选条件:职称为“教授”或者“副教授”,并且津贴小于400。
☆条件区域:起始单元格定位在N5。
☆复制到:起始单元格定位在N10。
3.建立数据透视表根据“工资表”中数据,建立数据透视表(结果参见ExcelKt文件夹下的ExcelA示例图.jpg)。
要求:⑴行字段依次为“单位名称”、“性别”,列字段为“职称”,计算项为各部门男女职工人数统计。
⑵结果放在新建工作表中,工作表名:“职称统计表”。
最后保存文件。
电子表格操作打开ExcelKt文件夹下的“车队运输情况表.xls”文件,按下列要求操作。
1.编辑Sheet1工作表⑴基本编辑☆在最左端插入一列,标题为“工号”;在最右端插入一列,标题为“净重”。
☆在第一行前插入一行,行高35;并在A1单元格输入标题“车队运输情况表”,黑体、30磅、红色;合并及居中A1:F1单元格。
☆设置A2:F2单元格文字为:楷体、16磅、水平居中,列宽12。
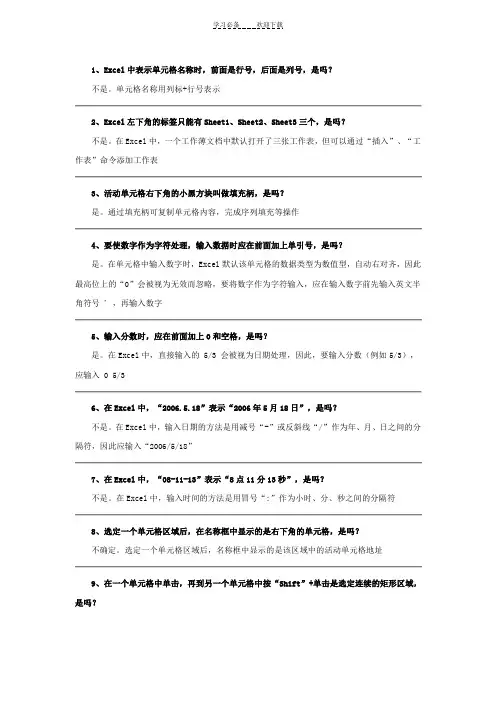
1、Excel中表示单元格名称时,前面是行号,后面是列号,是吗?不是。
单元格名称用列标+行号表示2、Excel左下角的标签只能有Sheet1、Sheet2、Sheet3三个,是吗?不是。
在Excel中,一个工作薄文档中默认打开了三张工作表,但可以通过“插入”、“工作表”命令添加工作表3、活动单元格右下角的小黑方块叫做填充柄,是吗?是。
通过填充柄可复制单元格内容,完成序列填充等操作4、要使数字作为字符处理,输入数据时应在前面加上单引号,是吗?是。
在单元格中输入数字时,Excel默认该单元格的数据类型为数值型,自动右对齐,因此最高位上的“0”会被视为无效而忽略,要将数字作为字符输入,应在输入数字前先输入英文半角符号 ' ,再输入数字5、输入分数时,应在前面加上0和空格,是吗?是。
在Excel中,直接输入的 5/3 会被视为日期处理,因此,要输入分数(例如5/3),应输入 0 5/36、在Excel中,“2006.5.18”表示“2006年5月18日”,是吗?不是。
在Excel中,输入日期的方法是用减号“-”或反斜线“/”作为年、月、日之间的分隔符,因此应输入“2006/5/18”7、在Excel中,“08-11-13”表示“8点11分13秒”,是吗?不是。
在Excel中,输入时间的方法是用冒号“:”作为小时、分、秒之间的分隔符8、选定一个单元格区域后,在名称框中显示的是右下角的单元格,是吗?不确定。
选定一个单元格区域后,名称框中显示的是该区域中的活动单元格地址9、在一个单元格中单击,再到另一个单元格中按“Shift”+单击是选定连续的矩形区域,是吗?是。
在Excel中,选定单元格区域的方法就是先选定起始单元格,再按下Shift键,单击选定结束单元格10、按住“Ctrl”键不放,用鼠标单击或拖动可以选定不连续的区域,是吗?是。
在Exce中,选定不连续的单元格区域的方法就是先单击选定一个要选定的单元格,然后按下Ctrl键,依次选定其他要选定的单元格或单元格区域11、按“Ctrl”+“A”键可以选定整个工作表,是吗?是。
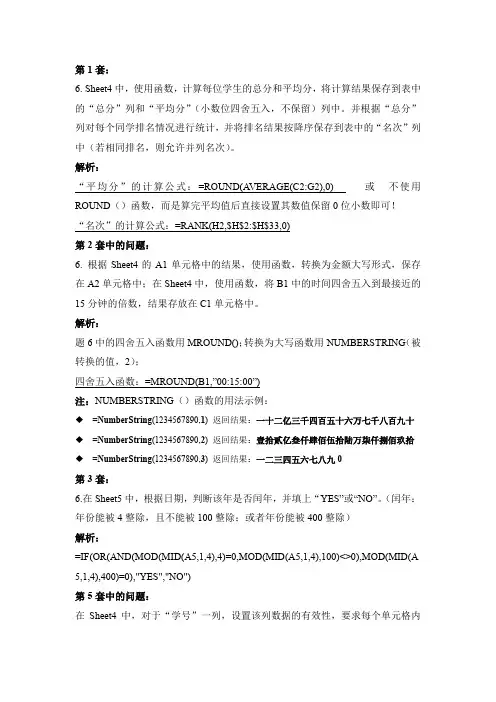
第1套:6. Sheet4中,使用函数,计算每位学生的总分和平均分,将计算结果保存到表中的“总分”列和“平均分”(小数位四舍五入,不保留)列中。
并根据“总分”列对每个同学排名情况进行统计,并将排名结果按降序保存到表中的“名次”列中(若相同排名,则允许并列名次)。
解析:“平均分”的计算公式:=ROUND(A VERAGE(C2:G2),0) 或不使用ROUND()函数,而是算完平均值后直接设置其数值保留0位小数即可!“名次”的计算公式:=RANK(H2,$H$2:$H$33,0)第2套中的问题:6. 根据Sheet4的A1单元格中的结果,使用函数,转换为金额大写形式,保存在A2单元格中;在Sheet4中,使用函数,将B1中的时间四舍五入到最接近的15分钟的倍数,结果存放在C1单元格中。
解析:题6中的四舍五入函数用MROUND();转换为大写函数用NUMBERSTRING(被转换的值,2);四舍五入函数:=MROUND(B1,”00:15:00”)注:NUMBERSTRING()函数的用法示例:◆=NumberString(1234567890,1) 返回结果:一十二亿三千四百五十六万七千八百九十◆=NumberString(1234567890,2) 返回结果:壹拾贰亿叁仟肆佰伍拾陆万柒仟捌佰玖拾◆=NumberString(1234567890,3) 返回结果:一二三四五六七八九0第3套:6.在Sheet5中,根据日期,判断该年是否闰年,并填上“YES”或“NO”。
(闰年:年份能被4整除,且不能被100整除;或者年份能被400整除)解析:=IF(OR(AND(MOD(MID(A5,1,4),4)=0,MOD(MID(A5,1,4),100)<>0),MOD(MID(A 5,1,4),400)=0),"YES","NO")第5套中的问题:在Sheet4中,对于“学号”一列,设置该列数据的有效性,要求每个单元格内容不得重复相同。
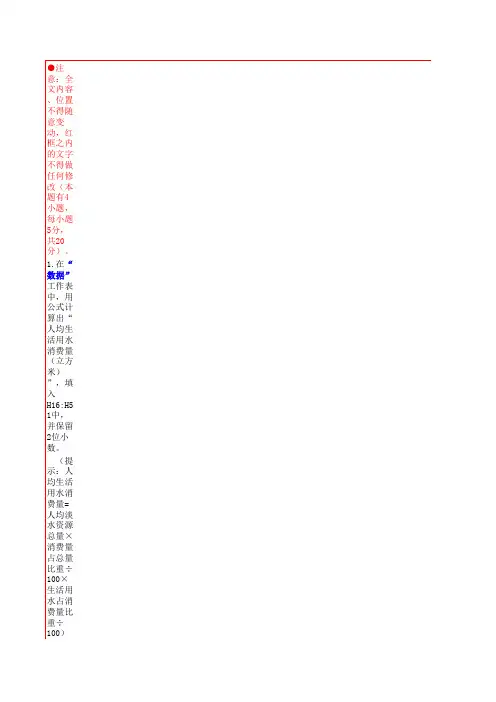
●注意:全文内容、位置不得随意变动,红框之内的文字不得做任何修改(本题有4小题,每小题5分,共20分)。
1.在“数据”工作表中,用公式计算出“人均生活用水消费量(立方米)”,填入H16:H51中,并保留2位小数。
(提示:人均生活用水消费量=人均淡水资源总量×消费量占总量比重÷100×生活用水占消费量比重
2.在“分析”工作表中,筛选出“人均淡水资源总量(立方米)”低于“世界人均淡水资源总量(8649立方米)”的国
3.以“数据”工作表中的B15:E16和B36:E36为数据区域,建立一张图表。
要求:
(1)用簇状柱形图,系列产生在行;
(2)标题为:中国与美国各类人均淡水消费比重对比图;
(3)图表放在“统计图”工作表中的B6:M22区域内。
4.数据分析:
(1)将“数据”工作表F16:G51中数据,复制到“结论”工作表 C13开始的区域内。
(2)分析数据,在“结论”工作表中,根据要求将分析结果填入F7、E8、E9单元格中。
部分国家人均淡水资源消费量情况(2007年
题,每小题5分,共20分)。
H51中,并保留2位小数。
量比重÷100)
源总量(8649立方米)”的国家(保留筛选结果)。
2007年)。
第6套请在【答题】菜单下选择【进入考生文件夹】命令,并按照题目要求完成下面的操作。
注意:以下的文件必须保存在考试文件夹下。
文涵是大地公司的销售部助理,负责对全公司的销售情况进行统计分析,并将结果提交给销售部经理。
年底,她根据各门店提交的销售报表进行统计分析。
打开“计算机设备全年销售统计表。
xlsx”,帮助文涵完成以下操作:1. 将“sheet1”工作表命名为“销售情况”,将“sheet2”命名为“平均单价”。
步骤1:双击"sheet1"工作表名,待"sheet1"呈选中状态后输入"销售情况"即可,按照同样的方式将将"sheet2"命名为"平均单价"。
2. 在“店铺”列左侧插入一个空列,输入列标题为“序号”,并以001、002、003……的方式向下填充该列到最后一个数据行。
步骤1:选中"店铺"所在的列,单击鼠标右键,在弹出的的列表中选择"插入"选项。
步骤2:工作表中随即出现新插入的一列。
注意:打开“计算机设备全年销售统计表。
xlsx”后,“店铺”的左边已经有一个空列了,因此步骤1、2就不用操作,如果考试的时候没有这一个空列,记得插入该列。
步骤3:双击A3单元格,输入"序号"二字。
步骤4:设置A列的“设置单元格格式”为“文本”,在A4单元格中输入"'001",然后鼠标移至A4右下角的填充柄处。
步骤5:拖动填充柄继续向下填充该列,直到最后一个数据行。
3. 将工作表标题跨列合并适当调整其字体、加大字体、加大字号,并改变字体颜色。
适当加大数据表行高和列宽,设置对齐方式及销售额数据列的数值格式(保留两位小数),并为数据区域增加边框线。
步骤1:选中A1:F1单元格,单击【开始】->【对齐方式】中的【合并居中】。
步骤2:选中A1:F1单元格,单击【开始】,切换至"字体",在"字体"下拉列表中选择一种合适的字体,此处我们选择"黑体"。
excel试题答案知识讲解e x c e l试题答案一、选择题1、在EXCEL中,把A1、B1等称作该单元格的( A )A、地址B、编号C、内容D、大小2、Excel 工作表中的行数和列数最多可有( B )A、256行、360列B、65536行、256列C、100行、100列D、200行、200列3、对于Excel工作表中的单元格,下列哪种说法是错误的( A )A、不能输入字符串B、可以输入数值C、可以输入时间D、可以输入日期4、若要在单元格中输入系统当前日期,则可直接按( b )A、Ctrl+Alt+;B、Ctrl+;C、Alt+Shift+;D、Shift+;5、若要在单元格中输入系统当前时间,则可直接按( A )A、Ctrl+Shift+;B、Ctrl+;C、Alt+Shift+; D、Shift+;6、在输入以零开头的文本型数字(如身份证号等)时需在输入数据的前面加( D )A、〞B、’C、:D、不加7、下面哪一种输入可以在单元格中输入分数“2/9”(B )A、0 2/9B、2/9C、(2/9)D、00 2/98、在EXCEL表格中,“D3”表示该单元格位于( B )A、第4行第3列B、第3行第4列C、第3行第3列D、第4行第4列9、Excel文件的扩展名为( C )A、TXTB、DOCC、XLSXD、BMP10、在Excel中,下列公式不正确的是( C )A、=1/4+B3B、=7*8C、1/4+8D、=5/(D1+E3)11、下列关于Excel中区域及其选定的叙述不正确的是( A )A、B4:D6表示是B4~D6之间所有的单元格B、A2,B4:E6表示是A2加上B4~E6之间所有的单元格构成的区域C、可以用拖动鼠标的方法选定多个单元格D、不相邻的单元格能组成一个区域12、要选中B2:C5区域,则下列方法中不正确的是( A )A、B2:C5B、A2:C5 B2:D5C、B2:B5,C2:C5D、B2:C4,C513、下列关于Excel表格区域的选定方法不正确的是( C )A、按住Shift键不放,再用鼠标单击可以选定相邻单元格的区域B、按住Ctrl键不放,再用鼠标单击可以选定不相邻单元格的区域C、按Ctrl+A键不可以选定整个表格D、单击某一行号可以选定整行14、若要同时在多个单元格中输入相同的数据,则在输入相应数据后,需按下面哪一个组合键(A )A、Ctrl+EnterB、Shift+EnterC、Alt+EnterD、Tab+Enter15、若要在一个单元格中强制换行,则需按下面哪一个组合键( c )A、Ctrl+EnterB、Shift+EnterC、Alt+EnterD、Tab+Enter16、下列关于函数的输入叙述不正确的是( A )A、函数必须以“=”开始B、函数有多个参数时,各参数间用“,”分开C、函数参数必须用“( )”括起来D、字符串做参数时直接输入17、以下哪种输入方法可以在单元格中输入0.3( C )A、6/20B、=“6/20”C、=6/20D、“6/20”18、在Excel中要选取不相邻的多列需按住以下哪个键( C )A、ShiftB、CtrlC、AltD、Tab19、下面哪一个运算符不是引用运算符( C )A、:B、,C、&D、空格20、运算符“^”的作用是(D )A、文本连接B、开方C、求对数D、乘幂21、当在单元格中输入公式后,在编辑栏中显示的是( B )A、运算结果B、公式C、单元格地址D、不显示22、在Excel中对数据进行排序时,最多可以设置几个关键字( B )A、2B、3C、4D、523、在Excel中对数据进行分类汇总时共有多少种汇总方式( C )A、8B、9C、10D、1124、按以下哪个键就可以在相对、绝对和混合引用之间进行切换( B )A、F2B、F4C、F6D、F825、下列函数中不是逻辑函数的是( A )A、IFB、NOTC、FALSED、ISLOGICAL26、下面哪个函数可以返回逻辑值TRUE( b )A、AND(TRUE, TRUE, FALSE)B、OR(TRUE, TRUE, FALSE)C、OR(FALSE, FALSE, FALSE)D、NOT(TRUE)27、若单元格B2、C2、D2的内容分别为2800、89、88,单元格E2中有函数“=IF(AND(B2>2000,OR(C2>90,D2>90)), “五星”,IF(AND(B2>1800,OR(C2>85,D2>85)), “四星”, “三星”))”,则最终单元格E2中显示的内容为( a )A、出错B、三星C、四星D、五星28、逻辑函数TRUE的表达式为()A、TRUE(logical_test,value_if_true,value_if_false)B、TRUE()C、TRUE(logical1,logical2,…)D、TRUE(logical)29、下列不能在单元格中插入系统当前日期的方法是( c )A、在单元格中输入“=NOW()”B、在单元格中输入“=TODAY()”C、在单元格中输入“=DATE()”D、按组合键Ctrl+;A、0B、-2C、-3D、-662、在单元格输入日期时,两种可使用的年、月、日间隔符是( d )A、圆点(.)或竖线(|)B、斜杠(/)或反斜杠(\)C、斜杠(/)或连接符(-)D、反斜杠(\)或连接符(-)63、在单元格输入负数时,两种可使用的表示负数的方法是( D )A、在负数前加一个减号或用括号B、斜杠(/)或反斜杠(\)C、斜杠(/)或连接符(-)D、反斜杠(\)或连接符(-)64、自定义序列可以用下列哪个命令来建立( A )A、"编辑"菜单中的"填充"命令B、"工具"菜单中的"选项"命令C、"格式"菜单中的"自动套用格式"命令D、"数据"菜单中的"排序"命令65、删除当前工作表的某列的正确操作步骤是( D )A、选定该列;执行"编辑"菜单中的"删除"命令B、选定该列;执行"编辑"菜单中的"剪切"命令C、选定该列;执行"编辑"菜单中的"清除"命令D、选定该列;执行键盘中的"Delete"命令66、删除当前工作表的某行的正确操作步骤是( D )A、选定该行;执行"编辑"菜单中的"删除"命令B、选定该行;执行"编辑"菜单中的"剪切"命令C、选定该行;执行"编辑"菜单中的"清除"命令D、选定该行;执行键盘中的"Delete"命令67、在下列哪种情况下需要引用绝对地址( B )A、当把一个含有单元格地址的公式拷贝到一个新的位置时,为使公式中单元格地址随新位置而变化B、当在引用的函数中填入一个范围时,为使函数中的范围随地址位置不同而变化C、当把一个含有范围的公式或函数拷贝到一个新的位置时,为使公式或函数中范围随新位置不同而变化D、当把一个含有范围的公式或函数拷贝到一个新的位置时,为使公式或函数中范围不随新位置不同而变化68、某公式中引用了一组单元格(C3:D7,A1,F2),该公式引用的单元格总数为( C )A、4B、8C、12D、1669、在单元格中输入公式时,公式中可含数字及各种运算符号,但不能包含( D )A、%B、$C、空格D、&70、一工作表各列数据均含标题,要对所有列数据进行排序,用户应选取的排序区域是( D )A、不含标题任一列数据B、含标题任一列数据C、含标题的所有列数据区D、不含标题的所有数据区71、Excel包含四种类型的运算符:算术运算符、比较运算符、文本运算符和引用运算符。
第六套文字处理:1.调整文档版面,要求页面高度18厘米,页面宽度27厘米,页边距(上、下)为2.54厘米,页边距(左、右)为3.17厘米。
【解析】本小题主要考核页面格式的设置。
在“页面布局”选项卡中单击“页面设置”组中的对话框启动器,打开“页面设置”对话框,在“纸张”选项卡中设置页面高度和宽度,在“页边距”选项卡中设置页边距的具体数值。
2.并将考生文件夹下的图片“泰山风景图.jpg”设置为泰山旅游攻略背景。
【解析】本小题主要考核设置页面背景的操作。
①在“页面布局”选项卡中单击“页面背景”组中的“页面颜色”按钮,在展开的列表中选择“填充效果”,打开“填充效果”对话框。
②在对话框中切换到“图片”选项卡,单击“选择图片”按钮,打开选择图片对话框,选中考生文件夹下的“泰山风景图.jpg”,单击“插入”按钮返回到上一对话框中,单击“确定”按钮完成操作。
3.根据“泰山旅游攻略参考样式.docx”文件,调整海报内容文字的字号、字体和颜色。
【解析】本小题主要考核字体格式的设置。
通过“开始”选项卡中“字体”组中的相应按钮,可进行相关设置,设置文本格式时,要先选中对应的文本内容。
观察“泰山旅游攻略参考样式.docx”,注意以下几点:● 文档的字号、字体,不要求具体的值,但尽量参照样式文件作修改。
● 注意某些文字的颜色,不要求具体的颜色值,尽量与样式文件中的文字颜色相同。
4.根据页面布局需要,调整泰山旅游攻略内容中“制作人”和“制作日期”信息的段落间距。
【解析】本小题主要考核段落格式的设置。
选取正文中相应的段落,启动段落对话框,设置“段前”、“段后”间距即可。
在“开始”选项卡的“段落”组中单击段落对话框启动器打开“段落”对话框,对文档中的内容设置段落行间距和段前、段后间距等格式。
5.在“制作人:”位置后面输入报告人姓名(张蒿)。
【解析】本小题主要考核文字的输入,重点是“蒿”字。
如果能掌握该字的发音(hāo),使用拼音输入法可以轻松输入;否则只能使用五笔输入法输入。
第6套
请在【答题】菜单下选择【进入考生文件夹】命令,并按照题目要求完成下面的操作。
注意:以下的文件必须保存在考试文件夹下。
文涵是大地公司的销售部助理,负责对全公司的销售情况进行统计分析,并将结果提交给销售部经理。
年底,她根据各门店提交的销售报表进行统计分析。
打开“计算机设备全年销售统计表。
xlsx”,帮助文涵完成以下操作:
1. 将“sheet1”工作表命名为“销售情况”,将“sheet2”命名为“平均单价”。
步骤1:双击"sheet1"工作表名,待"sheet1"呈选中状态后输入"销售情况"即可,按照同样的方式将将"sheet2"命名为"平均单价"。
2. 在“店铺”列左侧插入一个空列,输入列标题为“序号”,并以001、002、003……的方式向下填充该列到最后一个数据行。
步骤1:选中"店铺"所在的列,单击鼠标右键,在弹出的的列表中选择"插入"选项。
步骤2:工作表中随即出现新插入的一列。
注意:打开“计算机设备全年销售统计表。
xlsx”后,“店铺”的左边已经有一个空列了,因此步骤1、2就不用操作,如果考试的时候没有这一个空列,记得插入该列。
步骤3:双击A3单元格,输入"序号"二字。
步骤4:设置A列的“设置单元格格式”为“文本”,在A4单元格中输入"'001",然后鼠标移至A4右下角的填充柄处。
步骤5:拖动填充柄继续向下填充该列,直到最后一个数据行。
3. 将工作表标题跨列合并适当调整其字体、加大字体、加大字号,并改变字体颜色。
适当加大数据表行高和列宽,设置对齐方式及销售额数据列的数值格式(保留两位小数),并为数据区域增加边框线。
步骤1:选中A1:F1单元格,单击【开始】->【对齐方式】中的【合并居中】。
步骤2:选中A1:F1单元格,单击【开始】,切换至"字体",在"字体"下拉列表中选择一种合适的字体,此处我们选择"黑体"。
在"字号"下拉列表中选择一种合适的字号,此处我们选择"14"。
在"颜色"下拉列表中选择合适的颜色,此处我们选择“深蓝”。
步骤3:选中A1:F83单元格,在开始选项卡下的单元格组中,单击"格式"下拉列表,选择"行高"命令,在对话框中输入合适的数值即可,此处我们输入"20",输入完毕后单击确定即可。
步骤4:按照同样的方式选择"列宽"命令,此处我们输入"12",输入完毕后单击确定即可。
步骤5:设置完毕行高以及列宽,便可看到实际显示的效果。
步骤6:选中数据表,单击【开始】->【对齐方式】中的【居中】对齐方式。
注意:要单击两次“其中”才能居中,各位考生要注意变化!
步骤7:选中数据区域A1:F83单元格,单击【开始】->【字体】中的“边框”,选择“所有框线”。
步骤8:选中"销售额"数据列,单击鼠标右键,在弹出的下拉列表中选择"设置单元格格式"命令,弹出"设置单元格格式"对话框。
切换至"数字"选项卡,在"分类"下拉列表中选择"数值",在右侧的"示例"中输入"2",设置完毕后单击确定即可。
4. 将工作表“平均单价”中的区域B3:C7定义名称为“商品均价”。
运用公式计算工作表“销售情况”中F 列的销售额,要求在公示中通过VLOOKUP函数自动在工作表“平均单价”中查找相关产品的单价,并在公式中引用所定义的名称“商品均价”。
步骤1:选中B3:C7区域,单击鼠标右键,在弹出的下拉列表中选择"定义名称"命令,打开"新建名称"对话框。
在"名称"中输入"商品均价"后单击确定即可。
步骤2:根据题意,在"销售情况"表中选中"销售额"列,单击鼠标右键,在弹出的的列表中选择"插入"选项,即可在左侧插入一列,在F3单元格中输入标题"平均单价"。
步骤3:在F4单元格中输入"=VLOOKUP(D4,商品均价,2,FALSE)",然后按Enter键确认即可把"平均单价"工作表中的平均单价引入到"销售情况"工作表中。
步骤4:拖动F4右下角的填充柄直至最下一行数据处,完成平均单价的填充。
步骤5:根据销售量以及平均单价计算销售额。
在G4单元格中输入"=E4*F4",即可得出结果。
步骤6:拖动G4右下角的填充柄直至最下一行数据处,完成销售额的填充。
5. 为工作表“销售情况”中的销售数据创建一个数据透视表,放置在一个名为“数据透视分析”的新工作表中,要求对各类商品比较各门店每个季度的销售额。
其中:商品名称为报表筛选字段,店铺为行标签,季度为列标签,并对销售额求和。
最后对数据透视表进行格式设置,使其更加美观。
步骤1:选中数据区域B3:G83,在插入选项卡下的表格组中单击"数据透视表"按钮,打开"创建数据透视表"对话框。
在"选择一个表或区域"项下的"表/区域"框显示当前已选择的数据源区域。
此处对默认选择不作更改。
指定数据透视表存放的位置:选中"新工作表",单击"确定"按钮。
步骤2:将鼠标放置于"商品名称"上,待鼠标箭头变为双向十字箭头后拖动鼠标到"报表筛选"中即可将商
品名称作为报表筛选字段。
按照同样的方式拖动"店铺"到"行标签"中、拖动"季度"到"列标签"中,拖动"销售额"至"数值"中。
步骤3:对数据透视表进行适当的格式设置。
选中A1-F9区域,单击开始选项卡下样式组中的"套用表格格式"按钮,在弹出的下拉列表中选择一种合适的样式,此处我们选择"中等深浅"下的"数据透视表样式中等深浅2"。
步骤4:双击"Sheet1",重命名为"数据透视分析"。
6. 根据生成的数据透视表,在透视表下方创建一个簇状柱形图,图表中仅对个门店四个季度笔记本的销售额进行比较。
步骤1:单击数据透视表区域中的任意单元格,而后在"数据透视表工具"的"选项"选项卡下,单击"工具"组中的"数据透视图"按钮,打开"插入图表"对话框。
步骤2 :此处我们选择"簇状柱形图",单击"确定"按钮后弹出簇状柱形图。
步骤3:在"数据透视图"中单击"商品名称"右侧下拉列表,只选择"笔记本"。
步骤4:单击"确定"按钮后,即可只显示各门店四个季度笔记本的销售额情况。
步骤4:将“数据透视图”拖拽至“数据透视表”的下面。
【该步题目没有要求,不过数据透视图遮盖
了数据透视表,不够美观,因此还是将它们进行合理的布置。
】
步骤5:最后单击"保存"按钮保存"计算机设备全年销量统计表.xlsx"文件。
7. 保存“计算机设备全年销量统计表。
xlsx”文件。