网络打印机的配置方法
- 格式:doc
- 大小:25.50 KB
- 文档页数:2
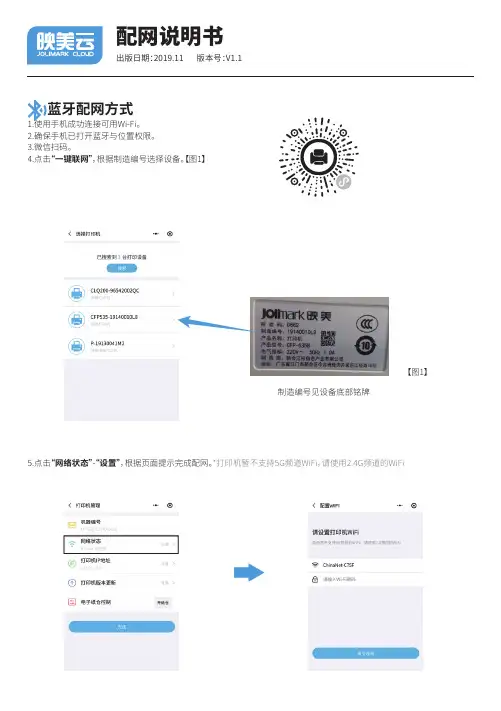
配⽹说明书 蓝⽛配⽹⽅式
1.使⽤⼿机成功连接可⽤Wi-Fi。
2.确保⼿机已打开蓝⽛与位置权限。
3.微信扫码。
4.点击“⼀键联⽹”,根据制造编号选择设备。
【图1】
5.点击“⽹络状态”“-设置”,根据⻚⾯提⽰完成配⽹。
*打印机暂不⽀持5G频道WiFi,请使⽤2.4G频道的WiFi
出版⽇期:2019.11 版本号:
V1.1
制造编号⻅设备底部铭牌
【图1】
⾼级设置
设置静态IP:
选择设备,点击“打印机IP地址”“-设置”,输⼊IP、⽹关、⼦⽹掩码与DNS地址,点击确认完成配置。
7.点击“打印机版本更新”能查看到现在打印机的版本信息,点击“检查更新”能
在线升级打印机的版本到最新状态。
【图2】
8.电⼦仓控制只针对拥有电⼦仓的机型,详情请查阅相关机型快速使⽤指南或
操作⼿册。
有线连接
具有⾃动分配IP地址的有线⽹络可⾃动连接,⽹线即插即⽤。
配⽹常⻅故障及其解决⽅法可查阅“映美云公众号”“
-wifi配置”
“-配⽹异常解答”。
本说明书的内容本公司享有随时修改的权⼒,如有更改恕不另⾏通知。
新会江裕信息产业有限公司
⼴东省江⻔市新会区今古洲经济开发区江裕路18号400-930-8899
【图2】。
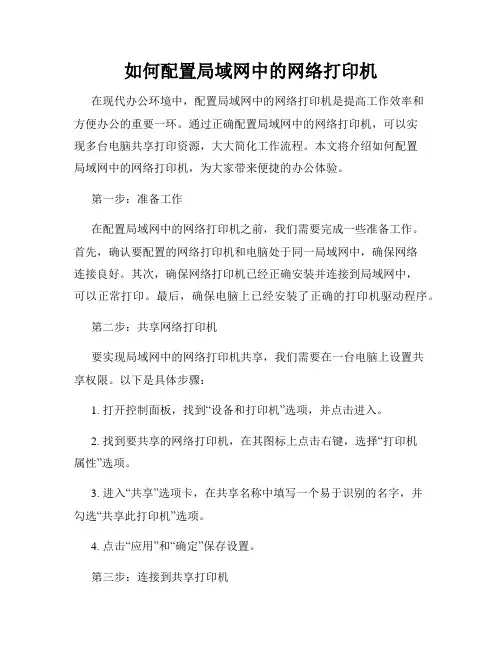
如何配置局域网中的网络打印机在现代办公环境中,配置局域网中的网络打印机是提高工作效率和方便办公的重要一环。
通过正确配置局域网中的网络打印机,可以实现多台电脑共享打印资源,大大简化工作流程。
本文将介绍如何配置局域网中的网络打印机,为大家带来便捷的办公体验。
第一步:准备工作在配置局域网中的网络打印机之前,我们需要完成一些准备工作。
首先,确认要配置的网络打印机和电脑处于同一局域网中,确保网络连接良好。
其次,确保网络打印机已经正确安装并连接到局域网中,可以正常打印。
最后,确保电脑上已经安装了正确的打印机驱动程序。
第二步:共享网络打印机要实现局域网中的网络打印机共享,我们需要在一台电脑上设置共享权限。
以下是具体步骤:1. 打开控制面板,找到“设备和打印机”选项,并点击进入。
2. 找到要共享的网络打印机,在其图标上点击右键,选择“打印机属性”选项。
3. 进入“共享”选项卡,在共享名称中填写一个易于识别的名字,并勾选“共享此打印机”选项。
4. 点击“应用”和“确定”保存设置。
第三步:连接到共享打印机完成上述共享设置后,其他电脑就可以连接到已经共享的网络打印机,实现打印资源的共享。
以下是具体步骤:1. 在其他电脑上打开控制面板,找到“设备和打印机”选项,并点击进入。
2. 点击“添加打印机”按钮,选择“添加网络、无线或Bluetooth打印机”选项。
3. 在搜索结果中找到共享的网络打印机,点击选择,并点击“下一步”按钮。
4. 等待系统安装打印机驱动程序和设置完成。
第四步:测试打印完成上述设置后,局域网中的所有电脑都可以使用共享的网络打印机进行打印。
我们可以进行一次测试打印来确保打印机配置成功。
以下是具体步骤:1. 在任意一台已经连接到共享打印机的电脑上,打开一个文档或者图片。
2. 点击打印按钮,在打印设置中选择正确的打印机。
3. 点击“打印”按钮,观察打印机是否正常工作。
总结:通过正确配置局域网中的网络打印机,我们可以实现多台电脑共享打印资源,提高工作效率。
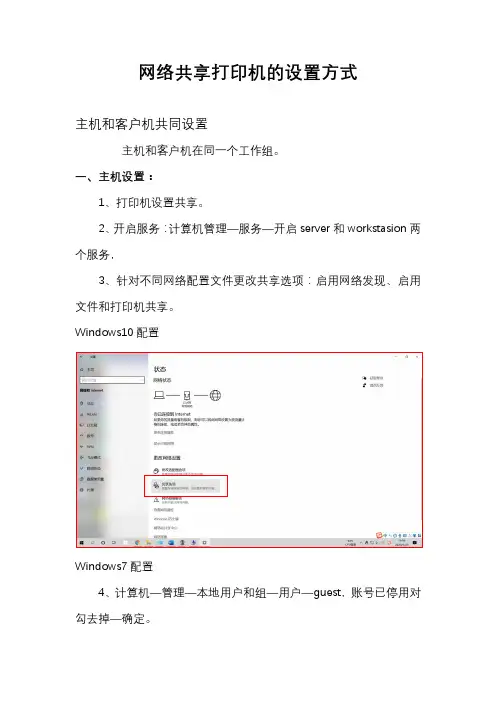
网络共享打印机的设置方式
主机和客户机共同设置
主机和客户机在同一个工作组。
一、主机设置:
1、打印机设置共享。
2、开启服务:计算机管理—服务—开启server和workstasion两个服务,
3、针对不同网络配置文件更改共享选项:启用网络发现、启用文件和打印机共享。
Windows10配置
Windows7配置
4、计算机—管理—本地用户和组—用户—guest,账号已停用对勾去掉—确定。
5、控制面板—系统和安全—管理工具—本地安全策略—本地策略—用户权利指派—从网络访问此计算机—添加everyone和guest —拒绝从网络访问这台计算机—删除guest。
6、控制面板—系统和安全—管理工具—本地安全策略—本地策略—安全选项—网络访问—本地用户的共享和安全的访问模式—经典。
7、C:\Windows\System32\spool—点击driver文件夹—高级共享—权限—everyone—完全控制勾选。
8、客户机访问共享打印机:win+R—打开运行—输入:\\主机名称。

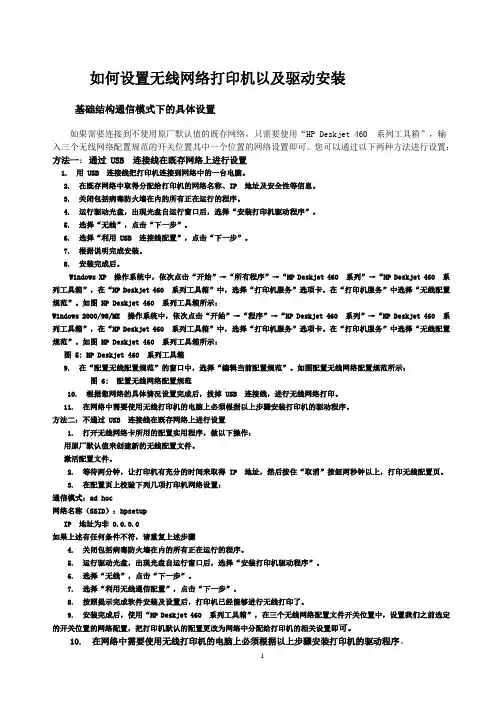
如何设置无线网络打印机以及驱动安装基础结构通信模式下的具体设置如果需要连接到不使用原厂默认值的既存网络,只需要使用“HP Deskjet 460系列工具箱”,输入三个无线网络配置规范的开关位置其中一个位置的网络设置即可。
您可以通过以下两种方法进行设置:方法一:通过 USB 连接线在既存网络上进行设置1. 用 USB 连接线把打印机连接到网络中的一台电脑。
2. 在既存网络中取得分配给打印机的网络名称、IP 地址及安全性等信息。
3. 关闭包括病毒防火墙在内的所有正在运行的程序。
4. 运行驱动光盘,出现光盘自运行窗口后,选择“安装打印机驱动程序”。
5. 选择“无线”,点击“下一步”。
6. 选择“利用 USB 连接线配置”,点击“下一步”。
7. 根据说明完成安装。
8. 安装完成后。
Windows XP 操作系统中,依次点击“开始”→“所有程序”→“HP Deskjet 460系列”→“HP Deskjet 460系列工具箱”,在“HP Deskjet 460系列工具箱”中,选择“打印机服务”选项卡。
在“打印机服务”中选择“无线配置规范”。
如图 HP Deskjet 460 系列工具箱所示:Windows 2000/98/ME 操作系统中,依次点击“开始”→“程序”→“HP Deskjet 460系列”→“HP Deskjet 460系列工具箱”,在“HP Deskjet 460系列工具箱”中,选择“打印机服务”选项卡。
在“打印机服务”中选择“无线配置规范”。
如图 HP Deskjet 460 系列工具箱所示:图 5: HP Deskjet 460 系列工具箱9. 在“配置无线配置规范”的窗口中,选择“编辑当前配置规范”。
如图配置无线网络配置规范所示:图 6: 配置无线网络配置规范10. 根据您网络的具体情况设置完成后,拔掉 USB 连接线,进行无线网络打印。
11. 在网络中需要使用无线打印机的电脑上必须根据以上步骤安装打印机的驱动程序。
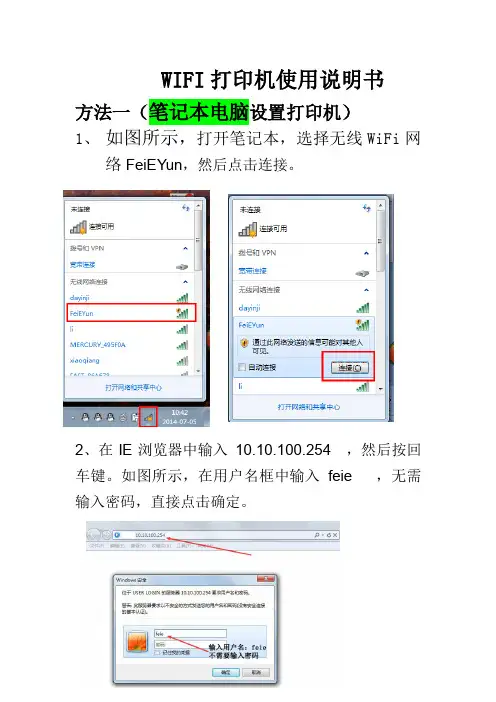
WIFI打印机使用说明书方法一(笔记本电脑设置打印机)1、如图所示,打开笔记本,选择无线WiFi网络FeiEYun,然后点击连接。
2、在IE浏览器中输入10.10.100.254 ,然后按回车键。
如图所示,在用户名框中输入feie ,无需输入密码,直接点击确定。
3、点击“wifi配置”,然后点击搜索,选者您周围可用的wifi用户名,然后输入对应的wifi密码,点击保存按钮,(注意:点击完保存按钮后,弹出一个界面,不要点击里面的重启按钮)4、点击模式切换,选者STA模式,点击保存。
5、点击重启按钮后,请等待3秒之后,关闭打印机电源,然后打开电源,以使设备重新开机工作。
6、打印机左边或右边贴着终端编号终端编号,把终端编号填写到微信点餐平台保存。
方法二(手机设置打印机)1、如图所示,打开手机,选择无线WiFi网络FeiEYun,然后点击连接。
2、用手机上浏览器直接输入10.10.100.254,或者用QQ、或者手机360(不要使用微信扫描)扫一扫下面的二维码,然后用手机浏览器(不要用UC浏览器)打开。
(加载有点慢,请耐心等待)3、在弹出来的框,输入用户名:feie ,无需输入密码。
4、点击“wifi配置”,然后点击搜索,选者您周围可用的wifi用户名,然后输入对应的wifi密码,点击保存按钮,(注意:点击完保存按钮后,弹出一个界面,不要点击里面的重启按钮)5、点击模式切换,选者STA模式,点击保存。
6、点击重启按钮后,请等待3秒之后,关闭打印机电源,然后重新打开打印机电源,以使设备重新开机工作。
7、打印机上面有终端编号,把终端编号填写到微信点餐平台保存。
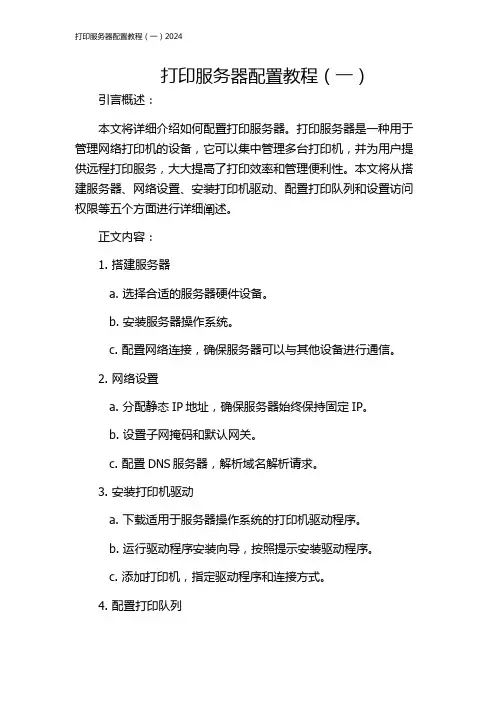
打印服务器配置教程(一)引言概述:本文将详细介绍如何配置打印服务器。
打印服务器是一种用于管理网络打印机的设备,它可以集中管理多台打印机,并为用户提供远程打印服务,大大提高了打印效率和管理便利性。
本文将从搭建服务器、网络设置、安装打印机驱动、配置打印队列和设置访问权限等五个方面进行详细阐述。
正文内容:1. 搭建服务器a. 选择合适的服务器硬件设备。
b. 安装服务器操作系统。
c. 配置网络连接,确保服务器可以与其他设备进行通信。
2. 网络设置a. 分配静态IP地址,确保服务器始终保持固定IP。
b. 设置子网掩码和默认网关。
c. 配置DNS服务器,解析域名解析请求。
3. 安装打印机驱动a. 下载适用于服务器操作系统的打印机驱动程序。
b. 运行驱动程序安装向导,按照提示安装驱动程序。
c. 添加打印机,指定驱动程序和连接方式。
4. 配置打印队列a. 打开打印服务器管理工具。
b. 创建新的打印队列,指定打印机和相关设置。
c. 配置打印队列的优先级、权限和速度限制等。
5. 设置访问权限a. 添加用户或组,设置访问打印服务器的权限。
b. 分配打印权限,指定可以访问哪些打印机。
c. 设置打印服务器的安全策略,限制未授权访问。
总结:本文详细介绍了打印服务器的配置过程,包括搭建服务器、网络设置、安装打印机驱动、配置打印队列和设置访问权限等方面。
通过按照本文的步骤进行配置,您可以轻松搭建和管理打印服务器,提高打印效率和管理便利性。
在实际应用中,还可以结合具体需求进行更深入的设置和优化。
下一篇文章将继续介绍更多的打印服务器配置教程,敬请期待。
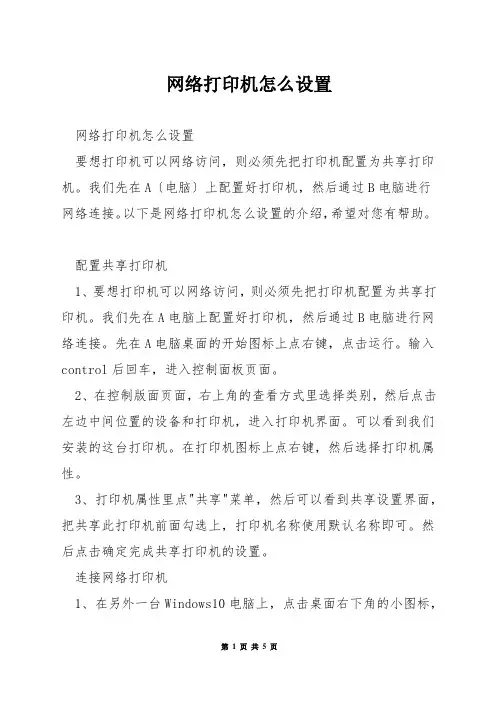
网络打印机怎么设置网络打印机怎么设置要想打印机可以网络访问,则必须先把打印机配置为共享打印机。
我们先在A〔电脑〕上配置好打印机,然后通过B电脑进行网络连接。
以下是网络打印机怎么设置的介绍,希望对您有帮助。
配置共享打印机1、要想打印机可以网络访问,则必须先把打印机配置为共享打印机。
我们先在A电脑上配置好打印机,然后通过B电脑进行网络连接。
先在A电脑桌面的开始图标上点右键,点击运行。
输入control后回车,进入控制面板页面。
2、在控制版面页面,右上角的查看方式里选择类别,然后点击左边中间位置的设备和打印机,进入打印机界面。
可以看到我们安装的这台打印机。
在打印机图标上点右键,然后选择打印机属性。
3、打印机属性里点"共享"菜单,然后可以看到共享设置界面,把共享此打印机前面勾选上,打印机名称使用默认名称即可。
然后点击确定完成共享打印机的设置。
连接网络打印机1、在另外一台Windows10电脑上,点击桌面右下角的小图标,弹出设置菜单,点击所有设置图标,进入设置界面2、在设置界〔面点〕击设备图标,进入设备设置,然后点击左边的打印机和扫描仪选项。
可以看到,右边有一个+号,后面是添加打印机和扫描仪。
3、点击那个+号,系统开始扫描电脑上连接的打印机,因为此时打印机是在另外一台电脑上,所以会找不到打印机,同时也会出现一行字:我必须要的打印机不在列表中,点击这行字,进入手动添加打印机界面。
4、在手动添加打印机界面点中按名称选择打印机,然后输入打印机的地址信息。
打印机的地址信息一般都是\ip打印机名称,但是因为打印机名称太长不好记。
记住刚刚安装打印机的那台电脑的ip地址,输入进入,系统就会自动找到那台机器上的打印机,并显示出出来,然后点击打印机名称,再点下一步,系统就会开始查找打印机驱动。
5、驱动查找安装完毕后,就会弹出成功添加打印机界面,点击下一步,可以看到一个测试按钮,可以点击那个'打印测试页"的按钮,看看打印机是否能够正常工作。
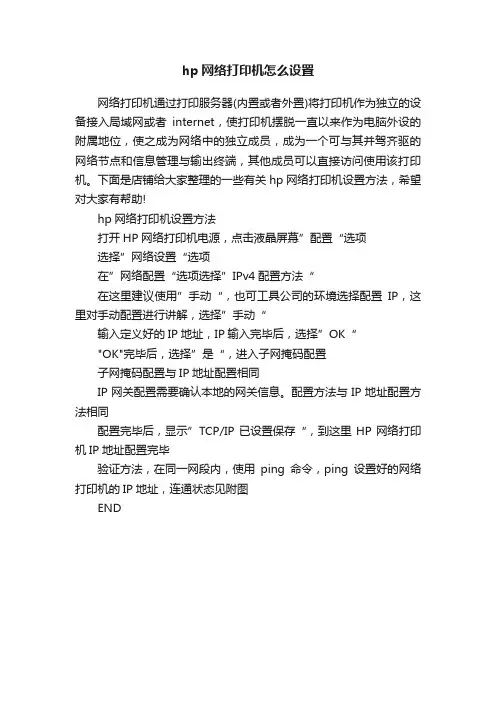
hp网络打印机怎么设置
网络打印机通过打印服务器(内置或者外置)将打印机作为独立的设备接入局域网或者internet,使打印机摆脱一直以来作为电脑外设的附属地位,使之成为网络中的独立成员,成为一个可与其并驾齐驱的网络节点和信息管理与输出终端,其他成员可以直接访问使用该打印机。
下面是店铺给大家整理的一些有关hp网络打印机设置方法,希望对大家有帮助!
hp网络打印机设置方法
打开HP网络打印机电源,点击液晶屏幕”配置“选项
选择”网络设置“选项
在”网络配置“选项选择”IPv4配置方法“
在这里建议使用”手动“,也可工具公司的环境选择配置IP,这里对手动配置进行讲解,选择”手动“
输入定义好的IP地址,IP输入完毕后,选择”OK“
"OK"完毕后,选择”是“,进入子网掩码配置
子网掩码配置与IP地址配置相同
IP网关配置需要确认本地的网关信息。
配置方法与IP地址配置方法相同
配置完毕后,显示”TCP/IP已设置保存“,到这里HP网络打印机IP地址配置完毕
验证方法,在同一网段内,使用ping命令,ping设置好的网络打印机的IP地址,连通状态见附图
END。

1.1.1.1.HPLJ2055DN
HPLJ2055DN打印机软件中心办公室以网络打印机模式工作。
双面打印机,无网络接入功能。
网络打印机配置步骤:
1.Ready 状态下按↓方向键.
2. 移动到Setup Menu Network Config 点OK.
3.看到Network Config. CFG TCP/IP 点OK.
4. 按↓方向键到CFG TCP/IP MANUAL 点OK.
5. 按↓方向键设置为KEEP点OK.
6.按↑方向键移动到CFG TCP/IP BOOTP 点OK.
7. 设置为NO点OK.
8. 按↑方向键移动到CFG TCP/IP DHCP 点OK.
9.按↑方向键移动到CFG TCP/IP DHCP 点OK.
10. 按↑方向键移动到CFG TCP/IP AUTO IP 点OK .
11. 设置为AUTO IP NO 点OK.
12. 按↑方向键移动到CFG TCP/IP IP BYTE 1 点OK.
13. 将把准备IP地址第一个位置输入(如:192.168.0.20 输入192)点OK.
14. 按↑方向键CFG TCP/IP IP BYTE 2 点OK.
15. 输入IP地址第2个位置点OK.
16.重复以上方法都是按↑方向键移动/设置sm/gw 地址就好了。
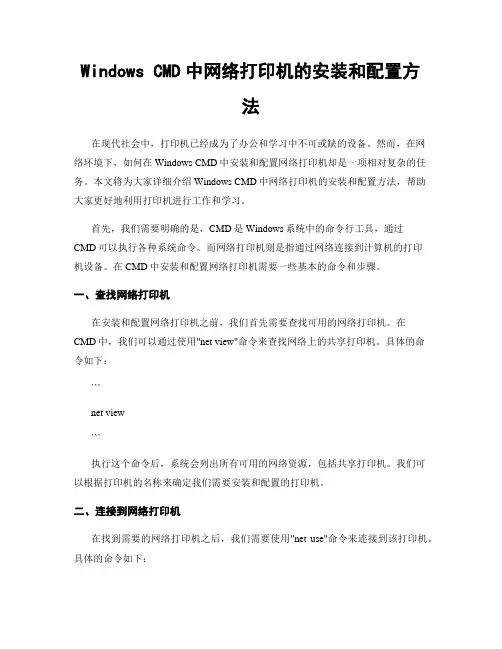
Windows CMD中网络打印机的安装和配置方法在现代社会中,打印机已经成为了办公和学习中不可或缺的设备。
然而,在网络环境下,如何在Windows CMD中安装和配置网络打印机却是一项相对复杂的任务。
本文将为大家详细介绍Windows CMD中网络打印机的安装和配置方法,帮助大家更好地利用打印机进行工作和学习。
首先,我们需要明确的是,CMD是Windows系统中的命令行工具,通过CMD可以执行各种系统命令。
而网络打印机则是指通过网络连接到计算机的打印机设备。
在CMD中安装和配置网络打印机需要一些基本的命令和步骤。
一、查找网络打印机在安装和配置网络打印机之前,我们首先需要查找可用的网络打印机。
在CMD中,我们可以通过使用"net view"命令来查找网络上的共享打印机。
具体的命令如下:```net view```执行这个命令后,系统会列出所有可用的网络资源,包括共享打印机。
我们可以根据打印机的名称来确定我们需要安装和配置的打印机。
二、连接到网络打印机在找到需要的网络打印机之后,我们需要使用"net use"命令来连接到该打印机。
具体的命令如下:net use \\打印机的网络地址```其中,"打印机的网络地址"是指打印机在网络上的地址,可以是IP地址或者网络共享名称。
执行这个命令后,系统会提示我们输入用户名和密码来进行连接。
如果我们没有设置特定的用户名和密码,可以直接按回车键进行连接。
三、安装网络打印机连接到网络打印机之后,我们需要使用"rundll32"命令来安装打印机驱动程序。
具体的命令如下:```rundll32 printui.dll,PrintUIEntry /if /b "打印机名称" /f "驱动程序文件路径" /r "打印机的网络地址"```其中,"打印机名称"是指我们给打印机起的一个名称,可以根据个人喜好进行设置;"驱动程序文件路径"是指打印机驱动程序文件的路径,可以是本地文件或者网络文件;"打印机的网络地址"是指打印机在网络上的地址。
hp1505n网络打印机设置HP1505n网络打印机设置文章简介HP LaserJet P1505n 激光打印机内置 WEB 服务器。
本文介绍了 HP LaserJet P1505n 激光打印机通过内置 WEB 服务器配置 IP 地址,实现网络打印的方法。
操作方法1. 通过网络端口将 HP LaserJet P1505n 激光打印机连接至局域网。
如图 1连接打印机所示:图 1: 连接打印机2. HP LaserJet P1505n 激光打印机在就绪状态下,按打印机控制面板上的执行( )按钮,打印配置页。
3. 查看配置页列出的当前打印机 IP 地址信息。
如图 2 IP 地址所示:图 2: IP 地址4. 运行 IE 浏览器,在浏览器的地址栏中输入当前打印机 IP 地址,进入内置 WEB 服务器配置页面。
如图 3 配置页面所示:图 3: 配置页面5. 在“HP LaserJet P1505n ”窗口中,点击“Networking(网络)”选项卡。
如图 4 Networking(网络)选项卡所示:图 4: Networking(网络)选项卡6. 在“Networking(网络)”窗口中,把 IP 地址的分配方式改为“Manual IP(手动)”模式,在“Manual IP Address(手动分配 IP 地址)”中输入您要配置的IP 地址,然后点击“Apply(应用)”按钮。
如图 5 手动分配 IP 地址所示: 图 5: 手动分配 IP 地址7. 在“Configuratin result(配置结果)”窗口中,点击“OK”按钮。
稍等片刻,直接关闭 IE 浏览器,不要点击内置 WEB 服务器配置页面中的其他选项,否则可能会造成配置失败。
如图 6 确认信息所示:图 6: 确认信息8. 再次打印配置页,查看配置页列出的当前打印机 IP 地址信息。
如图 7 IP 地址所示:图 7: IP 地址9. 配置页上已经列出您配置的 IP 地址信息,通过 HP LaserJet P1505n 激光打印机内置 WEB 服务器配置 IP 地址的操作就完成了。
打印机网络设置安装方法(通用全面)1、IP-011(带网卡)1网络初始设置方法按打印机按键选择[设定] →[ Setting ] →[ Network setup ] →[TCP/IP Setup] →1、set ip mode (此项一定要是开启:Enable )2、LPD Banner enable (此项是报告默认为关闭:NO)IP Address (输入打印机的IP地址)subnet mask (输入子网掩码) Gateway ( 默认网关) 设定好以上网络参数以后显示屏幕提示 “You have chaged casret settings?” * press “yse ” to save ”“ * press “no” to cancal ”按“yes ”键,然后按[Previous]键返回上一级菜单,再按“update NIC ”这一项更新网络设置。
然后打印卡自动初始化,网络参数修改完成。
2、IP-422&IP-423网络初始设置方法按打印机按键选择[设定] →[Network setup] →[TCP/IP setup]Enable TCP/IP (开启TCP/IP 网络协议:Enable )Tcp/ip setup3、ip SettingTCP/IP setup Print on startup (打印卡初始化好了以后打印网络配置页)Ip settings (在此项中设定 IP、子网掩码、网关)设定完成后按[update INC]保存刚刚所做的设定并初始化打印卡。
(注:我们在客户那里会经常遇到打印机每打印一个文件自动出报告,这是因为我们的报告选项开启。
关闭报告的步骤:[设定]→[Controller set] →[Banner page] 选择“NO”)3网络初始设置方法在复印按键下,按下[帮助]键→[操作者管理方式] →[网络设定] →[TCP/IP设定](输入IP地址、子网掩码、网关、将DHCP选项设为关闭)→保存设置,推出操作-者管理方式后设置生效。
HP P2035n 网络打印机设置网络打印机方法
一、准备材料:
1、HP P2035n打印机一台(有网线口的);
2、网线一根,长短根据打印机跟目前工作所用路由器距离定。
二、打印机连接入局域网
1、HP P2035n打印机开机;
2、打印机通电后按住打印机上的打印测试页的按键持续3秒左右,会打印一份当前打印机的配置,包括IP地址等,如下图:
3、记录当前工作所连接网络IP段、子网掩码及网关地址,比如:192.168.X.X(网段);255.255.255.0(子网掩码);192.168.X.1(网关)
4、网线一头连接进打印机网线接口,另一头连接进电脑网线口,电脑IP地址,子网掩码,网关设置成跟打印机相同的,但是IP地址不能和打印机完全一样,比如这台打印机的IP是:10.159.33.10,那么电脑的就得设置成10.159.33.10之外的,比如:
5、设置完IP地址后打开电脑浏览器地址栏,输入打印机IP地址,就之前打印的测试页上面的IP地址,比如我这台打印机IP地址为:10.159.33.10
打开后点击途中红框位置
将红框位置的IP地址设置成自己办公所在局域网网段IP地址(注意不能跟办公网络内其它IP地址冲突)及子网掩码、网关
6、将网线电脑端拔出,连接至办公网络路由器随便一个wan口,路由器对应wan口指示灯亮,打印机网线口指示灯亮;
7、在连入办公网络的任何一台电脑上点击电脑桌面右下角的开始菜单,打开设备和打印机选项:
8、点击上方的添加打印机:
9、添加网络打印机:
10、然后就能搜索出来,直接选上点下一步,在当前所在办公局域网联网状态下等待IP自动搜索安装完毕就可以和正常使用的打印机一样的使用了。
1.1.1.1.HPLJ2055DN
HPLJ2055DN打印机软件中心办公室以网络打印机模式工作。
双面打印机,无网络接入功能。
网络打印机配置步骤:
1.Ready 状态下按↓方向键.
2. 移动到Setup Menu Network Config 点OK.
3.看到Network Config. CFG TCP/IP 点OK.
4. 按↓方向键到CFG TCP/IP MANUAL 点OK.
5. 按↓方向键设置为KEEP点OK.
6.按↑方向键移动到CFG TCP/IP BOOTP 点OK.
7. 设置为NO点OK.
8. 按↑方向键移动到CFG TCP/IP DHCP 点OK.
9.按↑方向键移动到CFG TCP/IP DHCP 点OK.
10. 按↑方向键移动到CFG TCP/IP AUTO IP 点OK .
11. 设置为AUTO IP NO 点OK.
12. 按↑方向键移动到CFG TCP/IP IP BYTE 1 点OK.
13. 将把准备IP地址第一个位置输入(如:192.168.0.20 输入192)点OK.
14. 按↑方向键CFG TCP/IP IP BYTE 2 点OK.
15. 输入IP地址第2个位置点OK.
16.重复以上方法都是按↑方向键移动/设置sm/gw 地址就好了。
winxp网络打印机安装说明文档
1.打开“控制面板”,双击”打印机和传真”,打开打印机配置窗口。
2.单击窗口左侧的“添加打印机”,弹出”添加打印机向导”,点击“下一步”继续。
3.选择“连接到此计算机的本地打印机(L)”选项,点击下一步。
4.选择“创建新端口(C)”,在下拉菜单中选择“Standard TCP/IP Port”,点击
下一步。
5.弹出”添加标准TCP/IP打印机端口向导”窗口,点击“下一步”继续。
6.在弹出的窗口中输入网络打印机的IP地址,点击下一步。
7.在弹出窗口的设备类型项目中选择“标准(S)”,点击“下一步”以完成端
口的添加。
8.端口添加完成后返回“添加打印机向导”,为打印机安装驱动程序。
点击
“下一步”为打印机命名,点击“下一步”至完成网络打印机的安装。
网络打印机的配置方法
网络打印机有软件和硬件形式两种类型:
一、软件形式的网络打印机。
对于局域网上的某台电脑,如果其连接有打印机(可是任何类型的打印机),可以将其设置为共享方式,该局域网上的其他电脑通过执行相应的安装操作后即可使用这台打印机。
具体设置方法如下:
1、检查两台计算机间网络连接情况。
如果检测从未连接打印机的电脑(假定其IP地址为“172.16.7.38”)上测试与连接打印机的电脑(假定其IP地址为“172.16.7.40”)的连接情况,请从IP地址为“172.16.7.38”的电脑上,选择“开始”---“运行”在“打开”文本框中输入“cmd”,然后点击“确定”按钮。
2、然后在打开的DOS窗口中,用“ping ”命令测试两计算机间网络连接情况。
这里以IP 地址分别为“172.16.7.38”和“172.16.7.40”两台计算机间要建立网络打印为例。
如从IP地址为“172.16.7.38”的计算机上测试其与IP地址为“172.16.7.40”的计算机的网络连接状况,其输入的网络命令应为“ping 172.16.7.40”后回车,如果出现
“Pinging 172.16.7.40 with 32 bytes of data:
Destination host unreachable.
Destination host unreachable.
Destination host unreachable.
Destination host unreachable.
Ping statistics for 172.16.7.40:
Packets: Sent = 4, Received = 0, Lost = 4 (100% loss),
或出现
Pinging 172.16.7.40with 32 bytes of data:
Request timed out.
Request timed out.
Request timed out.
Request timed out.
Ping statistics for 172.16.7.40:
Packets: Sent = 4, Received = 0, Lost = 4 (100% loss), ”则说明网络连接异常。
请先检查网络连接情况。
如果结果显示的是“
Pinging 172.16.7.40 with 32 bytes of data:
Reply from 172.16.7.40: bytes=32 time<1ms TTL=128
Reply from 172.16.7.40: bytes=32 time<1ms TTL=128
Reply from 172.16.7.40: bytes=32 time<1ms TTL=128
Reply from 172.16.7.40: bytes=32 time<1ms TTL=128
Ping statistics for 172.16.7.40:
Packets: Sent = 4, Received = 4, Lost = 0 (0% loss),
Approximate round trip times in milli-seconds:
Minimum = 0ms, Maximum = 0ms, Average = 0ms”
则说明两计算机间网络连接正常
2、设置连接有打印机的主机:
依次点击并选择“开始”---“设置”---“控制面板”,双击列表框中的“用户帐户”图
标,将“guest”用户设置成启用。
然后,依次单击“开始”---“设置”---“打印机和传真机”---“添加打印机”,按提示操作添加打印机,(以EPSON LQ-1600KIII为例)完成后在图中右击需要设置成网络打印机的打印机图标(本例中为EPSON LQ-1600KIII),在弹出的快捷菜单中单击“共享”子菜单,弹出“EPSON LQ-1600KIII属性”对话框。
单击“共享”选项卡,选中“共享这台打印机”单选按钮。
并设置好“共享名”等相关属性,然后点击“确定”按钮。
这样一台名称为“EPSON”的网络打印机就设置好了。
3、在局域网里的其它计算机上安装网络打印机
在IP地址为“172.16.7.40”的电脑上,进入“打印机”属性窗口,双击“添加打印机”图标,出现“添加打印机向导”对话框。
然后选择“下一步”,再选择“网络打印机或连接到其他计算机上的打印机”单选按钮并选择“下一步”按钮,接着选择“连接到这台打印机”单选按钮,并在其后的“名称”文本栏中输入“\\172.16.7.40\EPSON LQ-1600KIII”。
再单击“下一步”,在对话框中出现提示“将这台打印机设置成默认打印机”时选择“是”按钮,并选取“下一步”最后点击“完成”按钮。
软件形式的网络打印机需要占用一台专门的电脑。
换句话说,如果某台打印机被设置成网络打印机,那么网络中其他计算机如果选择的是这种软件形式的网络打印设置,那么他们在打印时,必须保证这台打印机所连接的主机是处于开启状态。
虽然这台电脑也能正常使用,但其中一部分系统资源要为网上打印提供服务。
因此这种方式只适用于打印量不大的局域网办公环境。
二、硬件形式的网络打印机
硬件形式的网络打印机主要指网络激光打印机。
从外观和打印原理上,网络打印机和普通的激光打印机没有太大的区别,只是网络打印机中另外设计了相关的网络组件和管理模块,使得打印机能够为局域网上的其他电脑所使用。
硬件形式的网络打印机主要有两种形式。
1、通过专用打印服务器实现打印机现网络的连接。
这种连接方法不仅能够提供高速的打印。
而且还能支持多种网络通信协议,适用于各种不同的网络操作系统或网络环境。
同时打印服务还可以在打印过程中进行有效的调度管理工作,合理组织和安排网络上的打印作业队列,免除了直接调用打印机带来的不利因素,因而效率很高,适用于打印工作量很大的情况下选用。
另外,打印服务器不需要专门的电脑来管理,降低了费用。
2、通过专用的打印HUB来连接打印机和网络电脑,这种连接方法也不需要专门用一台电脑来管理,但安全性和可可靠性不如专门打印服务器高,也没有管理调度功能。
由于技术的发展,这种方式现在已很少使用。