通用面积折线图Excel模板
- 格式:xlsx
- 大小:15.20 KB
- 文档页数:1
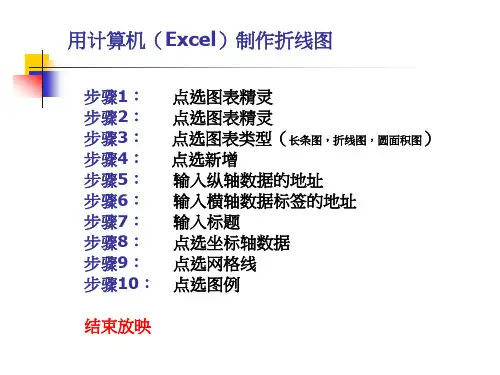
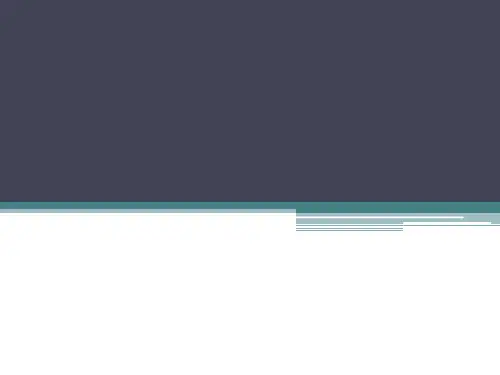
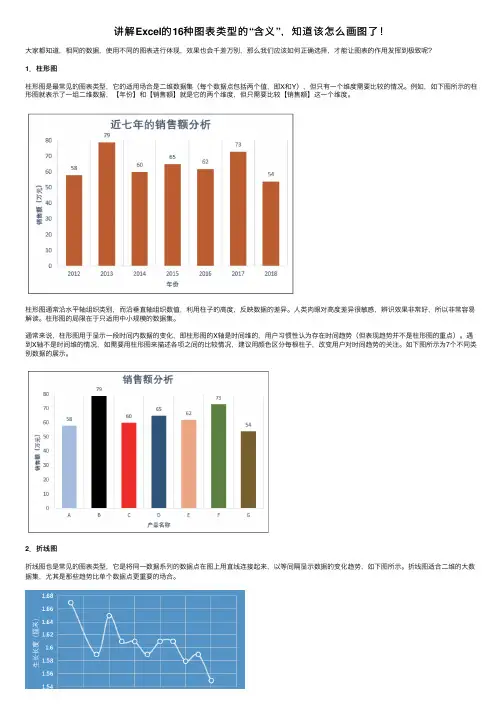
讲解Excel的16种图表类型的“含义”,知道该怎么画图了!⼤家都知道,相同的数据,使⽤不同的图表进⾏体现,效果也会千差万别,那么我们应该如何正确选择,才能让图表的作⽤发挥到极致呢?1.柱形图柱形图是最常见的图表类型,它的适⽤场合是⼆维数据集(每个数据点包括两个值,即X和Y),但只有⼀个维度需要⽐较的情况。
例如,如下图所⽰的柱形图就表⽰了⼀组⼆维数据,【年份】和【销售额】就是它的两个维度,但只需要⽐较【销售额】这⼀个维度。
柱形图通常沿⽔平轴组织类别,⽽沿垂直轴组织数值,利⽤柱⼦的⾼度,反映数据的差异。
⼈类⾁眼对⾼度差异很敏感,辨识效果⾮常好,所以⾮常容易解读。
柱形图的局限在于只适⽤中⼩规模的数据集。
通常来说,柱形图⽤于显⽰⼀段时间内数据的变化,即柱形图的X轴是时间维的,⽤户习惯性认为存在时间趋势(但表现趋势并不是柱形图的重点)。
遇到X轴不是时间维的情况,如需要⽤柱形图来描述各项之间的⽐较情况,建议⽤颜⾊区分每根柱⼦,改变⽤户对时间趋势的关注。
如下图所⽰为7个不同类别数据的展⽰。
2.折线图折线图也是常见的图表类型,它是将同⼀数据系列的数据点在图上⽤直线连接起来,以等间隔显⽰数据的变化趋势,如下图所⽰。
折线图适合⼆维的⼤数据集,尤其是那些趋势⽐单个数据点更重要的场合。
折线图可以显⽰随时间⽽变化的连续数据(根据常⽤⽐例设置),它强调的是数据的时间性和变动率,因此⾮常适⽤于显⽰在相等时间间隔下数据的变化趋势。
在折线图中,类别数据沿⽔平轴均匀分布,所有的值数据沿垂直轴均匀分布。
折线图也适合多个⼆维数据集的⽐较,如下图所⽰为两个产品在同⼀时间内的销售情况⽐较。
不管是⽤于表现⼀组或多组数据的⼤⼩变化趋势,在折线图中数据的顺序都⾮常重要,通常数据之间有时间变化关系才会使⽤折线图。
3.饼图饼图虽然也是常⽤的图表类型,但在实际应⽤中应尽量避免使⽤饼图,因为⾁眼对⾯积的⼤⼩不敏感。
例如,对同⼀组数据使⽤饼图和柱形图来显⽰,效果如下图所⽰。
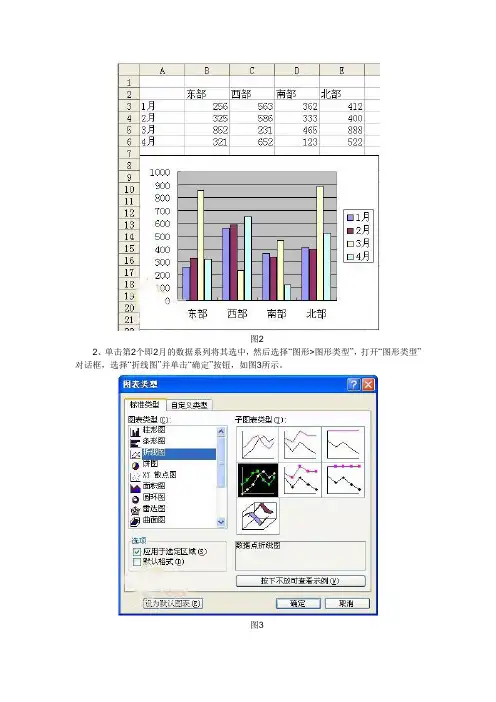
在Excel图表中显示多种图表类型的操作教程
在Excel中,组合图表指的是在一个图表中包含两种或两种以上的图表类型——例如,可以让一个图表同时具有折线系列和柱形系列。
当我们在图表向导的第一步选择“自定义类型”选项卡时,会在“图形类型”列表中找到这两种组合图表:柱状-面积图和线-柱图,如图1所示。
图1
许多win7旗舰版用户认为,在Excel中只能创建这两种类型的组合图表。
事实上,创建组合图表的弹性是很大的,关键是弄明白图表及图表类型的工作原理。
当我们选择图表类型时,通常会以这两种方式工作:1.如果在图表中选中一个系列,则所选的图表类型只应用于所选的系列。
2.如果不是选中图表的一个系列而是其它任何图表对象,则所选的图表类型会应用到图表中的所有系列。
例如,假设要创建一个同时显示柱形、折线和面积图的图表,可以按照如下步骤进行操作。
1、在工作表中输入数据后,选择“插入>图表”,在“图表向导”对话框中选择“柱形图”,然后单击“完成”,创建一个柱形工作表,如图2所示。
图2
2、单击第2个即2月的数据系列将其选中,然后选择“图形>图形类型”,打开“图形类型”对话框,选择“折线图”并单击“确定”按钮,如图3所示。
图3
3、用同样的方法将第3个和第4个数据系列的类型分别改为面积图和饼图,得到如图4所示的结果,这样我们就得到了一个同时具有4种类型的组合图表。
图4
需要注意的是,并非所有的图形类型能够用于创建组合图表。
例如,Excel不允许将三维图表类型用于组合图表。
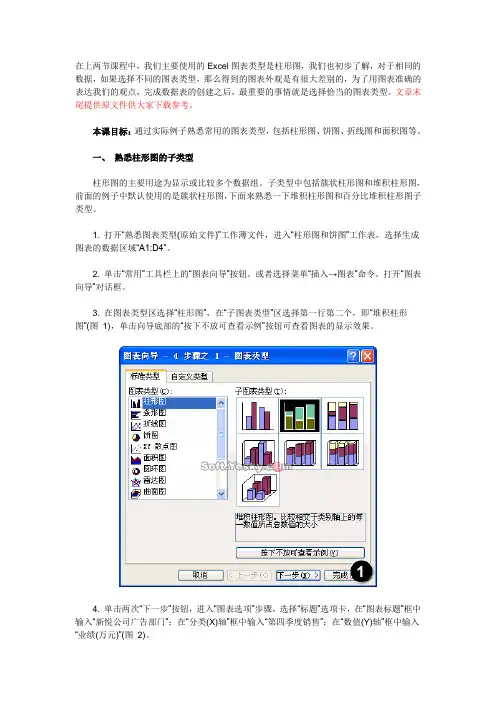
在上两节课程中,我们主要使用的Excel图表类型是柱形图,我们也初步了解,对于相同的数据,如果选择不同的图表类型,那么得到的图表外观是有很大差别的,为了用图表准确的表达我们的观点,完成数据表的创建之后,最重要的事情就是选择恰当的图表类型。
文章末尾提供原文件供大家下载参考。
本课目标:通过实际例子熟悉常用的图表类型,包括柱形图、饼图、折线图和面积图等。
一、熟悉柱形图的子类型柱形图的主要用途为显示或比较多个数据组。
子类型中包括簇状柱形图和堆积柱形图,前面的例子中默认使用的是簇状柱形图,下面来熟悉一下堆积柱形图和百分比堆积柱形图子类型。
1. 打开“熟悉图表类型(原始文件)”工作薄文件,进入“柱形图和饼图”工作表,选择生成图表的数据区域“A1:D4”。
2. 单击“常用”工具栏上的“图表向导”按钮。
或者选择菜单“插入→图表”命令。
打开“图表向导”对话框。
3. 在图表类型区选择“柱形图”,在“子图表类型”区选择第一行第二个,即“堆积柱形图”(图1),单击向导底部的“按下不放可查看示例”按钮可查看图表的显示效果。
4. 单击两次“下一步”按钮,进入“图表选项”步骤,选择“标题”选项卡,在“图表标题”框中输入“新悦公司广告部门”;在“分类(X)轴”框中输入“第四季度销售”;在“数值(Y)轴”框中输入“业绩(万元)”(图2)。
5. 单击“完成”按钮,图表作为对象插入当前带有数据表的工作表中(图3)。
我们可以看到,这个图表的外观和前两节课中使用“簇状柱形图”子类型的外观有所不同,X分类轴中,每个月的柱形由三条变成一条,表示每个月的实际总销售量,柱形中不同的色块代表每个部门的实际销售量。
练习:请参考前面的步骤,使用柱形图的“百分比柱形图”子类型创建如图4所示的图表。
可以看到,百分比堆积柱形图子类型的每个月的柱形都延伸到图表顶部,每个色块代表该部门在当月销售额中所占的比例。
二、创建饼图饼图用分割并填充了颜色或图案的饼形来表示数据。
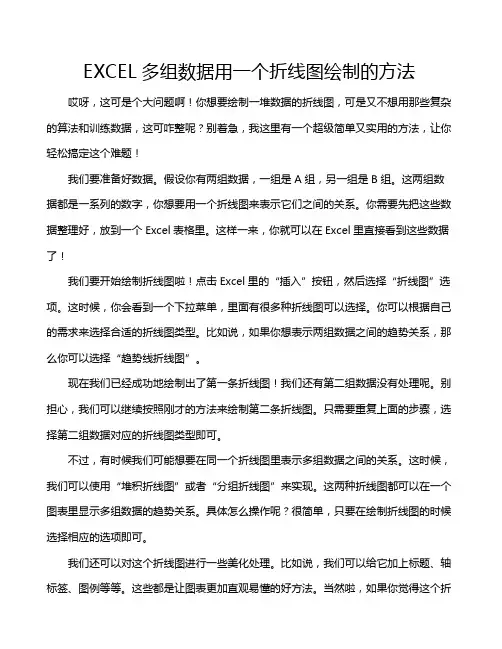
EXCEL多组数据用一个折线图绘制的方法哎呀,这可是个大问题啊!你想要绘制一堆数据的折线图,可是又不想用那些复杂的算法和训练数据,这可咋整呢?别着急,我这里有一个超级简单又实用的方法,让你轻松搞定这个难题!我们要准备好数据。
假设你有两组数据,一组是A组,另一组是B组。
这两组数据都是一系列的数字,你想要用一个折线图来表示它们之间的关系。
你需要先把这些数据整理好,放到一个Excel表格里。
这样一来,你就可以在Excel里直接看到这些数据了!我们要开始绘制折线图啦!点击Excel里的“插入”按钮,然后选择“折线图”选项。
这时候,你会看到一个下拉菜单,里面有很多种折线图可以选择。
你可以根据自己的需求来选择合适的折线图类型。
比如说,如果你想表示两组数据之间的趋势关系,那么你可以选择“趋势线折线图”。
现在我们已经成功地绘制出了第一条折线图!我们还有第二组数据没有处理呢。
别担心,我们可以继续按照刚才的方法来绘制第二条折线图。
只需要重复上面的步骤,选择第二组数据对应的折线图类型即可。
不过,有时候我们可能想要在同一个折线图里表示多组数据之间的关系。
这时候,我们可以使用“堆积折线图”或者“分组折线图”来实现。
这两种折线图都可以在一个图表里显示多组数据的趋势关系。
具体怎么操作呢?很简单,只要在绘制折线图的时候选择相应的选项即可。
我们还可以对这个折线图进行一些美化处理。
比如说,我们可以给它加上标题、轴标签、图例等等。
这些都是让图表更加直观易懂的好方法。
当然啦,如果你觉得这个折线图还不够好看,你还可以用Excel里的其他功能来进行进一步的调整和优化。
只要你肯花点时间和心思去琢磨,相信你一定可以画出一张非常漂亮的折线图来!好了今天的教程就到这里啦!希望我的这些话对你有所帮助。
记住啊,做事情要有耐心和恒心,只有这样才能取得好的成果哦!下次再见啦!。


excel2020的折线图制作方法
excel2007的折线图制作方法:
折线图制作步骤2:Excel2007表格打开以后,在新建的表格上
面制作一个简单的成绩分数表格
折线图制作步骤3:制成简单分数表格以后,点击Excel2007表
格功能栏上面的插入功能
折线图制作步骤4:点击插入功能以后出现插入工具栏,然后再
插入工具栏上面点击图表工具
折线图制作步骤5:点击图表工具以后,会出现图表的样式窗口,在上面点击选择折线图,然后再折线图下面的类型上面选择二维折
线图
折线图制作步骤6:选择好折线图的样式以后,这时按简单的成
绩分数表格制作的折线图就会出现在表格上面
折线图制作步骤7:鼠标移到折线图的各个折线位置,就会显示
出相应的成绩分数,学会啦吗。

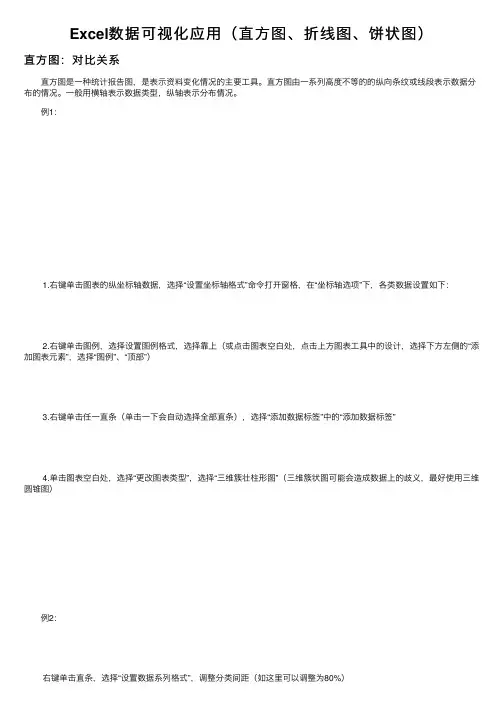
Excel数据可视化应⽤(直⽅图、折线图、饼状图)直⽅图:对⽐关系 直⽅图是⼀种统计报告图,是表⽰资料变化情况的主要⼯具。
直⽅图由⼀系列⾼度不等的的纵向条纹或线段表⽰数据分布的情况。
⼀般⽤横轴表⽰数据类型,纵轴表⽰分布情况。
例1: 1.右键单击图表的纵坐标轴数据,选择“设置坐标轴格式”命令打开窗格,在“坐标轴选项”下,各类数据设置如下: 2.右键单击图例,选择设置图例格式,选择靠上(或点击图表空⽩处,点击上⽅图表⼯具中的设计,选择下⽅左侧的“添加图表元素”,选择“图例”、“顶部”) 3.右键单击任⼀直条(单击⼀下会⾃动选择全部直条),选择“添加数据标签”中的“添加数据标签” 4.单击图表空⽩处,选择“更改图表类型”,选择“三维簇壮柱形图”(三维簇状图可能会造成数据上的歧义,最好使⽤三维圆锥图) 例2: 右键单击直条,选择“设置数据系列格式”,调整分类间距(如这⾥可以调整为80%) 例3: 右键单击直条,选择“设置数据系列格式”,选择“效果”,点击下⽅的“阴影”,在预设中选择“内部下⽅”(如果是外部可能会有增⾼效果,会造成数据上的歧义),可根据实际效果调整“模糊”、“⾓度”、“距离”,也可调整阴影的颜⾊ 例4: 1.由图可知“完成率”是红⾊直条,右键单击任⼀红⾊直条,选择“设置数据系列格式”,选择“填充与线条”,点击“线条”选择“图案填充”,选择“宽上对⾓线” 2.在设置系列格式中选择“系列选项”,调整下⽅“系列重叠”为100%折线图:按时间或类别显⽰趋势 在折线图中,可以显⽰数据点以表⽰单个数据,也可以不显⽰这些数据点,⽽表⽰某类数据的趋势。
如果有很多数据点且它们的顺序很重要时,折线图尤其有⽤。
当有多个类别或数值是近似的,⼀般使⽤不带数据标签的折线图较为合适。
折线图中的线条的数量最好不要超过四个,否则会显得很繁杂。
例1: 右键单击Y轴,选择“设置坐标轴格式”,“边界”和“单位”值设置如下: 例2: 1.右键单击代表“平板电视”的折线,选择“设置系列格式”,选择“填充与线条”,其下⽅点击“标记”,选择“数据标记选项”,选择“内置”,设置其“类型”与“⼤⼩”,其余两条折线均是此操作 2.其最⼤值为“4⽉:180”,左键单击⼀下会选择全部值,再单击⼀下则会选择我们所要选择的值(不要双击,单击⼀下后停顿⼏秒再单击⼀下),选择好了后右键选择“添加数据标签”中的“添加数据标签”,最⼩值也是此操作 例3:⾯积图 1.选中表格数据,点击“插⼊”,选择图表中的折线图其中需要将图表中的“单价”删去,需要将横坐标轴的数据进⾏修改右键单击任⼀条,点击“选择数据”,在弹出框中将左边“图例项(系列)”中的“单价”除去,选择右边“⽔平(分类)轴标签”中的“编辑”,然后选择“单价”⾏(只选择数据) 2.将第⼀个销售额的折线图添加数据标记点,右键单击图例或折线,选择“更改图标类型”,将第⼆个销售额的图表类型设置为⾯积图 3.右键单击⾯积图选择“设置数据系列格式”,选择“填充与线条”,单击“填充”中的“纯⾊填充”,可更改颜⾊设置透明度饼状图:部分占总体的⽐例 圆饼图是⽤扇形⾯积,也就是圆⼼⾓的度数来表⽰数量。
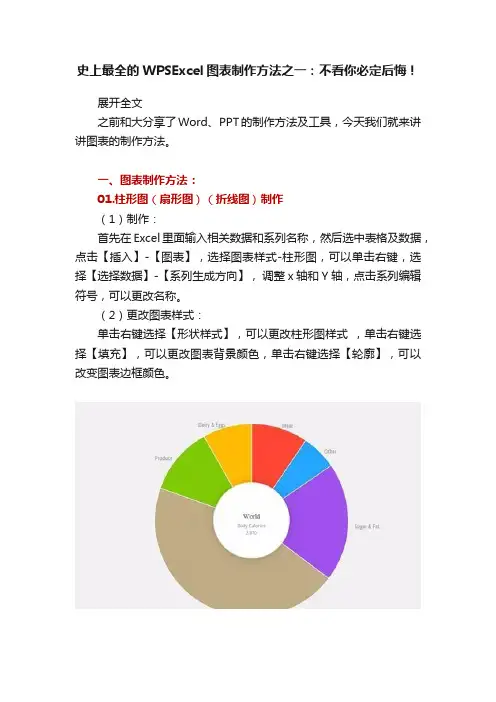
史上最全的WPSExcel图表制作方法之一:不看你必定后悔!展开全文之前和大分享了Word、PPT的制作方法及工具,今天我们就来讲讲图表的制作方法。
一、图表制作方法:01.柱形图(扇形图)(折线图)制作(1)制作:首先在Excel里面输入相关数据和系列名称,然后选中表格及数据,点击【插入】-【图表】,选择图表样式-柱形图,可以单击右键,选择【选择数据】-【系列生成方向】,调整x轴和Y轴,点击系列编辑符号,可以更改名称。
(2)更改图表样式:单击右键选择【形状样式】,可以更改柱形图样式,单击右键选择【填充】,可以更改图表背景颜色,单击右键选择【轮廓】,可以改变图表边框颜色。
(3)数据标签:选中某一项柱形图,单击右键选择【数据标签】,可以在图表上显示数值。
02.组合型图表制作(1)点击【插入】-【图表】-【组合图】,在下方选择哪一系列呈现为柱形图或(折线图)等。
03. x轴 Y轴添加系列方法(1)选中图表,单击右键【选择数据】,选择【系列生成方向】,选择【系列】和【类别】的区域。
添加表格里新添加的部分。
二、图表制作工具01.常用工具:Microsoft Excel、WPS Excel02.网络工具:(1)图表秀(免费在线制作图表工具,样式多样,需要登录才可制作保存,输出格式为表格或图片)(2)canva(风格多样,模板精美,可以节省大部分时间,多种组合模型可选择)(3)JS (制作步骤简单,生成方便)(4)百度图说(5)文图(文字和表格、图表的结合,一键生成)(6)heater(可在线生成图表,包括普通图表,雷达图、热点坐标图、多项式回归图、漏斗图、bar数据集等多种样式图)三、图表类型选择方法(1)曲线图:用来反映随时间变化的趋势。
(2)柱形图:事物之间的比较(3)扇形图:所占份额之间的比较(4)散点图:反映事物A与B之间的相关性,或整体的分布。
(5)地图:主要使用与地区之间的分类比较(6)气泡图:判断两个变量之间是否存在某种关系,可反映五维数据。
Excel图表操作一、创建基本Excel图表Excel图表可以将数据图形化,更直观的显示数据,使数据的比较或趋势变得一目了然,从而更容易表达我们的观点。
本课我们将通过“图表向导”创建最基本的图表。
实例背景:小张是一名销售主管,他负责管理三个部门,快到年终了,为了用Excel统计分析销售情况,他把三个部门2004年第四季度的销售业绩输入到了Excel工作表中(图 1)。
为了让三个部门的业绩情况更直观的表显示,他将通过Excel“图表向导”,将数据转化为图表。
思路分析:利用“图表向导”制作图表,首要的一步是选择生成图表的数据区域,接下来根据“图表向导”的提示一步一步操作即可快速生成基本的图表。
操作步骤:(一)创建图表1. 打开“创建基本的图表(原始文件)”工作薄文件,进入“练习”工作表,选中需要生成图表的数据区域“A1:D4”。
2. 单击“常用”工具栏上的“图表向导”按钮(图 2)。
或者选择菜单“插入→图表”命令。
打开“图表向导”对话框。
3. 默认“图表类型”为“柱形图”和子图表类型(图 3),单击下方的“按下不放可查看示例”按钮,可以看到将得到的图表外观的预览。
4. 直接单击“完成”按钮,将在当前工作表中得到生成的图表(图 4)。
(二)动态更新图表中的数据生成图表后,发现部门二十月份的业绩应为120,是不是需要将B3单元格改为120后,再重新生成图表呢?没有这个必要,直接将B3单元格的数据由85改为120后回车确认,可以看到部门二十月份数据的柱形图自动更新。
(三)移动图表有时候,我们希望移动图表到恰当的位置,让工作表看起来更美观,下面的操作我们将学习如何移动图表。
1. 单击图表的边框,图表的四角和四边上将出现8个黑色的小正方形。
2. 接着一直按住鼠标不放,移动鼠标,这时鼠标指针会变成四向箭头和虚线(图 5),继续移动鼠标,同时图表的位置随着鼠标的移动而改变。
3. 用这样的方法把图表移动到恰当的位置即可。
精品图表Excel绘制折线图与面积图今天接着大家讲解一下如何使用Excel绘制折线图与面积图。
先上样图,大家可以看一下:今天这两个图都是单系列的折线图与面积图。
折线图与面积图一般都用来描述在时间序列上数据的变化情况。
在一些特定的情况下,使用面积图比折线图更加地方便阅读数据,观察数据的变化情况。
折线图先来看一下折线图。
从上面的图中可以看出,除了x轴的的表示形式不一样之外,其他的都是一样的。
如果年份都表示在x轴上时会显得十分地拥挤。
所以可以针对数据的具体情况来。
一般情况下,比如2000年以后的都可以省略前面20,加一个',或者不加也可以。
但是如果既存在2000年前与2000年后的日期的时候,这时一定要注意19的开头与20的开头的年份的开始一定要写全。
如1920年开始至2020年结束,那么第一个1920年要写全,2000年也要写全,然后其他的都可以简写。
上述的写法也经常见于一些专业的杂志。
如《经济学人》。
见图。
下面先看一下数据源,C列与D列都是经过处理的年份。
Step-01:选中C列与B列插入一个折线图。
设置刻度线间隔为48,标签的指定间隔单位为48。
(48个月为4年,即每4年一个间隔)。
前者主要是为了设置网格线,后者为了x轴的标签。
Step-02:接下来就是格式化设置,即线条的粗细,颜色等。
最后为图表添加标题。
完即可。
折线图绘制的时候一定要注意时间序列的处理,如何让图表看起来更加地直观,清晰,容易表达观点与见解。
另外一样式使用数据源中的D列与B列来制作折线图即可。
方法是一样的。
面积图先来看一下图样:相比上面的拆线图,面积图将更加地优雅,在一些特定的情况下,使用面积图替代折线图可以取得比较好的效果。
这里的面积图与折线图的制作方法是一样的,可以执行按行插入面积图来实现。
当然也可以在折线图的基础上通过更改图表类型来得到。
其他的设置同折线图一样。
上述的折线图与面积图的颜色为: RGB(97,207,210); RGB(229,229,299)。
excel 多曲线填充面积
在Excel中,你可以使用散点图和折线图组合来实现多曲线填充面积。
以下是具体步骤:
在Excel中创建一个散点图,将需要展示的数据点输入到散点图中。
在散点图上添加折线图,将各个数据点用折线连接起来。
为折线图添加数据系列,并将其颜色设置为所需的填充颜色。
另外,你也可以使用条件格式来实现多曲线填充面积。
具体步骤如下:
在Excel中创建一个空白区域,用于显示填充后的多曲线面积。
使用Excel的趋势线将离散点近似拟合成曲线绘出。
导出趋势线的公式,R值越接近1为好。
利用数学中的定积分进行面积计算。
原函数为F(x) = (6.675/7)x^7 + (-37.191/6)x^6 + (78.613/5)x^5 +(-77.551/4)x^4 + (33.627/3)x^3 +
(-3.4838/2)x^2 + 0.0765x。
分别带入F(1.7)和F(0.1),计算的面积为M = F(1.7) - F(0.1)。