Tekla(XSTEEL)建模软件教程菜单图解大全
- 格式:pdf
- 大小:3.15 MB
- 文档页数:18
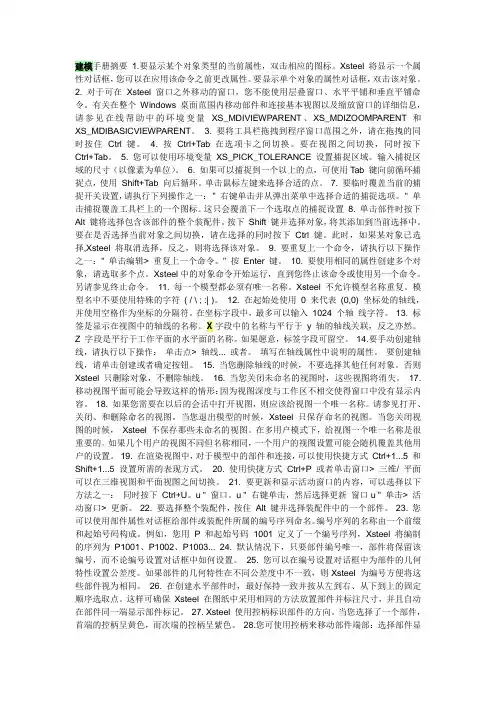
建模手册摘要1.要显示某个对象类型的当前属性,双击相应的图标。
Xsteel 将显示一个属性对话框,您可以在应用该命令之前更改属性。
要显示单个对象的属性对话框,双击该对象。
2. 对于可在Xsteel 窗口之外移动的窗口,您不能使用层叠窗口、水平平铺和垂直平铺命令。
有关在整个Windows 桌面范围内移动部件和连接基本视图以及缩放窗口的详细信息,请参见在线帮助中的环境变量XS_MDIVIEWPARENT、XS_MDIZOOMPARENT 和XS_MDIBASICVIEWPARENT。
3. 要将工具栏拖拽到程序窗口范围之外,请在拖拽的同时按住Ctrl 键。
4. 按Ctrl+Tab 在选项卡之间切换。
要在视图之间切换,同时按下Ctrl+Tab。
5. 您可以使用环境变量XS_PICK_TOLERANCE 设置捕捉区域。
输入捕捉区域的尺寸(以像素为单位)。
6. 如果可以捕捉到一个以上的点,可使用Tab 键向前循环捕捉点,使用Shift+Tab 向后循环。
单击鼠标左键来选择合适的点。
7. 要临时覆盖当前的捕捉开关设置,请执行下列操作之一:" 右键单击并从弹出菜单中选择合适的捕捉选项。
" 单击捕捉覆盖工具栏上的一个图标。
这只会覆盖下一个选取点的捕捉设置8. 单击部件时按下Alt 键将选择包含该部件的整个装配件。
按下Shift 键并选择对象,将其添加到当前选择中。
要在是否选择当前对象之间切换,请在选择的同时按下Ctrl 键。
此时,如果某对象已选择,Xsteel将取消选择,反之,则将选择该对象。
9. 要重复上一个命令,请执行以下操作之一:" 单击编辑> 重复上一个命令。
" 按Enter 键。
10. 要使用相同的属性创建多个对象,请选取多个点。
Xsteel中的对象命令开始运行,直到您终止该命令或使用另一个命令。
另请参见终止命令。
11. 每一个模型都必须有唯一名称。
Xsteel 不允许模型名称重复。
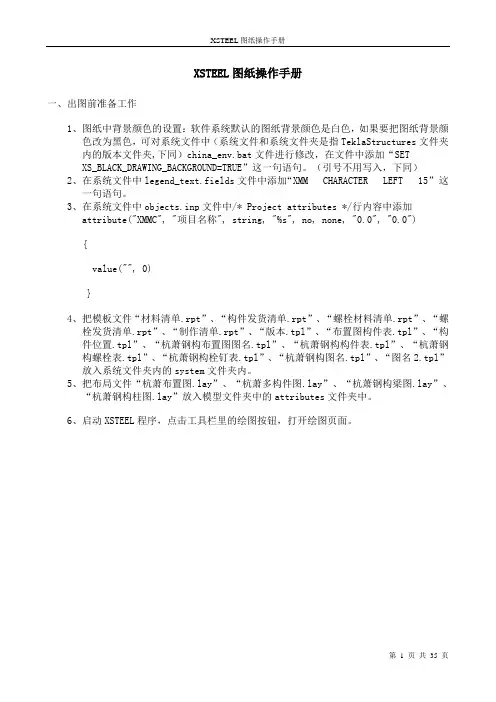
XSTEEL图纸操作手册一、出图前准备工作1、图纸中背景颜色的设置:软件系统默认的图纸背景颜色是白色,如果要把图纸背景颜色改为黑色,可对系统文件中(系统文件和系统文件夹是指TeklaStructures文件夹内的版本文件夹,下同)china_env.bat文件进行修改,在文件中添加“SETXS_BLACK_DRAWING_BACKGROUND=TRUE”这一句语句。
(引号不用写入,下同)2、在系统文件中legend_text.fields文件中添加“XMM CHARACTER LEFT 15”这一句语句。
3、在系统文件中objects.inp文件中/* Project attributes */行内容中添加attribute("XMMC", "项目名称", string, "%s", no, none, "0.0", "0.0") {value("", 0)}4、把模板文件“材料清单.rpt”、“构件发货清单.rpt”、“螺栓材料清单.rpt”、“螺栓发货清单.rpt”、“制作清单.rpt”、“版本.tpl”、“布置图构件表.tpl”、“构件位置.tpl”、“杭萧钢构布置图图名.tpl”、“杭萧钢构构件表.tpl”、“杭萧钢构螺栓表.tpl”、“杭萧钢构栓钉表.tpl”、“杭萧钢构图名.tpl”、“图名2.tpl”放入系统文件夹内的system文件夹内。
5、把布局文件“杭萧布置图.lay”、“杭萧多构件图.lay”、“杭萧钢构梁图.lay”、“杭萧钢构柱图.lay”放入模型文件夹中的attributes文件夹中。
6、启动XSTEEL程序,点击工具栏里的绘图按钮,打开绘图页面。
点击边框按钮,按下图内容设置,然后点应用和确认。
(注意:第6条必须在设置完后,在设置里运行保存默认值。
)7、点击属性菜单下的工程项目,填写以下内容。
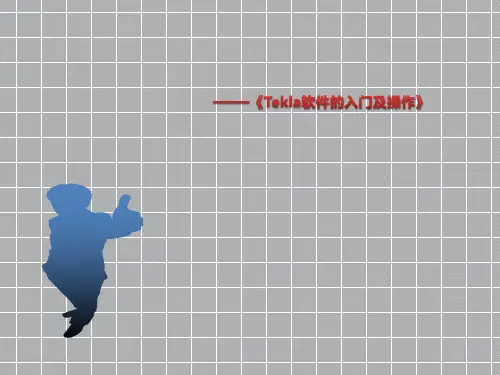
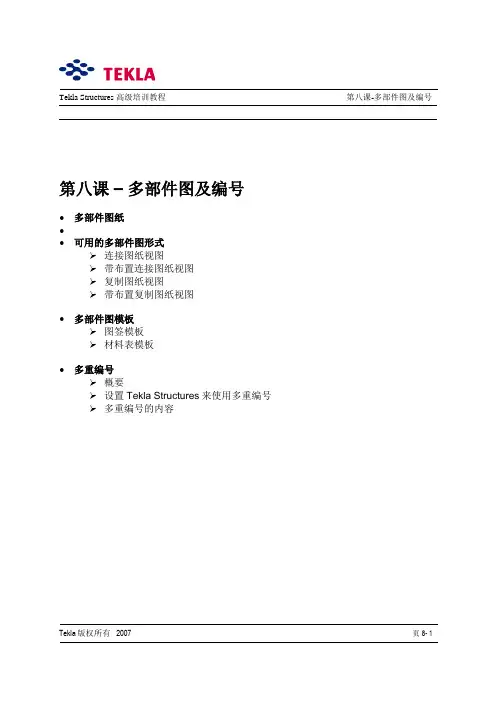
Tekla Structures 高级培训教程第八课-多部件图及编号第八课–多部件图及编号∙多部件图纸∙∙可用的多部件图形式连接图纸视图带布置连接图纸视图复制图纸视图带布置复制图纸视图∙多部件图模板图签模板材料表模板∙多重编号概要设置Tekla Structures来使用多重编号多重编号的内容Tekla版权所有 2007页8-1Tekla Structures 高级培训教程第八课-多部件图及编号多部件图纸多部件图是一种特殊的图纸类型,它可以让用户将多个构件或零件画在一张图纸中。
举例来说,一些用户可能需要在大图纸(比如A1)上画构件图,这种情况下每张图纸画一件构件不太合理。
这时多部件图纸就是我们的解决方案。
多部件图的基础思想是用户首先创建各个对象的构件(或零件)图,然后把这些构件图放到一张多部件图纸上面。
有几种办法来实现这一目的。
可用的多部件图形式以下是Tekla Structures创建多部件图的四种方法:连接图纸视图默认情况下,Tekla Structures是用连接的方式将构件图拼在一起的。
例如,在图纸清单中选择好图纸,然后从“图纸”下拉菜单中选择“多种图形” “已选择的图纸”。
作为一个连接图纸的例子,我们可以看到,当我们对模型进行了修改并且进行了编号以后,所涉及的构件图及多部件图前面都会出现标记。
构件图会被标记上“P”,多部件图会被标记上“D”。
当我们更新完多部件图后(首先更新构件图,以免再次更新多部件图),构件图上新的内容会出现在多部件图上,取代原先的内容。
这就是因为它们是“连接”在一起的。
所以,如果我们只对多部件图进行编辑,当我们更新图纸时,编辑的内容会丢失,因为被连接的构件图没有被编辑,它会取代多部件图中编辑的内容。
Tekla版权所有 2007页8-2Tekla Structures 高级培训教程第八课-多部件图及编号Tekla 版权所有 2007页8- 3带布置连接图纸视图这与“连接图纸视图”是一样的,唯一的区别在于它会将原先图纸中所有的模板(也就是在y 布局文件中定义的模板)一起带进多部件图。
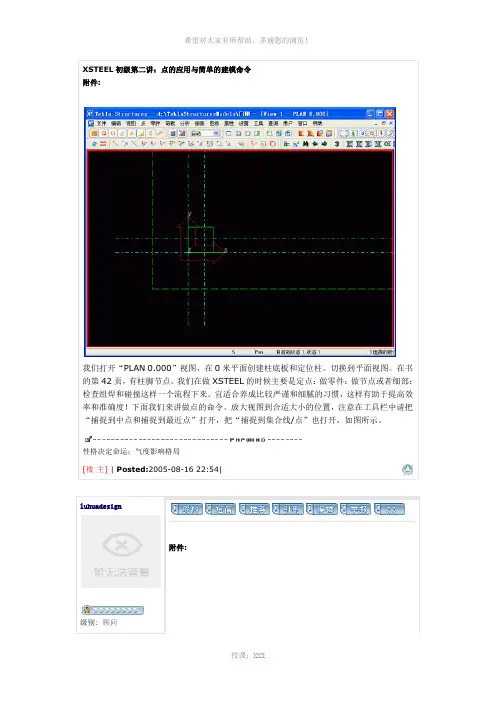
XSTEEL初级第二讲:点的应用与简单的建模命令附件:我们打开“PLAN 0.000”视图,在0米平面创建柱底板和定位柱。
切换到平面视图。
在书的第42页,有柱脚节点。
我们在做XSTEEL的时候主要是定点:做零件:做节点或者细部:检查组焊和碰撞这样一个流程下来。
宜适合养成比较严谨和细腻的习惯,这样有助于提高效率和准确度!下面我们来讲做点的命令。
放大视图到合适大小的位置,注意在工具栏中请把“捕捉到中点和捕捉到最近点”打开,把“捕捉到集合线/点”也打开,如图所示。
性格决定命运;气度影响格局[楼主] | Posted:2005-08-16 22:54|luhuadesign级别: 顾问附件:精华: 4 发帖: 101 威望:1061 点论坛币:1039CDB贡献值:1000点注册时间:2005-07-26 最后登陆:2005-08-17我们首先使用“创建延伸点”命令。
双击按扭,弹出对话框,在对话框里填写一个我们需要偏移的距离(200 25),数字中间用空格键隔开,[这个命令你也可以分别连续使用两次来实现,则:首先偏离200,再从200处偏离25]效果是一样的。
性格决定命运;气度影响格局[1 楼] | Posted:2005-08-16 23:00|luhuadesign级别: 顾问 精华: 4 发帖: 101 威望: 1061 点附件:贡献值: 1000点注册时间:2005-07-26最后登陆:2005-08-17我们先打开S、T、D选择项,打开的方法是直接从键盘输入,也可以从“设置”选项里去点取。
然后观察屏幕的下方正中工具栏提示,会显示TSD,如果没有,则再输入一次,直到TSD三个键全部打开。
然后我们选择1轴线上任意一点,再选择1轴线与A轴线的交点。
这时候两个点就可以创建出来了。
然后再重复一下刚才的命令,从相反的方向再执行一下做延伸点的命令,另外一边的两点也做出来了。
点的颜色为默认的黄色,[如果点与线在当前的工作平面上,则显示为默认的黄色,如果不在本平面内,则显示为默认的红色,当然,你也可以自己修改参考线的颜色,以示区别,例如在中心线或者其他定位的参考线我们就可以换掉这个黄色,与旁边的黄色参考线区分出来,操作的步骤是:双击参考线,弹出的对话框里选择颜色,其中有一个默认距离1000,是为了偏离我们选择的两个定点的距离用的,如果不需要偏离(偏离的线交叉比较多的话不直观,显得凌乱),则可以设置为0,参考线的命令在以后会讲到,这里顺便与点的颜色一起提及]性格决定命运;气度影响格局[2 楼] | Posted:2005-08-16 23:16|luhuadesign附件:级别:顾问精华: 4发帖:101威望: 1061 点 论坛币: 1039 CDB 贡献值: 1000 点 注册时间:2005-07-26 最后登陆:2005-08-17下面我们再来学习使用第二个做点的命令:使用“创建平行点”做点。

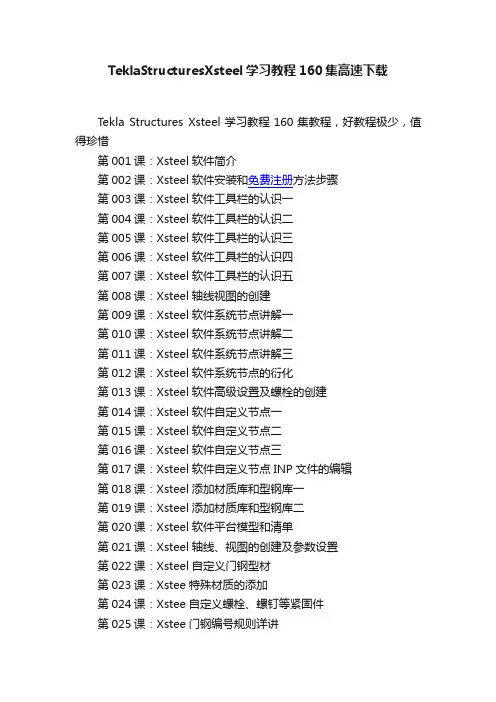
TeklaStructuresXsteel学习教程160集高速下载Tekla Structures Xsteel学习教程160集教程,好教程极少,值得珍惜第001课:Xsteel软件简介第002课:Xsteel软件安装和免费注册方法步骤第003课:Xsteel软件工具栏的认识一第004课:Xsteel软件工具栏的认识二第005课:Xsteel软件工具栏的认识三第006课:Xsteel软件工具栏的认识四第007课:Xsteel软件工具栏的认识五第008课:Xsteel轴线视图的创建第009课:Xsteel软件系统节点讲解一第010课:Xsteel软件系统节点讲解二第011课:Xsteel软件系统节点讲解三第012课:Xsteel软件系统节点的衍化第013课:Xsteel软件高级设置及螺栓的创建第014课:Xsteel软件自定义节点一第015课:Xsteel软件自定义节点二第016课:Xsteel软件自定义节点三第017课:Xsteel软件自定义节点INP文件的编辑第018课:Xsteel添加材质库和型钢库一第019课:Xsteel添加材质库和型钢库二第020课:Xsteel软件平台模型和清单第021课:Xsteel轴线、视图的创建及参数设置第022课:Xsteel自定义门钢型材第023课:Xstee特殊材质的添加第024课:Xstee自定义螺栓、螺钉等紧固件第025课:Xstee门钢编号规则详讲第026课:Xstee系统选项设置第027课:Xsteel门钢柱的创建思路技巧讲解第028课:Xsteel吊车梁牛腿的创建思路技巧讲解第029课:Xsteel门钢梁的创建思路技巧讲解第030课:Xsteel抗风柱的创建思路技巧讲解第031课:Xsteel门钢屋面檀条的创建思路技巧讲解第032课:Xsteel门钢檀条节点详讲第033课:Xsteel门钢墙面檀条的创建思路技巧讲解第034课:Xsteel门钢柱脚节点详讲第035课:Xsteel抗风柱侧檀条的创建思路技巧讲解第036课:Xsteel门窗框架及其节点的创建思路技巧讲解第037课:Xsteel 门钢拉条的创建思路技巧讲解第038课:Xsteel 门钢拉条的创建思路技巧讲解第039课:Xsteel 搭建门式钢架三维建模第一节第040课:Xsteel 搭建门式钢架三维建模第二节第041课:Xsteel 搭建门式钢架三维建模第三节第042课:Xsteel 搭建门式钢架三维建模第四节第043课:Xsteel 搭建框架结构三维建模第五节第044课:Xsteel 搭建框架结构三维建模第六节第045课:Xsteel 搭建门式钢架和框架结构三维建模第七节第046课:Xsteel 搭建门式钢架和框架结构三维建模第八节第047课:Xsteel 搭建门式钢架和框架结构三维建模第九节第048课:Xsteel 搭建门式钢架和框架结构三维建模第十节第049课:Xsteel 搭建门式钢架和框架结构三维建模第十一节第050课:Xsteel 门式钢架和框架结构材料清单生成第十三节第051课:Xsteel 工程出图详细讲解第十四节第052课:Xsteel 工程出图详细讲解第十五节第053课:Xsteel 工程出图详细讲解第十六节第054课:Xsteel 工程出图详细讲解第十七节第055课:Xsteel 工程出图详细讲解第十八节第056课:Xsteel 管桁架结构三维建模案例讲解一第057课:Xsteel 管桁架结构三维建模案例讲解二第058课:Xsteel 门式钢架和框架结构自定义节点运用第059课:Xsteel 柱底节点参数化第060课:Xsteel 节点参数化第061课:Xsteel 组件参数化第062课:Xsteel 清单模板创建第063课:Xsteel 材料表模板创建一第064课:Xsteel 材料表模板创建三第065课:Xsteel 材料表(H型钢拆成三块板)模板创建四第066课:Xsteel 材料表(螺栓表)模板五第067课:Xsteel 图框模板创建一第068课:Xsteel 图框模板创建二第069课:Xsteel 图纸的布局第070课:Xsteel 数控切割套料与CNC程序的自动生成方法第071课:Xsteel 典型复杂异形结构三维建模思路技巧一第072课:Xsteel 典型复杂异形结构三维建模思路技巧二第073课:Xsteel 典型复杂异形结构三维建模思路技巧三第074课:Xsteel 关于出图编号的思路技巧讲解一第075课:Xsteel 关于出图编号的思路技巧讲解二第076课:Xsteel 图纸克隆与注意事项第077课:Xsteel 图纸模板与属性的克隆第078课:Xsteel 软件安装与多用户服务器配置问题第079课:Xsteel 双多图框定义具体设置第080课:Xsteel宏的应用与开发一第081课:Xsteel宏的应用与开发二第082课:Xsteel图纸的输出及状态编号的应用第083课:Xsteel过滤的妙用补充讲解第084课 Xsteel 综合实例讲解一第085课 Xsteel 综合实例讲解二第086课 Xsteel 综合实例讲解三第087课 Xsteel 综合实例讲解四第088课 Xsteel楼梯栏杆案例一第089课 Xsteel楼梯栏杆案例二第090课 Xsteel门刚建模案例第091课 Xsteel自定义截面案例一第092课 Xsteel自定义截面案例二第093课 Xsteel自定义型材(变截面第094课 Xsteel图纸中的螺栓第095课 Xsteel球体的创建一第096课 Xsteel球体的创建二第097课 Xsteel实心球制作第098课 Xsteel系统截面制作球第099课:XSTEE环形制作实例第100课 Xsteel门式钢架建模(与CAD的组合使用)一第101课 Xsteel门式钢架建模(与CAD的组合使用)二第102课 Xsteel多件图的创建技巧一第103课 Xsteel多件图的创建技巧二第104课 Xsteel多件图的创建技巧三第105课:Xsteel布置图、构件图、零件图、多件图的创建补充讲解第106课:Xsteel图纸开关补充详讲一第107课:Xsteel图纸开关补充详讲二第108课:Xsteel图纸开关补充详讲三第109课:Xsteel图纸开关补充详讲四第110课:Xsteel图纸开关补充详讲五第111课:Xsteel图纸开关补充详讲六第112课:Xsteel图纸开关补充详讲七第113课:Xsteel图纸开关补充详讲八第114课:Xsteel符号编辑器第115课:Xsteel镜像对编号的影响第116课:Xsteel修改型材库第117课:Xsteel螺栓数据库第118课:XSTEE各类Xsteel文件属性一第119课:XSTEE各类Xsteel文件属性二第120课:XSTEE创建索引平面第121课:XSTEE参数化节点实例一第122课:XSTEE参数化节点实例二第123课:XSTEE参数化节点实例三第124课 Xsteel自定义型材(变截面)案例第125课 Xsteel建模顺序对图纸的影响第126课:Xsteel13.0 图纸开关1及图纸快捷方式第127课:Xsteel安装图的生成思路及图纸的一分为二第128课:Xsteel避免构件安装错误的三种方法第129课:Xsteel学员问题解答之一第130课:Xsteel学员问题解答之二第131课:Xsteel学员问题解答之三第132课:Xsteel学员问题解答之四第133课:Xsteel后续教程多用户第134课:Xsteel工程设置第135课:Xsteel接口及多用户第136课:Xsteel图纸开关第137课:Xsteel图纸开关及图纸快捷方式第138课:Xsteel模板后续一第139课:Xsteel模板后续二第140课:Xsteel模板及布局后续三第141课:Xsteel环境变量一第142课:Xsteel环境变量二第143课:Xsteel螺栓库及扩充自定义属性对话框第144课:Xsteel(16.0版本)系统文件介绍一第145课:Xsteel(16.0版本)系统文件介绍二第146课:Xsteel(16.0版本)系统文件介绍三第147课:Xsteel(16.0版本)Xsteel菜单介绍一第148课:Xsteel(16.0版本)Xsteel菜单介绍二第149课:Xsteel(16.0版本)Xsteel菜单介绍三第150课:Xsteel(16.0版本)Xsteel菜单介绍四第151课:Xsteel(16.0版本)Xsteel菜单介绍五第152课:Xsteel(16.0版本)Xsteel节点介绍一第153课:Xsteel(16.0版本)Xsteel节点介绍二第154课:Xsteel(16.0版本)Xsteel节点介绍三第155课:Xsteel(16.0版本)Xsteel节点介绍四第156课:Xsteel(16.0版本)图纸介绍一第157课:Xsteel(16.0版本)图纸介绍二第158课:Xsteel(16.0版本)图纸介绍三第159课:Xsteel(16.0版本)图纸介绍四第160课:Xsteel(16.0版本)图纸介绍五。


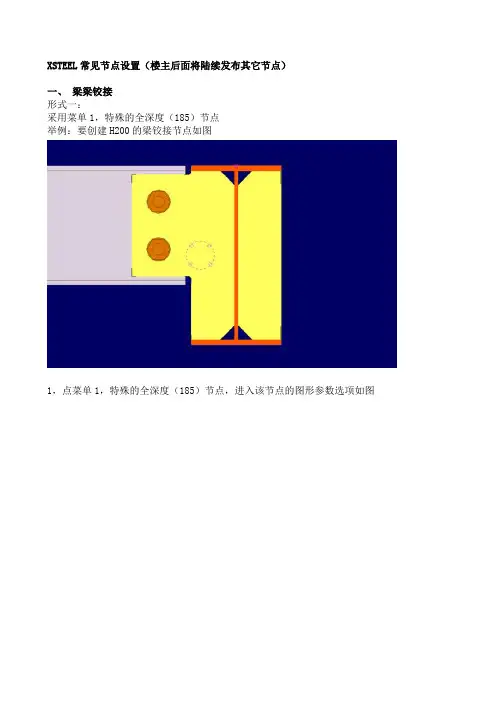
XSTEEL常见节点设置(楼主后面将陆续发布其它节点)一、梁梁铰接形式一:采用菜单1,特殊的全深度(185)节点举例:要创建H200的梁铰接节点如图1,点菜单1,特殊的全深度(185)节点,进入该节点的图形参数选项如图在“图形”选项中一般只需填写如图所示的两个参数,左下角参数控制加劲板距梁翼缘边的间隙,此处参数一般填0,右上角参数控制次梁与主梁的间隙,此处参数一般填10。
2,点“板”选项,进入该节点板选项设置,如图在“板”选项中,一般只要填写图示3个参数,参数1控制板厚度,参数2控制连接板在梁腹板的两侧方向,参数3控制连接板的切角形式及大小。
3,点“加劲肋”选项,进入该节点的加劲板设置,如图在“加劲肋”选项中,一般只要填写图示3个参数,参数1控制加劲板厚度,参数2控制加劲板的形式,参数3控制加劲板的切角形式。
4,点“螺栓”选项,进入该节点的螺栓设置,如图在“螺栓”选项中,图示部分参数分别控制螺栓的大小,规格,类型,螺栓的边距,间距,排数,列数。
形式二采用菜单1,有加劲肋的梁(129)节点举例:要创建H300的梁铰接节点如图1、点菜单1,有加劲肋的梁(129)节点,进入该节点的图形参数选项如图1.2.1在“图形”选项中一般只需填写如图所示的三个参数,左下角参数控制加劲板距梁翼缘边的间隙,此处参数一般填0,右上角参数控制次梁与主梁的间隙,此处参数一般填10,次梁下翼缘处参数控制下翼缘的切割深度(此处参数控制不准确,需对每个节点实际切割长度较合,故一般不在这里控制参数,改到“槽口” 选项设置)2、点“板”选项,进入该节点板选项设置,如图在“板”选项中一般只需填写如图所示的三个参数,分别控制连接板厚度,连接板在梁的两侧方向,连接板的切角形式。
3、点“加劲肋”选项,进入该节点板加劲肋设置,如图在“加劲肋”选项中,一般只要填写图示3个参数,参数1控制加劲板厚度,参数2控制加劲板的形式,参数3控制加劲板的切角形式。
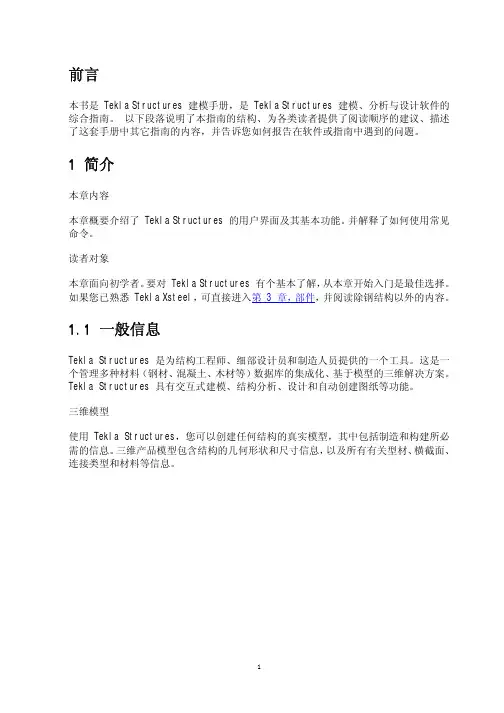
1、怎么将一个工程定义好的截面用于另外一个工程中?你可以在模型目录下看到一个文件 PROFDB.BIN,它记录了你的截面信息。
你可以把它复制到系统目录下,D:\TeklaStructures\10.0\environments\china\profil2、如何使用参考模型?在下拉菜单 属性——钢结构——参考模型 里设置好参考模型的路径和文件名,再到 零件——参考对象里把它导进来。
3、是否可以将一个模型的部分构件复制到另外一个模型?用下拉菜单 编辑——复制——从模型 命令,其中它会要求你填要复制进来的模型的状态编号,你可以事先到被复制模型中将需要复制的部分设置一个特殊的状态编号,比如555,默认都是1的。
修改状态编号到 属性——状态编号 里去改。
4、如何将定制好的一些数据(如模板、轴线、节点参数等)用于以后的工程?还有就是为什么我定制好的构件图纸、整体布置图等属性,在XSTEEL重启后,就完全恢复到未定制之前,是不是因为我修改完后没有用小写standard保存?你希望保存下来就需要给各种设置起个名字保存起来,需要启动是自动读取的话就必须用小写standard保存,所有这些文件都位于模型的ATTRIBUTES目录下,可以复制到系统目录下D:\TeklaStructures\10.0\environments\china\system以对其他模型起作用。
5、如何修改用户自定义节点的名称?没有办法改6、为何“布置...”完成表格后创建的图纸中所有表格均不见了,怎么解决?其中只要有一个位置关联不正确就会全部消失,这一般发生你修改原来的布置,例如原来B 是基于A定位的,你把A换成C,却没有更新B的定位,就会发生什么都看不见的情况。
7、怎么将已存在的一个节点中的零件与其它构件连接定制参数化节点?在定制自定义节点时单选这个零件就可以,不过应该先把节点炸掉8、图纸创建完后所有视图都跑图框外了,挪好之后,右键“重置视图”其又恢复原状,是否可以将其固定不动?还有就是能否控制其在图框之内?所有的都跑到外面可能是因为你的整个图框本身是一个模板,XSTEEL的图纸内容默认是不可以放在模板内部的,你需要去 布置 里将图框模板的“透明”选项打开。
x-steelXsteel简介Tekla Structures 别名(Xsteel)xsteelXsteel是芬兰Tekla公司开发的钢结构详图设计软件,它是通过首先创建三维模型以后自动生成钢结构详图和各种报表。
由于图纸与报表均以模型为准,而在三维模型中操纵者很容易发现构件之间连接有无错误,所以它保证了钢结构详图深化设计中构件之间的正确性。
同时Xsteel自动生成的各种报表和接口文件(数控切割文件),可以服务(或在设备直接使用)于整个工程。
它创建了新方式的信息管理和实时协作。
Tekla公司在提供革新性和创造性的软件解决方案处于世界领先的地位。
Tekla产品行销60多个国家和地区,在全世界拥有成千上万个用户。
Xsteel是世界通用的钢结构详图设计软件,使用了它就奠定了与国际接轨的基础。
事实上已经有相当数量的用户提出必须用Xsteel建模出图,尽快掌握和使用Xsteel已是我们首要任务。
一、作业流程1、设置轴线;2、设置或建立工作视图;3、3a产生初步布置图;建立主构件、次构件;4、建立节点或细部;5、执行编号;6、修改布置图,产生构件图及零件图;7、产生报表;8、输出CAD图档或DXF檔。
二、注意事项1、设置轴线:a、依据设计图详细正确判读每一相邻轴线距离并遵照XSTEEL软件轴线设置,键入正确数据建立之。
b、检查动作:输出一初步之轴线平面布置图并标注轴线距离或高程,打印图面并检查数据及轴线名是否正确。
c、事前准备:详细阅读设计图,对于较不明确处要仔细推敲演算。
2、设置或建立工作视图:a、选用适当之视图属性设置,运用XSTEEL格子线视图功能产生所有相关之主要工作视图,或自行设置条件,产生无法自动生成之工作视图。
b、检查动作:①检查视图属性设置是否合适。
(含过滤条件是否设置合理)②查看工作视图命名是否正确。
③查看视深是否正确。
④查看平面与立体设置是否恰当等。
c、事前准备:①详细阅读设计图各平立面之最大纵深以利选用适合之视深数据。
1.快捷键CTR+P--立体与平面视图的转换CTR+TAB--各个视图之间的转换如何旋转模型视图?需要将三维模型视图的属性改成渲染,然后用CTR+鼠标中键,此时CTR+1/2/3/4,不同的颜色显示也可以用。
A--设置视图为工作平面CTR+R--视图中心设置CTR+I打(开模型视图列表)CTR+B--出报告(带C的为中文)CTR+H(状态设置快捷键)O (正交)SHIFT+A 显示和隐藏尺寸线上的钉子C 窗口垂直平铺CTR+L 打开图纸列表A4纸:297x210 A3纸:420x297隐藏工作区域设置:CTR+E(高级选项快捷键)2.冷弯薄壁板如何绘制?(百叶窗等)3.图纸标题及公司名称4.图纸尺寸用字母代替5.截面填充6.t ekla runtime error1、一般是VC+运行库不完整造成。
去逐个安装(装完一个试一下)Microsoft Visual C++ 2005Microsoft Visual C++ 2005 SP1Microsoft Visual C++ 2008Microsoft Visual C++ 2008 SP1Microsoft Visual C++ 2010Microsoft Visual C++ 2010 SP12、如果所有运行库都安装完毕依然弹出错误提示那么将teklastructures.exe加入数据执行保护,具体作法:右键我的电脑(或计算机),属性——选择高级系统设置——选择”高级“选项卡——选择”性能“栏的设置——在数据执行保护里面,选择为除下列选定程序之外的所有程序和服务启动DEP然后定位到你的程序安装路径,选择teklastructures.exe然后确定,最后重启系统2.xsteel中【文件】下的【输入参考模型】和【输入】的区别?【输入参考模型】是输入到xsteel中的模型为参考模型,无法编辑,只是用来检查各专业之间是否有碰撞(比如将设备和管线作为参考模型输到steel)【输入】是将实体模型输入到XSTEEL,此模型可以在xteel中进行编辑,然后利用xteel出图5.xsteel是否可以将一个模型的部分构件复制到另外一个模型?用下拉菜单编辑——复制——从模型命令,其中它会要求你填要复制进来的模型的状态编号,你可以事先到被复制模型中将需要复制的部分设置一个特殊的状态编号,比如555,默认都是1的。
Tekla Structures 建模入门必看管理提醒: 本帖被大沛执行取消精华操作(2011-01-22)一.大楼类钢结构schedule 来控制整个项目的柱规格及断点。
2.各楼层3.整理出项目中用到的所有型钢的规格与材质。
市面上买不到的规格要及时通知业主替换规格。
4.整理出项目中用到的接合形式。
特别要注意那些同一种规格的梁在不同楼层接合不同的情况。
(碰到某些自以为高手的结构师时特别要注意)5.楼梯侧板位置及接合。
同时注意一下平台的净高是否有不满足规范要求的情况,及时提出问题以免后续修改图纸。
6.检讨整个工程用到的焊接形式。
焊接是钢结构工程质量控制最重要的地方,好的焊接形式是节省制造成本的好途径。
自己在这方面功力不足时应请教制造部门的前辈。
7.如有用到内爬式塔吊,应注意塔吊区的位置及塔吊补强方式。
塔吊区构件要先行安装,注意出图的先后顺序。
8.注意箱形柱的内隔板及上下封板的位置及厚度的取值要求。
以及内隔板直立式电渣焊的工艺要求。
9.梁穿孔位置,大小,及补强方式。
10.外围预制幕墙与钢梁的接合铁件11.地下钢柱与RC 梁的接合的钢筋续接器的位置。
12.各楼层的植钉要求。
二.厂房类钢结构schedule 。
2.各区檐口及屋脊标高。
3.整理出项目中用到的所有型钢的规格与材质。
市面上买不到的规格要及时通知业主替换规格。
4.整理出项目中用到的接合形式。
5.天车轨顶标高及轨道中心线位置,以此推算出天车梁及牛腿高程。
6.天车背梁或天车桁架与天车梁,走道板及主柱之间的位置关系。
7.牛腿与主柱有无特殊的焊接要求。
8.各处屋面大梁或桁架与天车梁的距离是否满足天车净高的要求。
9.抗风柱位置。
一般情况下其应与主柱外缘对齐。
10.第一根墙檩与最后一根墙檩的位置。
第一根墙檩应check 其是否与基础螺栓冲突。
最后一根墙檩应陪合天沟高程。
第一根屋檩与最后一根屋檩也有类似考虑。
11.屋面及墙面斜撑的布置位置。
12.檩条拉杆及偶撑的设置。