PS教学课件第3课 选框工具的使用
- 格式:ppt
- 大小:57.00 KB
- 文档页数:4
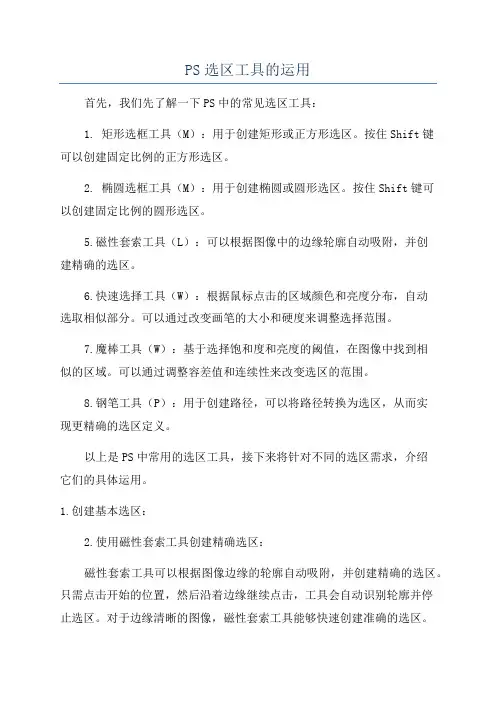
PS选区工具的运用首先,我们先了解一下PS中的常见选区工具:1. 矩形选框工具(M):用于创建矩形或正方形选区。
按住Shift键可以创建固定比例的正方形选区。
2. 椭圆选框工具(M):用于创建椭圆或圆形选区。
按住Shift键可以创建固定比例的圆形选区。
5.磁性套索工具(L):可以根据图像中的边缘轮廓自动吸附,并创建精确的选区。
6.快速选择工具(W):根据鼠标点击的区域颜色和亮度分布,自动选取相似部分。
可以通过改变画笔的大小和硬度来调整选择范围。
7.魔棒工具(W):基于选择饱和度和亮度的阈值,在图像中找到相似的区域。
可以通过调整容差值和连续性来改变选区的范围。
8.钢笔工具(P):用于创建路径,可以将路径转换为选区,从而实现更精确的选区定义。
以上是PS中常用的选区工具,接下来将针对不同的选区需求,介绍它们的具体运用。
1.创建基本选区:2.使用磁性套索工具创建精确选区:磁性套索工具可以根据图像边缘的轮廓自动吸附,并创建精确的选区。
只需点击开始的位置,然后沿着边缘继续点击,工具会自动识别轮廓并停止选区。
对于边缘清晰的图像,磁性套索工具能够快速创建准确的选区。
3.使用快速选择工具和魔棒工具选择相似区域:快速选择工具和魔棒工具可以根据图像的颜色和亮度分布自动选择相似的区域。
快速选择工具是根据所选区域附近的颜色和亮度来确定选区范围,因此在选择复杂区域时效果更好。
魔棒工具是基于阈值来选择相似颜色区域,可以通过调整容差值和连续性来控制选区的范围。
4.使用钢笔工具创建精确路径和选区:钢笔工具可以创建路径,并将路径转换为选区来实现更精确的选区定义。
使用钢笔工具需要一些技巧和练习,但它能够创建非常精确的选区。
通过添加和删除路径锚点,并调整路径的曲率,可以创建符合需要的选区形状。
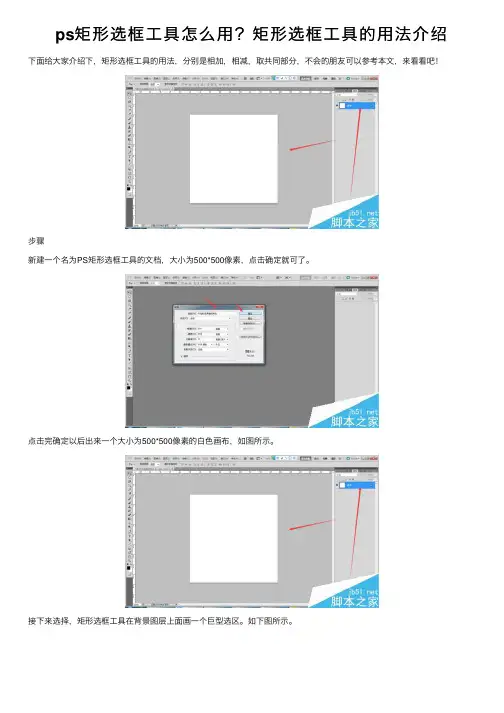
ps矩形选框⼯具怎么⽤?矩形选框⼯具的⽤法介绍下⾯给⼤家介绍下,矩形选框⼯具的⽤法,分别是相加,相减,取共同部分,不会的朋友可以参考本⽂,来看看吧!
步骤
新建⼀个名为PS矩形选框⼯具的⽂档,⼤⼩为500*500像素,点击确定就可了。
点击完确定以后出来⼀个⼤⼩为500*500像素的⽩⾊画布,如图所⽰。
接下来选择,矩形选框⼯具在背景图层上⾯画⼀个巨型选区。
如下图所⽰。
然后选择矩形相加,如图箭头所⽰,在画⼀个矩形框,两个矩形框就相加在⼀起了。
选择矩形相减,如图箭头所⽰,在画⼀个矩形框,两个矩形就减去了⼀部分,如图所⽰。
选择矩形取共同,如箭头所⽰,在画⼀个矩形框,两个矩形框就只有相交的部分留了下来如图所⽰。
以上就是PS矩形选框⼯具的⽤法介绍,这个⼯具很简单,⼤家多使⽤⼏次就熟练了!。
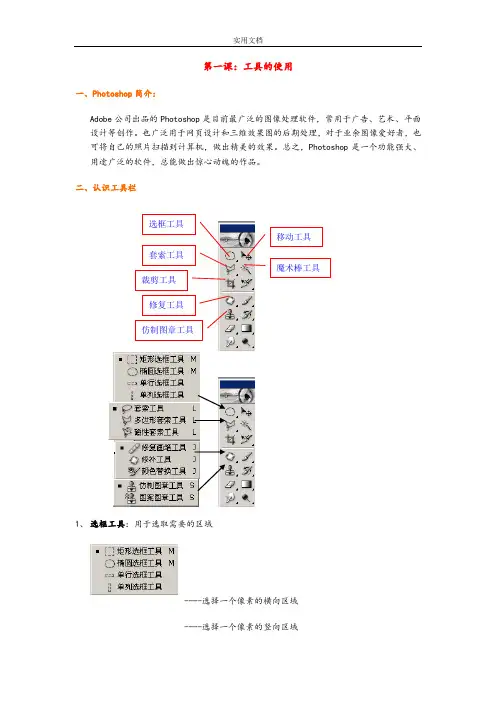
第一课:工具的使用一、Photoshop 简介:Adobe 公司出品的Photoshop 是目前最广泛的图像处理软件,常用于广告、艺术、平面设计等创作。
也广泛用于网页设计和三维效果图的后期处理,对于业余图像爱好者,也可将自己的照片扫描到计算机,做出精美的效果。
总之,Photoshop 是一个功能强大、用途广泛的软件,总能做出惊心动魄的作品。
二、认识工具栏1、 选框工具:用于选取需要的区域----选择一个像素的横向区域----选择一个像素的竖向区域属性栏:注:按shift键+框选,可画出正方形或正圆形区域2、移动工具: -----用于移动图层或选区里的图像3、套索工具:----用于套索出选区----用于套索出多边形选区----可根据颜色的区别而自动产生套索选区4、魔术棒工具: ----根据颜色相似原理,选择颜色相近的区域。
注:“容差”,定义可抹除的颜色范围,高容差会抹除范围更广的像素。
5、修复工具:且是 ----类似于“仿制图工具”,但有智能修复功能。
----用于大面积的修复一新 ----用采样点的颜色替换原图像的颜色注:Alt+鼠标单击,可拾取采样点。
6、仿制图章工具----仿制图章工具从图像中取样,然后您可将样本应用到其它图像或同一图像的其它部分。
----仿制图章工具从图像中取样,然后将样本应用到其它图像或同一图像的其它部分(按Alt键,拾取采样点)。
----可先自定义一个图案,然后把图案复制到图像的其它区域或其它图像上。
三、小技巧:①、取消选区:【Ctrl +D 】②、反选选区:【Shif+F7】③、复位调板:窗口—工作区—复位调板位置。
④、ctrl+[+、-]=图像的缩放⑤空格键:抓手工具⑥Atl+Delete = 用前景色填充Ctrl+Delete = 用背景色填充第二课:工具的使用二一、工具栏自由变换工具:【Ctrl +T 】 2、使用框选工具的时候,按【Shift 】后再框选,则框选出正圆或正方形。
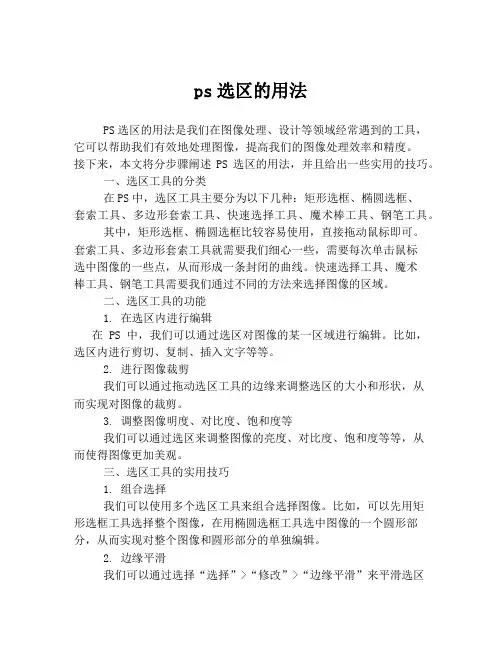
ps选区的用法PS选区的用法是我们在图像处理、设计等领域经常遇到的工具,它可以帮助我们有效地处理图像,提高我们的图像处理效率和精度。
接下来,本文将分步骤阐述PS选区的用法,并且给出一些实用的技巧。
一、选区工具的分类在PS中,选区工具主要分为以下几种:矩形选框、椭圆选框、套索工具、多边形套索工具、快速选择工具、魔术棒工具、钢笔工具。
其中,矩形选框、椭圆选框比较容易使用,直接拖动鼠标即可。
套索工具、多边形套索工具就需要我们细心一些,需要每次单击鼠标选中图像的一些点,从而形成一条封闭的曲线。
快速选择工具、魔术棒工具、钢笔工具需要我们通过不同的方法来选择图像的区域。
二、选区工具的功能1. 在选区内进行编辑在PS中,我们可以通过选区对图像的某一区域进行编辑。
比如,选区内进行剪切、复制、插入文字等等。
2. 进行图像裁剪我们可以通过拖动选区工具的边缘来调整选区的大小和形状,从而实现对图像的裁剪。
3. 调整图像明度、对比度、饱和度等我们可以通过选区来调整图像的亮度、对比度、饱和度等等,从而使得图像更加美观。
三、选区工具的实用技巧1. 组合选择我们可以使用多个选区工具来组合选择图像。
比如,可以先用矩形选框工具选择整个图像,在用椭圆选框工具选中图像的一个圆形部分,从而实现对整个图像和圆形部分的单独编辑。
2. 边缘平滑我们可以通过选择“选择”>“修改”>“边缘平滑”来平滑选区的边缘,从而减少轻微的锯齿状。
3. 洗白选区如果我们选择的区域存在不规则的边缘,我们可以使用“选择”>“同化边缘颜色”>“洗白选区”来洗白边缘,使得选区更加规整。
4. 快速复制选区我们可以通过按住Alt键,拖动选区,来快速复制选区的区域,从而方便我们进行图像编辑。
总之,选区是PS中非常重要的一个工具,掌握选区的使用技巧可以提高我们的图像处理效率和精度。
希望本文能够对大家有所帮助。
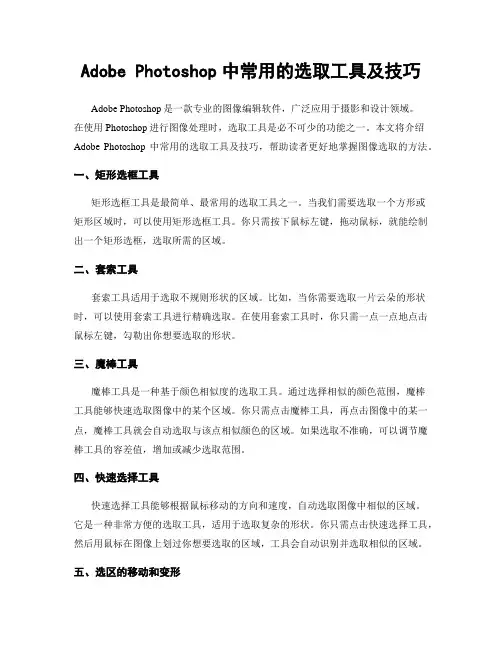
Adobe Photoshop中常用的选取工具及技巧Adobe Photoshop是一款专业的图像编辑软件,广泛应用于摄影和设计领域。
在使用Photoshop进行图像处理时,选取工具是必不可少的功能之一。
本文将介绍Adobe Photoshop中常用的选取工具及技巧,帮助读者更好地掌握图像选取的方法。
一、矩形选框工具矩形选框工具是最简单、最常用的选取工具之一。
当我们需要选取一个方形或矩形区域时,可以使用矩形选框工具。
你只需按下鼠标左键,拖动鼠标,就能绘制出一个矩形选框,选取所需的区域。
二、套索工具套索工具适用于选取不规则形状的区域。
比如,当你需要选取一片云朵的形状时,可以使用套索工具进行精确选取。
在使用套索工具时,你只需一点一点地点击鼠标左键,勾勒出你想要选取的形状。
三、魔棒工具魔棒工具是一种基于颜色相似度的选取工具。
通过选择相似的颜色范围,魔棒工具能够快速选取图像中的某个区域。
你只需点击魔棒工具,再点击图像中的某一点,魔棒工具就会自动选取与该点相似颜色的区域。
如果选取不准确,可以调节魔棒工具的容差值,增加或减少选取范围。
四、快速选择工具快速选择工具能够根据鼠标移动的方向和速度,自动选取图像中相似的区域。
它是一种非常方便的选取工具,适用于选取复杂的形状。
你只需点击快速选择工具,然后用鼠标在图像上划过你想要选取的区域,工具会自动识别并选取相似的区域。
五、选区的移动和变形在选取工具中,选取好一个区域后,你还可以对选区进行移动和变形。
使用移动工具,你可以将选区拖动到所需的位置。
使用变形工具,你可以通过拖动选区的边缘和控制点,改变选区的形状。
移动和变形选区是图像编辑中常用的技巧,可以使选区更加准确和灵活。
六、选取技巧除了基本的选取工具,还有一些技巧可以帮助你更好地进行图像选取。
1.按住Shift键可以进行多重选取,你可以同时选取多个不连续的区域。
2.按住Alt键可以进行减选,即从选区中减去某个区域。
3.可以通过调整选区的边缘,使用羽化功能使选区边缘变得柔和,更加自然。


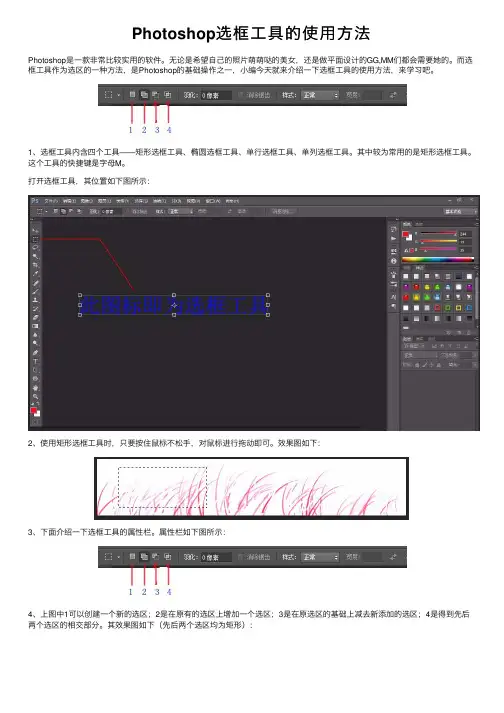
Photoshop选框⼯具的使⽤⽅法
Photoshop是⼀款⾮常⽐较实⽤的软件。
⽆论是希望⾃⼰的照⽚萌萌哒的美⼥,还是做平⾯设计的GG,MM们都会需要她的。
⽽选框⼯具作为选区的⼀种⽅法,是Photoshop的基础操作之⼀,⼩编今天就来介绍⼀下选框⼯具的使⽤⽅法,来学习吧。
1、选框⼯具内含四个⼯具——矩形选框⼯具、椭圆选框⼯具、单⾏选框⼯具、单列选框⼯具。
其中较为常⽤的是矩形选框⼯具。
这个⼯具的快捷键是字母M。
打开选框⼯具,其位置如下图所⽰:
2、使⽤矩形选框⼯具时,只要按住⿏标不松⼿,对⿏标进⾏拖动即可。
效果图如下:
3、下⾯介绍⼀下选框⼯具的属性栏。
属性栏如下图所⽰:
4、上图中1可以创建⼀个新的选区;2是在原有的选区上增加⼀个选区;3是在原选区的基础上减去新添加的选区;4是得到先后两个选区的相交部分。
其效果图如下(先后两个选区均为矩形):
5、⽻化实际上就是虚化值,其值越⾼,越模糊。
⼏个图⽚合成⼀个图⽚时,经常⽤⽻化来降低违和感。
以上就是Photoshop选框⼯具的使⽤⽅法介绍,操作很简单的,⼤家学会了吗?希望这篇⽂章能对⼤家有所帮助!。
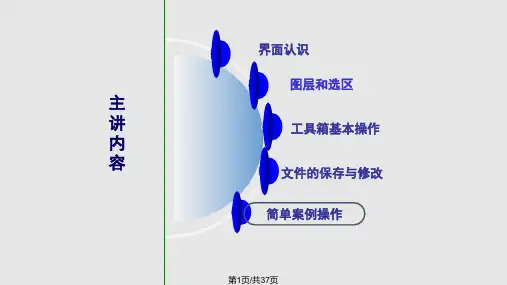

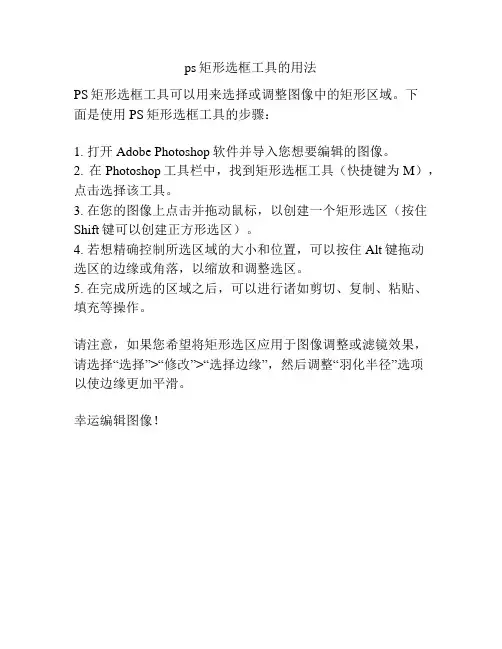
ps矩形选框工具的用法
PS矩形选框工具可以用来选择或调整图像中的矩形区域。
下
面是使用PS矩形选框工具的步骤:
1. 打开Adobe Photoshop软件并导入您想要编辑的图像。
2. 在Photoshop工具栏中,找到矩形选框工具(快捷键为M),点击选择该工具。
3. 在您的图像上点击并拖动鼠标,以创建一个矩形选区(按住Shift键可以创建正方形选区)。
4. 若想精确控制所选区域的大小和位置,可以按住Alt键拖动
选区的边缘或角落,以缩放和调整选区。
5. 在完成所选的区域之后,可以进行诸如剪切、复制、粘贴、填充等操作。
请注意,如果您希望将矩形选区应用于图像调整或滤镜效果,请选择“选择”>“修改”>“选择边缘”,然后调整“羽化半径”选项
以使边缘更加平滑。
幸运编辑图像!。
PS基本功能学习任务单公开课教案教学设计课件资料第一章:Photoshop概述1.1 课程介绍了解Photoshop的基本功能和应用领域。
熟悉Photoshop的工作界面和基本操作。
1.2 教学目标掌握Photoshop的基本功能和工作界面。
学会使用Photoshop进行图像的基本操作。
1.3 教学内容Photoshop的功能介绍Photoshop的工作界面介绍图像的基本操作1.4 教学方法讲解Photoshop的基本功能和工作界面。
演示图像的基本操作。
学生实际操作练习。
1.5 教学资源PowerPoint课件练习图像1.6 教学步骤介绍Photoshop的功能和应用领域。
讲解Photoshop的工作界面和基本操作。
演示图像的基本操作。
学生实际操作练习。
第二章:选择工具2.1 课程介绍学习选择工具的基本用法。
2.2 教学目标学会使用选择工具选取图像区域。
2.3 教学内容选择工具的介绍选择工具的基本用法2.4 教学方法讲解选择工具的用法。
演示选择工具的操作。
学生实际操作练习。
2.5 教学资源PowerPoint课件练习图像2.6 教学步骤介绍选择工具的种类和功能。
演示选择工具的基本用法。
学生实际操作练习。
第三章:修饰工具3.1 课程介绍学习修饰工具的基本用法。
3.2 教学目标学会使用修饰工具进行图像的修饰。
3.3 教学内容修饰工具的介绍修饰工具的基本用法3.4 教学方法讲解修饰工具的用法。
演示修饰工具的操作。
学生实际操作练习。
3.5 教学资源PowerPoint课件练习图像3.6 教学步骤介绍修饰工具的种类和功能。
演示修饰工具的基本用法。
学生实际操作练习。
第四章:图层的基本操作4.1 课程介绍学习图层的基本操作。
4.2 教学目标学会使用图层进行图像的制作。
4.3 教学内容图层的介绍图层的基本操作4.4 教学方法讲解图层的概念和操作。
演示图层的操作。
学生实际操作练习。
4.5 教学资源PowerPoint课件练习图像4.6 教学步骤介绍图层的概念和作用。
选框工具(快捷键为M)1、矩形选框工具shift+矩形选框工具=正方形选区2、椭圆形选框工具shift+椭圆形选框工具=圆形选区举例:人物背景填充a.先将羽化值修改(一般2)选择矩形选框工具,在图片上拖出一个立体椭圆b.选择>反向c.编辑>填充,选择“背景色填充”,确定d.选择>取消选择,完成3、横/竖向选区填充选区:a.选择横/竖向选框工具b.编辑>填充,选择前景/背景色填充c.选择>取消选择★羽化:选区有一个过渡,羽化值越大,过渡越大。
4、已经处于选框工具状态时,使用“shift+M”可以在不同类型选框工具之间切换。
5、取消已经勾勒的蚂蚁型图形,“选择”---“取消选择”/使用快捷键“ctrl+D”。
6、“视图”---“标尺”,再按住鼠标左键不放,拖动,即可产生横竖的标尺。
7、以标尺中心绘制选区:(1)画出标尺(2)沿中心点拖出一个选框,不放手,并按住Alt 键。
8、shift+alt:正方形选区。
★ctrl+加号:放大作用油漆桶工具9、使用10、选区实例(1)标尺(视图中)的快捷键(ctrl+R);油漆桶快捷键(G)(2)在文字图层(T)情况下,不能填充颜色,这时新建一个图层便可填充颜色了(3)图形制作:第一步:画出一个矩形第二步:在视图中选择标尺,第三步:围绕中心线再添加一个矩形,按住alt拖出第四步:减去一个圆(Alt+shift,左键)第五步:前景色设为黑色,选择油漆桶第六步:取消选择,画红条(新建图层,选择,画出一长条,并用油漆桶着色,将其移至图形上,在选区中,右键单击,选中自由变换,即可调整角度)(4)图形制作第一步:,画出一个矩形,叠加图形,再画一个椭圆形第二步:画出两个矩形,着色,取消选择(ctrl+d)第三步:调整到此状态,(在新的图层上进行此操作)或直接单击右键,自由变换,也可调整。
第三章制作选区3.1 选区的作用——PS提供了多种选区制作工具,如:选框工具组、套索工具组、魔棒工具和快速选择工具。
其中,利用选框工具可创建规则选区,利用套索工具可创建不规则选区,利用魔棒工具可创建颜色相近选区,利用快速选择工具,可轻松“画”出一个你所需要的选区。
3.2 利用选框工具组制作规则选区在PS中主要用选框工具组创建规则选区,该工具组包括:矩形选框工具,椭圆选框工具、单行选框工具和单列选框工具,3.2.1 使用矩形与椭圆选框工具(为相片添加相框的实例)小技巧:当按住Alt键拖动鼠标,可创建以起点为中心的矩形或椭圆选区;按住Shift 键的同时拖动鼠标,可创建正方形或正圆形选区;按住Shift+Alt键可创建以起点为中心的正方形或正圆形选区。
3.2.2 使用单行和单列选框工具选择单选选框工具或单列选框工具,在图像中单击鼠标,可创建宽度为1像素或高度为1像素的选区。
如果按住Shift键多次单击,则可同时创建多个单行或单列选区,可利用这两个工具来制作抽线图效果——先利用单行或单列工具来创建多条纵向和横向选区,设置好合适的前景色后,按Alt+Delete组合键用前景色填充选区。
3.2.3 选框工具属性栏选择选区制作工具后,可通过属性栏对选区的创建方式及选取效果做设置,(选区运算按钮| 羽化|消除锯齿| 样式| 调整边缘等)3.2.4 选区的增减与相交——新选区| 添加到新选区| 从选区减去| 与选区交叉按钮3.3利用利用套索工具制作不规则选区——利用photoshop系统提供的3种套索工具:套索工具、多边形套索工具、和磁性套索工具,可以非常方便地制作各种不规则选区。
提示:套索工具组的快捷键是L,重复按Shift+L组合键可以在3种套索工具之间切换。
3.3.1使用套索工具——可以定义任意形状的区域。
其工具属性栏的选项与矩形选框工具相同。
3.3.2 使用多边形套索工具——是通过在图像上定义不同的点,来制作一些像三角形、五角星等棱角分明、边缘呈直线的多边形选区。