潍坊数字化教研平台上传教案方法
- 格式:pot
- 大小:857.50 KB
- 文档页数:5
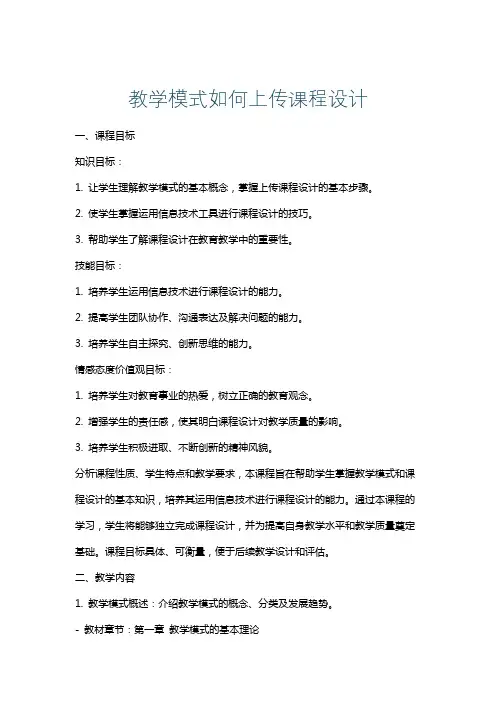
教学模式如何上传课程设计一、课程目标知识目标:1. 让学生理解教学模式的基本概念,掌握上传课程设计的基本步骤。
2. 使学生掌握运用信息技术工具进行课程设计的技巧。
3. 帮助学生了解课程设计在教育教学中的重要性。
技能目标:1. 培养学生运用信息技术进行课程设计的能力。
2. 提高学生团队协作、沟通表达及解决问题的能力。
3. 培养学生自主探究、创新思维的能力。
情感态度价值观目标:1. 培养学生对教育事业的热爱,树立正确的教育观念。
2. 增强学生的责任感,使其明白课程设计对教学质量的影响。
3. 培养学生积极进取、不断创新的精神风貌。
分析课程性质、学生特点和教学要求,本课程旨在帮助学生掌握教学模式和课程设计的基本知识,培养其运用信息技术进行课程设计的能力。
通过本课程的学习,学生将能够独立完成课程设计,并为提高自身教学水平和教学质量奠定基础。
课程目标具体、可衡量,便于后续教学设计和评估。
二、教学内容1. 教学模式概述:介绍教学模式的概念、分类及发展趋势。
- 教材章节:第一章 教学模式的基本理论- 内容列举:教学模式的概念、分类、发展趋势及代表性教学模式。
2. 课程设计基本原理:讲解课程设计的目标、原则、流程及方法。
- 教材章节:第二章 课程设计的基本原理与方法- 内容列举:课程设计的目标、原则、流程、方法及评价标准。
3. 信息技术与课程设计的融合:探讨如何运用信息技术提高课程设计的有效性。
- 教材章节:第三章 信息技术与课程设计的融合- 内容列举:信息技术工具的选择、应用技巧及在课程设计中的实际案例。
4. 课程设计实践:分组进行课程设计,培养学生的实际操作能力。
- 教材章节:第四章 课程设计实践- 内容列举:课程设计选题、团队协作、教案编写、教学资源整合及评价反馈。
5. 教学内容安排与进度:制定详细的教学大纲,明确各阶段教学内容和进度。
- 内容安排:第一周至第四周,学习教学模式和课程设计基本原理;第五周至第八周,探讨信息技术与课程设计的融合;第九周至第十二周,进行课程设计实践。
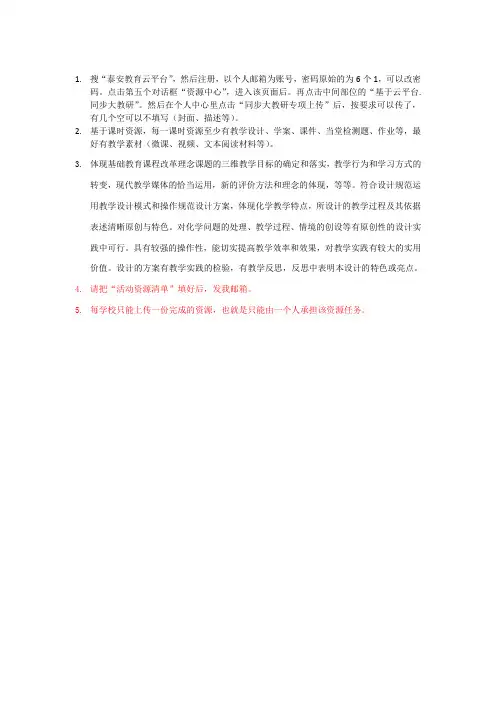
1.搜“泰安教育云平台”,然后注册,以个人邮箱为账号,密码原始的为6个1,可以改密
码。
点击第五个对话框“资源中心”,进入该页面后。
再点击中间部位的“基于云平台.
同步大教研”。
然后在个人中心里点击“同步大教研专项上传”后,按要求可以传了,有几个空可以不填写(封面、描述等)。
2.基于课时资源,每一课时资源至少有教学设计、学案、课件、当堂检测题、作业等,最
好有教学素材(微课、视频、文本阅读材料等)。
3.体现基础教育课程改革理念课题的三维教学目标的确定和落实,教学行为和学习方式的
转变,现代教学媒体的恰当运用,新的评价方法和理念的体现,等等。
符合设计规范运用教学设计模式和操作规范设计方案,体现化学教学特点,所设计的教学过程及其依据表述清晰原创与特色。
对化学问题的处理、教学过程、情境的创设等有原创性的设计实践中可行。
具有较强的操作性,能切实提高教学效率和效果,对教学实践有较大的实用价值。
设计的方案有教学实践的检验,有教学反思,反思中表明本设计的特色或亮点。
4.请把“活动资源清单”填好后,发我邮箱。
5.每学校只能上传一份完成的资源,也就是只能由一个人承担该资源任务。
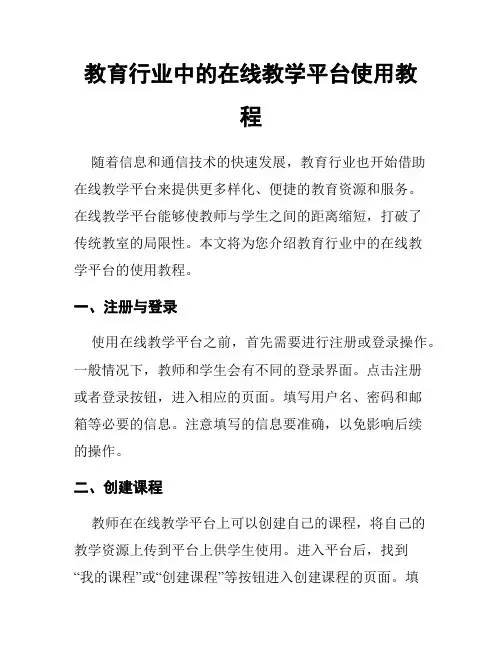
教育行业中的在线教学平台使用教程随着信息和通信技术的快速发展,教育行业也开始借助在线教学平台来提供更多样化、便捷的教育资源和服务。
在线教学平台能够使教师与学生之间的距离缩短,打破了传统教室的局限性。
本文将为您介绍教育行业中的在线教学平台的使用教程。
一、注册与登录使用在线教学平台之前,首先需要进行注册或登录操作。
一般情况下,教师和学生会有不同的登录界面。
点击注册或者登录按钮,进入相应的页面。
填写用户名、密码和邮箱等必要的信息。
注意填写的信息要准确,以免影响后续的操作。
二、创建课程教师在在线教学平台上可以创建自己的课程,将自己的教学资源上传到平台上供学生使用。
进入平台后,找到“我的课程”或“创建课程”等按钮进入创建课程的页面。
填写课程名称、简介、教学目标和教学大纲等必要的信息,并上传相关教学材料和资料。
创建好课程后可以设置课程的权限,选择公开还是私密,是否需要密码等。
三、添加学生教师创建好课程后,需要将学生添加到课程中。
找到“学生管理”或“添加学生”等按钮。
教师可以通过输入学生的用户名或邮箱进行添加,也可以通过群组或班级的方式添加学生。
添加学生后系统会自动生成学生账号,并将账号信息发送给学生。
四、课程设置教师可以根据自己的需求对课程进行设置。
找到“课程设置”或“设置”等按钮进入课程设置页面。
在课程设置页面中,教师可以设置课程的封面、课程介绍、开启或关闭学生的问题反馈功能、评分方式等。
五、教学方式在线教学平台提供了多种教学方式供教师选择,包括直播、录播、讨论、测试等。
教师可以根据实际情况选择合适的教学方式。
比如,可以通过直播方式进行实时的课堂教学,让学生能够实时参与互动;也可以通过录播方式提供教学视频供学生反复观看。
教师可以根据教学内容的复杂程度和学生的学习风格来选择适合的教学方式。
六、学习资源在线教学平台提供了丰富的学习资源,包括教学视频、教学文档、练习题、参考资料等。
学生可以通过点击课程页面上的链接或按钮来查看和下载这些学习资源。
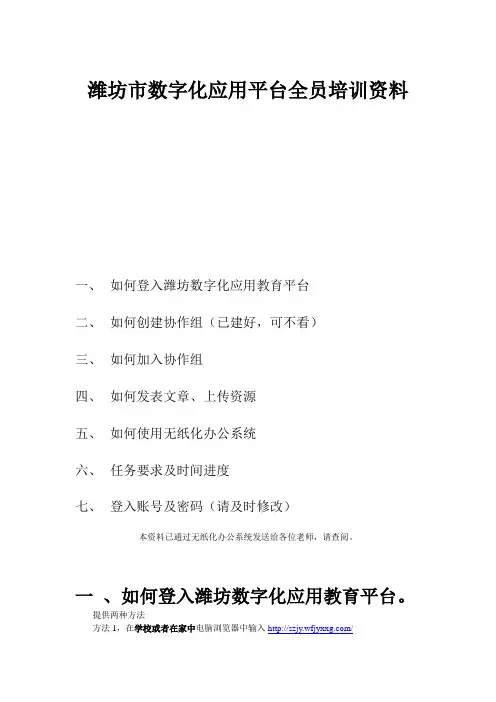
潍坊市数字化应用平台全员培训资料一、如何登入潍坊数字化应用教育平台二、如何创建协作组(已建好,可不看)三、如何加入协作组四、如何发表文章、上传资源五、如何使用无纸化办公系统六、任务要求及时间进度七、登入账号及密码(请及时修改)本资料已通过无纸化办公系统发送给各位老师,请查阅。
一、如何登入潍坊数字化应用教育平台。
提供两种方法方法1,在学校或者在家中电脑浏览器中输入/方法2,在学校内上网时在电脑浏览器中输入http://10.188.10.7/,选择平台登陆这样我们就找到了潍坊是数字化办公平台的入口,接下来输入分发给各位老师的账号密码,点击“登陆”,即可登入潍坊市数字化应用平台。
我们主要使用网络教研和无纸化办公平台。
下面我以毛江国老师账号登陆先介绍一下网络教研平台。
输入账号密码点击登陆这是登陆后状态,再点击网络教研这就是网络教研平台的首页,点击发表文章我们不要急着发表文章,首先要做的点击修改个人信息,如果不能正确修改个人信息我们以后做的工作都是无用功。
年级/学科/工作组类型请如实选择。
所属机构必须改为“青州实验中学”,否则数据统计不上,所有工作都白做了。
选择青州实验中学,点击选择并返回。
就会返回上一页,同时我们会发现所属机构已经变更为青州实验中学,再点击修改。
提示操作已完成。
点击返回提示操作未成功。
这是因为我们修改了所属单位,需要潍坊重新审核。
潍坊审核的机制是电脑自动审核,审核时间为一天,因此今天我们修改了,明天潍坊才审核通过,才能用。
二、如何创建协作组(以建好,可不看)因账号审核原因,我们下面再以陈银光老师的账号,介绍一下教研组长如何创建协作组点击协作组管理中的创建协作组我们要求以青州实验中学**协作组为协作组中文标题,以便于本学科其他老师查找,英文名为首字母,其他请参照图片填写。
点击创建。
提示操作完成。
点击我创建的协作组,我们会发现随创建成功,但仍需要潍坊审核,审核机制同修改所属单位一直,因此,希望创建协作组的老师尽早创建,方便后续老师的加入。

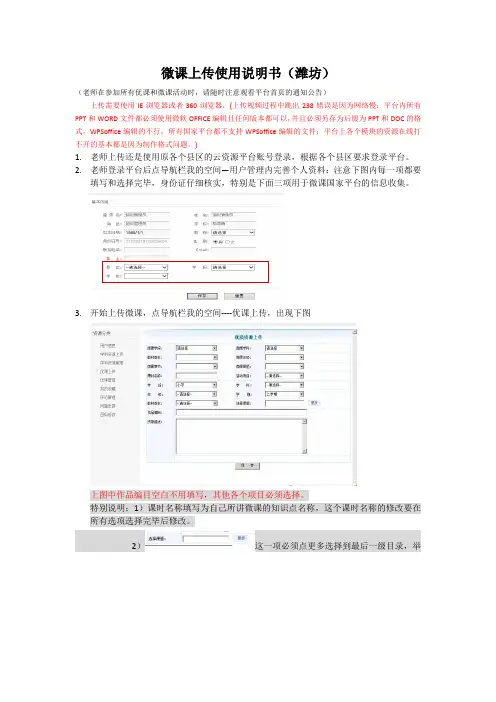
微课上传使用说明书(潍坊)(老师在参加所有优课和微课活动时,请随时注意观看平台首页的通知公告)上传需要使用IE浏览器或者360浏览器,(上传视频过程中跳出238错误是因为网络慢;平台内所有PPT和WORD文件都必须使用微软OFFICE编辑且任何版本都可以,并且必须另存为后缀为PPT和DOC的格式,WPSoffice编辑的不行,所有国家平台都不支持WPSoffice编辑的文件;平台上各个模块的资源在线打不开的基本都是因为制作格式问题。
)1.老师上传还是使用原各个县区的云资源平台账号登录,根据各个县区要求登录平台。
2.老师登录平台后点导航栏我的空间—用户管理内完善个人资料:注意下图内每一项都要填写和选择完毕,身份证仔细核实,特别是下面三项用于微课国家平台的信息收集。
3.开始上传微课,点导航栏我的空间----优课上传,出现下图上图中作品编目空白不用填写,其他各个项目必须选择。
特别说明:1)课时名称填写为自己所讲微课的知识点名称,这个课时名称的修改要在所有选项选择完毕后修改。
2)这一项必须点更多选择到最后一级目录,举例说明必须选择到自己所讲学科章节知识点的最后一级,(说明一下这里,如果不选择到最后一级课题,评选的时候是根据这里的课题来判定是否有重复课题的,与课时名称无关)地方课程和校本课程国家规定是不参与评选的,目录内是没有的。
3)资源描述的填写的是简单描述你所讲内容的特色或者内容的,尽量在一百字以内,中间不能有特殊符号,可以有汉字、英语、逗号、句号等。
(资源描述老师尽量的能言简意赅的阐述自己所讲内容及特色)4)选择完活动项目后下面才会出现课件上传项目,这次微课大赛就两部分内容,一个就是资源描述,一个就是视频也就是咱们平台上的课堂实录,视频不能超过十分钟,视频格式必须是MP4格式的,上传H264编码格式的MP4文件(这个格式的转换有专门的转换工具可以到平台首页下载或者用其他的转换工具也可以)。
视频的文件名要用自己所选课题名称命名。
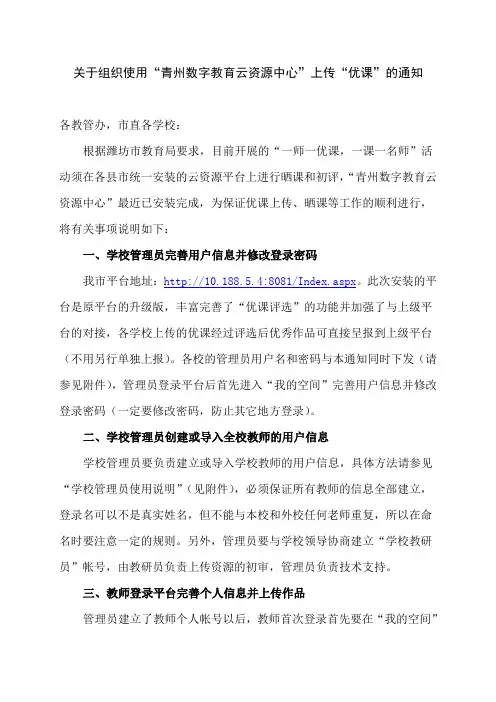
关于组织使用“青州数字教育云资源中心”上传“优课”的通知各教管办,市直各学校:根据潍坊市教育局要求,目前开展的“一师一优课,一课一名师”活动须在各县市统一安装的云资源平台上进行晒课和初评,“青州数字教育云资源中心”最近已安装完成,为保证优课上传、晒课等工作的顺利进行,将有关事项说明如下:一、学校管理员完善用户信息并修改登录密码我市平台地址:http://10.188.5.4:8081/Index.aspx。
此次安装的平台是原平台的升级版,丰富完善了“优课评选”的功能并加强了与上级平台的对接,各学校上传的优课经过评选后优秀作品可直接呈报到上级平台(不用另行单独上报)。
各校的管理员用户名和密码与本通知同时下发(请参见附件),管理员登录平台后首先进入“我的空间”完善用户信息并修改登录密码(一定要修改密码,防止其它地方登录)。
二、学校管理员创建或导入全校教师的用户信息学校管理员要负责建立或导入学校教师的用户信息,具体方法请参见“学校管理员使用说明”(见附件),必须保证所有教师的信息全部建立,登录名可以不是真实姓名,但不能与本校和外校任何老师重复,所以在命名时要注意一定的规则。
另外,管理员要与学校领导协商建立“学校教研员”帐号,由教研员负责上传资源的初审,管理员负责技术支持。
三、教师登录平台完善个人信息并上传作品管理员建立了教师个人帐号以后,教师首次登录首先要在“我的空间”丰富、完善个人信息,注意这里的信息(特别是身份证和姓名)必须要填写全面真实,否则上传作品不能被上级平台正确辨识,所以不能参加上级的评选,同时要修改个人的登录密码,防止他人登录,之后教师在优课作品完成以后就可以上传了,上传的方法和要求见“老师一师一优课上传使用说明”(附件),各单位在上传作品之前一定要要严格把握优课制作的相关技术要求。
四、学校教研员对上传作品进行初审并发布到县区页面教师上传作品首先由学校先进行一个初审才能发布到县区页面,以避免有不当内容传播出来,学校教研员可通过导航栏资源管理---优课资源审核,通过初审的作品别人才能看到。
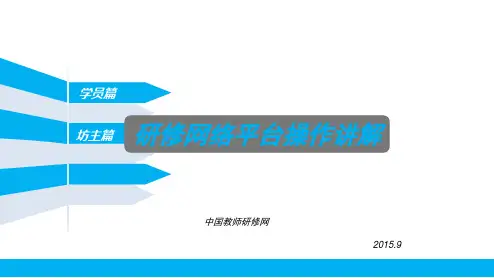
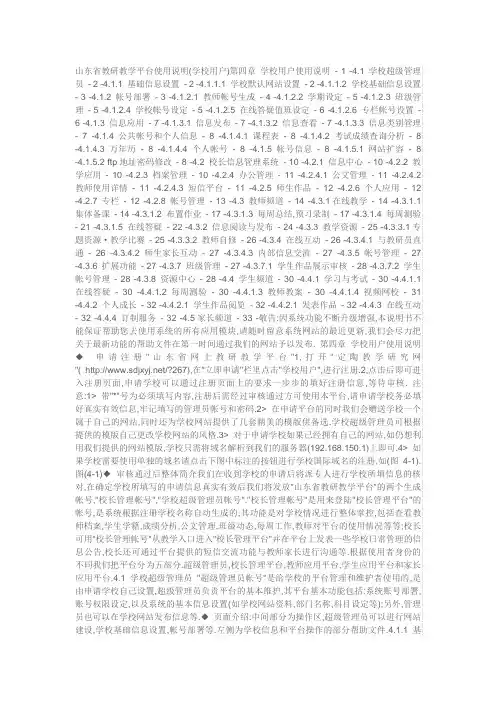
山东省教研教学平台使用说明(学校用户)第四章学校用户使用说明- 1 -4.1 学校超级管理员- 2 -4.1.1 基础信息设置- 2 -4.1.1.1 学校默认网站设置- 2 -4.1.1.2 学校基础信息设置- 3 -4.1.2 帐号部署- 3 -4.1.2.1 教师帐号生成- 4 -4.1.2.2 学期设定- 5 -4.1.2.3 班级管理- 5 -4.1.2.4 学校帐号设定- 5 -4.1.2.5 在线答疑值班设定- 6 -4.1.2.6 专栏帐号设置- 6 -4.1.3 信息应用- 7 -4.1.3.1 信息发布- 7 -4.1.3.2 信息查看- 7 -4.1.3.3 信息类别管理- 7 -4.1.4 公共帐号和个人信息- 8 -4.1.4.1 课程表- 8 -4.1.4.2 考试成绩查询分析- 8 -4.1.4.3 万年历- 8 -4.1.4.4 个人帐号- 8 -4.1.5 帐号信息- 8 -4.1.5.1 网站扩容- 8 -4.1.5.2 ftp地址密码修改- 8 -4.2 校长信息管理系统- 10 -4.2.1 信息中心- 10 -4.2.2 教学应用- 10 -4.2.3 档案管理- 10 -4.2.4 办公管理- 11 -4.2.4.1 公文管理- 11 -4.2.4.2 教师使用详情- 11 -4.2.4.3 短信平台- 11 -4.2.5 师生作品- 12 -4.2.6 个人应用- 12 -4.2.7 专栏- 12 -4.2.8 帐号管理- 13 -4.3 教师频道- 14 -4.3.1在线教学- 14 -4.3.1.1 集体备课- 14 -4.3.1.2 布置作业- 17 -4.3.1.3 每周总结,预习录制- 17 -4.3.1.4 每周测验- 21 -4.3.1.5 在线答疑- 22 -4.3.2 信息阅读与发布- 24 -4.3.3 教学资源- 25 -4.3.3.1专题资源·教学比赛- 25 -4.3.3.2 教师自修- 26 -4.3.4 在线互动- 26 -4.3.4.1 与教研员直通- 26 -4.3.4.2 师生家长互动- 27 -4.3.4.3 内部信息交流- 27 -4.3.5 帐号管理- 27 -4.3.6 扩展功能- 27 -4.3.7 班级管理- 27 -4.3.7.1 学生作品展示审核- 28 -4.3.7.2 学生帐号管理- 28 -4.3.8 资源中心- 28 -4.4 学生频道- 30 -4.4.1 学习与考试- 30 -4.4.1.1在线答疑- 30 -4.4.1.2 每周测验- 30 -4.4.1.3 教师教案- 30 -4.4.1.4视频网校- 31 -4.4.2 个人成长- 32 -4.4.2.1 学生作品阅览- 32 -4.4.2.1 发表作品- 32 -4.4.3 在线互动- 32 -4.4.4 订制服务- 32 -4.5家长频道- 33 -敬告:因系统功能不断升级增强,本说明书不能保证帮助您去使用系统的所有应用模块,请随时留意系统网站的最近更新,我们会尽力把关于最新功能的帮助文件在第一时间通过我们的网站予以发布. 第四章学校用户使用说明◆申请注册"山东省网上教研教学平台"1,打开"定陶教学研究网"( /?267),在"立即申请"栏里点击"学校用户",进行注册.2,点击后即可进入注册页面,申请学校可以通过注册页面上的要求一步步的填好注册信息,等待审核. 注意:1> 带"*"号为必须填写内容,注册后需经过审核通过方可使用本平台,请申请学校务必填好真实有效信息,牢记填写的管理员帐号和密码.2> 在申请平台的同时我们会赠送学校一个属于自己的网站,同时还为学校网站提供了几套精美的模版供备选.学校超级管理员可根据提供的模版自己更改学校网站的风格.3> 对于申请学校如果已经拥有自己的网站,如仍想利用我们提供的网站模版,学校只需将域名解析到我们的服务器(192.168.150.1)上即可.4> 如果学校需要使用单独的域名请点击下图中标注的按钮进行学校国际域名的注册,如(图4-1).图(4-1)◆审核通过后整体简介我们在收到学校的申请后将派专人进行学校所填信息的核对,在确定学校所填写的申请信息真实有效后我们将发放"山东省教研教学平台"的两个生成帐号,"校长管理帐号","学校超级管理员帐号"."校长管理帐号"是用来登陆"校长管理平台"的帐号,是系统根据注册学校名称自动生成的,其功能是对学校情况进行整体掌控,包括查看教师档案,学生学籍,成绩分析,公文管理,班级动态,每周工作,教师对平台的使用情况等等;校长可用"校长管理帐号"从教学入口进入"校长管理平台"并在平台上发表一些学校日常管理的信息公告,校长还可通过平台提供的短信交流功能与教师家长进行沟通等.根据使用者身份的不同我们把平台分为五部分.超级管理员,校长管理平台,教师应用平台,学生应用平台和家长应用平台.4.1 学校超级管理员"超级管理员帐号"是给学校的平台管理和维护者使用的,是由申请学校自己设置,超级管理员负责平台的基本维护,其平台基本功能包括:系统账号部署,账号权限设定,以及系统的基本信息设置(如学校网站资料,部门名称,科目设定等);另外,管理员也可以在学校网站发布信息等.◆页面介绍:中间部分为操作区,超级管理员可以进行网站建设,学校基础信息设置,帐号部署等.左侧为学校信息和平台操作的部分帮助文件.4.1.1 基础信息设置学校注册申请经审核通过后,在生成学校超级管理员帐号的同时,学校也拥有了一套集在线教学,信息发布交换,教研活动参加,内部办公,个人应用于一体的功能强大的教研教学平台.超级管理员以注册时填写的帐号和密码进入可以对平台的相关信息进行设置.为了平台的规范化使用部署,请仔细填写下面的信息.4.1.1.1 学校默认网站设置网站设置包括:名称,logo,页面flash,学校简介,校长简介,联系方法及模板设置.◆操作:①名称,简介,联系方法的设置:点击后在编辑器中填写相应信息,点击"提交修改信息"即可;②系统为学校提供了很多精美的模板,学校可以根据自己的喜好进行设定,包括其中的logo及flash动画; 注意:模板可以首先进行预览然后确定,logo及flash的设置务必按照要求的尺寸大小进行上传.4.1.1.2 学校基础信息设置学校基础信息设置包括:部门名称,职务名称和操行评语范例.1,部门名称,职务名称:所有的部门,职务都由学校根据具体情况来设置.管理员有添加,编辑,删除的权限.◆操作:点击(图4-2)中标注的按钮,填写部门名称,点击"提交新部门名称"即可.对已经添加的部门可以进行编辑或删除.职务名称的操作与部门名称类似. 图(4-2) 图(4-3)2,操行评语范例:为教师给学生建立档案时填写评语提供了资料.◆操作:点击(图4-3)中标注的按钮,从下拉菜单里选择操行评语的类别,添加操行评语内容,点击"提交新操行评语范例".同时可以对已经编辑好的评语进行编辑或删除等操作.一种评语类别可以添加多条评语内容.4.1.2 帐号部署平台的应用对象主要是广大教师和学生,为了使他们能顺利使用平台的各项功能,我们需要进行使用帐号的部署.其中教师帐号(班主任,普通教师)在部署平台的时候由学校超级管理员生成,学生帐号由学生的班主任负责,而学生家长帐号将伴随着学生帐号生成,见帐号生成关系示意图).其中的教务等管理帐号,可以在帐号设定中授予其相应扩展功能的权限.(帐号生成关系图)4.1.2.1 教师帐号生成◆操作:设置完学校默认网站和基本资料后,管理员应点击"导入教师名单",然后点击(图4-4)下载模板(一个二维Excel表格),将教师职工的真实姓名和编号(可自定义)输入,保存,将保存好的Excel表格导入,即可批量生成教师账号,并且可以批量打印.教师帐号的生成可以批量导入也可以单独填加(主要考虑到新增教职工).部署完账号后,可以点击教师姓名或"编辑",可以对教师个人的部门,职务和科目进行设置.点击教师职工档案对应帐号,可以查看教师的帐号信息和对教师的权限进行设置.注意一定要仔细设置,以便建立完整,准确的教师档案.待教师本人对资料核实后学校管理员可以对档案进行锁定,从而使教师本人无法随意更改自己的档案. 图(4-4) 图(4-5) 注意:1> 教师资料等内容应认真填写,永久保留.2> 为了平台的顺利使用,请设好"部门,职务,所属科目",确保平台在应用过程中的有序进行(例如在集体备课中,如果没有"所属科目"的设定,那有可能语文组的集体备课和数学组的搀杂在一起). 3> 可以批量打印教师账号并下发给各教师,各教师登陆后马上修改个人资料并提交;管理员审核无误后,锁定教师账号,各教师开始正式投入使用.4> 单独新增教师帐号设定时有两种方式:一种是系统自动生成,一种是从设定的帐号中进行选择.两种方式选择其一即可.4.1.2.2 学期设定◆操作:点击"学期设定"后,点击(图4-5)中标注的按钮从下拉菜单里选择学期年份,学期开始时间,结束时间,选择年级组长(点击"查找教师",从弹出的对话框里单击教师姓名进行选择),完成后点击"提交新学期".填写完的新学期可以对其进行重新编辑或直接删除.4.1.2.3 班级管理◆操作:点击"班级管理"可根据学校实际情况,设置新班级,包括入学时间,学段,班级序号班级名称,选择班主任和任课教师(点击"查找教师"从弹出的对话框中进行选择,在班主任或任课教师的前面小方格内打勾,点击右下角"提交选择的新教师"),点击"提交新班级"完成班级的设置.也可以批量生成班级,即为从下拉菜单选择入学时间,学段,填写生成班级数,点击"批量生成班级"即可,批量生成的班级需要填写班级名称,选择班主任及任课教师等设置,方法如同单个生成班级的操作.对已经存在的班级可以重新编辑相关信息或是直接删除.4.1.2.4 学校帐号设定可以快速设置帐号类型,发放给教师后由教师自己进行资料的填写.◆操作:点击"学校帐号设定"进入后,点击"添加新应用帐号"从下拉菜单里选择帐号类型,填写帐号,密码等,完成后点击"提交新应用帐号资料". 注意:1> "帐号权限"决定平台使用者的帐户能用平台来做什么,我们要求学校超级管理员根据平台使用者的身份不同妥善分配权限.2> 帐号类别决定了平台使用者的身份.例如如果学校超级管理员想把此帐号分配给班主任需在"帐号类别"中选择"班主任".4.1.2.5 在线答疑值班设定为帮助学生在课外也可以得到教师的辅导而设定,每天每学科安排一个值班教师解决学生的问题.而实现此功能的前提是务必认真部署帐号.◆操作:点击"在线值班设定"后,如要对历史科目安排值班的话,首先要在科目前面的小格内打勾选中科目.没有设定值班教师显示如(图4-6)历史科目中所标注,这时需点击图中标注的按钮,在弹出的对话框中选择教师(即在所选教师姓名前的小方格内点击),然后点击"保存";如已经安排值班教师,需点击"修改轮值教师"进行重新设置.按先后顺序每科每天有一位教师值班,轮流值班完一遍后自动从第一位教师重新开始排班. 注意:1> 注册用户应设置好学校基础信息,这是用好平台的前提.2> 帐号部署中主要是部署教师帐号,学生帐号由超级管理员部署的班主任帐号生成.4.1.2.6 专栏帐号设置目前系统包括:校长专栏,教师档案管理,学生学籍管理.即校长言论,新教学思想等发布可以授权给某位教师来处理,同样档案的管理也可以进行授权.◆操作:点击"校长专栏"后,找到授权的帐号点击后面"激活帐号"即赋予此帐号发布校长讲坛的权限,撤消操作相同,可以设置多个帐号进行专栏管理.教师档案管理与学生学籍管理的帐号授权操作相同.4.1.3 信息应用信息应用包括:信息发布,信息查看,信息类别管理.4.1.3.1 信息发布◆操作:点击"信息发布",点击页面中的绿色框条,在出现的界面中填写信息标题,选择信息类别(信息类别中红色字体的部分在市教研室网站显示)如(图4-7),在信息内容栏里可以打开编辑器进行编辑,也可以对已经备好的文档进行上传,最后选择是否把信息发布到学校首页,然后点击"提交新信息内容".可以对发布的信息进行编辑和删除.图(4-7)4.1.3.2 信息查看◆操作:点击"信息查看",点击(图4-8)中的类别可以对信息进行全部查看,选择性查看.点击屏幕右侧的信息标题可以查看信息详情. 图(4-8) 图(4-9)4.1.3.3 信息类别管理◆操作:点击"信息类别管理",点击界面中的绿色框条,填写信息类别,完成后点击"提交新信息类别".添加的信息类别将在信息发布中的信息类别中显示.可以对已有的信息类别进行编辑或删除.4.1.4 公共帐号和个人信息包括:课程表管理,考试成绩查询,万年历和个人帐号信息的更改.4.1.4.1 课程表◆操作:点击"课程表",在出现的编辑器里填写课程表,可以使用插入excel表格,点击如(图4-9)标注的按钮可以插入表格,在弹出的对话框中设置表格的行数和列数,完成课程表的设置.4.1.4.2 考试成绩查询分析◆操作:点击"考试成绩查询分析",直接输入考号或是姓名进行查询.并可以对教师自己上传的文件进行相应的图形分析,如平均分,单上线人数,双上线人数进行统计等.4.1.4.3 万年历◆操作:点击"万年历",选择要查看的月份,页面的左侧会有关于此月份的相关信息.4.1.4.4 个人帐号◆操作:点击"更改帐号信息",可以对密码,邮箱,昵称等进行修改,登录帐号是不可以进行修改的.4.1.5 帐号信息包括:学校网站的扩容和ftp地址的密码修改.4.1.5.1 网站扩容◆操作:系统为学校提供了100M的空间,"点击这里进行扩容",填写扩容量,输入验证码,点击"购买该服务",如果余额不足会提示进行在线充值,进入支付系统,输入充值密码,进行在线充值,操作在下面的内容中进行详细介绍.4.1.5.2 ftp地址密码修改因为系统提供的网站空间一定,主要是为系统管理员定期对系统中的无用文件资源进行删除管理设定.点击"点击这里更改密码",在新密码框里进行输入,点击"提交新密码"即可.为什么要执行如此严格的申请审核及部署?"山东省网上教研教学平台"的市场明确定位于①写教案②参与备课③备份.网上集体备课弥补了传统备课难以精确到点的修改,不方便保留修改痕迹记录和备份的问题;弥补了传统集体备课的备课人数,备课时间,备课资源,备课地点有限的种种不足.教师利用网上集体备课功能,能简化备课程序,缩短备课时间,提高办公效率;学生登陆后可以查看教师的集体备课教案,这是教师平台中的一个重要功能.下面我们将逐步介绍集体备课功能的使用方法.1,写教案:自动调用本机的word软件进行编辑,在拥有与word相同功能同时增加了签名,修改痕迹记录,发表意见等功能;◆操作:点击"集体备课",点击(图4-12)中的"添加新备课"按钮,出现(图4-13),填写备课标题,从下拉菜单里选择备课范围(入学年届,学段),点击(图4-13)中标注的按钮新建备课文档,在弹出的类似word的编辑器中填写备课内容,需要各位教师注意的是,类似word的编辑器上方的扩展功能条,如果想要其他教师可以参与备课,填写完备课内容后务必点击"保存到服务器",然后在备课说明的编辑器中填写对备课的简要介绍,便于其他教师在参与备课时可以很快了解备课的内容,最后点击"提交新备课"完成.填写完备课后可以"点击进行修改"对备课文档进行相应操作.可以针对备课内容添加预习指导,布置作业,进行修改,删除等操作,如(图4-17).预习指导的操作为点击图中标注的预习指导按钮,在出现的界面中填写预习指导标题,预习指导的内容填写方式有两种,一是直接在简要面描述中填写,一种是点击"浏览",以附件形式上传.选择预习指导的截止时间即规定什么时间完成预习指导的要求,点击"发布新预习指导".布置作业的操作与预习知道操作类似. 图(4-12) 图(4-13) 注意:1> 第一次使用"集体备课"功能,请点击"添加新备课"按钮右边的红色字体显示的按钮,安装在线备课系统文档控件并进行下载安装.2> 类似word的编辑器为调用的本机的word软件,所有word的功能都可以使用.3> 用户在建立好备课文档后可保存在本地电脑上自己备份,同时为了集体参与请将备课上传到我们的服务器上.具体做法完成备课内容添加后,直接点击"保存到服务器".2,参与备课:集体备课重在集体参与,在原始备课用户将备课记录上传到服务器上后,想参与备课的教师,即可通过自己的帐号登陆平台,来参与集体备课.参与备课的教师可以在原始备课文件中进行修改(系统将保留原文件及修改痕迹),修改完成后,参与修改备课的教师可将修改后的文档上传到服务器上,操作也为点击"保存到服务器".这样通过多人参与修改集体备课使作者可以完善自己备课目的就达到了.系统提供了两种方式:改教案和提意见.传统备课的方式有两种:一是由一个教师执笔,后进行打印,发放给每位教师;二是利用博客进行讨论,把教案下载到电脑里然后进行修改.我们系统提供的集体备课无需下载可以直接在原教案进行修改,且在保留原文的同时也可记录并显示修改痕迹记录和显示修改人和时间的功能.①改教案:点击(图4-12)中"备课内容列表",可以查看所有的备课标题,也可以从下拉菜单里选择条件点击(图4-12)中的"列出备课内容"快速查找到要查看的备课,点击备课标题,出现界面如(图4-14),点击图中标注的按钮进行备课文档查看(可以保存到本机进行查看),标注按钮下面的内容为文档的简要介绍.如果教师希望参与备课需要点击页面中的"我要参与备课",出现界面如(图4-15),点击图中标注的按钮进行备课文档的修改,修改的信息将在文档中显示,包括:修改时间,修改人及修改内容,如(图4-16).修改完成后务必点击"保存到服务器".如果想保存到本地点击word中的保存按钮.②提意见:在页面(图4-15)下方回复内容的编辑器里填写对备课的看法意见.最后点击"回复备课"即可. 图(4-14) 图(4-15)图(4-16)3,备份:系统自动把同一年级同一学科教师分为一个备课组,查看,备份教案的权限如(图4-18),从时间下拉菜单里选择需要备份的时间,点击(图4-17)中标注的按钮,参与备课的教师可以进行打包下载,方便存档. 图(4-17) 图(4-18) 注意:在确认备课工具成功安装后,我们就可以利用平台提供的集体备课功能快速便捷的实施备课了.值得注意的是由于我们在部署平台的时候由超级管理员对教师所任教科目已经进行了设定,因此我们在此处使用该功能时将不需要进行任何科目的设定,例如,如果是语文组的集体备课时,那将只能是语文教师可以参与,而数学教师将没有权限参与.4.3.1.2 布置作业各位教师可以利用此功能在网上布置作业,学生登陆后可以查看这些作业,并进行相应的练习.学生通过学生平台可以阅读到这些内容.◆操作:点击"布置作业",点击"发布新作业",在出现的界面中填写作业标题,有关作业的简要描述或者是作业内容,选择作业截止时间,点击"浏览"上传作业附件,点击"发布新作业"即可. 注意:上传作业支持附件的格式为:".xls",.doc",.rtf",.ppt",.swf",.pdf",".txt",.rar",".zip"文件调入演示文档:用于调入准备好的演示文件向前翻:向前翻一页向后翻:向后翻一页全屏:将演示画面全屏显示,也可以在全屏和部分显示之间相互切换激光笔:相当于课堂中的教鞭,用于在演示过程中,起指示作用笔:相当于课堂中的粉笔,用来,可以根据需要选择不同的颜色,缺省状态下为黄色标示工具对要描述的部分进行具体的的定位描述,如:对错上下左右等标示笔可画圆形,方形,箭头,直线等操作,图形对象操作:可选中对其进行编辑(如:拉大,拉小,移动,删除)白板:相当于课堂中的黑板,图中所标注的功能包括:创建白板,复制白板和删除白板.其余工具与文档共享中类似Ⅲ,注意事项1,提前导入所有需要演示文档;2,调节笔的属性;3,开启麦克风,从左下角处调节音量.4,从右上角"其他功能"下拉菜单里点击"课堂录制",选择系统默认的存储位置或是点击"另存为"重新设置文件夹的位置,点击"开始". 注意:1> 如果导入的幻灯片需要出现动画效果,请在选中文档点击"打开"之前在图中标注的"支持动画"前的小方格内打勾,如下图所示.2> 课堂录制所产生的课件,即点击"课堂录制"后所存储的文件夹的位置需要记清.3> 公司有屏幕手写相关设备,可以有助于教师在多媒体教室进行屏幕书写授课,如需要进行详细了解可以与我们取得联系.4.3.1.4 每周测验首先可以对教学效果进行检测,对知识进行巩固,达到传统教学的目的;另一方面,利用互联网特有的优势,系统提供的每周测验可实现选择题,填空题的自动判卷,并且可进行简单的成绩分析,如:答案分布.学生提交试卷后马上可以知道分数,通过测验功能教师可以就学生学习情况进行统计分析,充分利用了网络资源的同时不断提升了学校的教学效果.◆操作:点击"在线教学"中"每周测验",点击页面中显示的"发布新考试",填写测验标题,从下拉菜单里选择测验范围,填写测验总分,分别对单选,多选,填空题的数量和分值进行设置,最后点击"开始填写测验内容" ,如(图4-21).在弹出的对话框(试卷模板)中填写试卷内容,输入题目和选项,并在正确选项前面的空格内打勾,如果是填空题需要在空白处填写正确答案,完成后点击"提交试卷"即可.完成的试卷在每周测验列表中显示,可以对试卷进行的操作有:修改考试,查看试卷,成绩统计,得分统计.点击测验后面的"修改考试",可以对试卷的标题和范围重新划分,设置完成后点击"修改考试"即可,同时也可以删除考试;点击"查看试卷"可以查对试卷内容并进行修改;点击"成绩统计"将会出现做过此试卷的学生的成绩及试卷情况,如果教师想把成绩进行公布,点击"发布/更新"排名即可,学生端可以查看到自己在班级中的名次.点击"得分统计"将会出现对每一道题目的详细分析,也就是教师所熟悉的答案分布.教师可以根据试卷完成的情况有针对性的进行解答适当对知识加以巩固.图(4-21)图(4-22) 注意:1> 如果浏览器设置了拦截弹出窗口的功能,将不会出现试卷模板,所以请教师注意查看自己的浏览器,具体操作为点击工具条中的"工具",关闭"弹出窗口阻止程序",如(图4-22).2> 因为在部署帐号时系统已经设置好教师的所属的学科等资料,所以不需要对科目进行更改,也无法更改.4.3.1.5 在线答疑为了更好的利用网络的互动功能,同时也为了教师能在课余时间更好的辅导学生,我们设计出在线答疑系统,为学生在课外及时得到教师的辅导而准备,采用了在线实时互动的形式.通过这项功能,学生可以把在课余学习中遇到的困难,问题及时反馈给教师,并可以在较短的时间内得到问题的解答.这是一种新奇的互动方式,类似于现在的网络聊天,但是我们把这种聊天往有益的方向引导,经过调查,92%的学生对此反响热烈.在线答疑功能中内嵌了QQ中的语音聊天功能,学生可通过语音的方式直接和在线的教师沟通.对于不在线值班的教师,学生如果想和他们交流可通过留言的方式进行.教师在看见学生的留言内容后可通过邮箱,电话的联系方式同学生联系,从而更好的为学生服务.教师可以通过系统提供的在线答疑功能查看活动用户,谈话记录,留言记录和访问记录.◆操作:1,活动用户:点击"活动用户",如果有学生在线,在活动用户列表中会显示在线学生的ip地址,教师可以点击地址后面的"邀请"按钮如(图4-23),出现如(图4-24)界面,在空白条中输入邀请信息(或者从快捷说明下拉菜单中选择邀请信息),点击"发送邀请".学生对您的邀请进行回复时在页面右侧的接待室中会出现如(图4-25),学生地址前面的QQ头像会一直闪烁,教师有信息收到时会有声音提示,点击"交谈"可以与学生进行沟通.交流中可以选择字体,表情,传输文件和清除内容.教师可以对典型问题的谈话记录进行导出形成题库.按住ctrl+enter发送信息或是点击(图4-26)的"发送"按钮.教师可以点击(图4-26)左下角的小手进行快捷回复的设置,出现界面(图4-27),在空白条中填写快捷回复信息,点击"添加快捷回复". 图(4-23) 图(4-24) 图(4-25) 图(4-26) 图。
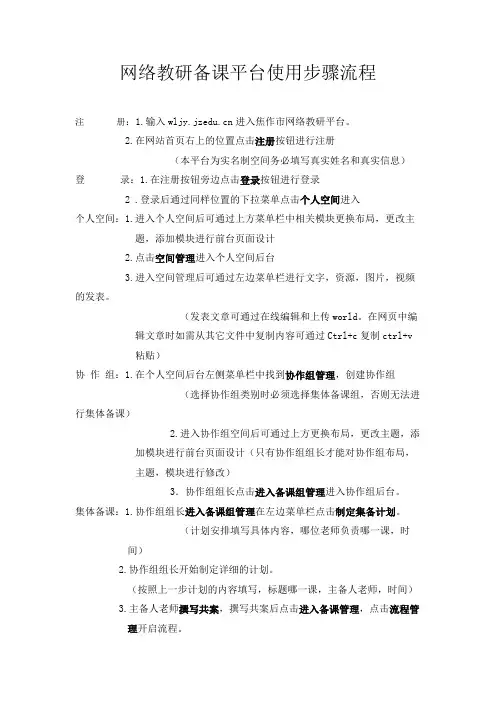
网络教研备课平台使用步骤流程注册:1.输入进入焦作市网络教研平台。
2.在网站首页右上的位置点击注册按钮进行注册(本平台为实名制空间务必填写真实姓名和真实信息)登录:1.在注册按钮旁边点击登录按钮进行登录2 .登录后通过同样位置的下拉菜单点击个人空间进入个人空间:1.进入个人空间后可通过上方菜单栏中相关模块更换布局,更改主题,添加模块进行前台页面设计2.点击空间管理进入个人空间后台3.进入空间管理后可通过左边菜单栏进行文字,资源,图片,视频的发表。
(发表文章可通过在线编辑和上传world。
在网页中编辑文章时如需从其它文件中复制内容可通过Ctrl+c复制ctrl+v粘贴)协作组:1.在个人空间后台左侧菜单栏中找到协作组管理,创建协作组(选择协作组类别时必须选择集体备课组,否则无法进行集体备课) 2.进入协作组空间后可通过上方更换布局,更改主题,添加模块进行前台页面设计(只有协作组组长才能对协作组布局,主题,模块进行修改)3.协作组组长点击进入备课组管理进入协作组后台。
集体备课:1.协作组组长进入备课组管理在左边菜单栏点击制定集备计划。
(计划安排填写具体内容,哪位老师负责哪一课,时间)2.协作组组长开始制定详细的计划。
(按照上一步计划的内容填写,标题哪一课,主备人老师,时间)3.主备人老师撰写共案,撰写共案后点击进入备课管理,点击流程管理开启流程。
(主备人老师将自己本课教案上传,开启流程,开启流程是为了将与本课相关的ppt,图片等各种资源汇聚到当前备课下,流程时间与本课安排时间一致)4.协作组成员共同修改最初共案。
(为保证使用中正常使用每位老师在浏览过后记得点击保存共案没有操作点击退出编辑,以免出现共案迁出的情况)5.查看最终的共案,根据最终共案撰写自己的个案。
结合自己学生的特点,自己的教学风格形成自己的个案,发表自己的个案。
6.教学实践,根据具体的上课情况建立反思,写出不足,与其他老师共同交流。
使用帮助:如以上步骤操作中有细节问题需进一步了解可点击网站首页导航条使用帮助。
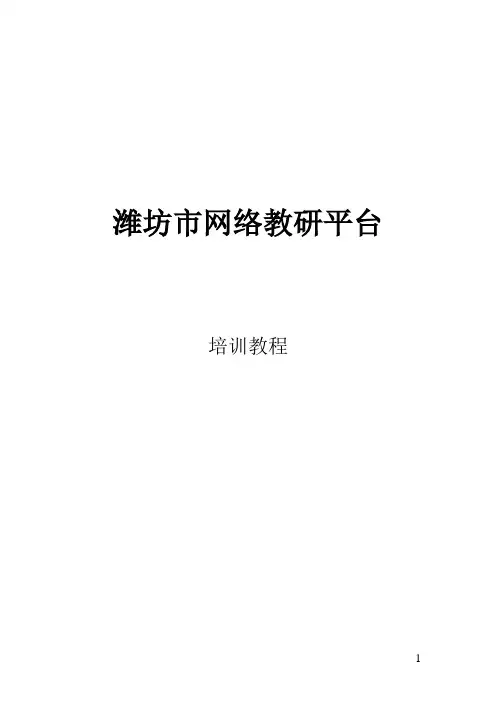
潍坊市网络教研平台培训教程第一章网络教研平台地址1.1系统需求客户端访问需要环境:●浏览器:IE6、IE7、Firfox2、Firfox3及其他;●操作系统不限。
1.2地址我市网络教研平台地址为::8080/第二章用户使用拥有服务平台账号的教师输入服务平台地址后,登陆后,在登陆区域点击“马上进入办公中心”,即可打开办公界面。
也在在登陆区域点击“马上开通吧!”开通个人教育博客。
1、办公中心主页面马上进入办公中心后,打开的界面上有一个桌面首页,在桌面首页上会显示用户的常用功能。
桌面上的功能区显示,每个用户可以点击右上角的“桌面设置”来自定义。
1、1如发信息功能区,点击“我要发信息”,即可给整个潍坊市教育应用服务平台的任意用户发送通知和信息。
界面如下:1、2新留言,查看其它人发给自己的留言消息。
1、3新通知,查看其它用户发给自己的通知。
1、4文件公告可以查看本单位的公示文件。
1、5另外还有备忘录及博客等功能链接,如有公文和学籍,教务成绩等操作权限,也会出现功能区。
2、信息中心2、1信息中心相当于每个用户在平台建立一个实名的收发件管理中心,功能及使用方法与邮箱相似。
2、2收件箱,收件箱用来存放所有收到的信息,同时显示信息的状态、紧急程度、附件、发件人、主题、类型和发送时间。
2、3发件箱,存放所有发出去的信息,主要操作和收件箱类似,并可对已发信息进行“重发”。
2、4草稿箱,存放所有保存的未发送信息,并可将起草好的不发送的信息临时保存,方便随时发送。
2、5废件箱,可将删除的信息放到此,供以后“还原”使用。
2、6我的信息夹,类似收件箱,功能是方便用户分类别存放自己的通知消息。
3、教育博客用户在登陆界面登陆后,即会在登陆区域显示如下,提示开通博客,点击,即可打开开通博客页面。
输入开通博客的信息后,即会开通博客,再点击登陆区域的马上进入办公中心后,就可以在办公中心的菜单栏里的教育互动链接进入到博客系统中。
用户在此博客系统中是登陆状态,可以进行博客管理,博客管理中可以发博文,切换博客页面模板(即博客的页面样式),发图片到博客中等。
一、操作总思路登录平台后,辅导教师将全班分成若干小组,然后以小组为单位开展活动。
在参加小组活动时,全体组员(包括组长)可发帖,发表研修文章,上传资源(视频),系统会自动为每个学员计入学习成绩。
(没分组,没发起活动,是不能传资源和视频)学习成绩的计算方法是:发表研修文章或上传资源(视频),每篇/个得2分,最多16分;参与小组活动每个得7分,最多14分。
本学习阶段得18分为及格成绩(总分30分)。
注意:不论是上传资源、发表文章、上传视频等,都要先点击“我要参与”,再进行操作。
二、小组如何开展活动?答:任何小组成员都可发起活动倡议,小组长看哪个活动值得讨论,就审核通过,然后大家针对这个专题讨论发言,最后活动发起人提交一份活动总结并点“结束活动”这个活动就结束了。
这里又要注意以下四个问题:1.小组成员如何发起活动?小组成员发起活动的操作步骤是:点“我的小组”下的“发起活动”,然后填写活动名称,活动描述,活动时间,并设置活动流程。
2.小组长如何审核活动?小组长审核活动的操作步骤是:点“后台”下的“活动管理”,然后点“待审活动”,出现待审活动列表,在相应的活动处点“审核”,填写审核意见,并选择审核“通过”或“不通过”。
3.活动发起人如何提交活动总结?活动发起人提交活动总结的操作步骤是:在活动的最后流程处点击“提交活动总结”,再根据提示操作。
4. 活动发起人如何结束活动?活动发起人结束活动的方法是:点击活动名称右边的“结束活动”按钮,这个活动就结束了。
注意:不要随便点击这个“结束活动”按钮,活动结束后不能重新开始。
5、学员怎样参与活动?点击“我的研修工作台”,再点击活动名称旁的“参与活动”,然后选择准备参与的某一活动流程,点击“我要参与”。
一、登陆校本平台新服务器已启用,可以继续通过一阶段的培训平台登入,也可以直接访问http://42.96.248.75二、看登陆的地方变成了什么?有我的班级,我的小组,我的工作台!!!!!!!点击我的小组点击参于活动进入参与活动页后,点击我要参于,在后面可留言三、点击我的研修工作站,可以看到你的任务首页下面有活动要参与,进入的就是上面那个我的小组下的活动任务一、发表文章(文章分9大类),你发表的可以在个人研修中查到,要发表请点发表研修文章这些文章属个人研修。
幻灯片1●用户中心 2014-09-17错误!未找到引用源。
●坊主篇● 1 / 18幻灯片2●用户中心 2014-09-17错误!未找到引用源。
●八、如何点评和推荐学员作业●九、如何查看学员学情●十、工作坊管理●十一、如何查看考核与学情●十二、培训中遇到问题时如何求助● 2 / 18幻灯片3●用户中心 2014-09-17错误!未找到引用源。
●(图1)● 2. 谷歌浏览器(图2)●(图2)● 3. 360 安全浏览器(图3)●(图3)●二、如何找到培训首页●首先,打开浏览器,在地址栏内输入中国教师研修网网址(),进入●研修网主页;然后,选择所在省份,点击省份名称,找到对应的培训项目;最后,点击培训名称,●即可进入培训首页。
(图4-5)● 3 / 18幻灯片4●用户中心 2014-09-17●(图4)●(图5)●三、如何登录●首先,打开浏览器,在地址栏内输入培训网址(),进入研修网培训登录界面;●然后,在登录入口处,输入用户名与密码,点击【登录】;最后,点击【进入个人工作室】即可。
(图●6-7)● 4 / 18幻灯片5●用户中心 2014-09-17(图6)●(图7)●四、认识个人工作室●在个人工作室内可以完善个人信息、查看管理的项目、所在工作坊、所在社区以及可以使用的●研修工具等。
(图8)● 5 / 18幻灯片6●用户中心 2014-09-17●(图8)●五、完善个人信息●成功登录后,在个人工作室左上角点击【个人设置】就可以完善基本信息,同时也可以设置头●像和修改密码。
(图9-10)错误!未找到引用源。
幻灯片7用户中心 2014-09-17错误!未找到引用源。
●(图12)●八、如何点评和推荐学员作业●进入项目管理页面后,首先,点击【项目工作】,选择学习阶段;然后,点击【作业指导】,进●入作业列表;最后,点击【点评】或【推荐】即可。
(图13)●7 / 18幻灯片8●用户中心 2014-09-17●(图13)●九、如何查看学员学情● 1. 如何【查看学员学情统计(某一阶段)】?●进入项目管理页面后,首先,点击【项目工作】,选择学习阶段;然后,点击【学员学情统计】,●即可查看某一阶段的【任务学习统计】和【任务选学统计】。
教研中心线上教学实施方案随着互联网技术的不断发展,线上教学已经成为教育领域的一个重要趋势。
面对当前的特殊情况,教研中心制定了一套线上教学实施方案,旨在帮助教师们更好地开展线上教学工作,保证教学质量,确保学生学习效果。
本方案将从教学资源准备、课堂教学设计、学生学习评价等方面进行详细介绍。
首先,教师需要充分准备线上教学所需的教学资源。
在线上教学过程中,教学资源的准备是非常重要的。
教师们可以通过百度文库、教育资源网站等平台寻找相关的教学资源,如教学课件、视频资料、教学案例等。
同时,也可以利用自己的教学经验和知识储备,制作一些适合线上教学的教学资源。
在准备教学资源的过程中,教师们需要充分考虑学生的学习需求和线上教学的特点,确保所选用的教学资源能够有效地支持线上教学的开展。
其次,教师需要精心设计线上课堂教学内容。
线上教学与传统教学相比,教学形式和教学环境都发生了较大的变化,因此,教师们需要重新设计课堂教学内容。
在设计线上课堂教学内容时,教师们需要注意课堂教学的时长和教学内容的安排,合理安排课堂教学的节奏和内容,确保学生能够在线上课堂中保持良好的学习状态。
同时,教师们还需要充分考虑学生的学习习惯和学习方式,设计出符合学生学习特点的线上课堂教学内容,提高学生的学习兴趣和学习积极性。
最后,教师需要对学生的学习情况进行及时评价。
在线上教学过程中,教师需要通过各种方式对学生的学习情况进行及时评价,了解学生的学习情况,及时发现学生的学习问题,帮助学生解决学习困难。
教师可以通过线上问答、在线作业、在线测验等方式对学生的学习情况进行评价,及时了解学生的学习情况,帮助学生提高学习效果。
总之,教研中心线上教学实施方案旨在帮助教师们更好地开展线上教学工作,保证教学质量,确保学生学习效果。
教师们需要充分准备线上教学所需的教学资源,精心设计线上课堂教学内容,对学生的学习情况进行及时评价,确保线上教学的顺利开展和学生的有效学习。
希望教师们能够认真贯彻实施本方案,为线上教学工作的顺利开展做出积极的贡献。