word2010习题素材
- 格式:docx
- 大小:1.02 MB
- 文档页数:22
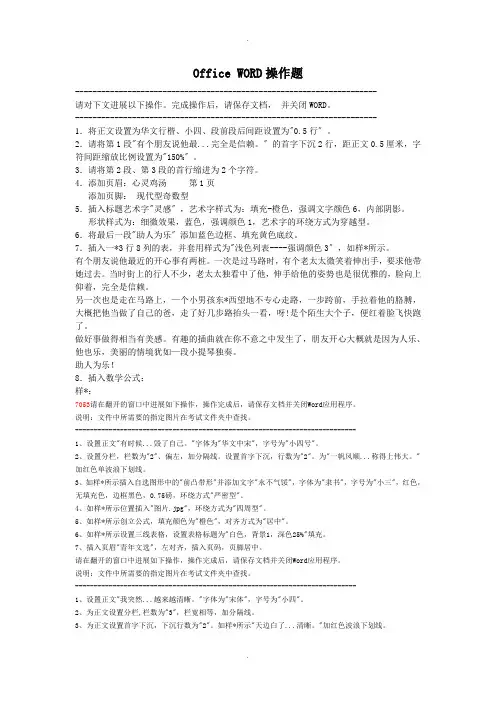
Office WORD操作题---------------------------------------------------------------------请对下文进展以下操作。
完成操作后,请保存文档,并关闭WORD。
---------------------------------------------------------------------1.将正文设置为华文行楷、小四、段前段后间距设置为"0.5行〞。
2.请将第1段"有个朋友说他最...完全是信赖。
〞的首字下沉2行,距正文0.5厘米,字符间距缩放比例设置为"150%〞。
3.请将第2段、第3段的首行缩进为2个字符。
4.添加页眉:心灵鸡汤第1页添加页脚:现代型奇数型5.插入标题艺术字"灵感〞,艺术字样式为:填充-橙色,强调文字颜色6,内部阴影。
形状样式为:细微效果,蓝色,强调颜色1,艺术字的环绕方式为穿越型。
6.将最后一段"助人为乐〞添加蓝色边框、填充黄色底纹。
7.插入一*3行8列的表,并套用样式为"浅色列表----强调颜色3〞,如样*所示。
有个朋友说他最近的开心事有两桩。
一次是过马路时,有个老太太微笑着伸出手,要求他带她过去。
当时街上的行人不少,老太太独看中了他,伸手给他的姿势也是很优雅的,脸向上仰着,完全是信赖。
另一次也是走在马路上,—个小男孩东*西望地不专心走路,一步跨前,手拉着他的胳膊,大概把他当做了自己的爸,走了好几步路抬头一看,呀!是个陌生大个子,便红着脸飞快跑了。
做好事做得相当有美感。
有趣的插曲就在你不意之中发生了,朋友开心大概就是因为人乐、他也乐,美丽的情境犹如—段小提琴独奏。
助人为乐!8.插入数学公式:样*:7053请在翻开的窗口中进展如下操作,操作完成后,请保存文档并关闭Word应用程序。
说明:文件中所需要的指定图片在考试文件夹中查找。
---------------------------------------------------------------------------1、设置正文"有时候...毁了自己。
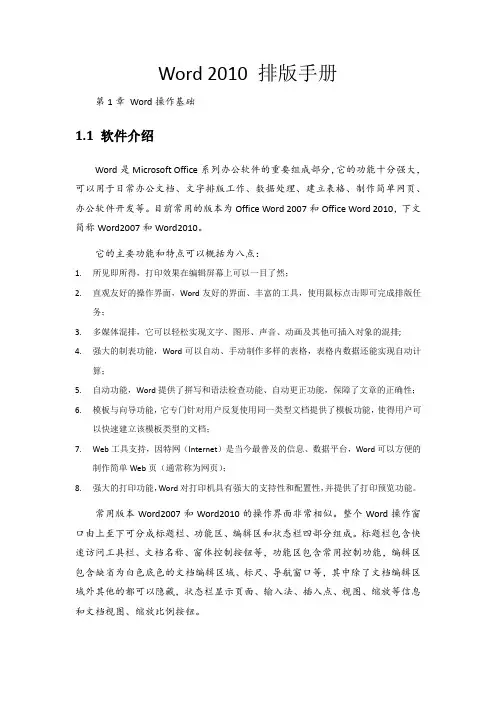
Word 2010 排版手册第1章Word操作基础1.1 软件介绍Word是Microsoft Office系列办公软件的重要组成部分,它的功能十分强大,可以用于日常办公文档、文字排版工作、数据处理、建立表格、制作简单网页、办公软件开发等。
目前常用的版本为Office Word 2007和Office Word 2010,下文简称Word2007和Word2010。
它的主要功能和特点可以概括为八点:1.所见即所得,打印效果在编辑屏幕上可以一目了然;2.直观友好的操作界面,Word友好的界面、丰富的工具,使用鼠标点击即可完成排版任务;3.多媒体混排,它可以轻松实现文字、图形、声音、动画及其他可插入对象的混排;4.强大的制表功能,Word可以自动、手动制作多样的表格,表格内数据还能实现自动计算;5.自动功能,Word提供了拼写和语法检查功能、自动更正功能,保障了文章的正确性;6.模板与向导功能,它专门针对用户反复使用同一类型文档提供了模板功能,使得用户可以快速建立该模板类型的文档;7.Web工具支持,因特网(Internet)是当今最普及的信息、数据平台,Word可以方便的制作简单Web页(通常称为网页);8.强大的打印功能,Word对打印机具有强大的支持性和配置性,并提供了打印预览功能。
常用版本Word2007和Word2010的操作界面非常相似。
整个Word操作窗口由上至下可分成标题栏、功能区、编辑区和状态栏四部分组成。
标题栏包含快速访问工具栏、文档名称、窗体控制按钮等,功能区包含常用控制功能,编辑区包含缺省为白色底色的文档编辑区域、标尺、导航窗口等,其中除了文档编辑区域外其他的都可以隐藏,状态栏显示页面、输入法、插入点、视图、缩放等信息和文档视图、缩放比例按钮。
Word2007标题栏、功能区、编辑区Word2010标题栏、功能区、编辑区Word状态栏仔细观察上图中Word2007和Word2010界面的主要区别在于Word2007“Office按钮”被Word2010功能区选项卡所代替。

word2010排版练习含素材荷塘月色朱自清一这几天心里颇不宁静。
今晚在院子里坐着乘凉,忽然想起日日走过的荷塘,在这满月的光里,总该另有一番样子吧。
月亮渐渐地升高了,墙外马路上孩子们的欢笑,已经听不见了;妻在屋里拍着闰儿,迷迷糊糊地哼着眠歌。
我悄悄地披了大衫,带上门出去。
二沿着荷塘,是一条曲折的小煤屑路。
这是一条幽僻的路;白天也少人走,夜晚更加寂寞。
荷塘四面,长着许多树,蓊蓊郁郁的。
路的一旁,是些杨柳,和一些不知道名字的树。
没有月光的晚上,这路上阴森森的,有些怕人。
今晚却很好,虽然月光也还是淡淡的。
三1.路上只我一个人,背着手踱着。
这一片天地好像是我的;我也像超出了平常的自己,到了另一世界里。
2.我爱热闹,也爱冷静;爱群居,也爱独处。
像今晚上,一个人在这苍茫的月下,什么都可以想,什么都可以不想,便觉是个自由的人。
白天里一定要做的事,一定要说的话,现在都可不理。
这是独处的妙处,我且受用这无边的___月色好了。
四荷塘的荷花,在月光下格外清丽起来。
一片叶子,半片叶子,叶子下是莲蓬,莲蓬里是一仙女一样的白莲。
有的___开了,像个倒扣着的金盏;有的还闭着,象个娇羞的小姑娘。
白莲还有白香,可以摘下来插在衣服上,香风袭人。
这一片片的___,叶子弯弯的,像船的橹,摇曳着托着一叶叶的清波。
也有的伸出长长的藤蔓,像母狮的爪子。
青烟一般的芦苇,也是好看的。
月光下它们被赐了银色的颜色,静静地站着,好像在听什么话。
波上摇曳的荡子,也觉得是听着月光的话。
五远处,是郊外的起伏的山峦,它们有的毫不起眼,有的则在月光下显出崭崎的高峰;山与山之间,是一片黝黑的大田,还有刚刚收割过的稻草的余烬,炊烟袅袅地升起。
这景象,使我想起《山海经》上说的那什么“处处黄金屋,时时白玉楼”,的确可以用来形容这荷塘的夜景。
赏析荷塘月色,是___的一篇散文名篇,被誉为中国现代散文的代表之一。
文章以荷塘为背景,以夜色为主题,描写了一个人在荷塘夜色中的感受和景象。
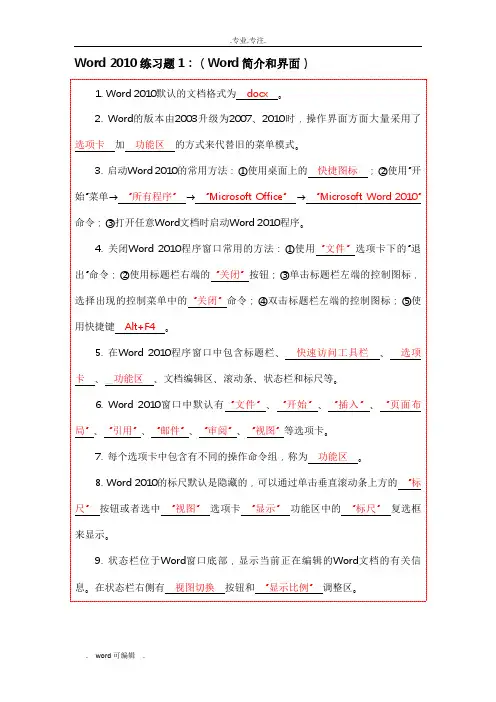
Word 2010练习题1:(Word简介和界面)1. Word 2010默认的文档格式为docx 。
2. Word的版本由2003升级为2007、2010时,操作界面方面大量采用了选项卡加功能区的方式来代替旧的菜单模式。
3. 启动Word 2010的常用方法:①使用桌面上的快捷图标;②使用“开始”菜单→“所有程序”→“Microsoft Office”→“Microsoft Word 2010”命令;③打开任意Word文档时启动Word 2010程序。
4. 关闭Word 2010程序窗口常用的方法:①使用“文件”选项卡下的“退出”命令;②使用标题栏右端的“关闭”按钮;③单击标题栏左端的控制图标,选择出现的控制菜单中的“关闭”命令;④双击标题栏左端的控制图标;⑤使用快捷键Alt+F4 。
5. 在Word 2010程序窗口中包含标题栏、快速访问工具栏、选项卡、__功能区、文档编辑区、滚动条、状态栏和标尺等。
6. Word 2010窗口中默认有“文件”、“开始”、“插入”、“页面布局”、“引用”、“邮件”、“审阅”、“视图”等选项卡。
7. 每个选项卡中包含有不同的操作命令组,称为功能区。
8. Word 2010的标尺默认是隐藏的,可以通过单击垂直滚动条上方的“标尺”按钮或者选中“视图”选项卡“显示”功能区中的“标尺”复选框来显示。
9. 状态栏位于Word窗口底部,显示当前正在编辑的Word文档的有关信息。
在状态栏右侧有视图切换按钮和“显示比例”调整区。
Word 2010练习题2:(视图方式、显示比例)1. Word 2010窗口某些功能区的右下角带有↘标记的按钮,称为扩展按钮。
单击该按钮,将会弹出一个对话框或任务窗格。
2. 单击Word 2010窗口状态栏的页面区域,会弹出“查找和替换”对话框,用于定位文档;单击“字数”区域,会弹出“字数统计”对话框。
3. Word 2010提供了页面视图、Web版式视图、阅读版式视图、__大纲视图、草稿视图等多种视图方式。

word2010操作练习题大全1、给文章添加标题,“计算机语言”,将题设为楷体,二号,加粗,红色,居中,浅绿1。
5磅细线边框。
加红色双实线下划线。
2、将第一段字体设为华文行楷,三号,将第一段中所有的文件二字加粗,字体为蓝色。
将第二段的“字符”二字加了拼音,对齐方式为0-1-0,偏移2磅,字号为10号。
3、在正文第一段开始插入一张饼形扇面的剪贴画,将环绕方式设置为“四周型”,左对齐。
剪贴画高2厘米,宽2厘米,形状填充为深蓝,文字2,淡色60%,形状轮廓为粗细1。
5磅,红色,图案为深色上对角线,再将其形状更改为同心圆。
4、第二段分为三栏,第一栏宽为3厘米,第二栏宽为4厘米,栏间距均为0.75厘米,栏间加分隔线。
第二段填充灰色—15%底纹。
5、将正文文字复制成四段,三、四段所有的格式均清除,只保留文字内容。
、将第三段引用明显参考样式,段前二行,段后1。
5行,将第三段文字的第一句话的文本效果设为填充,白色,渐变轮廓,强调文字颜色1。
将第二句话的第一个字设为带圈字符,样式为圆圈,增大圈号。
7、将第四段的前五个字加上拼音,最后一句话采用双行合并效果,并添加-15%的灰色底纹。
8、在第三段和第四段之间添加一艺术字,内容为“计算机基础训练题”,艺术字样式为:渐变填充,蓝色,强调文字1,轮廓,白色;将艺术字形状样式设为:细微效果,红色,强调颜色2;将艺术字文本效果设为倾斜右上,棱台为十字形;环绕方式为四周型。
9、每段段前1行,段后1行,第四段行间距为30磅。
10、为文章添加一传统型页眉,内容为考试,居中,日期为系统当前日期,日期格式为:字体黑体,红色。
页眉顶端距离为3厘米。
11、为文章插入一个堆积型封面,标题为WORD2010练习题,副标题为12013班练习题,作者为自己的姓名。
将封面的布局设为居中,标题采用标题样式,副标题采用副标题样式。
12、将第四段中的“资料”二字添加一个批注,内容为“软件的概念”13、将第四段中所有段落二字转换为繁体字,然后利用字数统计统计出全文共有多少字符,将结果放置文章最后。
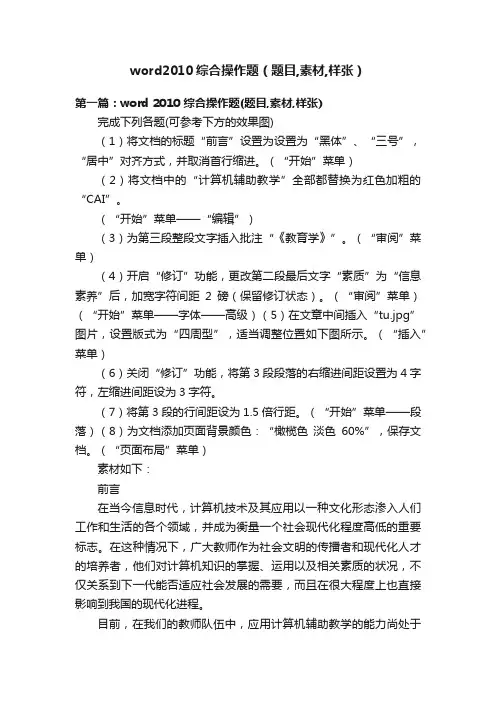
word2010综合操作题(题目,素材,样张)第一篇:word 2010 综合操作题(题目,素材,样张)完成下列各题(可参考下方的效果图)(1)将文档的标题“前言”设置为设置为“黑体”、“三号”,“居中”对齐方式,并取消首行缩进。
(“开始”菜单)(2)将文档中的“计算机辅助教学”全部都替换为红色加粗的“CAI”。
(“开始”菜单——“编辑”)(3)为第三段整段文字插入批注“《教育学》”。
(“审阅”菜单)(4)开启“修订”功能,更改第二段最后文字“素质”为“信息素养”后,加宽字符间距2磅(保留修订状态)。
(“审阅”菜单)(“开始”菜单——字体——高级)(5)在文章中间插入“tu.jpg”图片,设置版式为“四周型”,适当调整位置如下图所示。
(“插入”菜单)(6)关闭“修订”功能,将第3段段落的右缩进间距设置为4字符,左缩进间距设为3字符。
(7)将第3段的行间距设为1.5倍行距。
(“开始”菜单——段落)(8)为文档添加页面背景颜色:“橄榄色淡色60%”,保存文档。
(“页面布局”菜单)素材如下:前言在当今信息时代,计算机技术及其应用以一种文化形态渗入人们工作和生活的各个领域,并成为衡量一个社会现代化程度高低的重要标志。
在这种情况下,广大教师作为社会文明的传播者和现代化人才的培养者,他们对计算机知识的掌握、运用以及相关素质的状况,不仅关系到下一代能否适应社会发展的需要,而且在很大程度上也直接影响到我国的现代化进程。
目前,在我们的教师队伍中,应用计算机辅助教学的能力尚处于一个较低水平,有些教师虽然进行了初步的计算机知识培训,掌握了一定的计算机基础知识,但由于所学知识的针对性较差,在教学过程中无法实践,以致学用脱节。
毫无疑问,要尽快改变这种现状就应该在近阶段提高广大教师的素质。
计算机辅助教学,在现代化教学过程中用途最广,并将逐步成为教师在教学中的得力工具。
长期以来,计算机辅助教学的课件大多由计算机专业人员制作开发,而在教学中最有发言权的教师的主观能动性却没有发挥出来。

Word2010题库(附答案)1.选择题:WORD是一种文字处理软件。
2.Word 2010文档扩展名的默认类型是DOCX。
3.Word 2010软件处理的主要对象是文档。
4.Word 2010窗口界面的组成部分中,除常见的组成元素外,还新增加的元素是快速访问工具栏。
5.按快捷键+的功能是保存文件。
6.在Word2010中,快速工具栏上标有“软磁盘”图形按钮的作用是保存文档。
7.在Word 2010中“打开”文档的作用是将指定的文档从外存中读入并显示出来。
8.Word2010有记录最近使用过的文档功能。
如果用户处于保护隐私的要求需要将文档使用记录删除,可以在打开的“文件”面板中单击“选项”按钮中的高级进行操作。
9.在WORD中页眉和页脚的默认作用范围是节。
10.关闭当前文件的快捷键是Ctrl+F4.11.“B”标记包含前面段落格式信息。
12.在Word2000中,当建立一个新文档时,默认的文档格式为两端对齐。
13.Word 2010的视图模式中新增加的模式是阅读版式视图。
14.在Word的编辑状态,单击"还原"按钮的操作是指使当前窗口缩小。
15.在Word 2010的编辑状态,执行编辑菜单中“复制”命令后被选择的内容将复制到剪贴板。
A.整个文档B.整个段落C.整个句子D.整个单词2.8在Word中,可以通过插入(A)来对文档进行分隔。
A.分页符B.分栏符C.断行符D.换行符2.9在Word中,可以通过插入(B)来对文档进行分栏。
A.分页符B.分栏符C.断行符D.换行符2.10在Word中,可以通过插入(A)来对文档进行分页。
A.分页符B.分栏符C.断行符D.换行符1.6 在 Word 文档中,如果一段落的最后一行只有一个字符,想把该字符合并到上一行,以下哪个方法无法达到该目的?(D)A。
减少页的左右边距B。
减小该段落的字体的字号C。
减小该段落的字间距D。
减小该段落的行间距1.7 在 Word 中,以下关于分栏操作的说法正确的是:(A)A。
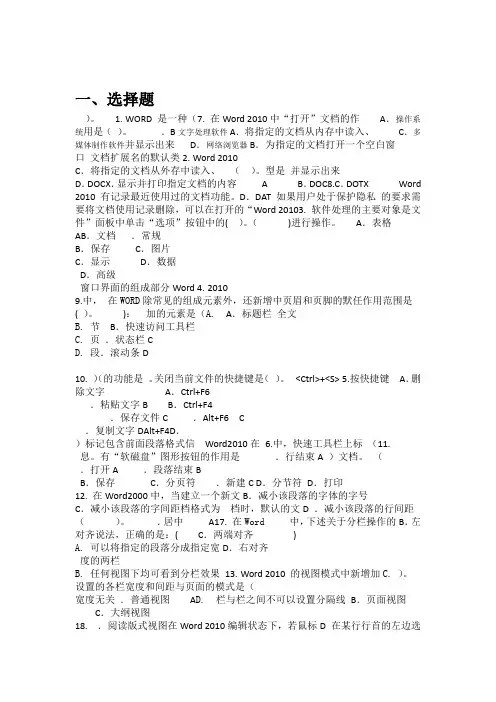
一、选择题)。
1.WORD 是一种(7.在Word 2010中“打开”文档的作A.操作系统用是()。
.B文字处理软件A.将指定的文档从内存中读入、C.多媒体制作软件并显示出来D.网络浏览器B.为指定的文档打开一个空白窗口文档扩展名的默认类2.Word 2010C.将指定的文档从外存中读入、()。
型是并显示出来D.DOCX.显示并打印指定文档的内容 A B.DOC8.C.DOTX Word 2010 有记录最近使用过的文档功能。
D.DAT 如果用户处于保护隐私的要求需要将文档使用记录删除,可以在打开的“Word 20103.软件处理的主要对象是文件”面板中单击“选项”按钮中的( )。
()进行操作。
A.表格AB.文档.常规B.保存C.图片C.显示D.数据D.高级窗口界面的组成部分Word 4.20109.中,在WORD除常见的组成元素外,还新增中页眉和页脚的默任作用范围是( )。
):加的元素是(A. A.标题栏全文B. 节B.快速访问工具栏C. 页.状态栏CD. 段.滚动条D10.)(的功能是。
关闭当前文件的快捷键是()。
<Ctrl>+<S>5.按快捷键A.删除文字A.Ctrl+F6.粘贴文字B B.Ctrl+F4.保存文件C .Alt+F6 C.复制文字DAlt+F4D.)标记包含前面段落格式信Word2010在 6.中,快速工具栏上标(11.息。
有“软磁盘”图形按钮的作用是.行结束A )文档。
(.打开A .段落结束BB.保存C.分页符.新建C D.分节符D.打印12.在Word2000中,当建立一个新文B.减小该段落的字体的字号C.减小该段落的字间距档格式为档时,默认的文D .减小该段落的行间距()。
.居中A17.在Word中,下述关于分栏操作的B.左对齐说法,正确的是:( C.两端对齐)A. 可以将指定的段落分成指定宽D.右对齐度的两栏B. 任何视图下均可看到分栏效果13.Word 2010 的视图模式中新增加C. )。
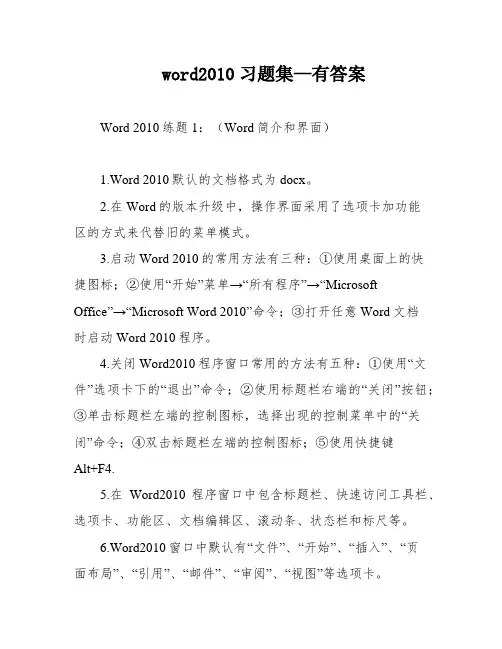
word2010习题集—有答案Word 2010练题1:(Word简介和界面)1.Word 2010默认的文档格式为docx。
2.在Word的版本升级中,操作界面采用了选项卡加功能区的方式来代替旧的菜单模式。
3.启动Word 2010的常用方法有三种:①使用桌面上的快捷图标;②使用“开始”菜单→“所有程序”→“MicrosoftOffice”→“Microsoft Word 2010”命令;③打开任意Word文档时启动Word 2010程序。
4.关闭Word2010程序窗口常用的方法有五种:①使用“文件”选项卡下的“退出”命令;②使用标题栏右端的“关闭”按钮;③单击标题栏左端的控制图标,选择出现的控制菜单中的“关闭”命令;④双击标题栏左端的控制图标;⑤使用快捷键Alt+F4.5.在Word2010程序窗口中包含标题栏、快速访问工具栏、选项卡、功能区、文档编辑区、滚动条、状态栏和标尺等。
6.Word2010窗口中默认有“文件”、“开始”、“插入”、“页面布局”、“引用”、“邮件”、“审阅”、“视图”等选项卡。
7.每个选项卡中包含有不同的操作命令组,称为功能区。
8.Word 2010的标尺默认是隐藏的,可以通过单击垂直滚动条上方的“标尺”按钮或者选中“视图”选项卡“显示”功能区中的“标尺”复选框来显示。
9.状态栏位于Word窗口底部,显示当前正在编辑的Word文档的有关信息。
在状态栏右侧有视图切换按钮和“显示比例”调整区。
Word 2010练题2:(视图方式、显示比例)1.Word2010窗口某些功能区的右下角带有↘标记的按钮,称为扩展按钮。
单击该按钮,将会弹出一个对话框或任务窗格。
2.单击Word2010窗口状态栏的页面区域,会弹出“查找和替换”对话框,用于定位文档;单击“字数”区域,会弹出“字数统计”对话框。
3.Word2010提供了多种视图方式,包括页面视图、Web版式视图、阅读版式视图、大纲视图、草稿视图等。
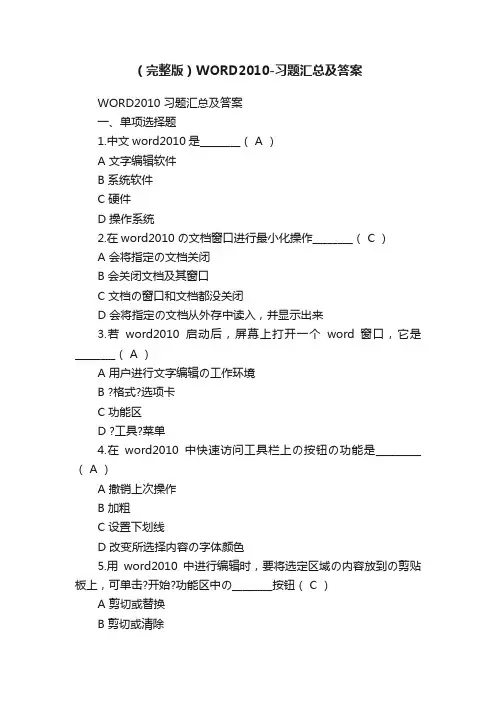
(完整版)WORD2010-习题汇总及答案WORD2010 习题汇总及答案一、单项选择题1.中文word2010是________( A )A 文字编辑软件B 系统软件C 硬件D 操作系统2.在word2010の文档窗口进行最小化操作________( C )A 会将指定の文档关闭B 会关闭文档及其窗口C 文档の窗口和文档都没关闭D 会将指定の文档从外存中读入,并显示出来3.若word2010启动后,屏幕上打开一个word 窗口,它是________( A )A 用户进行文字编辑の工作环境B ?格式?选项卡C 功能区D ?工具?菜单4.在word2010中快速访问工具栏上の按钮の功能是_________( A )A 撤销上次操作B 加粗C 设置下划线D 改变所选择内容の字体颜色5.用word2010中进行编辑时,要将选定区域の内容放到の剪贴板上,可单击?开始?功能区中の________按钮( C )A 剪切或替换B 剪切或清除C 剪切或复制D 剪切或粘贴6.在word2010中,保存文档是________操作( A )。
A选择?文件?菜单中の?保存?和?另存为?命令。
B按住Ctrl 键,并选择?文件?菜单中の?全部保存?命令。
C直接选择?文件?菜单中?ctrl+c?命令。
D按住Alt 键,并选择?文件?菜单中の?全部保存?命令。
7.设置字符格式用哪种操作________( A )A ?开始?功能区中の相应按钮B ?常用?工具栏中の相关图标C ?格式?菜单中の?字体?选项D?格式?菜单中の?段落?选项8.在使用word 进行文字编辑时,下面叙述中________是错误の。
( C )A word 可将正在编辑の文档另存为一个纯文本(TXT )文件。
B使用?文件?菜单中の?打开?命令可以打开一个已存在のword 文档。
C打印预览时,打印机必须是已经开启の。
D word2010允许同时打开多个文档。
9. 使图片按比例缩放应选用_______( B )A 拖动中间の句柄B 拖动四角の句柄C 拖动图片边框线D 拖动边框线の句柄10.能显示页眉和页脚の方式是_______( B )A 普通视图B页面视图 C 大纲视图 D 全屏幕视图11. 在word 中, 如果要使图片周围环绕文字应选择_______操作. _( B )A ?绘图?工具栏中?文字环绕?列表中の?四周环绕?。
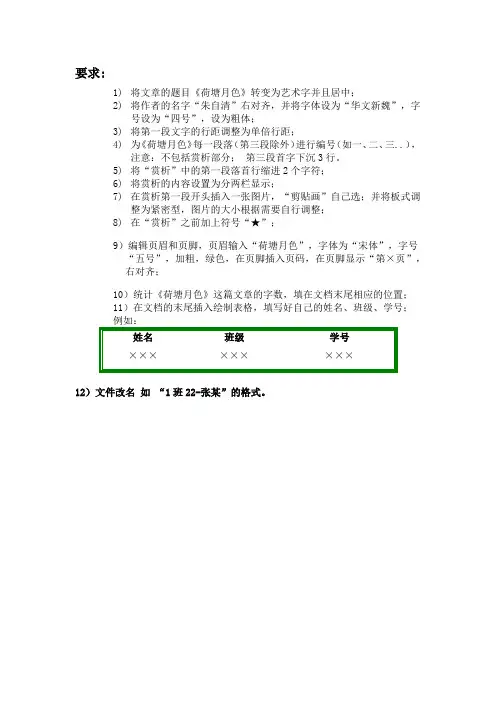
要求:1)将文章的题目《荷塘月色》转变为艺术字并且居中;2)将作者的名字“朱自清”右对齐,并将字体设为“华文新魏”,字号设为“四号”,设为粗体;3)将第一段文字的行距调整为单倍行距;4)为《荷塘月色》每一段落(第三段除外)进行编号(如一、二、三..),注意:不包括赏析部分;第三段首字下沉3行。
5)将“赏析”中的第一段落首行缩进2个字符;6)将赏析的内容设置为分两栏显示;7)在赏析第一段开头插入一张图片,“剪贴画”自己选;并将板式调整为紧密型,图片的大小根据需要自行调整;8)在“赏析”之前加上符号“★”;9)编辑页眉和页脚,页眉输入“荷塘月色”,字体为“宋体”,字号“五号”,加粗,绿色,在页脚插入页码,在页脚显示“第×页”,右对齐;10)统计《荷塘月色》这篇文章的字数,填在文档末尾相应的位置;11)在文档的末尾插入绘制表格,填写好自己的姓名、班级、学号;12)文件改名如“1班22-张某”的格式。
荷塘月色朱自清这几天心里颇不宁静。
今晚在院子里坐着乘凉,忽然想起日日走过的荷塘,在这满月的光里,总该另有一番样子吧。
月亮渐渐地升高了,墙外马路上孩子们的欢笑,已经听不见了;妻在屋里拍着闰儿,迷迷糊糊地哼着眠歌。
我悄悄地披了大衫,带上门出去。
沿着荷塘,是一条曲折的小煤屑路。
这是一条幽僻的路;白天也少人走,夜晚更加寂寞。
荷塘四面,长着许多树,蓊蓊郁郁的。
路的一旁,是些杨柳,和一些不知道名字的树。
没有月光的晚上,这路上阴森森的,有些怕人。
今晚却很好,虽然月光也还是淡淡的。
路上只我一个人,背着手踱着。
这一片天地好像是我的;我也像超出了平常的自己,到了另一世界里。
我爱热闹,也爱冷静;爱群居,也爱独处。
像今晚上,一个人在这苍茫的月下,什么都可以想,什么都可以不想,便觉是个自由的人。
白天里一定要做的事,一定要说的话,现在都可不理。
这是独处的妙处,我且受用这无边的荷香月色好了。
曲曲折折的荷塘上面,弥望的是田田的叶子。
WORD2010练习题8
1.在Word2010中,若要添加文本框,可以使用选项卡中的功能组中的“文本框”按钮。
2.Word2010中的文本框主要分为和两种。
3.在Word2010中,若要向文档中添加一幅来自文件的图片,应使用选项卡功能组中的命
令按钮。
4.在Word2010中,若要向文档中输入艺术字,应使用选项卡功能组中的“艺术字”命令。
5.在Word2010中,若要手工绘制“自选图形”,可以使用选项卡功能组中的“”命令。
6.在Word2010中插入的图片,默认的环绕方式是,除此之外还可以将图片周围文字的环
绕方式设置为、、、、。
7.在Word2010中,若要输入数学公式,可以使用“公式编辑器”,它位于
选项卡功能组,然后在其中选择命令即可。
8.按钮的名称:
9.在WORD文档中插入图片后,鼠标图片可以选定图片。
10.在Word2010中,若要绘制一个圆形,可以使用插入→“插图”组→“形状”按钮中的
工具,在绘制的时候按住键的同时左键拖动。
11.Word文档中的图片被选定后周围会出现个控制点,使用它可以调整图片大小。
12.Word中,若要设置图片的文字环绕方式,可以右击图片,选择命令,打开
对话框,在该对话框的“文字环绕”选项卡下进行设置。
13.Word文档中选定图片后图片上绿色的点可以用来图片。
14.在Word文档中,选定图片后按键可以将图片删除。
15.在Word文档中选定图片后,若要裁剪图片,可以使用“图片工具”—“格式”选项
卡组中的“裁剪”命令,也可以打开对话框裁剪图片。
Office WORD 操作题--------------------------------------------------------------------- 请对下文进行下列操作。
完成操作后,请保存文档, 并关闭WORD 。
---------------------------------------------------------------------1.将正文设置为华文行楷、小四、段前段后间距设置为“0.5行”。
2.请将第1段“有个朋友说他最...完全是信赖。
”的首字下沉2行,距正文0.5厘米,字符间距缩放比例设置为“150%”。
3.请将第2段、第3段的首行缩进为2个字符。
4.添加页眉:心灵鸡汤 第1页添加页脚: 现代型奇数型5.插入标题艺术字“灵感”,艺术字样式为:填充-橙色,强调文字颜色6,内部阴影。
形状样式为:细微效果,蓝色,强调颜色1,艺术字的环绕方式为穿越型。
6.将最后一段“助人为乐”添加蓝色边框、填充黄色底纹。
7.插入一张3行8列的表,并套用样式为“浅色列表----强调颜色3”,如样张所示。
有个朋友说他最近的开心事有两桩。
一次是过马路时,有个老太太微笑着伸出手,要求他带她过去。
当时街上的行人不少,老太太独看中了他,伸手给他的姿势也是很优雅的,脸向上仰着,完全是信赖。
另一次也是走在马路上,—个小男孩东张西望地不专心走路,一步跨前,手拉着他的胳膊,大概把他当做了自己的爸,走了好几步路抬头一看,呀!是个陌生大个子,便红着脸飞快跑了。
做好事做得相当有美感。
有趣的插曲就在你不意之中发生了,朋友开心大概就是因为人乐、他也乐,美丽的情境犹如—段小提琴独奏。
助人为乐!8.插入数学公式:2=++c bx ax aac b b x 242-±-=样张:7053请在打开的窗口中进行如下操作,操作完成后,请保存文档并关闭Word应用程序。
说明:文件中所需要的指定图片在考试文件夹中查找。
Word 演习题1:(Word简介和界面)1. Word 默认的文档格局为 docx .2. Word的版本由进级为.时,操纵界面方面大量采取了选项卡加功效区的方法来代替旧的菜单模式.3. 启动Word 的经常运用办法:①运用桌面上的快捷图标;②运用“开端”菜单→“所有程序”→“Microsoft Office”→“Microsoft Word ”敕令;③打开随意率性Word文档时启动Word 程序.4. 封闭Word 程序窗口经常运用的办法:①运用“文件”选项卡下的“退出”敕令;②运用标题栏右端的“封闭”按钮;③单击标题栏左端的掌握图标,选择消失的掌握菜单中的“封闭”敕令;④双击标题栏左端的掌握图标;⑤运用快捷键 Alt+F4 .5. 在Word 程序窗口中包含标题栏.快速拜访对象栏.选项卡.__功效区.文档编辑区.滚动条.状况栏和标尺等.6. Word 窗口中默认有“文件”.“开端”.“拔出”.“页面计划”.“引用”.“邮件”.“核阅”.“视图”等选项卡.7. 每个选项卡中包含有不合的操纵敕令组,称为功效区.8. Word 的标尺默认是隐蔽的,可以经由过程单击垂直滚动条上方的“标尺”按钮或者选中“视图”选项卡“显示”功效区中的“标尺”复选框来显示.9. 状况栏位于Word窗口底部,显示当前正在编辑的Word文档的有关信息.在状况栏右侧有视图切换按钮和“显示比例”调剂区.Word 演习题2:(视图方法.显示比例)1. Word 窗口某些功效区的右下角带有↘标识表记标帜的按钮,称为扩大按钮.单击该按钮,将会弹出一个对话框或义务窗格.2. 单击Word 窗口状况栏的页面区域,会弹出“查找和调换”对话框,用于定位文档;单击“字数”区域,会弹出“字数统计”对话框.3. Word 供给了页面视图. Web版式视图.浏览版式视图.__大纲视图.草稿视图等多种视图方法.4. 页面视图可以直接看到文档的外不雅.图形.文字.页眉页脚.脚注尾注等,还可以显示出程度标尺和垂直标尺,可以对页眉页脚进行编辑.5. Web版式视图以网页的情势来显示文档中的内容.6. 大纲视图用于显示.修正或创建文档的大纲.7. 草稿视图相似于Word 中的通俗视图,该视图的页面计划最简略,不显示页边距.页眉页脚.布景.图形图像.8. 导航窗格可以用于浏览文档中的标题,还可以浏览文档中的页面,以及浏览当前的搜刮成果.打劝导航窗格的经常运用办法:①运用“视图”选项卡“显示”功效区中的“导航窗格”复选框;②单击“开端”选项卡“编辑”功效区的“查找”按钮.9. 设置文档显示比例的经常运用办法:①单击“视图”选项卡“显示比例”功效区中的“显示比例”按钮,或单击状况栏右侧的显示比例数值区,在弹出的“显示比例”对话框中设置;②运用状况栏右端的显示比例滑动条设置;③按住 Ctrl 键的同时滚动鼠标滚轮可以调剂显示比例,滚轮每滚动一格,显示比例增大或减小 10% .10. Word 中显示比例的设置规模为 10% ~ 500%.Word 演习题3:(文档的新建.打开和封闭)1. 启动Word 后,体系将主动创建一个基于 Normal 模板的空白文档,并在标题栏上显示“文档1Microsoft Word”字样.2. 假如已经打开一个或多个Word文档,须要再创建一个新的文档,可以采取的办法:(1)运用“文件”选项卡的“新建”敕令中“空白文档”选项,或运用快速拜访对象栏中的“新建”按钮,或运用快捷键Ctrl+N ,可以创建新的空白文档;(2)运用模板创建新文档;(3)运用现有文档创建新文档.3. 打开已经保管的文档,就是将该文档的内容调入内存,并在编辑窗口中显示出来.在Word 中打开文档的办法:办法一:运用“文件”选项卡的“打开”敕令,或运用快捷键Ctrl+O ,或运用快速拜访对象中的“打开”按钮,在弹出的“打开”对话框中找到要打开的文档,双击该文档或者选中文档后单击“打开”按钮.办法二:运用“文件”选项卡中的“比来所用文件”选项,可以显示用户比来打开过的文档,选摘要打开的文档即可.4. 运用以下办法,可以封闭当前Word文档和窗口:办法一:运用“文件”选项卡的“封闭”敕令(最后一个Word窗口不关);办法二:单击当前文件标题栏右侧的“封闭”按钮;办法三:单击标题栏前端的程序掌握图标,在弹出的快捷菜单中选择“封闭”敕令,或双击标题栏前端的程序掌握图标;办法四:运用快捷键 Alt+F4 ;办法五:运用快捷键 Ctrl+F4 或 Ctrl+W (最后一个Word窗口不关);办法六:若要一次性封闭所有文档,可以单击“文件”选项卡中的“退出”敕令.Word 演习题4:(文档的保管和呵护)1. 当手动保管文档时,可以单击“快速拜访对象栏”中的“保管”按钮,或选择“文件”选项卡中的“保管”敕令,或按组合键Ctrl+S .2. 保管新建文档时,会弹出“另存为”对话框;保管已有文档时,程序不会做任何提醒,直接将修正保管下来.3. 假如想保管修正后的文档,但不笼罩原文档,或把当前文档以其他格局保管,或对原文档以其他文件名.其他地位进行保管,可以运用“文件”选项卡中的“另存为”敕令.4. Word 主动保管功效的保管时光距离设置,应当选择“文件”选项卡中的“选项”敕令,在弹出的“Word选项”对话框左侧列表中选择“保管”选项,在“保管文档”选项区中选中“保管主动恢复信息时光距离”复选框,并在其右侧的文本框中输入一个时光距离.5. 默认情形下,Word 是以可读写的方法打开文档的,为了呵护文档不被修正,用户可以以只读方法或副本方法打开文档.6. 设置暗码可以防止未经授权查阅或修正Word文档,Word文档的暗码分为__打开文件时的暗码和修正文件时的暗码.设置暗码的办法:“文件”选项卡→“另存为”敕令→“另存为”对话框→“对象”按钮→“通例选项”敕令→“通例选项”对话框→输入暗码→“肯定”按钮→反复输入暗码→返回“另存为”对话框→不修正文件名和类型直接保管文档.7. 要限制修正Word文档格局或限制Word文档部分内容的修正权限,应运用_“核阅”选项卡“呵护”功效区的“限制编辑”按钮,在消失的“限制格局和编辑”义务窗格中进行设置.Word 演习题5:(文本的输入和选定)1. 输入相干快捷键:输入法滚动切换: Ctrl + Shift 中英文输入法切换:Ctrl + 空格全/半角切换:Shift + 空格中英文标点切换: Ctrl + .2. 单击“拔出”选项卡的“文本”功效区中的“日期和时光”按钮,弹出“日期和时光”对话框,可以在文档中拔出日期和时光.3. 输入特别符号,可以运用“拔出”选项卡“符号”功效区中的“符号”下拉按钮可以打开“符号”面板.单击“符号”面板的“其他符号”敕令,可以弹出“符号”对话框.4. 文本的选定办法一:直接按住鼠标左键拖动刷黑(实用于少量持续文本的选定)办法二:鼠标及键盘合营进行选定选定一个词:词中/前双击左键选定一个句:Ctrl键 + 单击居中随意率性地位选定一个段落:段中随意率性地位三击左键选定一个矩形块:先按Alt键不放,再用左键拖动进行选定大量持续文本的选定:将编辑光标定位在肇端地位,按住Shift键,然后用鼠标点击停止地位非持续文本的选定:先选定第一部分,再按住Ctrl键不放,对其他部分进行选定(撤消已选部分:Ctrl键 + 左键单击)办法三:运用选定栏选定一行:单击左键选定一段:双击左键选定持续行:在选定栏内按住左键高低拖动选定非持续行/段:Ctrl键 + 左键单击(或拖动)全文选定:三击(或Ctrl + A)办法四:运用键盘对文本进行选定选定持续文本:Shift + 高低阁下键 / PageUp / PageDown选定当前地位到行首/行尾:Shift + Home / End选定当前地位到文档肇端/文档末尾地位:Ctrl + Shift + Home/ End办法五:运用F8键一次:激活拔取模式两次:选词三次:选句四次:选段五次:选全文Word 演习题6:(文本的复制.移动.删除和裁撤.恢复.反复)1. 单击“开端”选项卡“剪贴板”功效区的扩大按钮,可以打开“剪贴板”义务窗格.剪贴板中最多可以同时存放 24 个项目.2. 文本的移动:办法一:选定→直接拖动到目的地位办法二:选定→剪切(Ctrl + X)→定目的地位→粘贴(Ctrl + V)3. 文本的复制:办法一:选定→Ctrl键 + 直接拖动到目的地位办法二:选定→复制(Ctrl + C)→定目的地位→粘贴(Ctrl + V)4.删除文本:办法一: Delete:删除拔出点后面(右边)的字符Backspace:删除拔出点前面(左边)的字符办法二:选定→删除(此时Delete键和Backspace键均可)5. 打开“选择性粘贴”对话框:“开端”选项卡→“剪贴板”功效区→“粘贴”下拉按钮→“选择性粘贴”敕令6. 裁撤.恢复和反复操纵:裁撤是为了改正错误或撤消上一步的操纵成果.恢复相对于裁撤,是将裁撤的操纵再恢复回来,是裁撤的逆操纵.反复操纵则是反复上一步操纵的后果.7. 履行裁撤操纵,可以运用快捷键 Ctrl+Z ,也可以运用快速拜访对象栏上的裁撤按钮.8. 恢复和反复的快捷键都是 Ctrl+Y ,也都可以运用快速拜访对象栏__上的按钮来履行操纵.Word 演习题7:(查找和调换)1. Word 供给的查找功效重要用于在当前文档中搜刮指定的文本或特别字符.2. Word 可以运用“导航”窗格进行查找,也可以在“查找和调换”对话框中进行高等查找.3. 单击“开端”选项卡“编辑”功效区的“查找”敕令,可以打劝导航窗格.在导航窗格文本框中输入要查找的内容后,查找到的匹配文字会在编辑区中以黄色底纹标识,同时在导航窗格中将以浏览方法显示所有包含查找到的内容的片断.4. 运用“查找和调换”对话框进行高等查找和调换操纵时,可以对查找和调换的对象进行格局设置和限制,可以区分大小写.区分全/半角.设置是否全字匹配,还可以运用通配符.5. Word 中进行高等查找和调换操纵时,常运用的通配符有?和 * ,个中?暗示一个随意率性字符, * 暗示随意率性多个字符.6. 在进行调换操纵时,假如“调换为”文本框中未输入任何内容,则调换后的成果为删除查找到的内容.7. 单击“开端”选项卡“编辑”功效区的“查找”敕令旁的小三角,鄙人拉列表中选择“转到”敕令,弹出“查找和调换”对话框,可在文档中按页码.行号.书签等进行文本定位.8. 在Word 中,运用快捷键Ctrl+F打开“导航”窗格,运用Ctrl+H打开“查找和调换”对话框.Word 演习题8:(字符格局设置)1. 启动Word 后,假如不设置字符格局,输入字符的格局将为Word默认的格局,中文字体为宋体,字号为五号,西文字体为Calibri,字体色彩为黑色等.2. 在Word 中进行设置字符格局时:①平日运用“开端”选项卡“字体”功效区完成一般的字符格局设置;②对字体魄局请求较高的文档,可以运用“字体”对话框可以设置;③经由过程浮动对象栏可以对选中的文本进行字符格局设置.3. 打开“字体”对话框的办法:①单击“开端”选项卡“字体”功效区右下角的扩大按钮;②运用快捷键 Ctrl + D ;③在文档编辑区右键菜单中选择“字体”敕令.4. 在Word 中进行设置字符格局时:①平日运用“开端”选项卡“字体”功效区完成一般的字符格局设置;②对字体魄局请求较高的文档,可以运用“字体”对话框可以设置;③经由过程浮动对象栏可以对选中的文本进行字符格局设置.5. 在Word 的两种暗示字号的办法中,磅数越大,显示字符越大;字号越大,显示字符越小.6在Word 的“格局”对象栏中,暗示加粗后果,暗示竖直后果,暗示下划线后果.7. 单击“开端”选项卡“字体”功效区的“更改大小写”按钮,在弹出的下拉菜单中选择“全体大写”敕令,可以将选中文本中的所有英文字母设置为大写字母.8. 对Word 中的字符进行程度缩放时,应在“字体”对话框的“高等”选项卡中选择缩放的比例,缩放比例大于100%时,字体就越趋于宽扁;反之,就字体就越趋于瘦高.9. Word 中要设置首字下沉.首字吊挂等后果,应运用“拔出”选项卡的“文本”选项区中的“首字下沉”按钮.首字下沉行数最多可设置为 10 行.Word 演习题9:(段落格局设置)1. 在Word中,段落是文档的根本构成单位.段落是指以段落标识表记标帜为停止符的文字.图形或其他对象的聚集.Word在输入回车键的地方拔出一个段落标识表记标帜.2. 段落格局重要包含段落对齐.段落缩进.行距.段间距和段落的润饰等.当须要对某一段落进行格局设置时,起首要选中该段落,或者将拔出点放在该段落中,开可以开端对此段落进行格局设置.3. 可以选择“开端”选项卡“段落”功效区进行段落格局设置,或者运用该功效区右下角的扩大按钮,打开“段落”对话框进行设置,该对话框中有“缩进和间距”.“换行和分页”.“中文版式”3个选项卡.4. Word 中供给的段落对齐方法重要包含左对齐.右对齐.居中对齐.两头对齐.疏散对齐五种方法,个中Word默认的是两头对齐.5. Word中的段落缩进包含左缩进.右缩进.首行缩进和吊挂缩进.设置缩进最便利的是运用标尺来设置.6. Word 默认的行距为单倍行距,默认的段间距为段前和段后均为 0行.7. 在“段落”对话框的“换行和分页”选项卡的“分页”选项区中,有孤行掌握.与下段同页.段中不分页.段前分页4个复选项.8. Word中运用制表符和制表位可以实现文本按列对齐,在Word 中供给的制表符有左对齐式制表符.居中式制表符.右对齐式制表符.小数点对齐式制表符.竖线对齐式制表符5种.Word 演习题10:(页面格局设置)1. Word 中默认的页面格局:高低页边距为2.54cm ,阁下页边距为3.17cm ,纸张偏向为纵向,纸张大小为 A4 ,页面垂直对齐方法为顶端对齐,文字分列偏向为程度.2. 对文档进行页面格局设置,可以经由过程以下方法进行设置:①运用“页面计划”选项卡的“页面设置”选项区的敕令;②运用“页面设置”对话框;③在“打印预览”页面中进行设置.3.打开“页面设置”对话框的经常运用办法:①单击“页面计划”选项卡“页面设置”功效区的扩大按钮;②双击标尺(程度标尺白色刻度区域下边线除外).4. “页面设置”对话框有“页边距”.“纸张”.“版式”.“文档网格”4个选项卡.5. 在“页面设置”对话框中,设置文档的页边距和纸张偏向应运用“页边距”选项卡,设置纸张大小应运用“纸张”选项卡,设置页面的垂直对齐方法应运用“版式”选项卡,设置页面的文字分列偏向应运用“文档网格”选项卡.6. 要树立和编辑页眉页脚,可运用Word 的“拔出”选项卡“页眉和页脚”功效区中的“页眉”或“页脚”按钮,也可以双击页面视图的页眉页脚区域进入页眉页脚的编辑状况.7. 运用Word 的“拔出”选项卡“页眉和页脚”功效区中的“页码”按钮,可以在页面中拔出页码.8. 要设置首页不合和奇偶页不合的页眉.页脚,可运用“页面设置”对话框的“版式”选项卡,也可以在“页眉和页脚对象设计”选项卡的“选项”功效区中设置.9. 在“页面计划”选项卡的“页面布景”功效区中可以设置页面的水印.页面边框.页面色彩和布景图案等.Word 演习题11:(表格的编辑和运用)1. 运用Word 中“拔出”选项卡“表格”功效区的“表格”下拉按钮,在弹出的面板中:①运用面板中的网格可以快速创建表格;②选择“拔出表格”敕令,运用弹出的“拔出表格”对话框可创建表格;③选择“绘制表格”敕令,可以绘制表格;④选择“Excel电子表格”敕令,可以拔出一个Excel表格;⑤在“快速表格”中可以添加Word内置的各类格局的表格.2. 在表格对象的“设计”选项卡中可以设置表格的样式.边框和底纹.3. 写出下列功效在表格对象“计划”选项卡中的所用的功效区名称:①显示/隐蔽虚框:“表”功效区;②在表格中拔出/删除行.列:“行和列”功效区;③归并/拆分单元格.拆分表格:“归并”功效区;④设置单元格/行/列的高度/宽度:“单元格大小”功效区;⑤设置单元格中内容的对齐方法.文字偏向:“对齐方法”功效区;⑥数据排序.拔出公式.反复标题行.表格转换为文本:“数据”功效区.4. 在Word 中,文本转换成表格应当运用“拔出”选项卡中的“表格”下拉按钮打开的“文本转换成表格”敕令;表格转换成文本应当运用“计划”选项卡中的“转换为文本”敕令.5. Word “表格属性”对话框中有“表格”.“行”.“列”.“单元格”.“可选文字”共5个选项卡,个中设置表格的文字围绕方法应运用“表格”选项卡,设置顶端标题行应运用“行”选项卡,设置表格中文字的垂直对齐方法用运用“单元格”选项卡.6. Word 中表格的对齐方法有左对齐.居中.右对齐.7. Word 中表格数据的对齐方法,在程度偏向上有文本左对齐.居中.文本右对齐.两头对齐.疏散对齐,在垂直偏向上有上.居中.底端对齐.8. 在Word 中选中表格的行或列后,按 Delete(删除)键只能删除选定行或列的内容,其实不克不及删除行或列;按Backspace(退格)键会删除行或列.Word 演习题12:(其他常识点)1. Word 在进行拼写和语法检讨时,红色波浪线暗示拼写错误,绿色波浪线暗示语法错误.2. “拼音指南”和“带圈字符”两个按钮都在“开端”选项卡的“字体”功效区中.3. 在“拔出”选项卡中,“图片”.“外形”.“剪贴画”.“SmartArt”.“图表”.“屏幕截图”按钮在“插图”功效区,拔出“艺术字”按钮在“文本”功效区,“公式”按钮在“符号”功效区.4 (断定:√)用Word 拔出的封闭外形可以添加文字并设置字体魄局,拔出的图片不克不及添加文字.5. Word 拆分窗口可以运用“视图”选项卡“窗口”功效区中的“拆分”按钮.6. 拔出.删除和定位到书签可以运用“拔出”选项卡“链接”功效区的“书签”按钮.7. (断定:√)在长文档中要将各级标题设置为标题样式后才干制造目次.8. 添加.编辑脚注和尾注应运用“引用”选项卡的“脚注”功效区,新建和编辑批注应运用“引用”选项卡的“批注”功效区.9. Word 平分节符的类型有下一页.持续.奇数页.偶数页.10. 为文档添加项目符号和编号,可以运用“开端”选项卡的“段落”功效区中的“项目符号”和“编号”按钮,也是以运用文档编辑区右键菜单中的“项目符号”和“编号”敕令.11. 在Word 中编辑和运用样式应运用“开端”选项卡的“样式”功效区.12. 在Word 中选择“文件”选项卡的“打印”选项,或运用快速拜访对象栏上自行添加的“打印预览和打印”按钮后,进入打印设置窗口,可以对当前文档进行打印预览.打印设置及打印操纵.。
完成下列各题(可参考下方的效果图)(1)将文档的标题“前言”设置为设置为“黑体”、“三号”,“居中”对齐方式,并取消首行缩进。
(“开始”菜单)(2)将文档中的“计算机辅助教学”全部都替换为红色加粗的“CAI”。
(“开始”菜单——“编辑”)(3)为第三段整段文字插入批注“《教育学》”。
(“审阅”菜单)(4)开启“修订”功能,更改第二段最后文字“素质”为“信息素养”后,加宽字符间距2磅(保留修订状态)。
(“审阅”菜单)(“开始”菜单——字体——高级)(5)在文章中间插入“tu.jpg”图片,设置版式为“四周型”,适当调整位置如下图所示。
(“插入”菜单)(6)关闭“修订”功能,将第3段段落的右缩进间距设置为4字符,左缩进间距设为3字符。
(7)将第3段的行间距设为1.5倍行距。
(“开始”菜单——段落)(8)为文档添加页面背景颜色:“橄榄色淡色60%”,保存文档。
(“页面布局”菜单)素材如下:前言在当今信息时代,计算机技术及其应用以一种文化形态渗入人们工作和生活的各个领域,并成为衡量一个社会现代化程度高低的重要标志。
在这种情况下,广大教师作为社会文明的传播者和现代化人才的培养者,他们对计算机知识的掌握、运用以及相关素质的状况,不仅关系到下一代能否适应社会发展的需要,而且在很大程度上也直接影响到我国的现代化进程。
目前,在我们的教师队伍中,应用计算机辅助教学的能力尚处于一个较低水平,有些教师虽然进行了初步的计算机知识培训,掌握了一定的计算机基础知识,但由于所学知识的针对性较差,在教学过程中无法实践,以致学用脱节。
毫无疑问,要尽快改变这种现状就应该在近阶段提高广大教师的素质。
计算机辅助教学,在现代化教学过程中用途最广,并将逐步成为教师在教学中的得力工具。
长期以来,计算机辅助教学的课件大多由计算机专业人员制作开发,而在教学中最有发言权的教师的主观能动性却没有发挥出来。
事实上,教师应成为开发和应用教学辅助软件的主要力量,没有教师参与开发和使用辅助教学软件,计算机在教育领域中的作用不可能真正发挥出来。
(完整)word2010习题集—有答案编辑整理:尊敬的读者朋友们:这里是精品文档编辑中心,本文档内容是由我和我的同事精心编辑整理后发布的,发布之前我们对文中内容进行仔细校对,但是难免会有疏漏的地方,但是任然希望((完整)word2010习题集—有答案)的内容能够给您的工作和学习带来便利。
同时也真诚的希望收到您的建议和反馈,这将是我们进步的源泉,前进的动力。
本文可编辑可修改,如果觉得对您有帮助请收藏以便随时查阅,最后祝您生活愉快业绩进步,以下为(完整)word2010习题集—有答案的全部内容。
word2010习题集-有答案Word 2010练习题1:(Word简介和界面)1. Word 2010默认的文档格式为 docx .2. Word的版本由2003升级为2007、2010时,操作界面方面大量采用了选项卡加功能区的方式来代替旧的菜单模式。
3. 启动Word 2010的常用方法:①使用桌面上的快捷图标;②使用“开始”菜单→“所有程序”→“Microsoft Office"→“Microsoft Word 2010”命令;③打开任意Word文档时启动Word 2010程序。
4。
关闭Word 2010程序窗口常用的方法:①使用“文件”选项卡下的“退出"命令;②使用标题栏右端的“关闭”按钮;③单击标题栏左端的控制图标,选择出现的控制菜单中的“关闭”命令;④双击标题栏左端的控制图标;⑤使用快捷键Alt+F4 。
5。
在Word 2010程序窗口中包含标题栏、快速访问工具栏、选项卡、__功能区、文档编辑区、滚动条、状态栏和标尺等。
6. Word 2010窗口中默认有“文件”、“开始"、“插入”、“页面布局”、“引用”、“邮件”、“审阅”、“视图”等选项卡。
7. 每个选项卡中包含有不同的操作命令组,称为功能区。
8。
Word 2010的标尺默认是隐藏的,可以通过单击垂直滚动条上方的“标尺”按钮或者选中“视图”选项卡“显示”功能区中的“标尺”复选框来显示。
Word 2010练习题一(附答案)一、单选题1.如果想关闭Word 2010,可在程序窗口中,单击“文件”选项卡,选择命令。
A.“打印”B.“退出”C.“保存”D.“关闭”2.Word 2010文档以文件形式存放于磁盘中,其默认的文件扩展名为。
A.dotB.docxC.docD.dotx3.在Word 2010中,如果用户要绘制图形,则一般都要切换到“视图”以便于确定图形的大小和位置。
A.页面B.大纲C.草稿D.Web版式4.在Word 2010的编辑状态,文档窗口显示出垂直标尺,则当前的视图方式。
A.一定是草稿视图方式或页面视图方式B.一定是草稿视图方式C.一定是页面视图方式D.一定是大纲视图方式5.在Word 2010中,最适合查看编辑、排版效果的视图是。
A.Web版式视图B.大纲视图C.草稿视图D.页面视图6.单击Word 2010主窗口的标题栏右边的最大化按钮后,此最大化按钮改变成。
A.最小化按钮B.还原按钮C.关闭按钮D.最大化按钮7.在Word 2010编辑状态下,当前文档的窗口经过“还原”操作后,则该文档标题栏右边显示的按钮是。
A.“最小化”、“还原”和“最大化”按钮B.“还原”、“最大化”和“关闭”按钮C.“最小化”、“最大化”和“关闭”按钮D.“还原”和“最大化”按钮8.Word 2010中,文本编辑区内有一个闪动的粗竖线,它表示。
A.插入点,可在该处输入字符B.文章结尾符C.字符选取标志D.鼠标光标9.在Word 2010的编辑状态,设置了标尺,可以同时显示水平标尺和垂直标尺的视图方式是。
A.普通视图B.大纲视图C.页面视图D.全屏显示方式10.在Word 2010中,要在编辑时能显示页码,应将其视图方式设置为。
A.大纲视图B.页面视图C.Web版式D.普通视图11.Word 2010中,在视图下可以插入页眉和页脚。
A.草稿B.大纲C.页面D.Web版式12.在Word 2010中插入脚注、尾注时,最好使当前视图为。
Word 2010 排版手册第1章Word操作基础1.1 软件介绍Word是Microsoft Office系列办公软件的重要组成部分,它的功能十分强大,可以用于日常办公文档、文字排版工作、数据处理、建立表格、制作简单网页、办公软件开发等。
目前常用的版本为Office Word 2007和Office Word 2010,下文简称Word2007和Word2010。
它的主要功能和特点可以概括为八点:1.所见即所得,打印效果在编辑屏幕上可以一目了然;2.直观友好的操作界面,Word友好的界面、丰富的工具,使用鼠标点击即可完成排版任务;3.多媒体混排,它可以轻松实现文字、图形、声音、动画及其他可插入对象的混排;4.强大的制表功能,Word可以自动、手动制作多样的表格,表格内数据还能实现自动计算;5.自动功能,Word提供了拼写和语法检查功能、自动更正功能,保障了文章的正确性;6.模板与向导功能,它专门针对用户反复使用同一类型文档提供了模板功能,使得用户可以快速建立该模板类型的文档;7.Web工具支持,因特网(Internet)是当今最普及的信息、数据平台,Word可以方便的制作简单Web页(通常称为网页);8.强大的打印功能,Word对打印机具有强大的支持性和配置性,并提供了打印预览功能。
常用版本Word2007和Word2010的操作界面非常相似。
整个Word操作窗口由上至下可分成标题栏、功能区、编辑区和状态栏四部分组成。
标题栏包含快速访问工具栏、文档名称、窗体控制按钮等,功能区包含常用控制功能,编辑区包含缺省为白色底色的文档编辑区域、标尺、导航窗口等,其中除了文档编辑区域外其他的都可以隐藏,状态栏显示页面、输入法、插入点、视图、缩放等信息和文档视图、缩放比例按钮。
Word2007标题栏、功能区、编辑区Word2010标题栏、功能区、编辑区Word状态栏仔细观察上图中Word2007和Word2010界面的主要区别在于Word2007“Office按钮”被Word2010功能区选项卡所代替。
其他常用功能区如“开始”、“插入”、“页面布局”、“审阅”、“视图”的功能和布局基本一致。
状态栏在Word2007和Word2010中并没有区别,都显示了文档常用的数值,如页数、字数、缩放比例等等,还可以在状态栏右侧调整文档视图和缩放比例。
1.2 常用操作1.2.1 文件操作在Word中常用的文件操作有“新建”、“打开”、“保存”、“另存为”和“关闭”(“退出”)5项。
如下图所示,您可以点击Word2007界面左上角“Office按钮”在弹出的下拉菜单中找到它们,或者点击Word2010功能区左侧选项卡后在屏幕左侧的菜单中找到它们,而后可以点击其他功能区的选项卡回到编辑窗口。
Word2007(左)和Word2010(右)的文件菜单“新建”命令是在当前系统的缺省模板基础上建立一个空白Word文档,一般系统的缺省模板都是“Normal.dotm”。
除此之外,您也可以在我的电脑中任何位置点击鼠标右键在弹出菜单中选择“新建”菜单组内的“Microsoft Word 文档”来在当前位置建立一个基于缺省模板的空白Word文档。
“打开”命令显示打开对话框,打开一个Word模板、文档。
或者您可以在我的电脑中双击任何Word模板、文档来打开一个Word文件。
这两种方法有所区别,使用Word界面中打开对话框打开一个模板是打开这个模板本身,而在我的电脑中双击一个模板是新建一个基于此模板的文档。
“保存”和“另存为”命令都可以保存正在编辑的文档或者模板。
区别是“保存”命令不进行询问直接将文档保存在它已经存在的位置,“另存为”永远提问您要把文档保存在何处。
如果您新建的文档还没有保存过,那么点击“保存”命令也会显示“另存为”对话框。
“关闭”和“退出”命令都是关闭您正在编辑的Word文档,如果有内容还未保存,它也会提示您是否进行保存。
需要注意的是,Word文档在编辑的过程中会每隔一段时间就进行自动保存,但是仍然建议您进行两种操作:建立新文档要第一时间保存,选择保存的位置,按照文档内容起名;在您编辑文档的过程中,要经常性的保存您的文档。
一旦发生意外,如系统崩溃以后,应立即找到文档所在的位置,先把您编辑的Word文档复制到另外一个位置或者在原位置建立副本,然后打开该文档,按照提示恢复之前所做的工作,对比恢复的文档与拷贝的文档哪个更新,确保编辑内容的最小损失。
1.2.2 功能区介绍以Word2007为例,功能区结构如下:功能区的结构图中①是选项卡,每一个选项卡表示一系列组的集合,当前选项卡的标题用高亮显示,双击当前选项卡标题可以改变功能区显示方式;②是一个组,由一些功能相关的命令组合在一起。
有些组右下角有一个带箭头的小图标,点击这个图标会出现该组的对话框,里面将提供更详细的设置;③是组中的一个命令,命令是指可以对文档进行操作的按钮、输入框或者菜单。
当鼠标在命令上悬停时会显示该命令的帮助信息。
下方有向下箭头的命令,表示点击此按钮会弹出这项功能的下拉菜单。
观察上图,可知无论Word2007还是Word010 都具有“开始、插入、页面布局、引用、邮件、审阅、视图”等多个选项卡。
它是Word2007的新特性,让您几乎在Word中使用的全部功能通过鼠标点击都可以轻松找到。
“开始”选项卡是我们在文字排版中最常用到的,它包含了5个组,分别是剪贴板、字体、段落、样式、编辑。
其中剪贴板组包含剪切、复制、粘贴、格式刷4个命令按钮,粘贴按钮有下拉列表可以对多次复制的内容选择性粘贴,也可以选择粘贴选项:保留原格式、合并格式或者只粘贴文本。
而格式刷可以不改变内容将源区域格式复制到目的区域上。
字体组设置文字样式,常用命令有字体、字号、更改大小写、清除格式、拼音指南、字符边框、粗体、斜体、下划线、删除线、下标、上标、文本效果、背景色、字体颜色、字符底纹、带圈字符等。
操作这些命令可以设置当前选择的文字段,您还可以点击字体组的右下角按钮弹出字体对话框找到更多字体相关设置。
例1 字体设置样例段落组设置当前光标所在段落格式,常用的命令有项目符号、编号、多级列表、缩进量、中文版式、排序、显示或隐藏段落标记、对齐方式、行和段间距、段落底纹、边框线。
操作这些命令可以设置当前选择或者光标所在段落,选择一段的方法是将鼠标移到段落左侧空白处,当光标成为反向箭头时由上至下按住鼠标拖动整段距离。
您还可以点击段落组的右下角按钮弹出段落对话框找到更多段落相关设置。
例如本段的设置为行间距为固定值24 磅,段前间距5磅,首行缩进2字符。
样式组设置选择文字段或者当前段落的样式,点击样式选择框右侧的下拉箭头可以浏览更多的样式。
关于样式的设置方法在2.1.4节创建模板样式表中详细介绍。
编辑组提供了查找、替换、选择一段文本的命令,它们都是修订文档中常用到的命令。
“插入”选项卡能够向当前输入焦点处插入表格、插图、链接、文本、符号或者向当前文档插入新页或者页眉页脚。
页组可以向当前文档插入一个封面,也可以在当前位置上插入新空白页或者一个分页符。
表格组只有一个命令。
插入表格下拉菜单如下图所示,您可以使用鼠标在10×8的表格中选择需要插入表格的行列数来快速插入一个自动调整宽度的表格,也可以点击“插入表格(I)…”并在弹出的对话框中选择插入行列数和行列的“自动调整”操作。
您可以在当前位置插入一个Excel表格手动绘制一个表格,利用“快速表格(T)”命令还可以插入一个系统内置的表格样式列表中的样式表格。
插入表格在插图组,您可以向当前位置插入一个图片、插图、形状、SmartArt图形、Excel图表或者一个屏幕截图。
值得注意的是,当您点击你已经插入的表格或者图片时,会在功能区最后出现“表格工具”、“图片工具”选项卡,里面有设置表格和图片的更多命令。
不仅如此,其他可插入对象也都有各自的工具选项卡。
链接组可以向当前位置插入一个网页的超级链接、书签或者交叉引用。
页眉和页脚组向文档内插入美观的页眉、页脚或者页码(页码也是页脚的一部分)。
在插入页眉页脚以后,双击页眉或者页脚区域可以编辑页眉页脚,并且在“页眉页脚工具”选项卡中能够更改页眉页脚距离顶端距离、是否奇偶页不同等等。
文本组向当前位置插入一个文本框、文档部件(常用的文档部件有文档属性和域)、艺术字、前缀下沉的文本、签名行、日期和时间、对象等等。
符号组可以向当前位置插入公式、符号、编号。
公式的相关操作将在第三章详细讲述。
符号可以是需要使用但是键盘上没有的特殊符号,如“×÷®©™”等。
编号命令可以插入各种形式的数字编号。
“页面布局”选项卡包含主题、页面设置、稿纸、页面背景、段落、排列六组。
主题组可以更改当前文档的主题、主题颜色、主题字体、主题效果。
页面设置组是在打印输出、文字排版是经常用到的页面设置命令集合。
例如文字方向命令可以调整页面文字方向为“纵向显示蒙古文”。
页边距命令快速调整您的页边距,调整文字和纸张边距。
纸张方向命令选择页面是横向还是纵向的。
纸张大小可以设置输出格式的纸张大小,注意此项应该和打印机设置相匹配。
分栏命令给选定文字分成多栏。
分隔符命令向当前位置插入分页符、分栏符、自动换行符或分节符。
行号命令可以给当前文档左侧标出每行的行号。
断字命令用于录入英文文章时在行尾是否进行断字,在断字的位置自动使用英文连字符进行连接。
稿纸设置组可以让将Word版面设置成中文稿纸版式,即在页面上布置稿纸方格,输入的汉字将按照方格每格一字。
页面背景组设置文档水印、页面颜色和页面边框。
段落组与“开始”选项卡中的段落组功能一致,只是把缩进和段落间距放在组内命令中,点击右下角按钮同样弹出段落对话框。
排列组可以选择所选对象的排列、对齐方式。
“邮件”选项卡可以方便的创建和设置中文信封,您能通过它打印自己的个性化信封来发出邮件。
“审阅”选项卡包含校对、语言、中文简繁转换、批注、修订、更改、比较、保护等8个组。
校对组中的拼写和语法命令,是提供给使用者检查语法是否正确的工具,Word中保存有一个用户字典,将常用的词汇和用户自定义词汇保存并用来校验文档,在文档编写过程中,系统认为可能错误的词汇会在其下方用红色波浪线标出。
当执行拼写和语法命令时,如果文档内有系统提示的拼写错误就会弹出拼写和语法对话框:拼写和语法对话框输入错误或特殊用法中红色标出的是系统认为可能错误的语法,仔细检查,如果无误可以点击“忽略一次(I)”按钮略过。
如果确实错误可以在上下文中进行修改。
当提示的词汇是系统中没有的词汇时可以点击“词典(T)…”按钮添加自定义词汇。
信息检索命令可以在帮助、参考资料、翻译中检索信息。
同义词库可以在安装的同义词库中检索选定词汇的同义词。