《南方CASS使用教程》教材-参考模板
- 格式:doc
- 大小:14.70 MB
- 文档页数:305
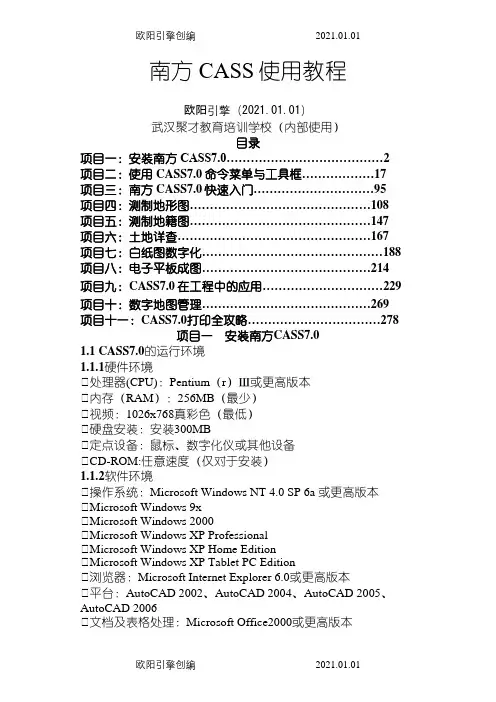
南方CASS使用教程欧阳引擎(2021.01.01)武汉聚才教育培训学校(内部使用)目录项目一:安装南方CASS7.0 (2)项目二:使用CASS7.0命令菜单与工具框 (17)项目三:南方CASS7.0快速入门 (95)项目四:测制地形图 (108)项目五:测制地籍图 (147)项目六:土地详查 (167)项目七:白纸图数字化 (188)项目八:电子平板成图 (214)项目九:CASS7.0在工程中的应用 (229)项目十:数字地图管理 (269)项目十一:CASS7.0打印全攻略 (278)项目一安装南方CASS7.01.1 CASS7.0的运行环境1.1.1硬件环境处理器(CPU):Pentium(r)Ш或更高版本内存(RAM):256MB(最少)视频:1026x768真彩色(最低)硬盘安装:安装300MB定点设备:鼠标、数字化仪或其他设备CD-ROM:任意速度(仅对于安装)1.1.2软件环境操作系统:Microsoft Windows NT 4.0 SP 6a 或更高版本Microsoft Windows 9xMicrosoft Windows 2000Microsoft Windows XP ProfessionalMicrosoft Windows XP Home EditionMicrosoft Windows XP Tablet PC Edition浏览器:Microsoft Internet Explorer 6.0或更高版本平台:AutoCAD 2002、AutoCAD 2004、AutoCAD 2005、AutoCAD 2006文档及表格处理:Microsoft Office2000或更高版本1.2 CASS7.0的安装1.2.1 AutoCAD2006的安装AutoCAD2006是美国AutoDesk公司的产品,用户需找相应代理商自行购买。
AutoCAD2006的主要安装过程如下:1.AutoCAD2006软件光盘放入光驱后执行安装程序,AutoCAD 将出现图1-1所示信息。
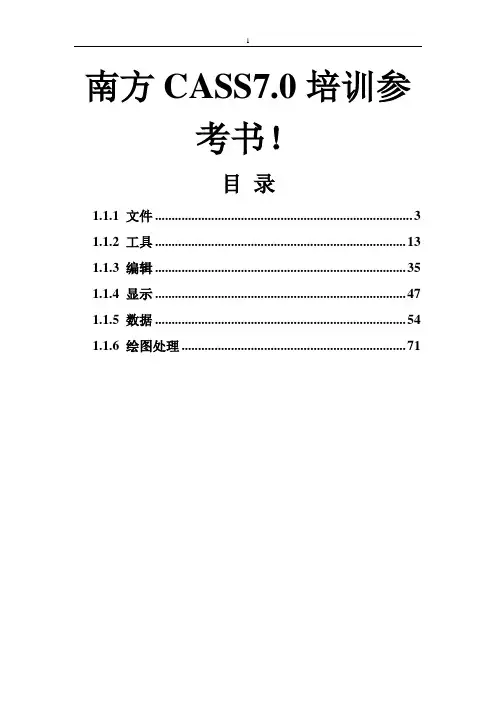
南方CASS7.0培训参考书!目录1.1.1 文件 (3)1.1.2 工具 (13)1.1.3 编辑 (35)1.1.4 显示 (47)1.1.5 数据 (54)1.1.6 绘图处理 (71)CASS7.0命令菜单与工具框CASS7.0的操作界面主要分为三部分——顶部下拉菜单、右侧屏幕菜单和工具条,如图1-1所示。
每个菜单项均以对话框或命令行提示的方式与用户交互应答,操作灵活方便。
本章将对各项菜单的功能、操作过程及相关命令逐一详细介绍。
图1-1 CASS7.0界面对于本章,最好是边阅读边操作。
您没有必要将本章的内容全部死记硬背,因为它们在很大程度上是供您随时查阅的,应在操作的基础上来理解和运用。
1.1 CASS7.0顶部下拉菜单菜单栏 CASS 工具栏 CAD 工具栏屏幕菜单栏命令栏 状态栏几乎所有的CASS7.0命令及AutoCAD 2006的编辑命令都包含在顶部的下拉菜单中,例如文件管理、图形编辑、工程应用等命令都在其中。
下面就对下拉菜单逐个详细介绍其功能,操作过程及相关命令。
1.1.1 文件图1-2 文件菜单本菜单主要用于控制文件的输入、输出,对整个系统的运行环境进行修改设定。
1.新建图形文件…功能:建立一个新的绘图文件。
操作过程:左键点取本菜单项,然后看命令区。
提示:输入样板文件名[无(.)]<acadiso.dwt>: 输入样板名。
其中,acadiso.dwt即为CASS7.0的样板文件,调用后便将CASS7.0所需的图块、图层、线型等载入。
直接回车便可调用。
若需要自定义样板,输入所指样板名后回车即可。
输入“.”后回车则不调用任何样板而新建一个空文件。
【样板】:即模板,它包含了预先准备好的设置,设置中包括绘图的尺寸、单位类型、图层、线形及其他内容。
使用样板可避免每次重复基本设置和绘图,快速地得到一个标准的绘图环境,大大节省工作时间。
2.打开已有图形…功能:打开已有的图形文件。
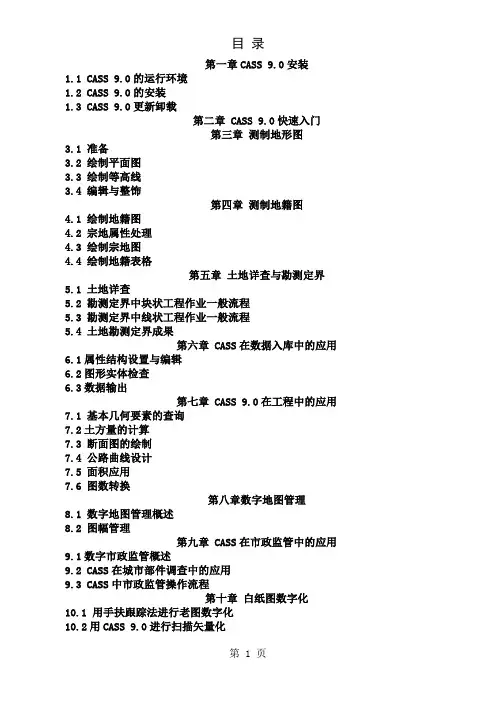
目录第一章CASS 9.0安装1.1 CASS 9.0的运行环境1.2 CASS 9.0的安装1.3 CASS 9.0更新卸载第二章 CASS 9.0快速入门第三章测制地形图3.1 准备3.2 绘制平面图3.3 绘制等高线3.4 编辑与整饰第四章测制地籍图4.1 绘制地籍图4.2 宗地属性处理4.3 绘制宗地图4.4 绘制地籍表格第五章土地详查与勘测定界5.1 土地详查5.2 勘测定界中块状工程作业一般流程5.3 勘测定界中线状工程作业一般流程5.4 土地勘测定界成果第六章 CASS在数据入库中的应用6.1属性结构设置与编辑6.2图形实体检查6.3数据输出第七章 CASS 9.0在工程中的应用7.1 基本几何要素的查询7.2土方量的计算7.3 断面图的绘制7.4 公路曲线设计7.5 面积应用7.6 图数转换第八章数字地图管理8.1 数字地图管理概述8.2 图幅管理第九章 CASS在市政监管中的应用9.1数字市政监管概述9.2 CASS在城市部件调查中的应用9.3 CASS中市政监管操作流程第十章白纸图数字化10.1 用手扶跟踪法进行老图数字化10.2用CASS 9.0进行扫描矢量化10.3用CASSCAN进行扫描矢量化第十一章电子平板成图11.1 准备工作11.2 电子平板测图11.3 总结第二章 CASS 9.0快速入门本章将介绍一个简单完整的实例,通过学习这个例子,初级用户就可以轻轻松松的进入CASS 9.0的大门。
高级用户可以跳过本章。
1. 定显示区定显示区就是通过坐标数据文件中的最大、最小坐标定出屏幕窗口的显示范围。
进入CASS 9.0主界面,鼠标单击“绘图处理”项,即出现如图2-2下拉菜单。
然后移至“定显示区”项,使之以高亮显示,按左键,即出现一个对话窗如图2-3所示。
这时,需要输入坐标数据文件名。
2. 选择测点点号定位成图法移动鼠标至屏幕右侧菜单区之“测点点号”项,按左键,即出现图2-4所示的对话框。
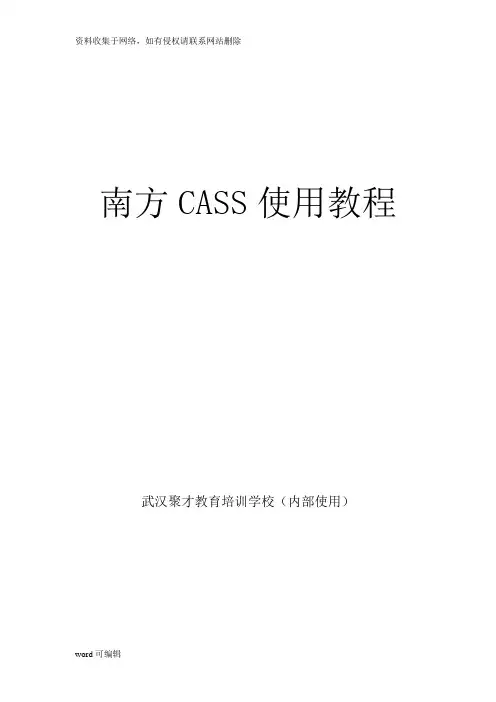
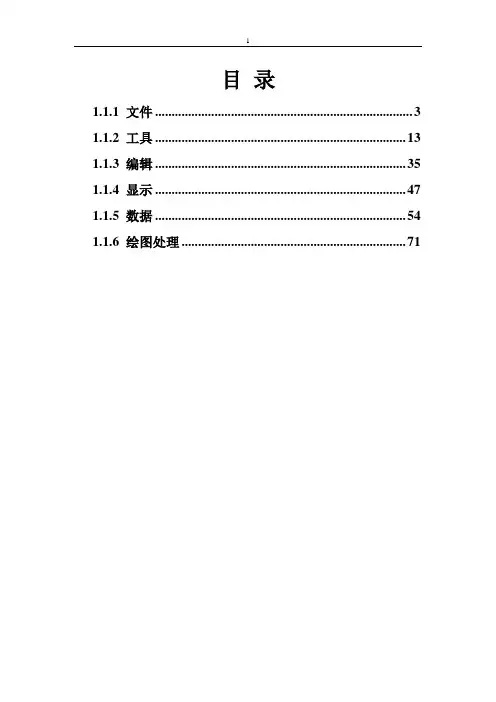
目录1.1.1 文件 (3)1.1.2 工具 (13)1.1.3 编辑 (35)1.1.4 显示 (47)1.1.5 数据 (54)1.1.6 绘图处理 (71)CASS7.0命令菜单与工具框CASS7.0的操作界面主要分为三部分——顶部下拉菜单、右侧屏幕菜单和工具条,如图1-1所示。
每个菜单项均以对话框或命令行提示的方式与用户交互应答,操作灵活方便。
本章将对各项菜单的功能、操作过程及相关命令逐一详细介绍。
图1-1 CASS7.0界面对于本章,最好是边阅读边操作。
您没有必要将本章的内容全部死记硬背,因为它们在很大程度上是供您随时查阅的,应在操作的基础上来理解和运用。
1.1 CASS7.0顶部下拉菜单 几乎所有的CASS7.0命令及AutoCAD 2006的编辑命令都包含在顶部的下拉菜单中,例如文件管理、图形编辑、工程应用等命令都在其中。
下面就对下拉菜单逐个详细介绍其功能,操作过程及相关命令。
菜单栏 CASS 工具栏 CAD 工具栏屏幕菜单栏命令栏 状态栏1.1.1 文件图1-2 文件菜单本菜单主要用于控制文件的输入、输出,对整个系统的运行环境进行修改设定。
1.新建图形文件…功能:建立一个新的绘图文件。
操作过程:左键点取本菜单项,然后看命令区。
提示:输入样板文件名[无(.)]<acadiso.dwt>: 输入样板名。
其中,acadiso.dwt即为CASS7.0的样板文件,调用后便将CASS7.0所需的图块、图层、线型等载入。
直接回车便可调用。
若需要自定义样板,输入所指样板名后回车即可。
输入“.”后回车则不调用任何样板而新建一个空文件。
【样板】:即模板,它包含了预先准备好的设置,设置中包括绘图的尺寸、单位类型、图层、线形及其他内容。
使用样板可避免每次重复基本设置和绘图,快速地得到一个标准的绘图环境,大大节省工作时间。
2.打开已有图形…功能:打开已有的图形文件。
会弹出一对话框,如图1-3所示。
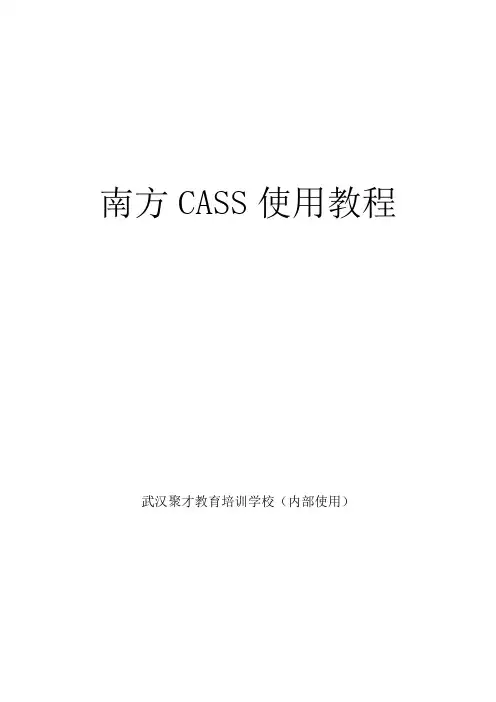
南方CASS使用教程武汉聚才教育培训学校(内部使用)目录项目一:安装南方CASS7.0 (2)项目二:使用CASS7.0命令菜单与工具框 (17)项目三:南方CASS7.0快速入门 (95)项目四:测制地形图 (108)项目五:测制地籍图 (147)项目六:土地详查 (167)项目七:白纸图数字化 (188)项目八:电子平板成图 (214)项目九:CASS7.0在工程中的应用 (229)项目十:数字地图管理 (269)项目十一:CASS7.0打印全攻略 (278)项目一安装南方CASS7.01.1 CASS7.0的运行环境1.1.1硬件环境处理器(CPU):Pentium(r)Ш或更高版本内存(RAM):256MB(最少)视频:1026x768真彩色(最低)硬盘安装:安装300MB定点设备:鼠标、数字化仪或其他设备CD-ROM:任意速度(仅对于安装)1.1.2软件环境操作系统:Microsoft Windows NT 4.0 SP 6a 或更高版本Microsoft Windows 9xMicrosoft Windows 2000Microsoft Windows XP ProfessionalMicrosoft Windows XP Home EditionMicrosoft Windows XP Tablet PC Edition浏览器:Microsoft Internet Explorer 6.0或更高版本平台:AutoCAD 2002、AutoCAD 2004、AutoCAD 2005、AutoCAD 2006文档及表格处理:Microsoft Office2000或更高版本1.2 CASS7.0的安装1.2.1 AutoCAD2006的安装AutoCAD2006是美国AutoDesk公司的产品,用户需找相应代理商自行购买。
AutoCAD2006的主要安装过程如下:1. AutoCAD2006软件光盘放入光驱后执行安装程序,AutoCAD将出现图1-1所示信息。


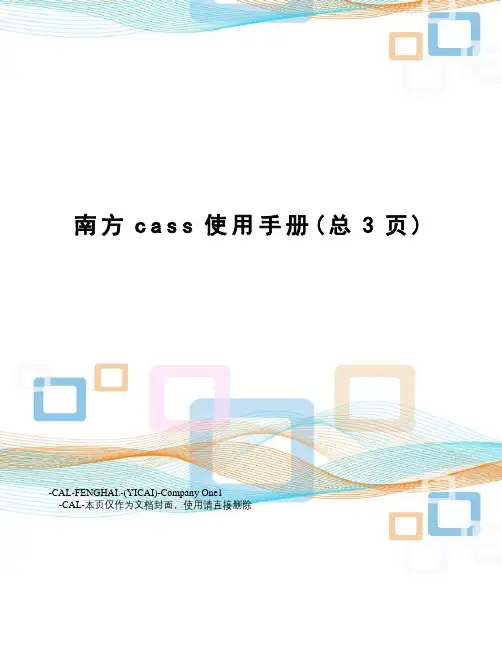
南方c a s s使用手册(总3页) -CAL-FENGHAI.-(YICAI)-Company One1-CAL-本页仅作为文档封面,使用请直接删除第一篇入门篇本篇是CASS4.0的入门,主要介绍CASS4.0安装与使用的一些基础知识。
第一章主要介绍CASS4.0的安装及运行环境、安装过程、旧版CASS 的升级等内容。
初次使用CASS的用户应该首先检查自己的计算机是否符合本章第一节所要求的计算机软、硬件环境,然后仔细地按照按第二章的步骤完成CASS4.0的安装CASS的老用户可以跳过第一节、第二节,直接阅读第三节CASS4.0升级的有关内容。
本章要求用户具有一定的计算机和Windows使用经验。
第二章是CASS4.0的使用入门,主要介绍用CASS4.0作出一幅地形图的过程。
初次使用CASS的用户应该完整阅读本章的内容,并按提供的步骤上机操作并仔细体会CASS4.0作图的过程。
CASS的老用户可以跳过本章。
本章要求用户具有初步的AutoCAD操作经验。
第二篇实战篇本篇介绍用CASS4.0进行数字化地形地籍成图的实际工作方法。
对于从事数字化成图实际生产的人员,特别是CASS的新用户来说,本篇的内容是必读的。
本篇内容既可作为初次使用CASS的学习材料,也可作为实际工作的备查材料。
第三章主要介绍内、外业一体化作业模式测绘地形图的详细过程和内、外业工作方法。
根据CASS老用户的反馈,内外业一体化作业模式主要采用“草图法”。
根据这一情况,本章的重点放在“草图法”的作业过程。
第四章主要介绍内、外业一体化模式测制制地籍图,以及在地籍图的基础上生成宗地图和有关地籍表格的过程与方法。
本章所涉及的地籍测量与制图功能与本公司的地籍管理专用软件CLC 具有良好的数据接口,二者配合使用可以顺利完成地籍测量与地籍管理的全部工作。
第五章主要介绍用手扶跟踪数字化仪进行老图数字化的工作过程与方法。
本章还简单介绍了扫描矢量化的基本过程与方法。
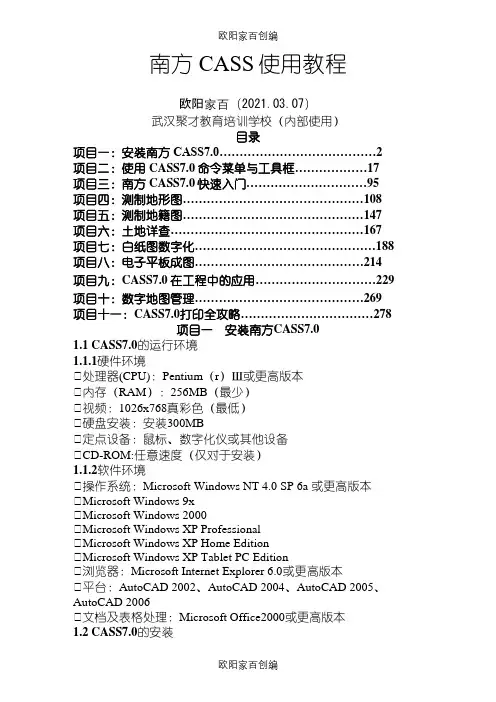
南方CASS使用教程欧阳家百(2021.03.07)武汉聚才教育培训学校(内部使用)目录项目一:安装南方CASS7.0 (2)项目二:使用CASS7.0命令菜单与工具框 (17)项目三:南方CASS7.0快速入门 (95)项目四:测制地形图 (108)项目五:测制地籍图 (147)项目六:土地详查 (167)项目七:白纸图数字化 (188)项目八:电子平板成图 (214)项目九:CASS7.0在工程中的应用 (229)项目十:数字地图管理 (269)项目十一:CASS7.0打印全攻略 (278)项目一安装南方CASS7.01.1 CASS7.0的运行环境1.1.1硬件环境处理器(CPU):Pentium(r)Ш或更高版本内存(RAM):256MB(最少)视频:1026x768真彩色(最低)硬盘安装:安装300MB定点设备:鼠标、数字化仪或其他设备CD-ROM:任意速度(仅对于安装)1.1.2软件环境操作系统:Microsoft Windows NT 4.0 SP 6a 或更高版本Microsoft Windows 9xMicrosoft Windows 2000Microsoft Windows XP ProfessionalMicrosoft Windows XP Home EditionMicrosoft Windows XP Tablet PC Edition浏览器:Microsoft Internet Explorer 6.0或更高版本平台:AutoCAD 2002、AutoCAD 2004、AutoCAD 2005、AutoCAD 2006文档及表格处理:Microsoft Office2000或更高版本1.2 CASS7.0的安装1.2.1 AutoCAD2006的安装AutoCAD2006是美国AutoDesk公司的产品,用户需找相应代理商自行购买。
AutoCAD2006的主要安装过程如下:1.AutoCAD2006软件光盘放入光驱后执行安装程序,AutoCAD将出现图1-1所示信息。

本文由hepin8211贡献CASS7.0 用户手册第二章速入门本章将介绍一个简单完整的实例,通过学习这个例子,初级用户就可以轻轻松松的进入 CASS 的大门。
高级用户可以跳过本章。
高级用户可以跳过本章 CASS7.0 安装之后,我们就开始学习如何做一幅简单的地形图。
本章以一个简单的例子来演示地形图的成图过程;CASS7.0 成图模式有多种,这里主要介绍“点号定位”的成图模式。
例图的路径为C:\cass70\demo\study.dwg(以安装在 C:盘为例)。
初学者可依照下面的步骤来练习,可以在短时间内学会作图。
图 2-1 例图 study.dwg图 2-2 “定显示区”菜单1.定显示区定显示区就是通过坐标数据文件中的最大、最小坐标定出屏幕窗口的显示范围。
进入 CASS7.0 主界面,鼠标单击“绘图处理”项,即出现如图 2-2 下拉菜单。
然后移至“定显示区”项,使之以高亮显示,按左键,即出现一个对话窗如图 2-3 所示。
这时,需要输入坐标数据文件名。
可参考 WINDOWS 选择打开文件的方法操作,也可直接通过键盘输入,在“文件名(N):”(即光标闪烁处)输入 C:\CASS70\DEMO\STUDY.DAT,再移动鼠标至“打开(O)”处,按左键。
这时,命令区显示:最小坐标(米):X=31056.221,Y=53097.691 最大坐标(米):X=31237.455,Y=53286.090图 2-3 选择“定显示区”数据文件图 2-4 选择“点号定位”数据文件2. 选择测点点号定位成图法移动鼠标至屏幕右侧菜单区之“测点点号”项,按左键,即出现图 2-4 所示的对话框。
输入点号坐标数据文件名 C:\CASS7.0\DEMO\STUDY.DAT 后,命令区提示:读点完成! 3.展点先移动鼠标至屏幕的顶部菜单“绘图处理”项按左键,这时系统弹出一个下拉菜共读入 106 个点单。
再移动鼠标选择“绘图处理”下的“展野外测点点号”项,如图 2-5 所示,按左键后,便出现如图 2-3 所示的对话框。
《南方CASS使用教程》教材分享•教材简介与背景•软件安装与启动流程•基础操作与功能模块•高级应用与实例分析目录•常见问题解答与技巧分享•总结回顾与展望未来发展教材简介与背景南方CASS 是中国南方地区广泛使用的测绘软件,具有强大的地形、地籍、空间数据建库等功能。
该软件支持数字化成图、数据处理、图形编辑、成果输出等多种操作,广泛应用于城市规划、土地管理、水利工程等领域。
南方CASS软件界面友好,操作简便,能够满足不同用户的实际需求。
南方CASS软件概述教材编写目的与意义010203适用对象及学习建议01020304软件安装与启动流程系统要求及准备工作Windows 7及以上版本,64位系统。
建议4GB以上内存,500GB以上硬盘空间,独立显卡。
需要安装Microsoft.NET Framework 4.0或以上版本。
下载南方CASS安装包,解压到指定文件夹。
操作系统硬件配置软件依赖准备工作完成安装等待安装程序完成安装过程,点击“完成”退出安装向导。
根据需要选择安装的组件,建议全选以获取完整功能。
选择安装路径选择软件安装路径,建议使用默认路径。
运行安装程序双击解压后的安装程序,进入阅读许可协议软件安装步骤详解启动界面功能模块工具栏与菜单帮助文档启动界面与功能介绍基础操作与功能模块1 2 3数据输入方式编辑技巧数据检查与修复数据输入与编辑技巧图形绘制图形修改批量处理030201图形绘制与修改方法属性设置及查询功能属性设置提供完善的属性设置功能,可自定义图形属性,如颜色、线型、线宽等,方便用户进行个性化设置。
属性查询支持属性查询功能,可快速查询图形的属性信息,方便用户进行数据统计和分析。
属性编辑提供属性编辑功能,可直接对图形属性进行编辑和修改,满足用户的特殊需求。
高级应用与实例分析空间分析功能介绍空间查询缓冲区分析叠加分析网络分析地图制作流程演示数据准备地图设计制图输出通过城市规划实例,展示CASS 软件在用地规划、道路规划等方面的应用效果。
南方Cass 教材目录1.1.1 文件 (4)1.1.2 工具 (14)1.1.3 编辑 (36)1.1.4 显示 (48)1.1.5 数据 (55)1.1.6 绘图处理 (72)CASS7.0命令菜单与工具框CASS7.0的操作界面主要分为三部分——顶部下拉菜单、右侧屏幕菜单和工具条,如图1-1所示。
每个菜单项均以对话框或命令行提示的方式与用户交互应答,操作灵活方便。
本章将对各项菜单的功能、操作过程及相关命令逐一详细介绍。
图1-1 CASS7.0界面对于本章,最好是边阅读边操作。
您没有必要将本章的内容全部死记硬背,因为它们在很大程度上是供您随时查阅的,应在操作的基础上来理解和运用。
1.1 CASS7.0顶部下拉菜单 几乎所有的CASS7.0命令及AutoCAD 2006的编辑命令都包含在顶部的下拉菜单中,例如文件管理、图形编辑、工程应用等命令都在其中。
下面就对下拉菜单逐个详细介绍其功能,操作过程及相关命令。
菜单栏 CASS 工具栏 CAD 工具栏屏幕菜单栏命令栏 状态栏1.1.1 文件图1-2 文件菜单本菜单主要用于控制文件的输入、输出,对整个系统的运行环境进行修改设定。
1.新建图形文件…功能:建立一个新的绘图文件。
操作过程:左键点取本菜单项,然后看命令区。
提示:输入样板文件名[无(.)]<acadiso.dwt>: 输入样板名。
其中,acadiso.dwt即为CASS7.0的样板文件,调用后便将CASS7.0所需的图块、图层、线型等载入。
直接回车便可调用。
若需要自定义样板,输入所指样板名后回车即可。
输入“.”后回车则不调用任何样板而新建一个空文件。
【样板】:即模板,它包含了预先准备好的设置,设置中包括绘图的尺寸、单位类型、图层、线形及其他内容。
使用样板可避免每次重复基本设置和绘图,快速地得到一个标准的绘图环境,大大节省工作时间。
2.打开已有图形…功能:打开已有的图形文件。
会弹出一对话框,如图1-3所示。
南方cass使用方法
南方Cass使用方法。
南方Cass是一款功能强大的音乐播放器,它拥有丰富的音乐资源和个性化的推荐功能,为用户提供了极佳的音乐体验。
下面将为大家介绍南方Cass的使用方法,希望能够帮助大家更好地使用这款音乐播放器。
首先,打开南方Cass应用程序,你会看到一个简洁而美观的界面。
在界面的下方有“发现”、“我的音乐”、“朋友”、“账号”等选项,用户可以根据自己的需求进行选择。
点击“发现”可以发现最新最热的音乐,点击“我的音乐”可以查看自己的音乐库,点击“朋友”可以关注好友的动态,点击“账号”可以管理个人信息和设置。
在“发现”页面,你可以看到各种音乐推荐和排行榜,还可以根据自己的喜好进行个性化推荐,发现更多优质音乐。
在“我的音乐”页面,你可以创建自己的歌单,收藏喜欢的音乐,还可以下载音乐到本地进行离线收听。
在“朋友”页面,你可以关注好友,分享自己的音乐喜好,还可以看到好友的动态和推荐音乐。
在“账号”页面,你可以管理个人信息,设置音乐偏好,还可以绑定第三方账号,实现数据同步和分享功能。
南方Cass还支持在线音乐播放和本地音乐播放,用户可以根据自己的需求选择不同的播放方式。
在播放界面,用户可以调整音乐的音量、播放进度,还可以切换循环模式、随机播放、单曲循环等功能。
此外,南方Cass还支持歌词显示和音效调节,用户可以根据自己的喜好进行设置。
总的来说,南方Cass是一款功能丰富、界面美观、操作简便的音乐播放器,它为用户提供了极佳的音乐体验。
希望通过本篇介绍,大家能够更好地了解南方Cass的使用方法,享受到更多优质的音乐。
祝大家使用愉快!。
南方C A S S使用教程教材WEIHUA system office room 【WEIHUA 16H-WEIHUA WEIHUA8Q8-南方CASS使用教程武汉聚才教育培训学校(内部使用)目录项目一:安装南方CASS7.0 (2)项目二:使用CASS7.0命令菜单与工具框 (17)项目三:南方CASS7.0快速入门 (95)项目四:测制地形图 (108)项目五:测制地籍图 (147)项目六:土地详查 (167)项目七:白纸图数字化 (188)项目八:电子平板成图 (214)项目九:CASS7.0在工程中的应用 (229)项目十:数字地图管理 (269)项目十一:CASS7.0打印全攻略 (278)项目一安装南方CASS7.01.1 CASS7.0的运行环境1.1.1硬件环境处理器(CPU):Pentium(r)Ш或更高版本内存(RAM):256MB(最少)视频:1026x768真彩色(最低)硬盘安装:安装300MB定点设备:鼠标、数字化仪或其他设备CD-ROM:任意速度(仅对于安装)1.1.2软件环境操作系统:Microsoft Windows NT 4.0 SP 6a 或更高版本Microsoft Windows 9xMicrosoft Windows 2000Microsoft Windows XP ProfessionalMicrosoft Windows XP Home EditionMicrosoft Windows XP Tablet PC Edition浏览器:Microsoft Internet Explorer 6.0或更高版本平台:AutoCAD 2002、AutoCAD 2004、AutoCAD 2005、AutoCAD 2006文档及表格处理:Microsoft Office2000或更高版本1.2 CASS7.0的安装1.2.1 AutoCAD2006的安装AutoCAD2006是美国AutoDesk公司的产品,用户需找相应代理商自行购买。
南方CASS使用教程武汉聚才教育培训学校(内部使用)目录项目一:安装南方CASS7.0 (2)项目二:使用CASS7.0命令菜单与工具框 (17)项目三:南方CASS7.0快速入门 (95)项目四:测制地形图 (108)项目五:测制地籍图 (147)项目六:土地详查 (167)项目七:白纸图数字化 (188)项目八:电子平板成图 (214)项目九:CASS7.0在工程中的应用 (229)项目十:数字地图管理 (269)项目十一:CASS7.0打印全攻略 (278)项目一安装南方CASS7.01.1 CASS7.0的运行环境1.1.1硬件环境处理器(CPU):Pentium(r)Ш或更高版本内存(RAM):256MB(最少)视频:1026x768真彩色(最低)硬盘安装:安装300MB定点设备:鼠标、数字化仪或其他设备CD-ROM:任意速度(仅对于安装)1.1.2软件环境操作系统:Microsoft Windows NT 4.0 SP 6a 或更高版本Microsoft Windows 9xMicrosoft Windows 2000Microsoft Windows XP ProfessionalMicrosoft Windows XP Home EditionMicrosoft Windows XP Tablet PC Edition浏览器:Microsoft Internet Explorer 6.0或更高版本平台:AutoCAD 2002、AutoCAD 2004、AutoCAD 2005、AutoCAD 2006文档及表格处理:Microsoft Office2000或更高版本1.2 CASS7.0的安装1.2.1 AutoCAD2006的安装AutoCAD2006是美国AutoDesk公司的产品,用户需找相应代理商自行购买。
AutoCAD2006的主要安装过程如下:1. AutoCAD2006软件光盘放入光驱后执行安装程序,AutoCAD将出现图1-1所示信息。
启动安装向导程序。
2.稍等片刻后,弹出图1-2所示的信息,响应后单击“下一步(N)”按钮,弹出图1-3所示的信息。
图 1-1 安装向导窗口.图1-2欢迎窗口3. 1-3所示界面询问用户是否接受AUTODESK软件许可协议。
“打印”、“我接受”和“我拒绝”,单击“我接受”接受许可,响应后单击“下一步(N)”按钮,得到图1-4。
图1-3 软件许可协议窗口图1-4 序列号窗口4.图1-4所示的信息,要求用户键入软件的序列号,响应后单击“下一步(N)”按钮,弹出图1-5所示的信息。
5.图1-5所示界面要求用户确定此软件使用者的姓名、单位名称、软件销售商的名称及其电话。
在相应位置键入相应内容后单击“下一步(N)”按钮,得到图1-6。
图1-5 用户信息窗口图1-6安装类型窗口6.图1-6要求确定AutoCAD 2006的安装类型。
用户可以在典型和自定义两种类型之间选择一种进行安装。
如果是使用CASS7.0软件,应选择自定义并选定所有的安装选项。
单击“下一步(N)”后,将得到图1-7。
7.在图1-7中确定AutoCAD 2006软件的安装位置(文件夹)。
AutoCAD给出了默认的安装位置c:\program Files\AutoCAD 2006,用户也可以通过单击“浏览”按钮从弹出的对话框中修改软件的安装路径。
单击磁盘需求查看系统磁盘的信息。
如果已选择好了文件夹,则可以单击“下一步(N)”按钮,得到图1-8。
图1-7 安装路径窗口图1-8安装信息确认窗口8.单击图1-8中的“下一步(N)”按钮AutoCAD2006开始安装,并显示与图1-9相类似的提示信息。
图1-9 安装提示窗口软件安装结束后,AutoCAD给出图1-10所示的信息,单击完成按钮,会打开说明文件,如果不选中“是,我想现在阅读自述文件的内容”复选框,关闭说明文件安装完毕。
如果是在Windows 9x或者是Windows 2000系统上安装AutoCAD 2006,AutoCAD直接给出图1-11所示的信息,单击“是(Y)”按钮,会自动重新启动计算机。
如果此时选择不重新启动计算机也可以运行AutoCAD2006,但有可能出现某些动态链结库(DLL)找不到的情况,此时必须重新启动计算机。
图1-10 安装结束窗口图1-11 重新启动计算机窗口1.2.2 CASS7.0的安装CASS7.0的安装应该在安装完AutoCAD 2006并运行一次后才进行。
打开CASS70文件夹,找到setup.exe 文件并双击它,屏幕上将出现图1-12的界面(CASS7.0的安装向导将提示用户进行软件的安装)。
稍等得到图1-13的“欢迎”界面。
图1-12 CASS7.0软件安装“安装向导”界面图1-13 CASS7.0软件安装“欢迎”界面在图1-13中单击下一步按钮,得到图1-14的界面。
图1-14 CASS7.0软件安装“产品信息”界面在图1-14中单击下一步按钮,得到图1-15的界面。
图1-15 输入客户信息图1-16 CASS7.0软件安装“路径设置”界面在图1-16中确定CASS7.0软件的安装位置(文件夹)。
安装软件给出了默认的安装位置C:\Program Files\CASS7.0,用户也可以通过单击浏览按钮从弹出的对话框中修改软件的安装路径,要注意CASS7.0系统必须安装在根目录的CASS7.0子目录下。
如果已选择好了安装路径,则可以单击下一步按钮开始进行安装。
安装过程中自动弹出软件狗的驱动程序安装向导,如图1-17:图1-17 CASS7.0软件狗驱动程序安装向导安装完成后屏幕弹出以下界面,单击“完成”按钮,结束CASS7.0的安装。
图1-18 CASS7.0软件安装“安装完成”界面1.3 CASS7.0更新当用户第二次安装软件时(南方公司的网站上下载的补丁程序的安装过程中无须人工干预,程序将找到当前CASS的安装路径,自动完成安装),CASS软件提供了安全的升级方式。
打开CASS7.0安装文件文件夹,找到setup.exe 文件并双击它,屏幕上将出现图1-12的界面(CASS7.0的安装向导将提示用户进行软件的安装)。
稍等得到图1-19的界面。
图1-19 CASS7.0软件安装“修改、修复或删除”界面用户可以根据自己的情况选择不同的选项,下面将分别介绍各选项的操作步骤:(1)修改(M):选择要添加的新程序组件或选择要删除的当前已安装组件。
选择该项,单击下一步按钮得到图1-20界面。
图1-20 CASS7.0软件安装“选择组件”界面根据情况0选择要增加的或要删除的程序,单击下一步按钮继续运行程序。
软件执行操作,得到图1-21界面。
图1-21 CASS7.0软件安装“安装状态”界面软件自动根据用户的选项完成响应的操作。
(2)修复(E):重新安装以前的安装程序所安装的所有程序组件。
选择该项,单击下一步按钮得到图1-22界面图1-22 CASS7.0软件安装“安装状态”界面该选项将根据用户以前选择的安装组件重新安装CASS7.0软件,完成后得到图1-21界面。
(3)删除(R):删除所有已安装组件。
选择该项,单击下一步按钮得到图1-23对话框。
图1-23 CASS7.0软件安装“文件删除”对话框选择“取消”按钮回到图1-19界面;选择“确定”按钮将完全删除所选应用程序及其所有组件。
得到图1-24界面。
图1-24 CASS7.0软件安装“文件删除”界面项目二 使用CASS7.0命令菜单与工具框CASS7.0的操作界面主要分为三部分——顶部下拉菜单、右侧屏幕菜单和工具条,如图2-1所示。
每个菜单项均以对话框或命令行提示的方式与用户交互应答,操作灵活方便。
本章将对各项菜单的功能、操作过程及相关命令逐一详细介绍。
图2-1 CASS7.0界面对于本章,最好是边阅读边操作。
您没有必要将本章的内容全部死记硬背,因为它们在很大程度上是供您随时查阅的,应在操作的基础上来理解和运用。
2.1 CASS7.0顶部下拉菜单几乎所有的CASS7.0命令及AutoCAD 2006的编辑命令都包含在顶部的下拉菜单中,例如文件管理、图形编辑、工程应用等命令都在其中。
下面就对下拉菜单逐个详细介绍其功能,操作过程及相关命令。
菜单栏CASS 工具栏CAD 工具栏屏幕菜单栏命令栏 状态栏2.1.1 文件图2-2 文件菜单本菜单主要用于控制文件的输入、输出,对整个系统的运行环境进行修改设定。
1.新建图形文件…功能:建立一个新的绘图文件。
操作过程:左键点取本菜单项,然后看命令区。
提示:输入样板文件名[无(.)]<acadiso.dwt>: 输入样板名。
其中,acadiso.dwt即为CASS7.0的样板文件,调用后便将CASS7.0所需的图块、图层、线型等载入。
直接回车便可调用。
若需要自定义样板,输入所指样板名后回车即可。
输入“.”后回车则不调用任何样板而新建一个空文件。
【样板】:即模板,它包含了预先准备好的设置,设置中包括绘图的尺寸、单位类型、图层、线形及其他内容。
使用样板可避免每次重复基本设置和绘图,快速地得到一个标准的绘图环境,大大节省工作时间。
2.打开已有图形…功能:打开已有的图形文件。
会弹出一对话框,如图2-3所示。
在文件名一栏中输入要打开的文件名,然后点击“打开”键即可。
在文件类型栏中可根据需要选择“dwg”、“dxf”、“dwt”等文件类型。
图2-3 打开已有图形对话框3.图形存盘…功能:将当前图形保存下来。
操作过程:左键点取本菜单,若当前图形已有文件名,则系统直接将其以原名保存下来。
若当前图形是一幅新图,尚无文件名,则系统会弹出一对话框。
此时在文件名栏中输入文件名后,按保存键即可。
在保存类型栏中有“dwg”、“dxf”、“dwt”等文件类型,可根据需要选择。
【注意】:为避免非法操作或突然断电造成数据丢失,除工作中经常手工存盘外,可设置系统自动存盘。
设置过程为:点击“文件/AUTOCAD系统配置”,在“打开和保存”选项卡中设置自动保存时间间隔。
4.图形改名存盘…功能:将当前图形改名后保存。
操作过程:左键点取本菜单后,即会弹出图2-4的对话框。
以后的操作与图形存盘相同。
图2-4 图形存盘对话框5.修复破坏的图形文件…功能:无须用户干涉修复毁坏的图形。
操作过程:左键点取本菜单后,弹出一对话框,如图2-5所示。
图2-5 选取文件对话框在文件名一栏中输入要打开的文件名,然后点击“打开”键即可。
[警告]:当系统检测到图形已被损坏,则打开此文件时会自动启动本项菜单命令对其修复。
这时有可能出现该损坏文件再也无法打开的情况。
此时请先打开一幅好图,然后通过“插入图”菜单命令(在“工具”栏下)将损坏图形插入,从而避免工作成果的损失。