制作word表格教学设计
- 格式:doc
- 大小:389.50 KB
- 文档页数:3
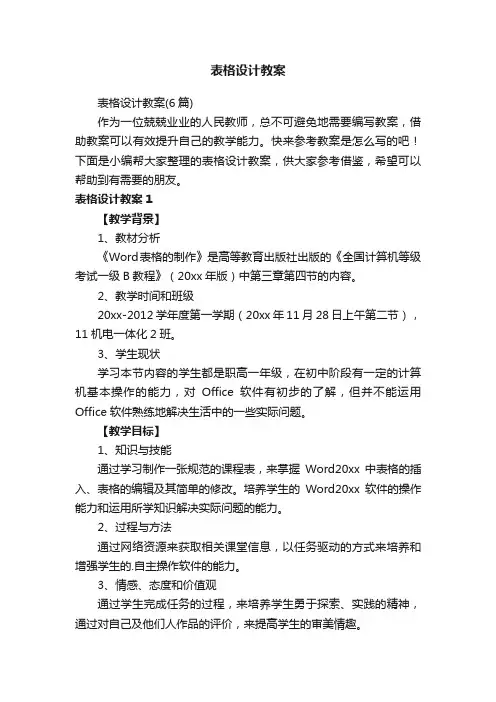
表格设计教案表格设计教案(6篇)作为一位兢兢业业的人民教师,总不可避免地需要编写教案,借助教案可以有效提升自己的教学能力。
快来参考教案是怎么写的吧!下面是小编帮大家整理的表格设计教案,供大家参考借鉴,希望可以帮助到有需要的朋友。
表格设计教案1【教学背景】1、教材分析《Word表格的制作》是高等教育出版社出版的《全国计算机等级考试一级B教程》(20xx年版)中第三章第四节的内容。
2、教学时间和班级20xx-2012学年度第一学期(20xx年11月28日上午第二节),11机电一体化2班。
3、学生现状学习本节内容的学生都是职高一年级,在初中阶段有一定的计算机基本操作的能力,对Office软件有初步的了解,但并不能运用Office软件熟练地解决生活中的一些实际问题。
【教学目标】1、知识与技能通过学习制作一张规范的课程表,来掌握Word20xx中表格的插入、表格的编辑及其简单的修改。
培养学生的Word20xx软件的操作能力和运用所学知识解决实际问题的能力。
2、过程与方法通过网络资源来获取相关课堂信息,以任务驱动的方式来培养和增强学生的.自主操作软件的能力。
3、情感、态度和价值观通过学生完成任务的过程,来培养学生勇于探索、实践的精神,通过对自己及他们人作品的评价,来提高学生的审美情趣。
【教学方法】在教学中采用任务驱动,问题探究等教学方式。
运用多媒体,网络教室作为辅助。
倡导学生“自主、探究、创新”的学习形式。
【教学重点】Word20xx软件中表格的创建方法。
【教学难点】Word20xx软件中表格的编辑与修饰。
【教学准备】1、准备好任务要求书一份。
2、课堂展示用的PPT文件一份。
3、课前启动学生机、教师机,检查好教学软件,并确保网络通畅。
【教学过程】(一)创设情景,引入课题教师PPT演示提问:同学们,我们来看一下(图1)这是一张什么?大家觉得怎么样?(许多学生答道:课程表,有点乱、不美观等等。
)那这一张(图2)呢?(学生的想法:看着较美观、排版完善等等。
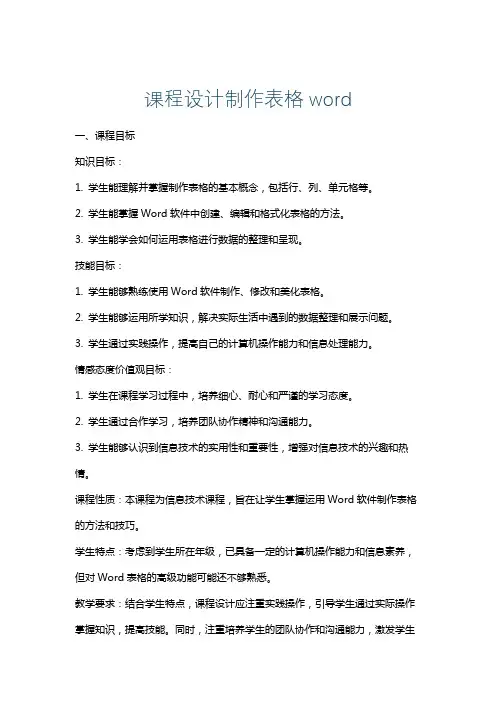
课程设计制作表格word一、课程目标知识目标:1. 学生能理解并掌握制作表格的基本概念,包括行、列、单元格等。
2. 学生能掌握Word软件中创建、编辑和格式化表格的方法。
3. 学生能学会如何运用表格进行数据的整理和呈现。
技能目标:1. 学生能够熟练使用Word软件制作、修改和美化表格。
2. 学生能够运用所学知识,解决实际生活中遇到的数据整理和展示问题。
3. 学生通过实践操作,提高自己的计算机操作能力和信息处理能力。
情感态度价值观目标:1. 学生在课程学习过程中,培养细心、耐心和严谨的学习态度。
2. 学生通过合作学习,培养团队协作精神和沟通能力。
3. 学生能够认识到信息技术的实用性和重要性,增强对信息技术的兴趣和热情。
课程性质:本课程为信息技术课程,旨在让学生掌握运用Word软件制作表格的方法和技巧。
学生特点:考虑到学生所在年级,已具备一定的计算机操作能力和信息素养,但对Word表格的高级功能可能还不够熟悉。
教学要求:结合学生特点,课程设计应注重实践操作,引导学生通过实际操作掌握知识,提高技能。
同时,注重培养学生的团队协作和沟通能力,激发学生对信息技术的兴趣。
通过具体的学习成果分解,使学生在课程结束后能够独立完成表格的制作和美化。
二、教学内容1. Word表格基本概念:介绍表格的组成元素,如行、列、单元格、边框等。
2. 创建表格:讲解如何在新文档中创建表格,包括手动绘制和自动插入表格的方法。
3. 编辑表格:教授如何进行添加行、列、单元格,删除行、列、单元格,合并和拆分单元格等操作。
4. 格式化表格:介绍如何调整表格样式、字体、字号、颜色以及对齐方式等。
5. 数据整理与呈现:讲解如何在表格中输入数据,运用公式进行简单计算,以及设置数据格式。
6. 表格美化:教授如何设置表格的边框样式、背景颜色,以及插入图片、图表等元素,使表格更加美观。
7. 实践操作:安排实际操作环节,让学生根据所学知识制作一份完整的表格。
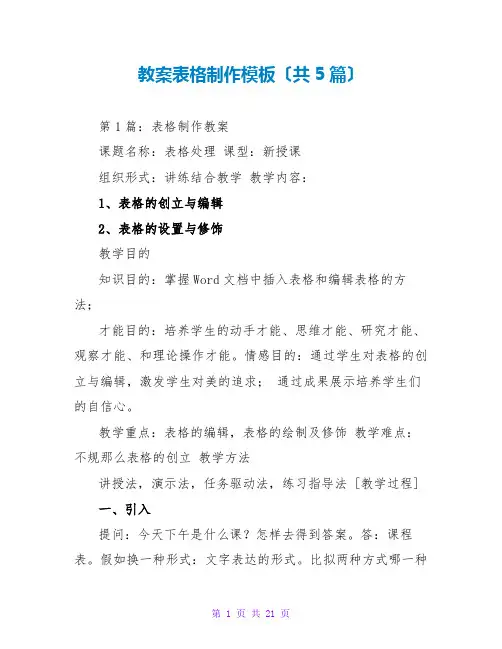
教案表格制作模板〔共5篇〕第1篇:表格制作教案课题名称:表格处理课型:新授课组织形式:讲练结合教学教学内容:1、表格的创立与编辑2、表格的设置与修饰教学目的知识目的:掌握Word文档中插入表格和编辑表格的方法;才能目的:培养学生的动手才能、思维才能、研究才能、观察才能、和理论操作才能。
情感目的:通过学生对表格的创立与编辑,激发学生对美的追求;通过成果展示培养学生们的自信心。
教学重点:表格的编辑,表格的绘制及修饰教学难点:不规那么表格的创立教学方法讲授法,演示法,任务驱动法,练习指导法 [教学过程]一、引入提问:今天下午是什么课?怎样去得到答案。
答:课程表。
假如换一种形式:文字表达的形式。
比拟两种方式哪一种更加容易承受。
答复:表格形式。
因此得出表格是日常生活中常用的一种组织文字的形式,比方:日程安排、名册、成绩单以及积压种报表等方面,使用表格的形式给人以直观、严谨的版面观感。
Word提供了强大的表格处理功能,它能使你达成所愿,利用它,无论制作多么复杂的表格都将成为一件非常容易的事情。
二、新授1、根本概念:行、列、单元格2、创立表格的根本步骤:〔1〕、插入表格〔2〕、添加、删除表格线、调整行高与列宽〔3〕、添加文字、并设置字体格式与对齐方式〔4〕、设置线型、颜色、宽度以及表格填充色3、归纳总结根本步骤:新建表格——调整表格——修饰表格4、根本操作方法:〔1〕、菜单法〔2〕、工具栏法〔3〕、快捷菜单法〔4〕、手绘法5、操作示范:〔工具栏法〕〔1〕、调用表格与边框工具栏――单击常用工具栏“表格与边框”按钮;〔2〕、初步认识工具栏〔3〕、插入表格:7列×9行〔以课程表为例〕新建表格〔4〕、比拟样图:分析^p 新建表格与样图中的需修正之处调整表格〔5〕、调整表格大小、行高与列宽〔6〕、合并单元格〔去除多余线条〕、添加斜线表头〔7〕、添加文字、设置字体格式、对齐方式〔8〕、设置线型、颜色、宽度〔9〕、添加单元格填充色6、步骤回忆表格修饰三、学生演示1、注意学生操作过程中出现的问题2、请其他学生指出存在的问题3、如有时间:再请一位学生进展学生演示四、课堂练习利用最后10分钟时间,要求全班同学均完成课程表的制作,并进展作业上交五、作业布置:表格制作第2篇:轻松制作表格教案轻松制作表格【教学目的】一、知识目的:掌握表格的组成及制作表格的操作步骤。
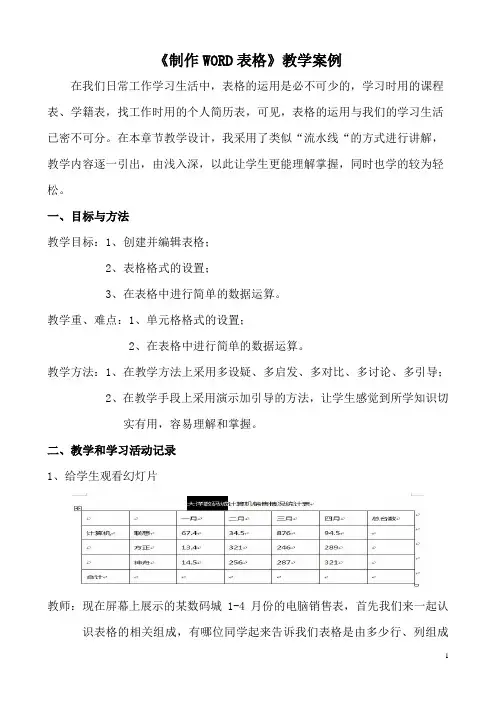
《制作WORD表格》教学案例在我们日常工作学习生活中,表格的运用是必不可少的,学习时用的课程表、学籍表,找工作时用的个人简历表,可见,表格的运用与我们的学习生活已密不可分。
在本章节教学设计,我采用了类似“流水线“的方式进行讲解,教学内容逐一引出,由浅入深,以此让学生更能理解掌握,同时也学的较为轻松。
一、目标与方法教学目标:1、创建并编辑表格;2、表格格式的设置;3、在表格中进行简单的数据运算。
教学重、难点:1、单元格格式的设置;2、在表格中进行简单的数据运算。
教学方法:1、在教学方法上采用多设疑、多启发、多对比、多讨论、多引导;2、在教学手段上采用演示加引导的方法,让学生感觉到所学知识切实有用,容易理解和掌握。
二、教学和学习活动记录1、给学生观看幻灯片教师:现在屏幕上展示的某数码城1-4月份的电脑销售表,首先我们来一起认识表格的相关组成,有哪位同学起来告诉我们表格是由多少行、列组成的呢,其中共包含了多上单元格?(提出行、列及单元格的概念)学生:表格由5行7列组成,共有35个单元格教师:很好,为什么我们能一眼看出表格是由5行7列组成,并马上计算出表的单元格数目呢,同学们请看,屏幕中展示的表格是一个非常规整的表格,因此我们能在很短的时间内找出组成表格的各元素。
在这里,我们要注意行、列及单元格的概念(横向称为行,纵向为列,其中每一小格为一个单元格)。
下面我们就一起来制作这个规整的“销售表”。
教师:演示制作过程(1)表格插入表格输入行和列(2)在表格中输入文字信息学生:独立完成“销售表”(掌握表格制作的基本流程)教师:及时解决学生的问题并进行总结归纳教师:刚才我们一起学习规整表格制作,同学们也独立完成了作品,那么我想问问大家,在日常生活中,我们所见到的表格都是这么规整的吗?请同学们举个例子说说。
学生:不是,比如个人简历表,学籍表教师:回答的很好,说明同学们在日常生活中很注意观察,这是个好的习惯,要坚持和发扬;接下来,我们就要学习表格制作的第二个内容,将一张规整的表格编辑为不规整符合实际应用的表格;请同学们看屏幕。
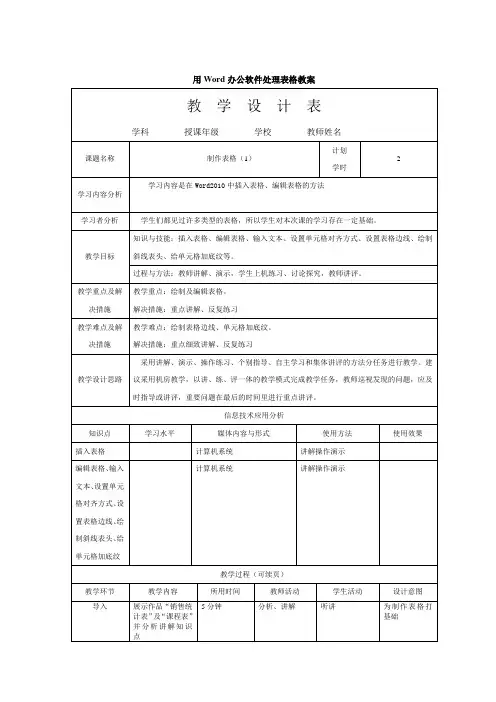

Word表格制作教学设计一、知识目标1.掌握在Word中创建表格的方法;2.掌握表格的编辑和调整方法,包括添加行、列、合并单元格、调整行高列宽等;3.掌握表格中数据的简单计算和排序方法。
二、情感目标1.培养学生对于Word表格制作的热情和兴趣;2.通过实际操作,培养学生的实践能力和创新意识;3.让学生体会到通过学习能够解决生活中的实际问题,提高自信心和成就感。
三、教学重点1.Word表格的创建和编辑方法;2.表格中数据的计算和排序方法。
四、教学方法1.讲解法:教师讲解表格制作的基本步骤和方法,让学生了解表格的基本概念和操作流程;2.演示法:教师通过演示操作,让学生了解具体的操作步骤和方法;3.练习法:学生通过自主练习,掌握表格制作的方法和技巧;4.讨论法:教师和学生共同讨论,解决学生在练习过程中遇到的问题。
五、教具准备1.计算机和Word软件;2.教学PPT和教学视频。
六、教学内容及过程1.导入新课教师通过展示一些常见的表格实例,例如课程表、成绩表、人员信息表等,引导学生了解表格在日常工作和学习中的重要作用和应用场景。
同时,让学生感受到通过学习Word表格制作,可以有效地提高学习和工作的效率。
2.知识讲解教师讲解表格的基本概念和制作方法,包括以下几个方面:•表格的组成:讲述表格的行、列、单元格等基本概念,让学生了解表格的基本结构。
•表格的创建:介绍在Word中创建表格的方法,包括通过菜单选项插入表格、使用快捷键等。
•表格的编辑:讲解如何添加行、列、单元格,如何合并单元格,如何调整行高列宽等操作方法。
•表格的调整:介绍如何对表格进行一些高级调整,例如自动调整列宽、平均分布各行等。
在讲解过程中,教师可以结合实际案例进行演示操作,让学生更直观地了解每个步骤的具体操作方法。
3.演示操作教师通过演示操作,让学生了解具体的操作步骤和方法。
例如,演示如何创建表格、如何添加行和列、如何合并单元格、如何调整行高列宽等。
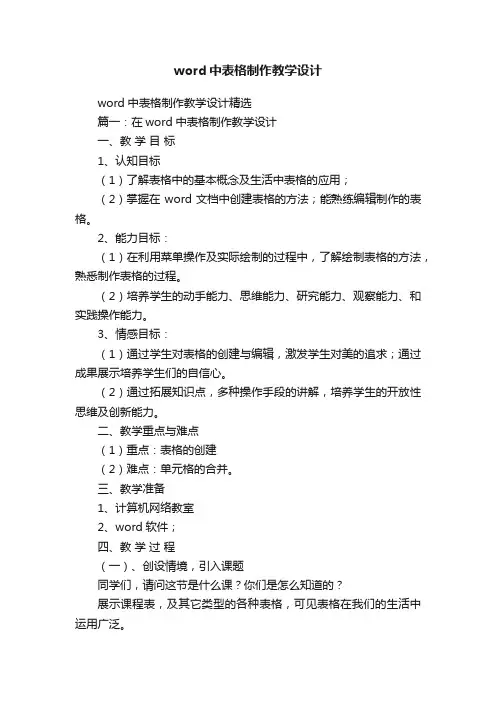
word中表格制作教学设计word中表格制作教学设计精选篇一:在word中表格制作教学设计一、教学目标1、认知目标(1)了解表格中的基本概念及生活中表格的应用;(2)掌握在word文档中创建表格的方法;能熟练编辑制作的表格。
2、能力目标:(1)在利用菜单操作及实际绘制的过程中,了解绘制表格的方法,熟悉制作表格的过程。
(2)培养学生的动手能力、思维能力、研究能力、观察能力、和实践操作能力。
3、情感目标:(1)通过学生对表格的创建与编辑,激发学生对美的追求;通过成果展示培养学生们的自信心。
(2)通过拓展知识点,多种操作手段的讲解,培养学生的开放性思维及创新能力。
二、教学重点与难点(1)重点:表格的创建(2)难点:单元格的合并。
三、教学准备1、计算机网络教室2、word软件;四、教学过程(一)、创设情境,引入课题同学们,请问这节是什么课?你们是怎么知道的?展示课程表,及其它类型的各种表格,可见表格在我们的生活中运用广泛。
展示一份简单的自我介绍(文字版和表格版)提问:这两种介绍方式你更喜欢哪一种?为什么?文字版:表格版总结:表格形式的介绍更清晰明了,今天我们就要尝试制作一张自我介绍的表格。
学生回答引出课程表学生讨论分析两份介绍的优缺点同步进行ppt展示(二)、了解概念,学习操作1、概念讲解要制作表格,首先需要了解表格的一些基本概念。
(介绍行线、列线、单元格、行、列的概念)2、这是一张老师制作的表格,你能不能做出来,试着做一做。
教师巡视指导。
提问:插入表格的方法有哪些,你是怎么知道的呢?对学生操作步骤归纳细化3编辑表格观察如下两个表格,找出两个表格有什么不同。
学生仔细观察回答:1)单元格大小不一;2)第一行第一列单元格增加了斜线表头;3)右下角的3个单元格合并成了1个。
问学生:你能把你的表格也做成这样吗?自学指导:根据导学资料卡第2页的内容,完成下列操作。
(1)调整单元格的大小;(2)在第一个单元格中绘制斜线表头,并输入日期和时间;(3)根据时间计划表的样式合并相应的单元格。

制作Word表格一等奖说课稿《制作Word表格一等奖说课稿》这是优秀的说课稿文章,希望可以对您的学习工作中带来帮助!1、制作Word表格一等奖说课稿《Word表格操作》说课稿尊敬的各位评委、老师们大家下午好,我是来自于湖南常德的计算机教师蒋群艳,很荣幸今天能够站在这里和大家进行面对面的交流,我说课的题目是《Word表格操作》,下面我将从教材、学情、教学目标、教法、学法、教学过程、教学反思这七个方面来对本次课进行具体阐述。
一、说教材:本课选自陈建军老师主编、高等教育出版社出版、中等职业教育课程改革国家规划新教材《计算机应用基础》第5章第3节的内容,从教材地位上来看,它是Word 2007软件中的一个重要应用。
在日常工作中表格的使用频率非常高,所以说实用性很强。
我将制作求职简历作为本次课的终极目标,在原有教材的基础上,我对表格知识进行了一些取舍,通过分层提高职业技能的方法,最终让学生掌握表格的操作方法。
本次课也为下一节《图文混排》的学习奠定了良好的基础。
二、说学情:本次课的教学对象为计算机专业一年级学生,他们已经学习了本章前两节的内容,有一定的文字处理基础,思维活跃,动手能力强,有极强的好奇心和求知欲,喜欢实践,讨厌理论,自主学习能力较差,需要借助各种信息化教学手段来激发他们的学习兴趣。
三、说教学目标:基于以上学情,根据教学大纲要求以及学生认知能力的特点,针对整个教学内容我制定了以下三个维度的教学目标(1)知识与技能目标:1.学会创建和编辑表格。
2.能根据实际需要修饰表格。
(2)能力目标:⒈培养学生自主探究问题、解决问题的能力。
⒉培养学生根据实际需要设计表格的能力。
(3)情感目标:1.提高学生的审美素养和创新精神。
2.培养学生团队协作的精神。
3.通过成果展示增强学生的自信心。
教学重点:结合以上三维教学目标,从整个教学内容来看本次课需要突出的教学重点是:表格创建、编辑与修饰的方法教学难点:结合学生的实际情况,本次课需要突破的教学难点是表格编辑过程中的相关操作以及如何把表格的知识进行实际应用。
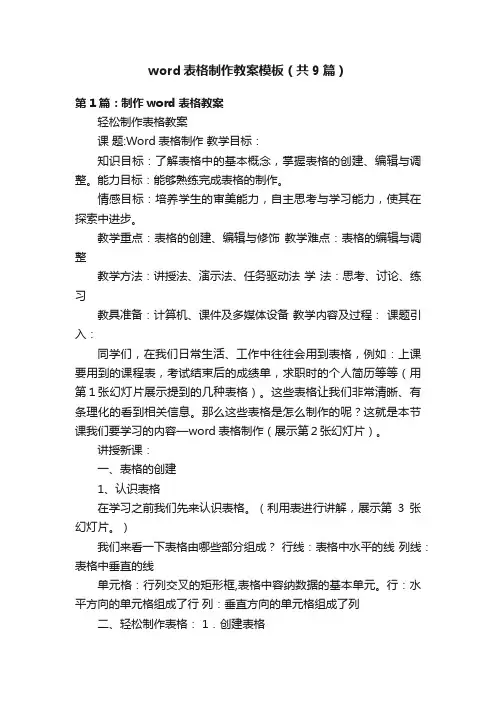
word表格制作教案模板(共9篇)第1篇:制作word表格教案轻松制作表格教案课题:Word表格制作教学目标:知识目标:了解表格中的基本概念,掌握表格的创建、编辑与调整。
能力目标:能够熟练完成表格的制作。
情感目标:培养学生的审美能力,自主思考与学习能力,使其在探索中进步。
教学重点:表格的创建、编辑与修饰教学难点:表格的编辑与调整教学方法:讲授法、演示法、任务驱动法学法:思考、讨论、练习教具准备:计算机、课件及多媒体设备教学内容及过程:课题引入:同学们,在我们日常生活、工作中往往会用到表格,例如:上课要用到的课程表,考试结束后的成绩单,求职时的个人简历等等(用第1张幻灯片展示提到的几种表格)。
这些表格让我们非常清晰、有条理化的看到相关信息。
那么这些表格是怎么制作的呢?这就是本节课我们要学习的内容—word表格制作(展示第2张幻灯片)。
讲授新课:一、表格的创建1、认识表格在学习之前我们先来认识表格。
(利用表进行讲解,展示第3张幻灯片。
)我们来看一下表格由哪些部分组成?行线:表格中水平的线列线:表格中垂直的线单元格:行列交叉的矩形框,表格中容纳数据的基本单元。
行:水平方向的单元格组成了行列:垂直方向的单元格组成了列二、轻松制作表格: 1.创建表格2.编辑表格3.修饰表格2、创建表格的方法(教师边演示边讲解,展示第5张幻灯片)方法一:使用菜单创建表格(展示第6张幻灯片)操作如下:(1)打开文档,调整好光标位置;(2)单击“表格”菜单的“插入”子菜单中的“表格”项,打开“插入表格”对话框;(3)在“插入表格”对话框中设置表格参数;在[列数]和[行数]文本框分别用于设置所创建的表格的列数与行数;(4)单击“确定”按钮。
方法二:使用“插入表格”按钮创建表格(展示第7张幻灯片)操作如下:(1)首先要启动word;(2)调整好光标的位置,使它正好位于要插入表格的地方。
(3)将鼠标放在[常用]工具栏的[插入表格]按钮上,按下这个按钮,将出现一个示意网格。
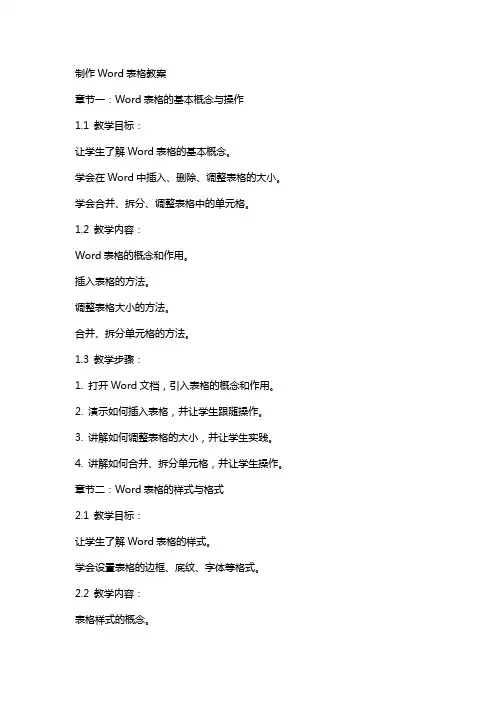
制作Word表格教案章节一:Word表格的基本概念与操作1.1 教学目标:让学生了解Word表格的基本概念。
学会在Word中插入、删除、调整表格的大小。
学会合并、拆分、调整表格中的单元格。
1.2 教学内容:Word表格的概念和作用。
插入表格的方法。
调整表格大小的方法。
合并、拆分单元格的方法。
1.3 教学步骤:1. 打开Word文档,引入表格的概念和作用。
2. 演示如何插入表格,并让学生跟随操作。
3. 讲解如何调整表格的大小,并让学生实践。
4. 讲解如何合并、拆分单元格,并让学生操作。
章节二:Word表格的样式与格式2.1 教学目标:让学生了解Word表格的样式。
学会设置表格的边框、底纹、字体等格式。
2.2 教学内容:表格样式的概念。
设置表格边框、底纹的方法。
设置表格字体、字号、颜色的方法。
2.3 教学步骤:1. 引入表格样式的概念,并展示一些常见的表格样式。
2. 演示如何设置表格的边框、底纹,并让学生跟随操作。
3. 讲解如何设置表格的字体、字号、颜色,并让学生实践。
章节三:Word表格的数据处理与分析3.1 教学目标:让学生了解Word表格的数据处理功能。
学会在表格中进行数据排序、筛选、计算等操作。
3.2 教学内容:表格数据处理的概念。
数据排序的方法。
数据筛选的方法。
数据计算的方法。
3.3 教学步骤:1. 引入表格数据处理的概念,并展示一些常见的数据处理场景。
2. 演示如何进行数据排序,并让学生跟随操作。
3. 讲解如何进行数据筛选,并让学生实践。
4. 讲解如何在表格中进行数据计算,并让学生操作。
章节四:Word表格的打印设置4.1 教学目标:让学生了解Word表格的打印设置。
学会设置表格的打印区域、页边距、缩放等。
4.2 教学内容:表格打印设置的概念。
设置打印区域的方法。
设置页边距的方法。
设置打印缩放的方法。
4.3 教学步骤:1. 引入表格打印设置的概念,并展示一些常见的打印设置。
2. 演示如何设置打印区域,并让学生跟随操作。
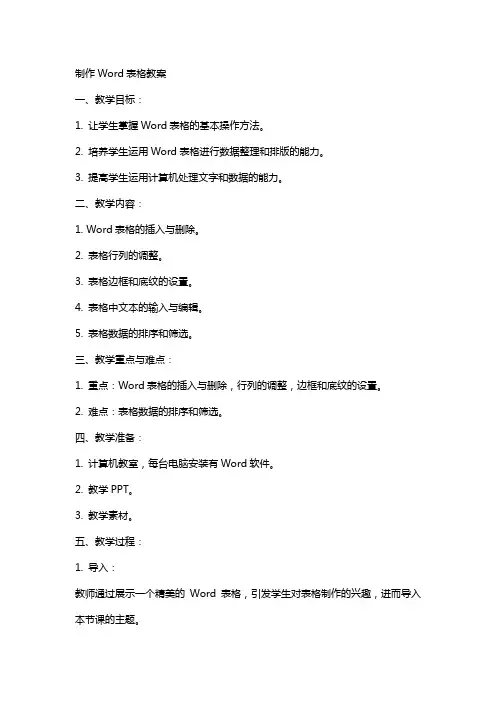
制作Word表格教案一、教学目标:1. 让学生掌握Word表格的基本操作方法。
2. 培养学生运用Word表格进行数据整理和排版的能力。
3. 提高学生运用计算机处理文字和数据的能力。
二、教学内容:1. Word表格的插入与删除。
2. 表格行列的调整。
3. 表格边框和底纹的设置。
4. 表格中文本的输入与编辑。
5. 表格数据的排序和筛选。
三、教学重点与难点:1. 重点:Word表格的插入与删除,行列的调整,边框和底纹的设置。
2. 难点:表格数据的排序和筛选。
四、教学准备:1. 计算机教室,每台电脑安装有Word软件。
2. 教学PPT。
3. 教学素材。
五、教学过程:1. 导入:教师通过展示一个精美的Word表格,引发学生对表格制作的兴趣,进而导入本节课的主题。
2. 新课讲解:1. 插入表格:教师演示如何在Word中插入表格,并讲解不同行数和列数的插入方法。
2. 删除表格:教师演示如何删除表格,以及如何删除表格中的行或列。
3. 调整行列:教师演示如何调整表格的行列,包括增加、减少行或列,以及合并单元格。
4. 设置边框和底纹:教师演示如何为表格设置边框和底纹,以及如何调整边框和底纹的样式。
5. 输入与编辑文本:教师演示如何在表格中输入文本,以及如何编辑表格中的文本。
3. 实操练习:教师布置练习任务,让学生实际操作制作一个表格,锻炼学生的实际操作能力。
4. 课堂总结:教师引导学生总结本节课所学内容,巩固知识点。
5. 课后作业:教师布置课后作业,让学生巩固本节课所学内容,提高运用Word表格进行数据处理的能力。
六、教学拓展:1. 表格样式:教师演示如何应用和修改表格样式,包括字体、颜色、对齐方式等。
2. 表格公式:教师演示如何在表格中使用公式,进行数据计算。
3. 实践案例:教师展示一些实际应用Word表格的案例,如简历、报告、问卷调查等。
七、互动环节:1. 学生提问:鼓励学生针对学习中遇到的问题进行提问,教师进行解答。
《制作Word表格》教学设计及教案第一局部:教学设计一、课题及学情分析本节课是高教版中职《计算机应用基础》怎样制作简单的表格及美表格的内容。
本节课利用网络环境,创设信息化的教与学环境,利用优美、生动的画面,丰富有趣的情境,让学生从亲自的感受中说、做、学,优化教学过程,改进学习方式,并倡导学生主动参与学习和交流合作,用不同的学习方式来学习制作表格以及指导学生解决同一问题可用不同方法。
学生通过问题情境的感受,学习解决问题的方法,通过自己的讨论交流实行探索和实现问题的解决,形成一定的知识解决模型,并最终解决实际生活问题。
中职学生普遍比较好动,注意力维持时间很难超过25分钟,但他们已有一定的计算机基础,会下载,会打字,也热爱与自己相关的任务学习。
二、教学目标⏹知识技能:学生在自己喜爱的情境中,理解表格中一些常用概念,学会制作简单的表格,在表格中输入文字及装饰表格。
⏹过程与方法:在教师、同学及网络的协助下,感受学习制作表格过程。
初步学会表达解决问题的过程和方法。
⏹情感、态度、价值观:感知生活中应用表格的知识;初步培养学生动手操作的水平及与同伴合作交流的意识、水平;培养学生审美水平。
教学重点:制作简单的表格及美化表格教学难点:用不同的方法来制作表格。
三、教学策略分析计算机教学是师生之间、学生之间交往互动与共同发展的过程。
教学要紧密联系学生的生活实际。
采用探究式学习,教师能够利用网络的优势,成为信息的广播者,为学生提供动态的,丰富的信息;问题情境的创设者,鼓励学生主动参与学习;尝试点拨的引导者,为学生的主动学习创设空间;知识反馈的调整者,激活学生积极探索的自信心。
学生是学习的主人,在教师的协助下,小组合作交流中,利用动手操作探索,发现新知,自主学习。
教学评价方式多样化,师生评价,生生评价,小组评价等多种方式,以过程评价为主。
教学方法可采用讲授+演练+任务驱动+分组练习的形式完成。
四、教学准备共50台计算机,全部联网,有电子教室软件(极域)。
Word表格制作(一)教学设计古井中心中学怀济林教材分析:这是信息技术教材第三单元活动八中的一节基础课,也是WORD表格制作知识模块的提高和应用。
由于该节知识内容较多,操作性强,学生应掌握操作方法也有多种,有一定的难度。
所以共分二课时完成,本节是第一课时。
通过本课的学习让学生学会掌握表格制作的方法、调整行高和列宽,学会拆分和合并单元格,能绘制简单的斜线表头。
从而能根据实际学习和生活的需要制作表格。
学习者分析:学生在前面已经学习word文字排版中各工具和菜单的使用方法,对本节课的学习起到了很好的铺垫作用。
教学目标:知识与技能:1、掌握绘制表格的方法;2、了解行、列、单元格的概念;3、掌握Word调整行高列宽、移动表格、改变表格大小的方法;4、掌握Word中单元格的合并与拆分;教学内容分析及能力目标:1、通过自我探索,培养学生独立动手操作完成任务的能力;2、使学生具备设计表格的能力,感知生活中运用表格的知识。
本年级学生已经学习Word有很长时间了,对其知识有一定的积累,也具备了一些相应技巧。
利用表格来解决生活中的实际问题是我们学习的目的。
又根据中小学信息技术课程指导纲要(试行)中的“初步了解计算机基本工作原理,学会使用与学习和实际生活直接相关的工具和软件为原则”我设计了本节课。
本次教学采用的教学思路是:任务驱动——教师首先设置教学目标,提出问题,把握操作要领,学生试着操作,教师再进行示范操作。
表格制作是Word操作中不可缺少的内容,因此我在《制作表格》这堂课的教学目标是了解表格组成元素行、列、单元格的概念;掌握在Word文档中插入表格及表格基本操作的方法。
重点是表格基本操作方法;难点是制作出美观适用的表格。
课堂导入,我运用一种特殊的自我介绍的方法,——通过展示我运用表格制作的《自我介绍》,让学生们欣赏并了解我。
又试举例各种调查数据的表格形式,进行引入。
让学生观察,领略表格的作用与特点,使学生再一次领悟到知识来源于实践又作用于实践。
在word中制作表格教学设计(5篇)第一篇:在word中制作表格教学设计《在Word文档中制作表格》教学设计广安市武胜县宝箴塞小学易利课题:在word种制作表格执教:易利年级:五年级课时:1课时一、教材分析生活中我们对表格的应用十分广泛,所以这节课的内容在整个教材中占有很重要的作用,它要求每个学生必须掌握。
在Word中制作表格是安排在掌握用Word处理文字的基本方法基础之上,进一步把握Word的常用功能,这样安排有助于学生在制作表格的同时把握在表格中处理文字的知识,也是学生进一步学习Word的提升。
二、学情分析我任教于广安市武胜县的一所乡村小学,我的小学生们好奇心强、兴趣高,但实践操作少;他们接受新鲜事物能力快、有一定的探究发现能力,但动手能力差。
使用word制作表格是我们生活中常见的应用,但大部分学生却对计算机操作十分陌生,所以我结合本校学生的实际情况制定了以下教学目标。
三、教学目标分析在新课程理念指导下,我根据本节课教学内容制定了知识与技能、过程与方法以及情感态度价值观三个方面的教学目标。
(1)知识与技能:⒈了解行、列、单元格的概念。
⒉掌握在Word中插入表格的方法。
⒊能简单的进行表格的调整。
(2)过程与方法:⒈亲身参与表格的制作过程⒉了解与表格相关的概念及操作方法。
(3)情感态度与价值观:⒈培养自主探究问题、解决问题的能力⒉能将所学知识灵活运用到实际生活中去⒊通过成果展示培养学生的自信心四、教学重、难点分析从教材特点看,学生只有理解表格的应用和把握制作表格的方法,才能在Word中很方便的生成表格,因此表格的制作是本节课的教学重点。
从教材实践看,由于表格的调整操作有点复杂,因此表格的调整及增删行列的方法是本节课的教学难点。
五、教学准备计算机网络教室,多媒体课件六、说教学过程:新授内容:根据本课教学内容以及信息技术课程学科特点,结合我校五年级学生的实际认知水平,我设计了如下四个教学环节:第一环节:情景激趣,引出主题1、运用文本与表格两种方法展示我要讲解的内容。
Word表格制作(教学设计)教学目旳:1、知识目旳:学生通过教师旳讲授及多媒体教学网络旳辅助教学,掌握创立表格、编辑与调节表格旳解决措施。
2、能力目旳:在教学过程中,培养学生独立分析问题、解决问题旳能力,并能充足发挥学生旳想象力和发明力。
3、德育目旳:对学生进行形象思维教育,开拓思路为素质教育服务。
重点:创立表格、编辑与调节表格难点:编辑与调节表格教具:多媒体教学网络教法:讲练结合、启发式教学教学过程:Word 一、说)备注:演示所做旳精美表格,来吸引学生旳学习爱好。
提出问题:如何制作?通过本表格来解说表格旳概念及构成,为学习制作表格服务表格:由横竖对齐旳数据和数据周边旳边框线构成旳特殊文档。
单元格:表格中容纳数据旳基本单元。
表格旳行:表格中横向旳所有单元格构成一行。
行号旳范畴是1~32767。
表格中旳列:竖向旳单元格构成一列。
最多可以有63列,列号旳范畴是A~CK。
行高:表格中一行旳高度。
列宽:表格中一列旳宽度。
行高列宽问题可以通过表格属性来自己调节。
表格又可分为简朴表格和复杂表格,先来学习简朴表格旳制作。
在Word文档中创立表格有好几种措施,我们重要来简介如下两种最基本旳措施:(以创立5行6列表格为例)措施一:使用鼠标创立表格使用鼠标创立表格非常简朴,操作如下:1、我们一方面要启动到Word中文版。
措施:开始——程序——Word(进入Word同步打开一种新文档)并打开“常用”和“格式”工具栏。
2、调节好光标旳位置,使它正好位于要插入表格旳地方。
3、将鼠标放在[常用]工具栏旳[插入表格]按钮上,按下这个按钮,将浮现一种示意网格。
按住鼠标并拖动鼠标穿过这些网格,当达到预定所需旳行列数后,释放光标键,Word中文版就会在文档中插入一种表格,其行高和列宽以及表格格式都是Word中文版旳缺省值。
例:拖动鼠标使其亮度显示5行6列,并释放鼠标,即在文档中插入一5行6列表格。
措施二:使用菜单创立表格使用菜单创立表格旳操作稍微复杂某些,但是它旳功能更加完善,设立也更为精确,因此也是我们创立表格旳常用措施。
计算机基础教案-Word表格制作技术一、教学目标1. 让学生掌握Word表格的基本操作方法。
2. 让学生学会在Word中插入、删除、调整表格行、列的方法。
3. 让学生学会设置表格的边框、底纹、字体等样式。
4. 培养学生独立完成表格制作的能力。
二、教学内容1. Word表格的基本操作。
2. 插入、删除、调整表格行、列的方法。
3. 设置表格的边框、底纹、字体等样式。
4. 实践操作:制作一份简单的简历表格。
三、教学重点与难点1. 重点:Word表格的基本操作,设置表格样式。
2. 难点:插入、删除、调整表格行、列的方法,设置表格的边框、底纹、字体等样式。
四、教学方法与手段1. 采用“讲解+ 示范+ 实践”的教学方法。
2. 使用多媒体教学手段,展示操作步骤和实例。
五、教学过程1. 导入:简要介绍Word表格制作的基本需求和应用场景。
2. 新课讲解:a. 讲解Word表格的基本操作方法。
b. 讲解如何插入、删除、调整表格行、列。
c. 讲解如何设置表格的边框、底纹、字体等样式。
3. 实例演示:展示制作简历表格的过程。
4. 实践操作:学生自行制作一份简单的简历表格。
6. 课后作业:布置一道关于Word表格制作的练习题,巩固所学知识。
六、教学评估1. 课堂练习:通过实时操作,评估学生对Word表格制作技术的掌握程度。
2. 课后作业:通过学生提交的练习题,评估学生对课堂所学知识的掌握情况。
3. 小组讨论:通过小组合作完成的表格制作项目,评估学生的团队协作能力和创新能力。
七、教学资源1. Word软件:用于表格制作实践操作。
2. 多媒体教学课件:展示操作步骤和实例。
3. 练习题库:提供多样化的练习题供学生课后巩固所学。
4. 网络资源:提供相关学习资料和视频教程,供学生自主学习。
八、教学进度安排1. 第1周:介绍Word表格制作的基本操作。
2. 第2周:讲解插入、删除、调整表格行、列的方法。
3. 第3周:讲解设置表格的边框、底纹、字体等样式。
Word表格制作教案一、教学目标1. 让学生掌握Word表格的基本操作方法。
2. 培养学生运用Word表格进行信息整理和数据处理的能力。
3. 培养学生合作学习、积极探究的精神。
二、教学内容1. Word表格的插入与删除。
2. 表格行、列的调整。
3. 表格内容的输入与编辑。
4. 表格格式的设置。
5. 表格数据的排序与筛选。
三、教学重点与难点1. 重点:Word表格的插入、调整、输入与格式设置。
2. 难点:表格数据的排序与筛选。
四、教学方法1. 任务驱动法:通过完成具体任务,引导学生掌握表格制作方法。
2. 合作学习法:分组进行实践操作,培养学生的团队协作能力。
3. 讲解法:教师讲解表格制作的基本操作和技巧。
五、教学准备1. 教师准备教案、PPT和示例文件。
2. 学生准备Windows操作系统下的Word软件。
3. 教学场所:多媒体教室。
一、Word表格的基本操作2. 删除表格:选中表格,“表格”菜单中的“删除”命令。
二、表格的调整1. 调整行高和列宽:选中行或列,拖动表格边缘进行调整。
2. 合并单元格:选中需要合并的单元格,“表格”菜单中的“合并单元格”命令。
三、表格内容的输入与编辑1. 输入表格内容:表格单元格,输入所需文字或数据。
2. 编辑表格内容:选中表格内容,进行复制、剪切、删除等操作。
四、表格格式的设置1. 设置表格字体、字号、颜色:选中表格内容,通过“字体”菜单进行设置。
2. 设置表格边框和底纹:选中表格,通过“表格”菜单中的“边框和底纹”进行设置。
五、表格数据的排序与筛选六、Word表格的高级应用1. 创建表格样式:通过“表格”菜单中的“表格样式”命令,选择合适的表格样式。
2. 应用表格样式:将选中的表格样式应用于现有表格。
七、表格数据的导入与导出1. 导入数据:通过“表格”菜单中的“导入文本”或“导入数据”命令,将外部数据导入到表格中。
2. 导出数据:通过“表格”菜单中的“导出数据”命令,将表格数据导出到外部文件。
《制作word表格》教学设计
大连商业学校魏云
一、教学目的
1、理解表格的作用,了解用word制作表格
2、掌握创建并编辑表格的方法
3、掌握设置表格格式的方法
二、教学重点
1、表格创建的方法
2、表格内字符格式的修改
三、教学难点
1、合并单元格的操作
2、表格边框和底纹的添加
四、教法
演示法小组合作学习法
五、教学课时
1课时
六、教学过程
环节教学过程设计意图
导
入(约3分钟)
通过求职信的呈现,使学生进入招聘者的角色,并提出新的问题——如果你是一位
负责招聘的工作人员,当你接到应聘者的信息后,你所需要的信息是否一目了然?
学生:通过观察,回答
师:如果我把这部分的文字信息用另外一种方式进行表达(展出事先制作好的表格),是
不是更加的直观,那么在word中,有没有提供给我们这样一种功能,使得我们能把这
些抽象的文字用直观化的表格方式进行表达,今天这堂课我就和大家一起来学习这么一
个专题。
学生通过两
种不同方式
表现信息的
比较,得出
使用表格来
表现信息的
优越性
新课讲解
二、新课讲解——制作word表格
(一)、学生自学《制作word表格》这一节 (大约5分钟)
学生根据教师下发的多媒体课件,按照书本方法,尝试着制作个人简历表,并给出下列问题进行思考(学生之间可以相互进行讨论):
1、表格共有多少行,多少列组成?
2、哪些单元格需要进行合并操作?
3、表格中的字符格式及对齐方式是否和格式化文档相同?
4、如何为表格添加边框和底纹颜色?
(二)、教师总结及补充(大约12分钟)
1、创建表格
根据学生的自学情况,请一位同学进行演示,教师作必要的补充,并对表格行、列数值的确定等重点进行详细分析,使学生理解创建表格的方法。
原则:水平、垂直分别进行统计
2、编辑表格
问题导入:如果在这张表格中,我想将多个单元格变成一个单元格,应该如何做?
都有哪些方法?
方法一:利用表格菜单下的合并单元格命令
方法二:利用右键弹出的浮动菜单选项
问题导入:单元格已经合并好了,仔细观察表格,我们还需要做些什么?
方法:拖动表格边框,调整行高、列宽
3、设置字符格式及对齐方式
问题导入:表格中文字的字体、字号、字形是否可以进行设置?如何能将文字既在水平方向居中,又能在垂直方向居中?在表格中能否实现改变文字方向?
(1)修改字体、字号、字形
学生尝试进行修改,并观察与格式化文字的区别
结论:操作方式方法是一样的
(2)修改文字的对齐方式
师生共同讨论完成学生之间通过看书、交流、讨论等形式,一方面熟悉新课内容,另一方面在这交流讨论过程中也增强学生的合作学习的能力。
通过演示、方法的讲解、使学生进一步掌握创建和编辑表格的过程,在听课过程中也对自学中的一些错误进行了纠正。
在表格创建和编辑的基础上,引导学生去完成表格内字符格式及对齐方式的修改,并对添加边框和底纹这个难点
(3)修改文字方向
学生尝试进行修改,并观察与格式化文字的区别
结论:操作方式方法是一样的
4、设置边框和底纹
师生共同讨论完成
总结:
1、选中整个表格后,先选择线型,在选择颜色,最后选择添加边框的位置
2、选中待添加底纹的单元格后,先选择颜色,再进行添加
三、学生操作练习(大约20分钟)
学生操作练习、教师指导
四、课堂小结(大约5分钟)
总结制作个人简历的操作步骤
提示学生:如果想快速的编辑表格,可以利用软件提供的“表格和边框”工具栏五、知识的拓展
展示制作好的个人简历,引导学生去思考下节课所学的内容
六、作业布置进行详细的讲解
通过展示学生制作的个人简历表格,一方面巩固所学知识,另外又提出新的问题——现实生活中还有哪些地方用word表格进行布局,使学生带着问题走出课堂,进入下一节课。