PS中仿制图章的使用图解
- 格式:doc
- 大小:1.64 MB
- 文档页数:3
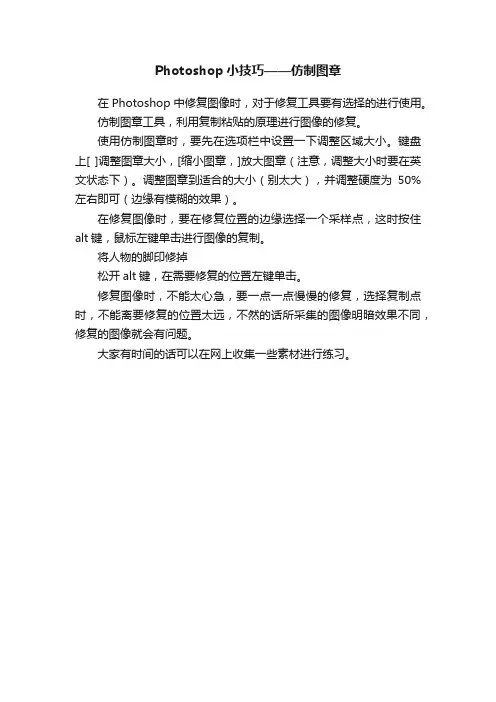
Photoshop小技巧——仿制图章
在Photoshop中修复图像时,对于修复工具要有选择的进行使用。
仿制图章工具,利用复制粘贴的原理进行图像的修复。
使用仿制图章时,要先在选项栏中设置一下调整区域大小。
键盘上[ ]调整图章大小,[缩小图章,]放大图章(注意,调整大小时要在英文状态下)。
调整图章到适合的大小(别太大),并调整硬度为50%左右即可(边缘有模糊的效果)。
在修复图像时,要在修复位置的边缘选择一个采样点,这时按住alt键,鼠标左键单击进行图像的复制。
将人物的脚印修掉
松开alt键,在需要修复的位置左键单击。
修复图像时,不能太心急,要一点一点慢慢的修复,选择复制点时,不能离要修复的位置太远,不然的话所采集的图像明暗效果不同,修复的图像就会有问题。
大家有时间的话可以在网上收集一些素材进行练习。

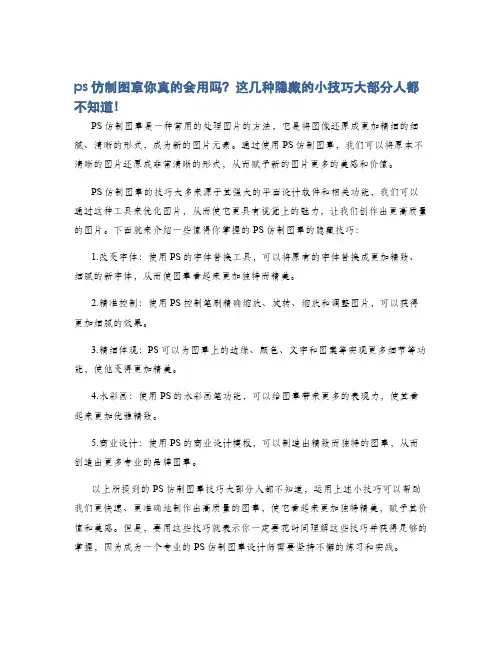
ps仿制图章你真的会用吗?这几种隐藏的小技巧大部分人都不知道!
PS仿制图章是一种常用的处理图片的方法,它是将图像还原成更加精细的细腻、清晰的形式,成为新的图片元素。
通过使用PS仿制图章,我们可以将原本不清晰的图片还原成非常清晰的形式,从而赋予新的图片更多的美感和价值。
PS仿制图章的技巧大多来源于其强大的平面设计软件和相关功能,我们可以通过这种工具来优化图片,从而使它更具有视觉上的魅力,让我们创作出更高质量的图片。
下面就来介绍一些值得你掌握的PS仿制图章的隐藏技巧:
1.改变字体:使用PS的字体替换工具,可以将原有的字体替换成更加精致、细腻的新字体,从而使图章看起来更加独特而精美。
2.精准控制:使用PS控制笔刷精确缩放、旋转、缩放和调整图片,可以获得更加细腻的效果。
3.精细体现:PS可以为图章上的边缘、颜色、文字和图案等实现更多细节等功能,使他变得更加精美。
4.水彩画:使用PS的水彩画笔功能,可以给图章带来更多的表现力,使其看起来更加优雅精致。
5.商业设计:使用PS的商业设计模板,可以制造出精致而独特的图章,从而创造出更多专业的品牌图章。
以上所提到的PS仿制图章技巧大部分人都不知道,运用上述小技巧可以帮助我们更快速、更准确地制作出高质量的图章,使它看起来更加独特精美,赋予其价值和美感。
但是,要用这些技巧就表示你一定要花时间理解这些技巧并获得足够的掌握,因为成为一个专业的PS仿制图章设计师需要坚持不懈的练习和实践。

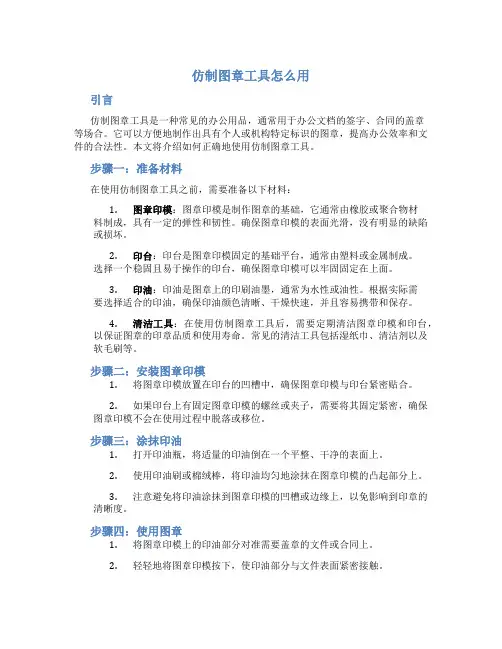
仿制图章工具怎么用引言仿制图章工具是一种常见的办公用品,通常用于办公文档的签字、合同的盖章等场合。
它可以方便地制作出具有个人或机构特定标识的图章,提高办公效率和文件的合法性。
本文将介绍如何正确地使用仿制图章工具。
步骤一:准备材料在使用仿制图章工具之前,需要准备以下材料:1.图章印模:图章印模是制作图章的基础,它通常由橡胶或聚合物材料制成,具有一定的弹性和韧性。
确保图章印模的表面光滑,没有明显的缺陷或损坏。
2.印台:印台是图章印模固定的基础平台,通常由塑料或金属制成。
选择一个稳固且易于操作的印台,确保图章印模可以牢固固定在上面。
3.印油:印油是图章上的印刷油墨,通常为水性或油性。
根据实际需要选择适合的印油,确保印油颜色清晰、干燥快速,并且容易携带和保存。
4.清洁工具:在使用仿制图章工具后,需要定期清洁图章印模和印台,以保证图章的印章品质和使用寿命。
常见的清洁工具包括湿纸巾、清洁剂以及软毛刷等。
步骤二:安装图章印模1.将图章印模放置在印台的凹槽中,确保图章印模与印台紧密贴合。
2.如果印台上有固定图章印模的螺丝或夹子,需要将其固定紧密,确保图章印模不会在使用过程中脱落或移位。
步骤三:涂抹印油1.打开印油瓶,将适量的印油倒在一个平整、干净的表面上。
2.使用印油刷或棉绒棒,将印油均匀地涂抹在图章印模的凸起部分上。
3.注意避免将印油涂抹到图章印模的凹槽或边缘上,以免影响到印章的清晰度。
步骤四:使用图章1.将图章印模上的印油部分对准需要盖章的文件或合同上。
2.轻轻地将图章印模按下,使印油部分与文件表面紧密接触。
3.去除图章印模,检查印章是否清晰、完整。
步骤五:清洁图章1.使用湿纸巾或清洁剂擦拭图章印模和印台,去除残留的印油或污垢。
2.用软毛刷清洁图章印模的凹槽和边缘,确保图章印模的清洁和保存。
结论通过以上步骤,我们可以正确地使用仿制图章工具。
根据实际需要选择合适的图章印模、印台和印油,并且定期清洁和维护图章,可以确保图章的使用效果和寿命。
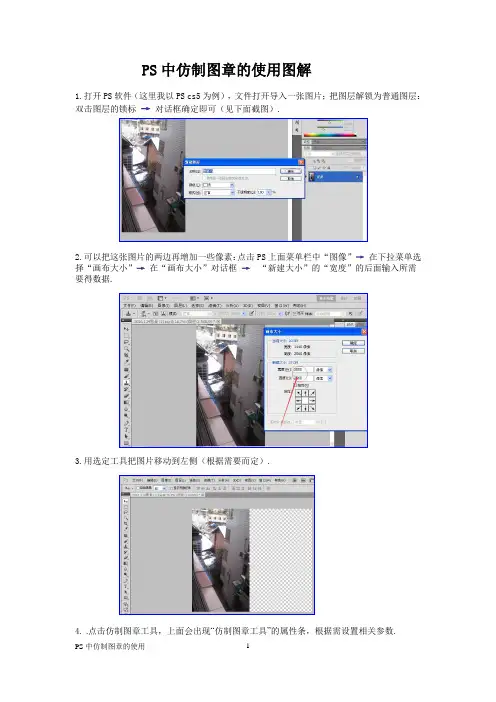
PS中仿制图章的使用图解1.打开PS软件(这里我以PS cs5为例),文件打开导入一张图片;把图层解锁为普通图层:双击图层的锁标→对话框确定即可(见下面截图).2.可以把这张图片的两边再增加一些像素:点击PS上面菜单栏中“图像”→在下拉菜单选择“画布大小”→在“画布大小”对话框→“新建大小”的“宽度”的后面输入所需要得数据.3.用选定工具把图片移动到左侧(根据需要而定).4. .点击仿制图章工具,上面会出现“仿制图章工具”的属性条,根据需设置相关参数.5.取源:按住Alt键,在图片的左面点击鼠标,设置“源”(在取源时图形会出现一个同心圆圈+的标志,是帮助准确取源的靶心标志);然后放开Alt键,按住鼠标左键不放,在图片右边扩展部分涂抹;要注意画笔的大小和样式的设置,通过鼠标右键或上面的仿制图章的属性条进行设置.(见下面截图).要特别注意涂抹的起始点和仿制源的中心点是平移的对应点,涂抹时图案会依次对应平移,这个完全符合数学上图形平移的特征,所以涂抹时第一落点要找准,其它会依次展现.6.值得注意的是可以利用选框工具、套索工具等选定工具在选定区域内“仿制源”的涂抹,好处在于仿制的图只在选定区域内出现,这个对图形有特定情况下的修饰有作用(见截图.选定区域在选定状态下还可以单独进行自由变换、移动、图层样式、图像各种形式的调整、滤镜等设置).7.在图层面板后面点击“仿制源”,可以调节仿制图章工具“仿制源”的水平位移和垂直位移,微移便于图案的无缝焊接(见下面的“仿制源”对话框截图)仿制图章工具是PS中较早期广泛应用的一种工具,现在逐渐被修复画笔工具和修补工具等代替.但是仿制图像工具较好的保存了源图像的像素,在某些时候还是可以用的,仿制的图案显得更接近于原图,清晰度较高,不会发生图案叠加的“杂色”现象.郑宗平 2016/1/28。
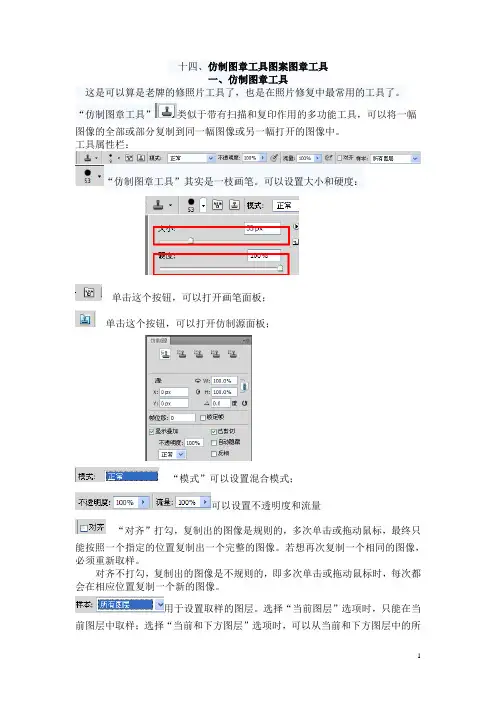
十四、仿制图章工具图案图章工具一、仿制图章工具这是可以算是老牌的修照片工具了,也是在照片修复中最常用的工具了。
“仿制图章工具”类似于带有扫描和复印作用的多功能工具,可以将一幅图像的全部或部分复制到同一幅图像或另一幅打开的图像中。
工具属性栏:“仿制图章工具”其实是一枝画笔。
可以设置大小和硬度:单击这个按钮,可以打开画笔面板;单击这个按钮,可以打开仿制源面板;“模式”可以设置混合模式;可以设置不透明度和流量“对齐”打勾,复制出的图像是规则的,多次单击或拖动鼠标,最终只能按照一个指定的位置复制出一个完整的图像。
若想再次复制一个相同的图像,必须重新取样。
对齐不打勾,复制出的图像是不规则的,即多次单击或拖动鼠标时,每次都会在相应位置复制一个新的图像。
用于设置取样的图层。
选择“当前图层”选项时,只能在当前图层中取样;选择“当前和下方图层”选项时,可以从当前和下方图层中的所有可见图层中取样;选择“所有图层”选项时,可以从所有可见图层中取样。
“忽略调整图层”按钮。
将会在调整图层以外的可见图层中取样。
选择“当前图层”选项时,此按钮不可用。
实例1、打开文件:“跳PSD”;“跳跃副本pg”点击软件最上方选择“排列文档”右边小三角,窗口显示如下:选择双连。
2、首先,在“跳PSD”图片中复制人物,选择图层1。
选择“仿制图章工具”。
属性设置:勾选“对齐”。
{仿制图章工具使用方法要点是:按下Alt键,在指定位置单击鼠标左键,定义复制原点;在指定位置单击鼠标左键,定义要复制的起始点,拖动鼠标,进行复制}操作:按下Alt键,在人物头部单击,定义复制原点。
3、然后在“跳跃副本jpg”中新建图层1,选择适当指定位置单击鼠标左键,定义要复制的起始点,拖动鼠标,进行复制:操作很简单。
右为所有图层取样效果,可看到明显带有背景图层的像素。
下面介绍“仿制源”面板。
在属性栏中,单击仿制源打开按钮,打开仿制源面板;上方五个按钮可以设置五个仿制源;这个区域最重要,设置要仿制的参数及方向。
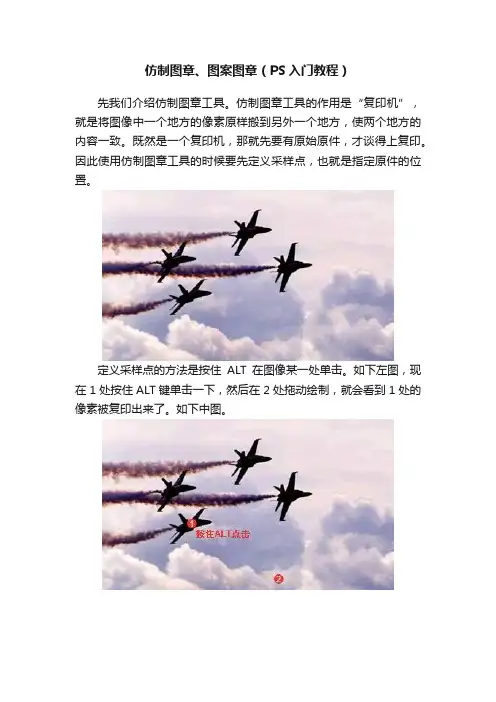
仿制图章、图案图章(PS入门教程)先我们介绍仿制图章工具。
仿制图章工具的作用是“复印机”,就是将图像中一个地方的像素原样搬到另外一个地方,使两个地方的内容一致。
既然是一个复印机,那就先要有原始原件,才谈得上复印。
因此使用仿制图章工具的时候要先定义采样点,也就是指定原件的位置。
定义采样点的方法是按住ALT在图像某一处单击。
如下左图,现在1处按住ALT键单击一下,然后在2处拖动绘制,就会看到1处的像素被复印出来了。
如下中图。
要注意采样点的位置并非是一成不变的,我们也看到虽然之前定义的采样点位于飞机的中部,但复制出来的飞机不仅有中部,也有上下左右各个部分。
而大家留心一下就会发现,在2处拖动的时候,1 处采样点也会产生一个十字光标并同时移动,移动的方向和距离与我们正在绘制的2处是相同的。
如下右图。
蓝色区域代表绘制区域,红色区域代表被复制的区域,它们的大小是相同的。
也就是说,大家应该把采样点理解为复制的“起始点”而不是复制的“有效范围”。
采样点采样点,只是一个点而已。
如果称为采样场的话,那就是代表一个范围了。
还有需要注意的是,仿制图章工具是应用到了笔刷的,因此使用不同直径的笔刷(下图中为40)将影响绘制范围。
而不同软硬度(下图中为0%)的笔刷将影响绘制区域的边缘。
一般建议使用较软的笔刷,那样复制出来的区域周围与原图像可以比较好地融合,如下中图就是,可以看到在尾气及机头的边缘有逐渐淡化的效果。
大家可以增加笔刷硬度再试一次,不过那效果一定很生硬。
当然,如果选择异型笔刷(枫叶、茅草等),那复制出来的区域也将是相应的形状。
因此在使用前要注意笔刷的设定是否合适。
仿制图章工具实际上经常被用来修补图像中的破损之处。
方法就是用周围临近的像素来填充。
也可以用来改善画面,比如可参照如下中图的指示,将下左图中人物面部的瑕疵去除,达到下右图“只要青春不要痘”的效果。
制作过程中需注意选择适当的直径和硬度。
以往我们看到一些明星在照片上的面部皮肤都近乎完美,其实大部分都是采用了这样的处理手法的。


Ps制作各种图章教程
印章艺术和书法,古时候和绘画同称为“金石书画”。
印章如同签押,以防止伪诈,作凭信之物。
官印又是权利的象征,代表着官阶和职位。
印章则用朱色来盖,又以运用在书法,绘画和木刻等艺术作品来说明主题内容、作者、收藏者等,以增加构图的美感,成为艺术作品的重要组成部分。
虽然,印章只在方寸之间,但其间却是奥妙无穷,既要表现出雄壮飘逸的书法笔势,又须含柔美细腻的艺术构思,可以说,天地虽小,却是气象万千。
作品欣赏:
制作图章的方法很多,我就介绍我常用的两种方法和大家共享
1、新建文件
3、点击工具盘里的椭圆工具
2、前景色选择红色
6、选择画笔—毛笔—直径5—硬度100
4、点击属性栏里的
5、按住shift画一个圆
8、看看结果7、选择路径点击右键选择描边路径按确定
9、添加文字时鼠标要在图片路径上点击一下然后输入
10、勾选窗户里的字符
11、添加五角星的方法有两种:
(一)、在电脑屏幕软键盘上点击鼠标右键选择特殊符号,然后找
到五角星后添加就行了;
(二)在百度里寻找五角星图片
12、新建图层
13、点击矩形选框工具
14、按住shift画一个矩形
15、前景色选择红色16、选择—修改—平滑
17、编辑—填充
20、合并可见图层
18、点击小黑框前景色设定为黑色
19、输入文字
21、用工具盘的魔棒按住shift点选红色的部分
22、点击选择里面的反向然后点击键盘删除键
23、同时按住tri+D取消所有,保存文件为GIF格式。

教你如何利用PS制作逼真的公章制作逼真的公章需要使用Photoshop软件,并且需要一些基本的PS技巧。
下面是一个简单的步骤,教你如何利用PS制作逼真的公章。
步骤一:创建新文件打开Photoshop软件,点击菜单栏中的“文件”选项,选择“新建”来创建一个新的文件。
在弹出的对话框中,设置文件的尺寸,一般公章的大小为40mm×40mm。
同时,设置文件的分辨率为300像素/英寸,以确保高质量的打印效果。
步骤二:设置背景点击工具栏左侧的“油漆桶”工具,然后在属性选项中选择要设置为公章背景的颜色。
将油漆桶工具点击在公章的画布上,即可填充背景颜色。
步骤三:添加边框点击工具栏左侧的“形状”工具,选择“矩形工具”。
然后在属性选项中选择“形状”设置为“路径”。
用矩形工具画出一个与公章大小相同的正方形。
然后在路径面板中,右键点击路径,选择“切换到图层蒙版”。
这样就得到了一个边框。
步骤四:添加文字点击工具栏左侧的“水平文本”工具,然后在属性选项中设置字体、大小和颜色。
然后点击公章上的位置,输入需要设计的文字。
调整文字的位置和大小,使其适合于公章。
步骤五:添加图案可以在互联网上寻找合适的图案,然后将其导入到PS中。
点击菜单栏中的“文件”选项,选择“打开”,然后选择要导入的图案文件。
将图案文件拖动到公章文件中,然后调整图案的大小和位置,使其适合于公章。
步骤六:添加阴影效果在图层面板中,选择公章边框的图层。
然后点击菜单栏中的“图层”选项,选择“样式”,再选择“投影”。
调整投影的设置,使其看起来更加逼真。
步骤七:保存和导出点击菜单栏中的“文件”选项,选择“保存”来保存你制作的公章文件。
然后点击菜单栏中的“文件”选项,选择“导出”,再选择导出的文件格式,如JPEG或PNG。
调整导出的设置,然后点击“导出”,即可导出公章文件。
用PS制作印章的方法
导语:在一些高调色彩的照片中,背景有较大的白色空间,构图不相称给人感觉空洞无物。
这时如象画图一样在空间处盖一红色的印章,可能其结果会大有改观。
下面店铺给大家介绍用PS制作印章的方法,很方便的把自己心仪的`印章盖上。
第一步:1、端端正正把已有的印章钎盖在纸上;
2、用照相机翻拍或复印钎盖纸上的印章;
3、进入PS软件,打开印章文件。
第二步:调出“图像/调整/曲线”,调整曲线,提高图像亮度。
photoshop教程
第三步:调出“图像/调整/曲线”,调整曲线,提高图像对比度。
第四步:
1、调出“选择/色彩范围”,用吸管选择红色;
2、点击色彩选择框里的“确定”,红色图形被选上。
蚂蚁线包括的红色区域被选上。
第五步:预设画笔
1、调出“编辑/定义画笔预设”,在画笔名称框里填上其名称;
2、点击确定,选定的图案被作为画笔工具保存在画笔工具箱里。
第六步使用过程:
1、选择印章颜色,通常是红色(R=255,G=0,B=0);
2、选工具箱里的画笔,并确定其尺寸;
3、移动鼠标到指定位置,点击左键,便可。
第七步显示结果:。
PS仿制图章⼯具怎么使⽤?仿制图章⼯具使⽤⽅法图解仿制图章⼯具是⼀个很好⽤的⼯具,也是⼀个很神奇的⼯具,它能够按涂抹的范围复制全部或者部分到⼀个新的图像中,那么PS仿制图章⼯具怎么使⽤?下⾯⼩编就为分享仿制图章⼯具使⽤⽅法,来看看吧!
另外,爱美之⼼⼈⼈都有,⽽且⼤家都希望拍出来的照⽚是⾃⼰最好看的样⼦。
但偶尔脸上长了⼏颗痘痘,却⼜想让⾃⼰的照⽚完美好看。
这个时候就可以⽤到仿制图章这个⼯具。
步骤
打开photoshop软件
⽤PS的左上⾓“⽂件”--“打开”打开要编辑的图⽚⽂件
选择“仿制图章”⼯具
选择“仿制源”
选择“仿制图章⼯具”后,把光标移向右边图像那⾥,会发现光标变成⼀个“圆圈”,这表⽰已经选择“仿制图章⼯具”成功。
要注意的是,“仿制源”应该跟您想要修复的地⽅⼗分相似,相同就最好,⽐如,⽪肤、颜⾊等⽅⾯。
选择“仿制源”⽐较简单,把光标停在你所要复制的地⽅,按下“Alt”健,然后点击⿏标,光标出现⼀个“⼗”字外⾯被⼀个圆圈包围,这个就是您所选定的“仿制源”。
实质修补
按上⾯第四步选定“仿制源”后,松开“Alt”键。
把光标移到你所要修补的地⽅,重复点击⿏标,直到你所希望的效果出现。
值得注意的是,当你不停地点击⿏标修复时,您眼前会出现⼀个“﹢”的东西,这个就是仿制源,就是说,您点击的地⽅,会逐渐变成“﹢”的样⼦。
所以,要时刻留意这⼀点
最后,保存⽂件,也是点击左边“⽂件”,然后按保存按钮。
以上就是仿制图章⼯具使⽤⽅法图解,推荐过来,操作很简单的,希望能对⼤家有所帮助!。
仿制图章工具使用仿制图章工具:1.选择仿制图章工具。
2.在选项栏中,选取画笔笔尖并为混合模式、不透明度和流量设置画笔选项。
3.接着,确定想要对齐样本像素的方式。
在选项栏中选择“对齐”,会对像素连续取样,而不会丢失当前的取样点,即使您松开鼠标按键时也是如此。
如果取消选择“对齐”,则会在每次停止并重新开始绘画时使用初始取样点中的样本像素。
4.在选项栏中选择“使用所有图层”可以从所有可视图层对数据进行取样;取消选择“使用所有图层”将只从现用图层取样。
5.通过在任意打开的图像中定位指针,然后按住Alt 键并点按(Windows) 或按住Option 键并点按(Mac OS) 来设置取样点。
6.在要校正的图像部分上拖移。
图案图章工具使用图案图章工具:1.选择图案图章工具。
2.在选项栏中选取画笔笔尖,并设置画笔选项(混合模式、不透明度和流量)(请参阅设置绘画和编辑工具的选项)。
3.在选项栏中选择“对齐”,会对像素连续取样,而不会丢失当前的取样点,即使您松开鼠标按键时也是如此。
如果取消选择“对齐”,则会在每次停止并重新开始绘画时使用初始取样点中的样本像素。
4.在选项栏中,从“图案”弹出调板中选择图案。
如果您希望对图案应用印象派效果,请选择“印象派效果”。
6.在图像中拖移可以使用该图案进行绘画。
使用选框工具要使用选框工具:1.选择选框工具:∙矩形选框,用来建立矩形选区。
∙(ImageReady) 圆角矩形选框,用来选择圆角矩形,如Web 页按钮。
∙椭圆选框,用来建立椭圆选区。
∙单行或单列选框,用来将边框定义为1 个像素宽的行或列。
2.在选项栏中,指定是添加新选区、向现有选区中添加、从选区中减去,还是选择与其他选区交叉的区域。
3.在选项栏中指定羽化设置。
为圆角矩形工具或椭圆选框工具打开或关闭消除锯齿设置。
对于矩形工具、圆角矩形工具或椭圆选框工具,在选项栏中选取一个样式。
∙“正常”通过拖移确定选框的比例。
∙“固定长宽比”设置高度与宽度的比例。
photoshop怎样模拟印章效果
推荐文章
photoshop怎么制作印章当水印热度: photoshop怎么抠出文件中的印章热度:如何用photoshop抠取印章热度:圆形印章如何用photoshop制作热度: photoshop如何制作文档印章热度:一些电子文档里面都有一些印章,这种印章效果可以使用photoshop进行模拟。
那么大家知道photoshop怎样模拟印章效果吗?下面是店铺整理的photoshop怎样模拟印章效果的方法,希望能帮到大家!
photoshop模拟印章效果的方法
1.在photoshop打开需要抠公章的图像文件。
2.按下CTRL+J,复制背景图层,得到图层1.
3.执行“选择——色彩范围”,用吸管单击红色公章部分,如果第一次选取红色不够,再次单击右边的“+”吸管,再增加红色范围,边吸取边看中间的预览,直到合适为止。
4.按下CTRL+J,将选区内的图像,复制到新图层,得到图层2。
5.单击图层1,新建一个图层,得到图层3,填充白色。
放在图层1和2中间。
公章大概轮廓抠取出来了,还需要进一步处理颜色和修补公章右下方的圆形。
6.现在PS抠出来的公章,很淡,因此使用一个小技巧,单击图层2,反复按下CTRL+J,复制图层2,得到N个图层。
最后将这些图层合并,使用让公章轮廓更加清晰。
前后对比如下:
7.新建色相饱和度调整图层,选择红色,进行如下图调整。
此时,公章的色彩得到了校正。
8.最后的细节,将一些杂色或者公章缺少细节的地方,使用仿制图章或者修补类工具进行修补。
ps抠公章步骤到此就结束了。
PS中的仿制图章工具是个非常神奇的工具,常用于消除照片水印,修复照片等。
下来我们来具体看一下操作。
一、打开PS,选择一张图片作为我们这次讲解的素材。
二、我们要找到侧边栏的仿制图章工具,快捷键是S。
三、仿制图章工具设置里除了有透明度,流量,还能打开仿制源面板。
四、还能设置仿制图层的个别还是全部。
五、在画面中点击,系统会提示无法使用。
我们要按住Alt键在你想要的地方左键单击一次,然后在移到想要仿制的区域进行涂抹。
六、一点点涂抹,将右边的图标在左边涂抹出来。
七、去除水印的原理也是按住Alt在水印周围的环境点击一次,然后在水印上进行涂抹一点点融入环境,这样便可以消除了。
以上即是仿制图章工具的用法了。
PS中仿制图章的使用图解
1.打开PS软件(这里我以PS cs5为例),文件打开导入一张图片;把图层解锁为普通图层:双击图层的锁标→对话框确定即可(见下面截图).
2.可以把这张图片的两边再增加一些像素:点击PS上面菜单栏中“图像”→在下拉菜单选择“画布大小”→在“画布大小”对话框→“新建大小”的“宽度”的后面输入所需要得数据.
3.用选定工具把图片移动到左侧(根据需要而定).
4. .点击仿制图章工具,上面会出现“仿制图章工具”的属性条,根据需设置相关参数.
5.取源:按住Alt键,在图片的左面点击鼠标,设置“源”(在取源时图形会出现一个同心圆圈+的标志,是帮助准确取源的靶心标志);然后放开Alt键,按住鼠标左键不放,在图片右边扩展部分涂抹;要注意画笔的大小和样式的设置,通过鼠标右键或上面的仿制图章的属性条进行设置.(见下面截图).
要特别注意涂抹的起始点和仿制源的中心点是平移的对应点,涂抹时图案会依次对应平移,这个完全符合数学上图形平移的特征,所以涂抹时第一落点要找准,其它会依次展现.
6.值得注意的是可以利用选框工具、套索工具等选定工具在选定区域内“仿制源”的涂抹,好处在于仿制的图只在选定区域内出现,这个对图形有特定情况下的修饰有作用(见截图.选定区域在选定状态下还可以单独进行自由变换、移动、图层样式、图像各种形式的调整、滤镜等设置).
7.在图层面板后面点击“仿制源”,可以调节仿制图章工具“仿制源”的水平位移和垂直位移,微移便于图案的无缝焊接(见下面的“仿制源”对话框截图)
仿制图章工具是PS中较早期广泛应用的一种工具,现在逐渐被修复画笔工具和修补工具等代替.但是仿制图像工具较好的保存了源图像的像素,在某些时候还是可以用的,仿制的图案显得更接近于原图,清晰度较高,不会发生图案叠加的“杂色”现象.
郑宗平 2016/1/28。