(新)机器人示教器操作说明
- 格式:doc
- 大小:1.19 MB
- 文档页数:21


机器人操作盒(TP)说明1.1 机器人操作盒(TP)按键说明Status Inicators(状态指示灯):指示系统状态。
ON/OFF Switch(开关):与DEADMAN 开关一起启动或禁止机器人运动。
PREV:显示上一屏幕。
SHIFT key(键):与其它键一起执行特定功能。
MENUS key(键):使用该键显示屏幕菜单。
Cursor keys(光标键):使用这些键移动光标。
STEP key(键):使用这个键在单步执行和循环执行之间切换。
RESET key(键):使用这个键清除告警。
BACK SPACE key(键)::使用这个键清楚光标之前的字符或者数字。
ITEM key(键):使用这个键选择它所代表的项。
ENTER key(键):使用该键输入数值或从菜单选择某个项。
POSN key(键):使用该键显示位置数据。
ALARMS key(键):使用该键显示告警屏幕。
QUEUE key(键):使用该键显示任务队列屏幕。
APPL INST key(键):使用该键显示测试循环屏幕。
SATUS key(键):使用该键显示状态屏幕。
MOVE MENU key(键):使用该键来显示运动菜单屏幕。
MAN FCTNS key(键):使用该键来显示手动功能屏幕。
Jog Speed keys(键):使用这些键来调节机器人的手动操作速度。
COORD key(坐标系键):使用该键来选择手动操作坐标系。
Jog keys(键):使用这些键来手动手动操作机器人。
BWD key(键):使用该键从后向前地运行程序。
FWD key(键):使用该键从前至后地运行程序。
HOLD key(键):使用该键停止机器人。
Program keys(程序键):使用这些键选择菜单项。
FCTN key(键):使用该键显示附加菜单。
Emergency Stop Button(紧急停止按钮):使用该键停止正在运行的程序,关闭机器人伺服系统的驱动电源,并对机器人实施制动。
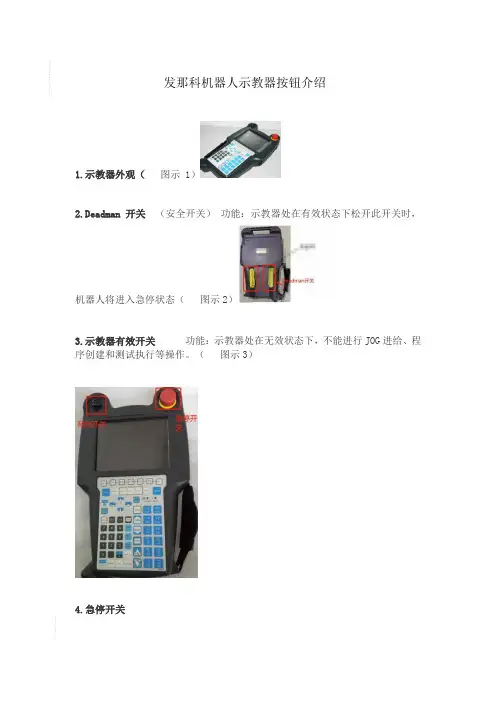
发那科机器人示教器按钮介绍1.示教器外观(图示 1)2.Deadman开关(安全开关)功能:示教器处在有效状态下松开此开关时,机器人将进入急停状态(图示2)3.示教器有效开关功能:示教器处在无效状态下,不能进行JOG进给、程序创建和测试执行等操作。
(图示3)4.急停开关方法/步骤2.按键的功能说明1.示教器键盘外观(图示1)2.功能(F)键功能:用来选择液晶画面最下行的功能键菜单。
NEXT:翻页键,将功能键菜单切换到下一页PREV:返回键,用于使显示返回到紧之前进行的状态。
根据操作,有的情况下不会返回到紧之前的状态显示(图示2)3.MENU:(画面选择)键,按下,显示出画面菜单。
FCTN :(辅助)键用来显示辅助菜单。
ELECT:(一览)键用来显示程序一览画面。
EDIT: (编辑)键用来显示程序编辑画面。
DATA: (数据)键用来显示寄存器等数据画面。
POSN:(位置显示)键用来显示当前位置画面。
DISP: 单独按下的情况下,移动操作对象画面。
在与SHIFT键同时按下的情况下,分割画面(1个画面、2个画面、3个画面、状态/1个DIAG: 单独按下的情况下,移动到提示画面。
在于SHIFT键同时按下的情况下,移动到报警界面(图示3).. .1.GROUP:单独按下时,按照G1→G1S→G2→G2S…的顺序,依次切换组、副组。
按住GROUP(组切换)键的同时,按住希望变更的组号码的数字键,即可变更为该组。
.HANDLING TOOL:搬运工具)用示教器上的应用专用按键。
应用专用按键根据应用而有所不同(图示1).2. SHIFT:键与其他键同时按下时,可以进行点动进给、位置数据的示教、程序的启动。
左右的SHIFT键功能相同.COORD: (手动进给坐标系)键,用来切换手动进给坐标系。
依次进行如下切换;“关节”→“手动”→“世界”→“工具”一“用户”→“关节”。
当同时按下此键与SHIFT键时,出现用来进行坐标系切换的点动菜单。
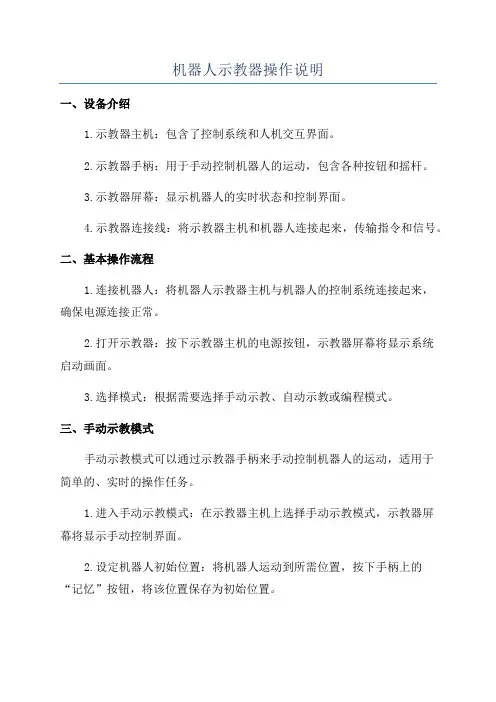
机器人示教器操作说明一、设备介绍1.示教器主机:包含了控制系统和人机交互界面。
2.示教器手柄:用于手动控制机器人的运动,包含各种按钮和摇杆。
3.示教器屏幕:显示机器人的实时状态和控制界面。
4.示教器连接线:将示教器主机和机器人连接起来,传输指令和信号。
二、基本操作流程1.连接机器人:将机器人示教器主机与机器人的控制系统连接起来,确保电源连接正常。
2.打开示教器:按下示教器主机的电源按钮,示教器屏幕将显示系统启动画面。
3.选择模式:根据需要选择手动示教、自动示教或编程模式。
三、手动示教模式手动示教模式可以通过示教器手柄来手动控制机器人的运动,适用于简单的、实时的操作任务。
1.进入手动示教模式:在示教器主机上选择手动示教模式,示教器屏幕将显示手动控制界面。
2.设定机器人初始位置:将机器人运动到所需位置,按下手柄上的“记忆”按钮,将该位置保存为初始位置。
3.手动控制机器人运动:通过手柄上的按钮和摇杆控制机器人的运动,如前进、后退、左转、右转等。
4.停止示教:按下手柄上的“停止”按钮,机器人将停止运动。
四、自动示教模式自动示教模式可以通过示教器手柄模拟机器人的操作路径,将机器人的运动记录下来以后复现执行。
1.进入自动示教模式:在示教器主机上选择自动示教模式,示教器屏幕将显示自动示教界面。
2.设定机器人初始位置:将机器人运动到所需位置,按下手柄上的“记忆”按钮,将该位置保存为初始位置。
3.录制示教路径:按下手柄上的“记录”按钮,通过手柄模拟机器人的操作路径,机器人会记录下这些动作。
4.复现示教路径:按下手柄上的“执行”按钮,机器人将按照之前记录的示教路径进行执行。
5.停止示教:按下手柄上的“停止”按钮,机器人将停止运动。
五、编程模式编程模式可以通过示教器主机上的编程界面来编写和执行复杂的机器人操作程序。
1.进入编程模式:在示教器主机上选择编程模式,示教器屏幕将显示编程界面。
2.编写程序:使用示教器主机上的编程界面,根据机器人的运动逻辑和任务需求编写操作程序。

第七章工业机器人应用一机器人示教单元使用1.示教单元的认识2.使用示教单元调整机器人姿势2.1在机器人控制器上电后使用钥匙将MODE开关打到“MANUAL”位置,双手拿起,先将示教单元背部的“TB ENABLE”按键按下。
再用手将“enable”开关扳向一侧,直到听到一声“卡嗒”为止。
然后按下面板上的“SERVO”键使机器人伺服电机开启,此时“F3”按键上方对应的指示灯点亮。
2.2按下面板上的“JOG”键,进入关节调整界面,此时按动J1--J6关节对应的按键可使机器人以关节为运行。
按动“OVRD↑”和“OVRD↓”能分别升高和降低运行机器人速度。
各轴对应动作方向好下图所示。
当运行超出各轴活动范围时发出持续的“嘀嘀”报警声。
2.3按“F1”、“F2”、“F3”、“F4”键可分别进行“直交调整”、“TOOL调整”、“三轴直交调整”和“圆桶调整”模式,对应活动关系如下各图所示:直交调整模式TOOL调整模式三轴直交调整模式圆桶调整模式2.4在手动运行模式下按“HAND”进入手爪控制界面。
在机器人本体内部设计有四组双作用电磁阀控制电路,由八路输出信号OUT-900――OUT-907进行控制,与之相应的还有八路输入信号IN-900――IN-907,以上各I/O信号可在程序中进行调用。
按键“+C”和“-C”对应“OUT-900”和“OUT-901”按键“+B”和“-B”对应“OUT-902”和“OUT-903”按键“+A”和“-A”对应“OUT-904”和“OUT-905”按键“+Z”和“-Z”对应“OUT-906”和“OUT-907”在气源接通后按下“-C”键,对应“OUT-901”输出信号,控制电磁阀动作使手爪夹紧,对应的手爪夹紧磁性传感器点亮,输入信号到“IN-900”;按下“+C”键,对应“OUT-900”输出信号,控制电磁阀动作使手爪张开。
对应的手爪张开磁性传感器点亮,输入信号到“IN-901”。
3.使用示教单元设置坐标点3.1先按照实训2的内容将机器人以关节调整模式将各关节调整到如下所列:J1:0.00 J5:0.00J2: -90.00 J6:0.00J3:170.00J4:0.003.2先按“FUNCTION”功能键,再按“F4”键退出调整界面。

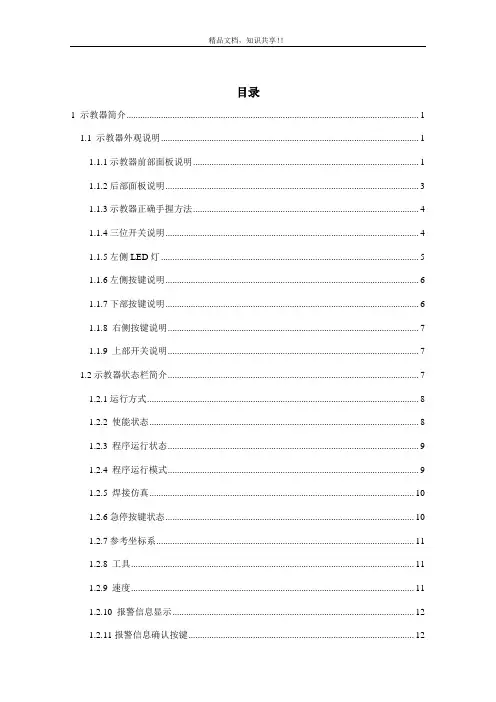
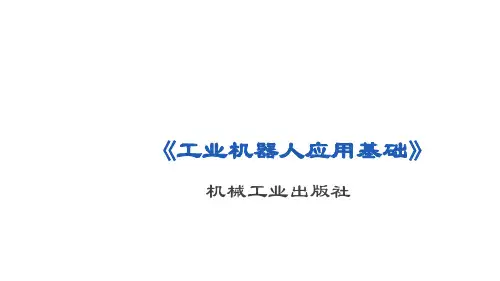


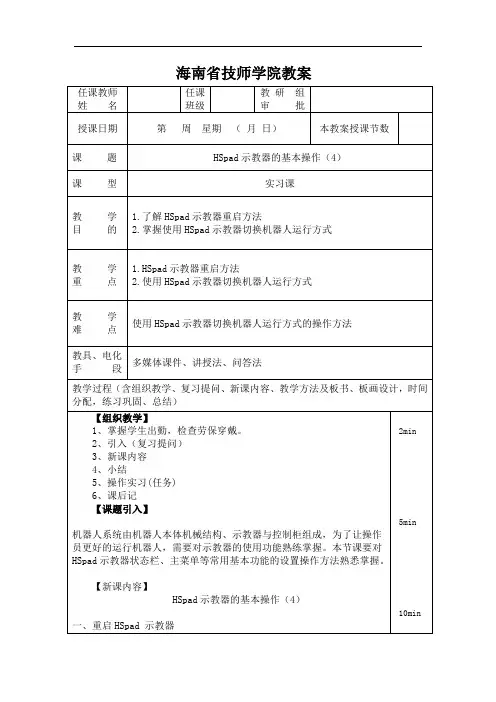
海南省技师学院教案
当HSpad示教器异常,需要重启时,可按下述操作步骤进行。
●打开主菜单。
●选择主菜单中的“系统”+“重启系统"、此时会弹出提示会话框。
●选择对话框中的“是”按钮,示教器会在30s后重启,同时也会重启控制器。
注意:正在编辑的程序请先保存再重启,否则新编辑的数据将会丢失,无法恢复!
点击主菜单图标或者按钮,窗口系统菜单打开,如图所示。
二、切换运行方式
在机器人控制器未加载任何程序,钥匙开关的钥匙已插入的情况下,在HSpad 上转动钥匙开关,HSpad 界面会显示选择运行方式的界面,选择需要切换的运行方式,将钥匙开关再次转回初始位置,即可切换运动模式。
对于手动运行,有T1、T2 两种模式选择,两种模式的区别在于最高运行速度的不同。
T1 模式下示教编程和手动运行最高速度为
125mm/s;T2 模式下示教编程和手动最高运行速度为250mm/s。
HSR-6机器人有“手动T1”“手动T2”“自动”“外部”等运行方式。
各种运行方式的含义如表所示。
运行方式应用速度
手动T1 用于低速测试运行、编
程和示教编程示教:编程速度最高125 mm/s
手动运行:手动运行速度最高125 mm/s
手动T2 用于高速测试运行、编
程和示教编程示教:编程速度最高250 mm/s
手动运行:手动运行速度最高250 mm/s
自动用于不带外部控制系
统的工业机器人程序运行速度:程序设置的编程速度
手动运行:禁止手动运行
外部用于带有外部控制系
统(例如PLC)的工业
机器人程序运行速度:程序设置的编程速度
手动运行:禁止手动运行。
一.示教操作盘面板介绍示教操作盘就是主管应用工具软件与用户之间的接口的操作装置。
示教操作盘经由电缆与控制装置内部的主CPU印刷电路板与机器人控制印刷电路板连接。
示教操作盘在进行如下操作时使用。
●机器人的JOG进给●程序创建●程序的测试执行●操作执行●状态确认示教操作盘由如下构件构成。
●横向40字符、纵向16行的液晶画面显示屏●61个键控开关●示教操作盘有效开关●Deadman开关●急停按钮1、示教操作盘有效开关在盘左上角,如右图所示:其将示教操作盘置于有效状态。
示教操作盘处在无效状态下,不能进行JOG进给、程序创建与测试执行等操作。
2、Deadman开关在盘背面,如右图所示两黄色键:示教操作盘处在有效状态下松开此开关时,机器人将进入急停状态。
3、急停按钮在盘右上角,如右图所示红色键:不管示教操作盘有效开关的状态如何,都会使执行中的程序停止,机器人伺服电源被切断,使得机器人进入急停状态。
示教操作盘的键控开关,由如下开关构成。
●与菜单相关的键控开关●与JOG相关的键控开关●与执行相关的键控开关●与编辑相关的键控开关1、与菜单相关的键控开关:1、)、、、、功能( F )键,用来选择液晶画面最下行的功能键菜单。
2.)翻页键将功能键菜单切换到下一页。
3、)、MENU(画面选择)键,按下,显示出画面菜单。
FCTN(辅助)键用来显示辅助菜单。
4、)、、、、、、、、SELECT(一览) 键用来显示程序一览画面。
EDIT(编辑) 键用来显示程序编辑画面。
DATA(数据) 键用来显示寄存器等数据画面。
OTF键用来显示焊接微调整画面。
STATUS(状态显示) 键用来显示状态画面。
I/O(输入/输出)键用来显示I/O画面。
POSN(位置显示) 键用来显示当前位置画面。
DISP单独按下的情况下,移动操作对象画面。
在与SHIFT键同时按下的情况下,分割画面(1个画面、2个画面、3个画面、状态/1个画面)。
DIAG/HELP单独按下的情况下,移动到提示画面。
海南省技师学院教案一、手动运行机器人手动运行HSR-6工业机器人分为以下两种方式。
方式1 与轴相关的运动:每个关节轴均可以独立地正向或反向运动。
方式2 笛卡儿运动:工具中心点(tool center point,TCP)沿着一个坐标系的正向或反向运动。
使用HSpad示教器右侧的点动按钮可手动操作机器人关节坐标轴或笛卡儿坐标运动。
1.手动倍率修调手动倍率表示手动运行时机器人的速度。
它以百分数表示,以机器人在手动运行时的最大可能速度为基准。
“手动T1”方式的速度为125 mm/s,"手动 T2”方式的速度为250 mm/s。
修调手动倍率的操作步骤如下。
步骤1 触摸图所示的倍率修调状态图标,打开所示的倍率调节量窗口按下相应按钮或拖动后倍率将被调节。
步骤2 设定所要求的手动倍率,可通过正负按钮或通过调节器进行设定。
正负键:可以以100%、75%、50%、30% .10% .3%、1%步距为单位进行设定。
调节器:可以以1%步距为单位进行设定。
步骤3 重新触摸状态显示手动方式下的倍率修调图标(或触摸窗口外的区域),窗口关闭并应用所设定的倍率。
注意:若当前为手动方式,状态栏只显示手动倍率修调值,自动方式时显示自动倍率修调值,点击后,在窗口中的手动倍率修调值和自动倍率修调值均可设置。
2.工具选择和基坐标选择HSR-6机器人控制系统中最多可在存储16个工具坐标系和16个基础坐标系。
工具选择和基坐标选择的操作步骤如下。
步骤1 触摸图所示工具和基坐标系状态图标,打开“激活的基坐标/工具”窗口步骤2 选择所需的工具和所需的基坐标。
3.用运行按键进行与轴相关的移动在运行方式为手动T1或手动T2时,可以用运行按钮进行与轴相关的移动。
操作步骤如下。
步骤1 选择运行按钮的坐标系统为:轴坐标系。
运行按钮旁边会显示“A1,A2,A3,A4,A5,A6。
步骤2 设定倍率步骤3 按住安全开关 .此时“使能”处于打开状态。
步骤4 按下正或负运行按钮,以使机器人轴朝正或反方向运动。
ABB机器人基本操作说明书一.认识机器人的示教器和电气柜基本按钮作用图1——机器人示教器图2——机器人电器柜电气柜的总电源开关,图示状态为开启,逆时针转就是关闭。
每次断电长时间不是用的话建议关闭此急停按钮当出现紧急状况时可按下此按钮机器人就会立刻停止,当需要恢复按钮时只需顺时针转动即可。
上电按钮及上电指示灯,当将机器人切换到自动状态时,在示教器上点击确定后还需要按下这个按钮机器人才会进入自动运行状态机器人运行状态切换旋钮,左边的为自动运行,中间的为手动限速运行,右侧为手动全速运行(此状态在不允许操作人员选用)。
图3——示教器上的使能按钮这个示教器侧面的使能按钮是在手动示教时需要机器人动作时要一直按住的。
它有三个档分别对应:不握住、适当力度握住、大力握住。
其中只有在适当力度握住时才会起作用,此时电器柜上的上电指示灯会常亮,否则会是闪烁状态。
图4——示教器的正确握法示教器界面上操作人员需要用到的几个按钮紧急停止按钮,同图 2示教器旋钮切换到线性或重定位状态(回原点必须用线性)切换到单轴运动时在1-3轴和4-6轴间来回切换增量开关按钮手动操作时一定要打开增量手动运行程序时这些按钮分别为上一步、下一步、暂停、自动运行。
图5——示教器按钮界面右下角指示的含义线性增量开1-3轴增量开4-6轴增量开重定位增量开增量开增量关图6——示教器右下角图示如何选择工具坐标工件坐标1、打开手动操作界面如下2、点击坐标系3、选择要用的坐标点击确认如何调整增量大小和手动状态下的机器人速度1、点击下图箭头标记处2、点击箭头处设置增量大小3、点击箭头处进行手动运行速度设置如何进入想要调试的程序1、打开程序编辑器2、点击调试选择pp移至例行程序3、选择需要进入的程序然后确认机器人意外停止后如何回原点1、机器人打到手动状态。
2、打开增量选择合适的增量大小(建议选择中),再打开手动运行速度选项选择25%。
3、选择工具坐标按住示教器使能按钮用示教器旋钮控制机器人沿着刀具方向退到夹具外。
机器人示教器操作说明1.上电准备a.将机器人示教器与机器人本体进行连接,确保连接牢固。
b.打开机器人示教器的电源开关,等待设备启动完成。
2.设置机器人示教器参数a.进入机器人示教器系统设置界面,根据机器人型号和任务需求,配置适当的参数。
主要包括机器人速度、精度、工作区域等。
b.确认设置成功后,保存参数并退出设置界面。
3.录制机器人动作a.在机器人示教器上选择录制模式,并点击开始录制按钮。
b.操作员进行所需动作,机器人示教器将实时记录下操作员的动作序列。
c.完成动作录制后,点击停止录制按钮。
4.优化机器人动作a.在机器人示教器上选择优化模式,并开始进行优化。
b.优化过程可以包括删除一些不必要的动作、调整机器人运动轨迹、添加新的动作等。
c.完成优化后,保存优化结果,并退出优化模式。
b.可以通过添加、修改或删除动作来编写程序序列。
c.程序执行顺序可以通过拖拽或设置优先级来调整。
6.执行机器人任务a.在机器人示教器上选择执行模式,并点击开始执行按钮。
b.机器人示教器将向机器人本体发送程序指令,机器人开始执行任务。
c.在执行过程中,机器人示教器可以实时显示机器人的位置、动作状态等信息。
d.执行完成后,机器人示教器会显示执行结果,并提供相应的反馈信息。
7.保存和管理机器人程序a.在机器人示教器上选择管理模式,可以对已有的机器人程序进行保存、导入和导出等管理操作。
b.通过设定密码等安全设置,确保机器人程序的保密和权限管理。
c.可以创建多个程序库,方便根据需求进行分类和检索。
8.联机调试和更新a.将机器人示教器与计算机或其他外部设备进行连接,以便进行调试和更新操作。
b.联机调试可以实时监控机器人状态、添加调试点、修改程序等。
c.通过外部设备或连接网路,更新机器人示教器所需的软件、固件等。
以上是对机器人示教器操作流程的简要介绍。
具体的操作步骤和功能可能会因不同的机器人示教器型号和厂家而有所差异。
因此,在实际操作过程中,操作员需要仔细阅读机器人示教器的用户手册,并根据实际情况进行操作。
一.示教操作盘面板介绍示教操作盘是主管应用工具软件与用户之间的接口的操作装置。
示教操作盘经由电缆与控制装置内部的主CPU印刷电路板和机器人控制印刷电路板连接。
示教操作盘在进行如下操作时使用。
●机器人的JOG进给●程序创建●程序的测试执行●操作执行●状态确认示教操作盘由如下构件构成。
●横向40字符、纵向16行的液晶画面显示屏●61个键控开关●示教操作盘有效开关●Deadman开关●急停按钮1.示教操作盘有效开关在盘左上角,如右图所示:其将示教操作盘置于有效状态。
示教操作盘处在无效状态下,不能进行JOG进给、程序创建和测试执行等操作。
2.Deadman开关在盘背面,如右图所示两黄色键:示教操作盘处在有效状态下松开此开关时,机器人将进入急停状态。
3.急停按钮在盘右上角,如右图所示红色键:不管示教操作盘有效开关的状态如何,都会使执行中的程序停止,机器人伺服电源被切断,使得机器人进入急停状态。
示教操作盘的键控开关,由如下开关构成。
●与菜单相关的键控开关●与JOG相关的键控开关●与执行相关的键控开关●与编辑相关的键控开关1.与菜单相关的键控开关:1.)、、、、功能( F )键,用来选择液晶画面最下行的功能键菜单。
2.)翻页键将功能键菜单切换到下一页。
3.)、MENU(画面选择)键,按下,显示出画面菜单。
FCTN(辅助)键用来显示辅助菜单。
4.)、、、、、、、、SELECT(一览)键用来显示程序一览画面。
EDIT(编辑)键用来显示程序编辑画面。
DATA(数据)键用来显示寄存器等数据画面。
OTF键用来显示焊接微调整画面。
STATUS(状态显示)键用来显示状态画面。
I/O(输入/输出)键用来显示I/O画面。
POSN(位置显示)键用来显示当前位置画面。
DISP单独按下的情况下,移动操作对象画面。
在与SHIFT键同时按下的情况下,分割画面(1个画面、2个画面、3个画面、状态/1个画面)。
DIAG/HELP单独按下的情况下,移动到提示画面。
在与SHIFT键同时按下的情况下,移动到报警画面。
2.与JOG相关的键控开关1.)SHIFT键与其他按键同时按下时,可以进行JOG进给、位置数据的示教、程序的启动等特定功能。
左右的SHIFT键功能相同。
2.)、、、、、、、、、、JOG键,与SHIFT键同时按下而使用于JOG进给。
3.)COORD(手动进给坐标系)键,用来切换手动进给坐标系(JOG的种类)。
依次进行如下切换并在画面右上角黄色背景显示:→→→→→→。
当同时按下此键与SHIFT键时,出现用来进行坐标系切换的JOG菜单。
如右图所示:4.)、倍率键用来进行速度倍率的变更。
依次进行如下切换:“VFINE”(微速)→“FINE”(低速)→“1%”→“5%”→“50%”→“100%”(5% 以下时以1%为刻度切换,5%以上时5%为刻度切换)。
3.与执行相关的键控开关1.)、FWD(前进)键、BWD(后退)键(+SHIFT键)用于程序的启动。
FWD 键用来顺向执行程序,BWD键用来逆向执行程序。
程序执行中松开SHIFT键时,程序执行暂停。
2.)HOLD(保持)键,用来中断程序的执行,使机器人暂停。
3.)STEP(步进)键,用于测试运转时的步进运转和连续运转的切换。
4.与编辑相关的键控开关1.)PREV(返回)键,用于使显示返回到紧之前进行的状态。
根据操作,有的情况下不会返回到紧之前的状态显示。
2.)ENTER(输入)键,用于数值的输入和菜单的选择。
3.)BACK SPACE(取消)键,用来删除光标位置之前一个字符或数字。
4.)、、、光标键用来移动光标。
光标,是指可在示教操作盘画面上移动的、反相显示的部分。
该部分成为通过示教操作盘进行操作(数值/内容的输入或者变更)的对象。
(复位)键5.)ITM(项目选择)键,用于输入行编号后移动光标。
5.与应用(焊接)相关的键控开关:(切割时不使用)1.)切换焊接的有效/无效(同时按下SHIFT键时)。
不按SHIFT键就按下此键时,显示测试执行和焊接画面。
2.)手动送丝(与SHIFT键同时按下时)。
3.)手动退丝(与SHIFT键同时按下时)。
5.与数字、符号输入相关的键控开关:(此次省略不述)二.机器人寻点操作1.设定接触传感器I/O信号a.按下键,显示出画面菜单。
移动光标,选择“6 设定”;移动光标,进入“设定 3”菜单;移动光标,选择“2 接触检知I/O”;如下图所示:b.按下,进入右图,设定与寻点相关的数字的输入/输出,以用于寻点器的启动和反馈。
图示检知信号、指令信号编号应与外围设备接口对应。
2.设定接触坐标系a.按下键,显示出画面菜单。
移动光标,选择“6 设定”;移动光标,进入“设定 3”菜单;移动光标,选择“1 接触坐标系”;如下图所示:b.按下,进入右图。
采用JOG方式示教原位置、+X方向、+Y方向。
示教完成机器人停止后按下+ “记录”示教+X方向、+Y方向时,需要移动枪尖300以上。
示教完成后如下图所示:3.设定接触条件a.按下键,显示出画面菜单。
移动光标,选择“0 下个”按下键,移动光标,选择“3 资料”,移动光标,选择“8 接触条件”。
如下图所示:b.按下,进入接触条件资料一览。
如下图所示:c.将光标指向将要设定的接触条件文件编号所在行,按下“细节”,出现下图。
设定详细条件。
d.移动光标,设定“2 基准标签”;(示教寻点程序第一次应用时基准标签置ON,其后应用置OFF。
)e.移动光标,设定“6 搜寻形式”,选择“填角/搭接”;f.移动光标,设定“7 搜寻形式”(寻点功能),选择“1_D移转;g.设定其他参数,如“3 搜寻速度”推荐值为100(范围1-500);“4 搜寻距离”推荐值为100(范围1-2000);“5 接触感应坐标系”与之前设定一致;“9 自动返回”置ON;“10 返回速度”推荐值为100(范围1-1000);“11 返回距离”推荐值为1000(范围1-2000)。
“17 机器人动作群组”将第1项选为1)其余采用默认值。
接触设定条件一览如下图所示:4.编写寻点程序验证寻点功能实例程序如下图所示:有关寻点的指令如下输入:在程序画面,按下,按下“指令”,出现如下画面:移动光标,选择“示教(记录)4”中的“1 接触传感器”,按下出现如右图示:其中:1.搜寻启动;2.搜寻结束;3.接触偏置;4.偏置结束。
单方向寻点的指令输入如下:将光标移动到移动指令语句最后,如右图所示:按下“选择”,出现右图;移动光标,选择“3 Search”,按下进入下图;如右图,选择搜寻的方向,比如X方向。
三.机器人TCP操作1.按下键,显示出画面菜单。
如右图所示:2.移动光标,选择“6 设定”;移动光标,进入“设定1”菜单;移动光标,选择“7 坐标系”;按下,进入工具坐标系一览画面。
工具坐标系一览如右图所示:3.如果当前显示不为工具坐标系,按下“坐标”,画面出现坐标系选择框,如右图所示,选择“1 Tool Frame”,按下,坐标系画面变为工具坐标系一览。
4.将光标指向将要设定的工具坐标系编号所在行,按下“细节”,出现所选的坐标系编号的工具坐标系设定画面。
如右图所示:5.输入注解。
光标停在“注解”处,按下,出现字符输入选择菜单,如右图所示。
一般采用大写字母加数字的形式,如输入“TOOL4”。
代表英文字母大写ABCDEF;代表英文字母大写GHIJKL; 代表英文字母大写MNOPQR;代表英文字母大写STUVWX;代表字符YZ_@*)。
点按F 键一次,各字符依次变换一次。
前一字符输入完毕,右移光标,继续输入下一字符。
6.按下“方法”,如右图所示,移动光标,选择“6点记录”,按下,出现如下图所示画面:待设定的工具坐标系,参照点1、参照点2、参照点3、坐标原点、X 轴方向、Y 轴方向均显示为“未示教”。
部分设定的工具坐标系,如右图所示。
7.记录各参考点a.将光标移动到各参考点。
b.在JOG方式下将机器人工具前端移动到应进行记录的固定物尖端。
以不同的姿势,不同的方向趋近同1点。
+C.枪尖到达所期望的点后,按住的同时,按下“位置记录”将当前值的数据作为参考点输入。
所示教完的参考点,显示“设定完成”。
d.对所有参考点都进行示教后,显示“新的位置已经计算完成”。
刀具坐标系即被设定。
如右图所示:8.按住的同时,按下“位置移动”,即可使机器人移动到所存储的点。
9. 要确认已记录的各点的位置数据,将光标指向各参考点,按下出现各点的位置数据的位置详细画面。
如右图所示:10.设定新的坐标系或查看另一个坐标系,按下“坐标号码”,在画面左下角出现输入数值提示条。
如右图所示:输入所期望的数字后,按下,进入工具坐标系一览画面。
11.如果需要删掉一个已设定好或者部分完成的工具坐标系,将光标指向将要删除的工具坐标系编号所在行,按下“清除”,按下,在画面左下角出现提示,如右图所示,按下“是”确认删除。
工具坐标系被删除后,其所存储的位置数据被清零。
12.要使所设定的工具坐标系作为当前有效的工具坐标系来使用,需要按下“设定号码”。
在画面左下角出现提示,如右图所示。
输入坐标系编号后,按下。
在画面左下角出现提示。
(要选择希望使用的坐标系编号,也可以使用JOG菜单。
方法是同时按下键和键出现用来进行坐标系切换的JOG菜单。
如右图所示,在第1行输入想要的编号即可。
四.机器人I/O设定1. 设定外围I/Oa.如右图所示:按下键,移动光标,选择“5 设定输出·入信号”;移动光标,进入“设定输出·入信号1”菜单;移动光标,选择“9 UOP:控制信号”;b.按下,进入UOP一览画面。
“I/O UOP:控制信号”一览如右图所示:按下“IN/OUT”,可以切换输入/输出;可以按下“ON”,“OFF”在输入信号尚未接通的情况下,进行仿真。
c.按下“定义”,进入右图,分别定义UI、UO,并使状态ACTIVE(激活)2. 设定数字I/Oa. 按下“类型”,进入右图选择“5 数字信号”b.按下,进入“I/O 数字信号输入状态一览”画面。
如右图所示:可以按下“ON”,“OFF”在操作按钮台没有动作的情况下,进行仿真。
c.按下“IN/OUT”,进入“I/O 数字信号输出状态一览”画面。
如右图所示:可以按下“ON”,“OFF”在操作按钮台没有动作的情况下,进行仿真。
所谓的光辉岁月,并不是以后,闪耀的日子,而是无人问津时,你对梦想的偏执。
五.防碰撞检测设定a. 按下键,显示出画面菜单。
移动光标,选择“0 下个”按下键,移动光标,选择“6 系统设定”,移动光标,选择“6 主要的设定”。
如下图所示:b.按下,进入“主要的系统参数:系统变量”画面。
如右图所示:移动光标到第44 项:“夹爪断裂”处,按下,按下“有效”,使之设为有效。