VMware安装XP图文全过程
- 格式:doc
- 大小:2.46 MB
- 文档页数:32
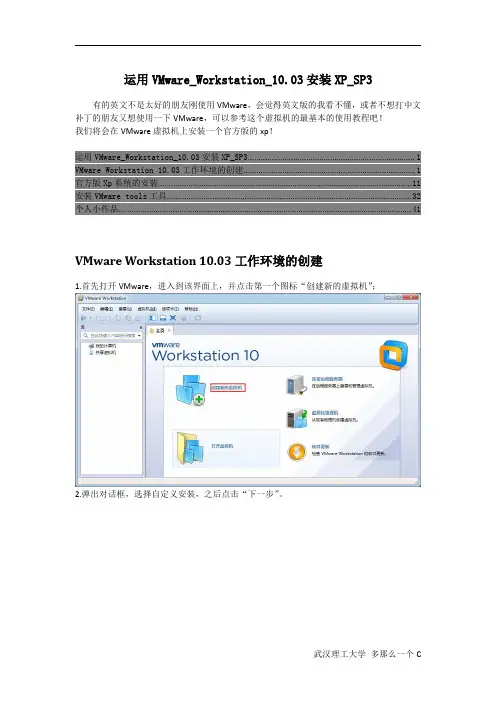
运用VMware_Workstation_10.03安装XP_SP3有的英文不是太好的朋友刚使用VMware,会觉得英文版的我看不懂,或者不想打中文补丁的朋友又想使用一下VMware,可以参考这个虚拟机的最基本的使用教程吧!我们将会在VMware虚拟机上安装一个官方版的xp!运用VMware_Workstation_10.03安装XP_SP3 (1)VMware Workstation10.03工作环境的创建 (1)官方版Xp系统的安装 (11)安装VMware tools工具 (32)个人小作品 (41)VMware Workstation10.03工作环境的创建1.首先打开VMware,进入到该界面上,并点击第一个图标“创建新的虚拟机”;2.弹出对话框,选择自定义安装,之后点击“下一步”。
3.选择虚拟机版本,直接点击“下一步”。
4.安装客户及操作系统,我们选择“稍后安装操作系统”,直接点击“下一步”;5.选择客户及操作系统,xp是“Microsoft Windows”下的产品,选中该选项,并在“Version”即版本的下拉菜单下选出“Windows XP Professional”,之后点击“下一步”。
注意:这里要补充说明一下,要安装Ubuntu的就要选择Linux,不要全部都选Microsoft Windows。
另外还要说明这个版本里没有Win8,但这个不影响你安装win8,因为这个只是方便你选择系统的最低配置而已,选择不同的系统之后,VMware会给出一个基本的配置;个人建议想体验win8的朋友可以按win7给出的配置来安装,不过用起来可能有点卡,如果你机器比较高级的,也可以把配置自己调高,将在后面给出。
6.设置虚拟系统名称,并选择系统的安装路径,设置好后点击“下一步”;7.选择虚拟系统的核数,由于本人计算机只有为双核,就默认点击“下一步”;这个我们直接按推荐的“512MB”来安装,点击“下一步”;步”;10.选择I/o控制器、虚拟磁盘类型,默认即可“下一步”;11.选择磁盘,创建虚拟磁盘,点击“下一步”;12.指定磁盘容量,选择默认40.0G即可;选择硬盘的大小,我这里选择“40G”,要补充说明这个设置的是动态硬盘,也就是说不会马上就占了你该磁盘40G的空间使用,是你磁盘的最大使用极限值为40G,比如说你的只装了系统,那么他就占3G左右的空间而不是20G;13.指定磁盘文件为默认,点击“下一步”;14.已配置结束,点击“完成”即可;15.下面来设置xp系统的来源,点击“编辑虚拟机设置”;单击“CD/DVD(IDE)”选项,选择使用ISO映像文件,并选中下载的XP系统,点击“确定”即可;16.点击“开启此虚拟机”,即可开始系统安装;PS:不影响32位虚拟系统的使用;官方版Xp系统的安装安装步骤总结:1.按ENTER键,即现在开始安装Windows XP系统;2.按F8,即同意软件最终用户许可协议;3.按C,对磁盘的未划分空间进行分区;建议第一个至少10240M,其余可以按个人爱好划分多个分区;Zy:分区完成后需要选择第一个分区进行安装;4.选择“用NTFS文件系统格式化磁盘分区(快)”,按ENTER键继续;5.选择区域和语言,点击“下一步”;6.输入姓名和单位名称,点击“下一步”;7.输入序列号,点击“下一步”;CM3HY-26VYW-6JRYC-X66GX-JVY2D或DP7CM-PD6MC-6BKXT-M8JJ6-RPXGJ8.输入系统管理员密码,点击“下一步”;9.日期和时间设置,点击“下一步”;10.网络设置选择“典型设置”,点击“下一步”;11.你想让计算机成为域成员吗?选择“不”,点击“下一步”;12.配置计算机即可;13.格式化除了C盘的其他磁盘;14.完成后,移除系统镜像即可;自动读取光盘……等待……按回车键“ENTER”。
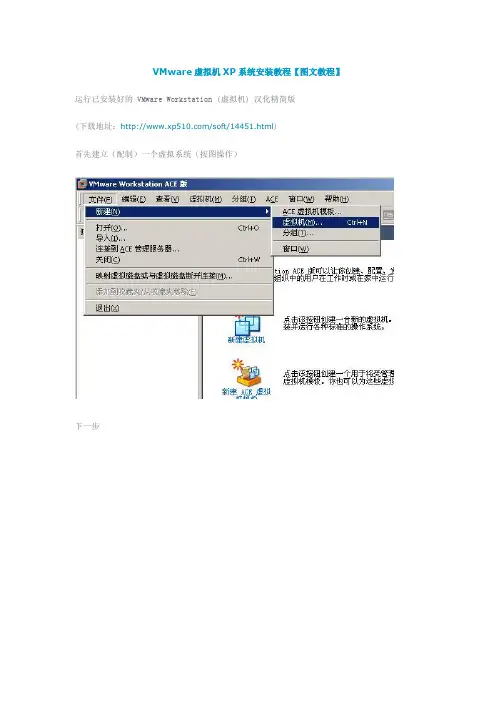
VMware虚拟机XP系统安装教程【图文教程】运行已安装好的 VMware Workstation (虚拟机) 汉化精简版(下载地址:/soft/14451.html)首先建立(配制)一个虚拟系统(按图操作)下一步这里按默认“典型”直接下一步在这里可以选择你要安装虚拟系统的盘符(注意一定要有足够的剩余空间一般8G以上)这里可以按你自己的要求更改,不过一般都“使用桥接网络”如果你是新手一般就按些操作!不然容易出错!默认吧,太也没用,太小装不了系统到这里虚拟系统已经配制完成,我们准备安装操作系统!在这里先编辑一下虚拟机的设置先设置虚拟系统的内存,要看你机子本身的内存是多少。
一般在一半的位置就OK了~然后“使用ISO镜像”选择一个系统镜像(一般都是700M左右)如果你没有可以去/soft/14449.html这里下载确定,这样虚拟系统就设置完成了!点启动虚拟主机在出现的所有对话框中都点“OK”或“YES”这样就进入了虚拟系统,现在我们安装XP先把硬盘分区~这里一般就这样设置。
不过也可以按你的要求分大小~~在接下来的两个对话框都选“YES”到这里系统分区就完了,但是注意,一定要进入虚拟机的BIOS中设置第一启动为光驱,不然的话是无法启动并安装系统的!如果看到以下图面说明你没有设置好BIOS这样的话。
就要注意,按下Ctrl+Alt+DEL重启,马上按“F2”动做要快,一次不行可以多试几次按了F2就进入以下图面,然后选。
Boot设置为下如图(上调一个选项是Shift +)按“F10”保存并重启进入系统安装选第一个。
然后就进入漫长的等待吧...........这个系统是全自动安装的什么都不用管。
就可以。
好了这个自动完成后。
系统就算安装完了。
教程也OVER了。
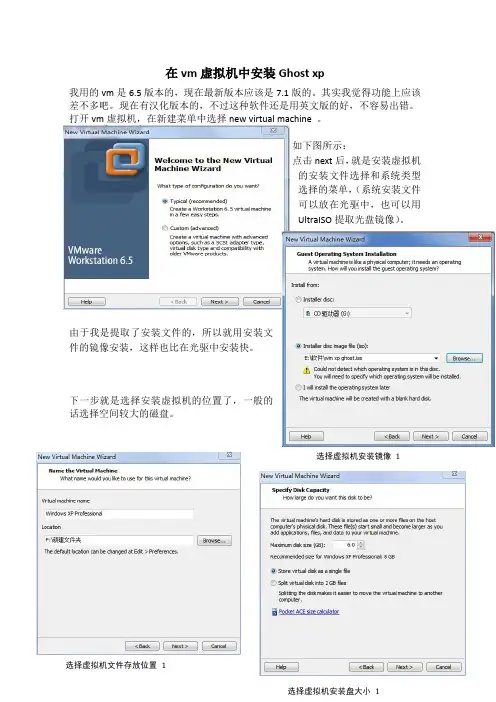
在vm 虚拟机中安装Ghost xp我用的vm 是6.5版本的,现在最新版本应该是7.1版的。
其实我觉得功能上应该差不多吧。
现在有汉化版本的,不过这种软件还是用英文版的好,不容易出错。
打开vm 虚拟机,在新建菜单中选择new virtual machine 。
如下图所示: 点击next 后,就是安装虚拟机的安装文件选择和系统类型选择的菜单,(系统安装文件可以放在光驱中,也可以用UltraISO 提取光盘镜像)。
由于我是提取了安装文件的,所以就用安装文件的镜像安装,这样也比在光驱中安装快。
下一步就是选择安装虚拟机的位置了,一般的话选择空间较大的磁盘。
选择虚拟机安装盘大小 1选择虚拟机文件存放位置 1选择虚拟机安装镜像 1点击next后,开始安装。
经典的Ghost安装界面就出现了。
这时候点击第一项安装是不行的,因为这时候相当于给一个全新的硬盘安装系统,而这个硬盘还没有分区的,主引导记录还没有建成。
所以下一步就是给硬盘分区,而且这个分区必须是主要的活动分区。
之后,从新回到Ghost安装界面,选择进入pe系统。
进入PE后,你可以选择快速格式化一下C盘,(其实,我就建了一个盘,你也可以分多几个盘。
用PE格式化一下是为了让系统更好的兼容。
因为诺顿在这方面跟微软的理解不同,囧!)然后,就直接打开gho文件,把它提取到C盘。
Ghost镜像提取完成后,就点击开始菜单。
选择重启。
之后回到Ghost 安装界面。
进入PQ 中。
这时候进入PQ 是为了把第一分区设置为活动分区(这个操作是关键,既不能迟也不能早,否则就会安装失败。
)点击确定后,虚拟机重启。
接着经典的xp 开机画面就出现了。
进入后,就是安装驱动了。
一般不要安装Ghost 的附带驱动。
直到完成后,选择安装虚拟机工具,就能实现分辨率与主机一样了。
到此,Ghost xp 应经成功的安装到虚拟机中了。
(同理,其实除去虚拟机设置的过程外,这其实可以用在新硬盘安装系统的,不过因为pq 对于大容量硬盘[300g 以上容量的小心了,数据无价]的支持不好,经常提示分区表错误,你可以用其他的工具分区,这就不在本文讨论范围之内了。

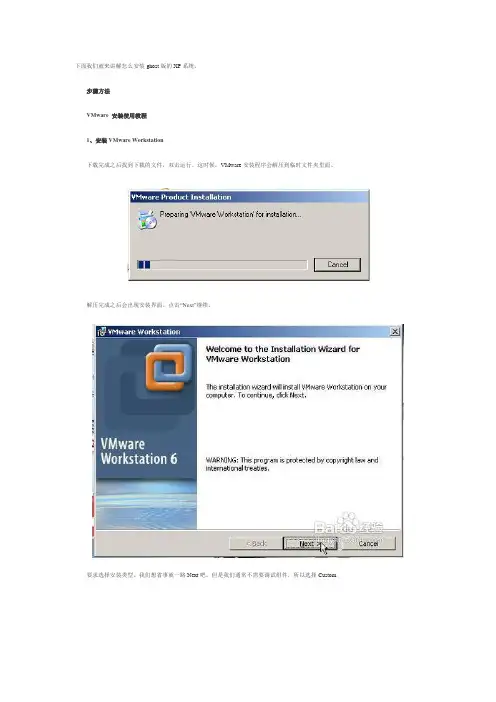
下面我们就来讲解怎么安装ghost版的XP系统。
步骤方法VMware 安装使用教程1、安装VMware Workstation下载完成之后找到下载的文件,双击运行。
这时候,VMware安装程序会解压到临时文件夹里面。
解压完成之后会出现安装界面。
点击“Next”继续。
要求选择安装类型。
我们想省事就一路Next吧。
但是我们通常不需要调试组件,所以选择Custom“Integrated Virtual Debuggers”我们不需要,所以请按照下图选择。
现在应该是这样的。
想更改安装目录可以点击“Change”。
这里没什么好选的。
Next点击Install开始安装正在安装。
开始安装驱动程序。
这时候就要注意了。
因为我们现在使用的VMware是个测试版本,其驱动程序没有通过微软验证,所以会弹出提示框要求确认是否安装。
XP用户一定选择“继续安装”,Vista用户一定选择“安装”。
一共会有4个提示对话框,务必每一个都选确认安装的选项。
例如下图。
安装完成之后要求输入序列号。
点击“Finish”结束安装。
此时提示重启,但是不重启事实上也没有问题。
现在VMware的安装就完成了。
2、新建虚拟机并安装系统在桌面或开始菜单里面找到VMware的图标,双击运行即可。
第一次运行会要求同意EPA,当然同意了。
这样就进入了VMware的主界面。
首先出现Tips,去掉勾选再“Close”就是。
以下即为主界面。
1.建立虚拟机。
VMware 6.5建立虚拟机的界面与以前版本相比,改动较大。
首先点击“New Virtual Machine”按钮,进入新建虚拟机界面。
VMware提供了2种新建虚拟机的方式:Typical和Custom。
先介绍简单的Typical方式。
点击Next,会直接来到这样一个界面,要求你插入操作系统安装盘(虚拟光驱亦可)或加载系统安装ISO。
这就是VMware引入的Easy Install特性,这个功能可以通过检测安装盘自动确定您要安装的操作系统,然后进行从安装系统到安装VMware ToPs一条龙的全自动无人值守安装,只需要在新建虚拟机向导里面输入一些安装选项就可以了。
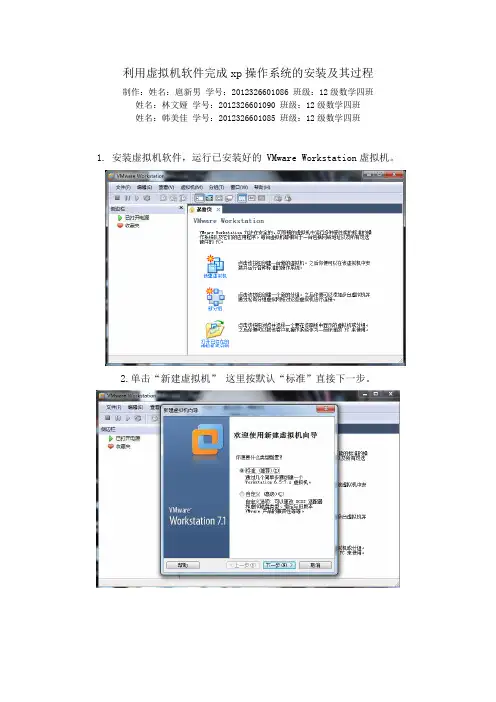
利用虚拟机软件完成xp操作系统的安装及其过程
制作:姓名:扈新男学号:2012326601086 班级:12级数学四班姓名:林文娅学号:2012326601090 班级:12级数学四班
姓名:韩美佳学号:2012326601085 班级:12级数学四班
1.安装虚拟机软件,运行已安装好的 VMware Workstation虚拟机。
2.单击“新建虚拟机”这里按默认“标准”直接下一步。
2.点击下一步,选择“创建一个虚拟空白硬盘”
4.确定版本“Windows XP”点击下一步。
5.确定虚拟机名称及虚拟机存放位置。
6.保证最大磁盘空间以保证系统可安装。
在这里可以选择你要安装虚拟系统的盘
符(注意一定要有足够的剩余空间一般8G以上,太小装不了系统)
7.新建虚拟机向导,创建完成。
8. 到这里虚拟系统已经配制完成,设置“虚拟机设置”准备安装操作系统。
9.单击“CD/DVD”,选择“使用ISO镜像文件”。
注:先设置虚拟系统的内存,要看你机子本身的内存是多少。
一般在一半的位置
就可以。
10.按“打开虚拟机电源”便会出现如下情景。
11.选取第一项“安装Ghost XP SP3到C盘”。
之后软件便可以进行如下的安装
系统虚拟过程。
12.系统自动完成安装,虚拟过程完成。
等待系统安装自动完成。
注:过程中必须保证系统BIOS第一启动为CD-ROM光驱启动。
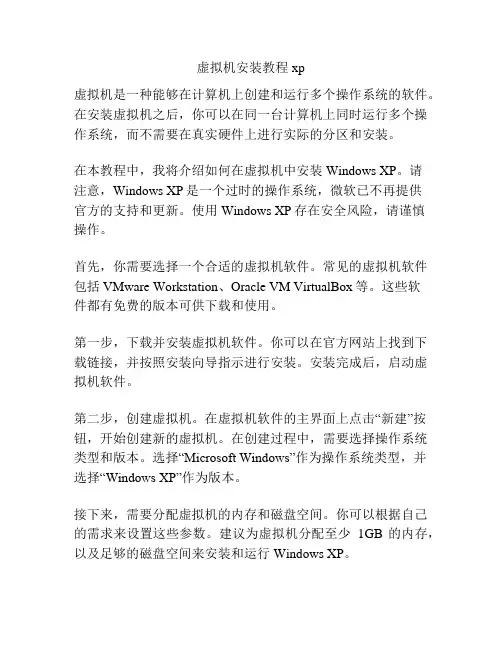
虚拟机安装教程xp虚拟机是一种能够在计算机上创建和运行多个操作系统的软件。
在安装虚拟机之后,你可以在同一台计算机上同时运行多个操作系统,而不需要在真实硬件上进行实际的分区和安装。
在本教程中,我将介绍如何在虚拟机中安装Windows XP。
请注意,Windows XP是一个过时的操作系统,微软已不再提供官方的支持和更新。
使用Windows XP存在安全风险,请谨慎操作。
首先,你需要选择一个合适的虚拟机软件。
常见的虚拟机软件包括VMware Workstation、Oracle VM VirtualBox等。
这些软件都有免费的版本可供下载和使用。
第一步,下载并安装虚拟机软件。
你可以在官方网站上找到下载链接,并按照安装向导指示进行安装。
安装完成后,启动虚拟机软件。
第二步,创建虚拟机。
在虚拟机软件的主界面上点击“新建”按钮,开始创建新的虚拟机。
在创建过程中,需要选择操作系统类型和版本。
选择“Microsoft Windows”作为操作系统类型,并选择“Windows XP”作为版本。
接下来,需要分配虚拟机的内存和磁盘空间。
你可以根据自己的需求来设置这些参数。
建议为虚拟机分配至少1GB的内存,以及足够的磁盘空间来安装和运行Windows XP。
创建虚拟机后,你需要为虚拟机安装Windows XP操作系统。
将Windows XP安装光盘或ISO镜像加载到虚拟机中,并启动虚拟机。
在虚拟机启动时,按照提示进入Windows XP安装程序。
按照向导的指示进行安装:选择安装类型、接受许可协议、格式化磁盘等。
安装过程可能需要一些时间,请耐心等待。
完成安装后,你可以根据需要进行一些配置,如设置网络连接、安装驱动程序等。
恭喜!你已成功在虚拟机中安装了Windows XP。
现在,你可以在虚拟机中运行Windows XP,并享受其提供的功能和应用程序。
需要注意的是,由于Windows XP已经过时,某些新的硬件和软件可能无法在其中运行。
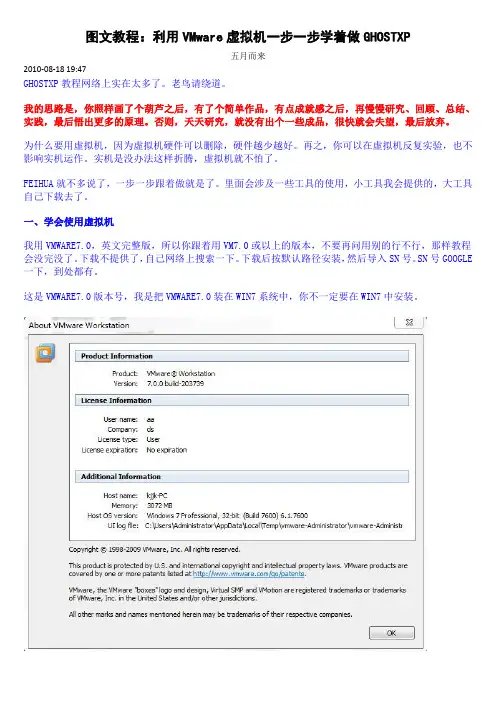
图文教程:利用VMware虚拟机一步一步学着做GHOSTXP五月而来2010-08-18 19:47GHOSTXP教程网络上实在太多了。
老鸟请绕道。
我的思路是,你照样画了个葫芦之后,有了个简单作品,有点成就感之后,再慢慢研究、回顾、总结、实践,最后悟出更多的原理。
否则,天天研究,就没有出个一些成品,很快就会失望,最后放弃。
为什么要用虚拟机,因为虚拟机硬件可以删除,硬件越少越好。
再之,你可以在虚拟机反复实验,也不影响实机运作。
实机是没办法这样折腾,虚拟机就不怕了。
FEIHUA就不多说了,一步一步跟着做就是了。
里面会涉及一些工具的使用,小工具我会提供的,大工具自己下载去了。
一、学会使用虚拟机我用VMWARE7.0,英文完整版,所以你跟着用VM7.0或以上的版本,不要再问用别的行不行,那样教程会没完没了。
下载不提供了,自己网络上搜索一下。
下载后按默认路径安装,然后导入SN号。
SN号GOOGLE 一下,到处都有。
这是VMWARE7.0版本号,我是把VMWARE7.0装在WIN7系统中,你不一定要在WIN7中安装。
━━━━━━━━━━━━━━━━━━━━━━━━━━━━━━━━━━━━━━━━━━━━━━━━━━━━━━━━━━━━━━━━━━━━━━━━━如何设置虚拟机?安装完VMWARE7.0,新建一个虚拟机(下图),右键点击FAVORITES(收藏)空白处。
(为什么图中有好多虚拟机,那是因为我以前建立的,总不能因为写教程就把它删除光再写,你新安装的VM软件,肯定是空白的)。
然后,NEXT下去,一路点击。
下图有提示的,就按图示操作。
━━━━━━━━━━━━━━━━━━━━━━━━━━━━━━━━━━━━━━━━━━━━━━━━━━━━━━━━━━━━━━━━━━━━━━━━━设置虚拟机里的硬盘大小(20G)(下图),因为我们要分两个区安装2个XP。
━━━━━━━━━━━━━━━━━━━━━━━━━━━━━━━━━━━━━━━━━━━━━━━━━━━━━━━━━━━━━━━━━━━━━━━━━下面设置虚拟机与实机系统共享,点击右边“OPTIONS”━━━━━━━━━━━━━━━━━━━━━━━━━━━━━━━━━━━━━━━━━━━━━━━━━━━━━━━━━━━━━━━━━━━━━━━━━添加共享目录(要事先在硬盘分区上建一个目录)━━━━━━━━━━━━━━━━━━━━━━━━━━━━━━━━━━━━━━━━━━━━━━━━━━━━━━━━━━━━━━━━━━━━━━━━━删除不必要的虚拟机硬件━━━━━━━━━━━━━━━━━━━━━━━━━━━━━━━━━━━━━━━━━━━━━━━━━━━━━━━━━━━━━━━━━━━━━━━━━二、在虚拟机里安装XP使用公认的MSDN原版。

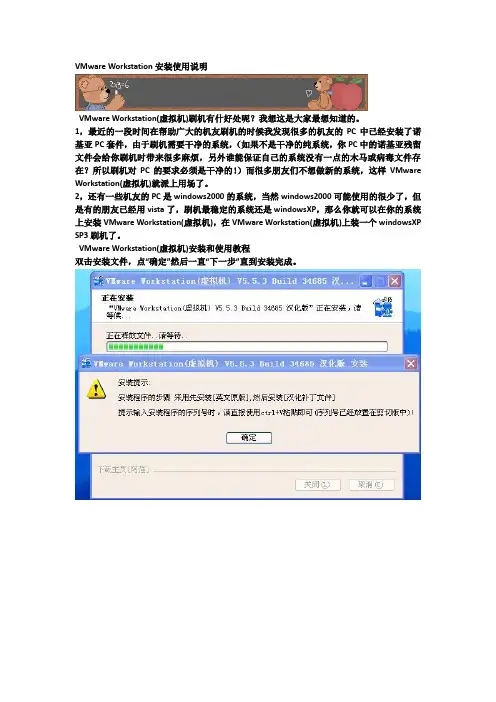
VMware Workstation安装使用说明VMware Workstation(虚拟机)刷机有什好处呢?我想这是大家最想知道的。
1,最近的一段时间在帮助广大的机友刷机的时候我发现很多的机友的PC中已经安装了诺基亚PC套件,由于刷机需要干净的系统,(如果不是干净的纯系统,你PC中的诺基亚残留文件会给你刷机时带来很多麻烦,另外谁能保证自己的系统没有一点的木马或病毒文件存在?所以刷机对PC的要求必须是干净的!)而很多朋友们不想做新的系统,这样VMware Workstation(虚拟机)就派上用场了。
2,还有一些机友的PC是windows2000的系统,当然windows2000可能使用的很少了,但是有的朋友已经用vista了,刷机最稳定的系统还是windowsXP,那么你就可以在你的系统上安装VMware Workstation(虚拟机),在VMware Workstation(虚拟机)上装一个windowsXP SP3刷机了。
VMware Workstation(虚拟机)安装和使用教程双击安装文件,点“确定”然后一直“下一步”直到安装完成。
VMware Workstation安装完成。
启动VMware,在其主界面“主页”标签页中点击“新建虚拟机”按钮打开新建向导虚拟机配置选择“典型”选择一个操作系统选中下一步每个虚拟机都会产生多个特别格式的文件,所以最好为每个虚拟机创建一个单独的文件夹,这样便于以后备份和恢复虚拟机。
单击“下一步”,在网络类型界面中共有四个选项:“使用桥接网络”,“使用网络连接翻译(NAT)”,“仅使用主机网络”,“不使用网络连接”。
网络连接方式以后可以随时修改,因此在这里可先任意选一种。
下一步接下来会要求用户设置硬盘的大小,软件默认大小为4GB,可根据硬盘现有空间的实际情况增大或减小。
最后单击“完成”按钮返回VMware主界面,将看到主界面上多了一个“Red Hat Linux”标签页,其中显示了这台新建虚拟机的各种配置下面为这台虚拟机安装上Windows XP SP3 ghost操作系统,让它像真正的计算机一样工作。
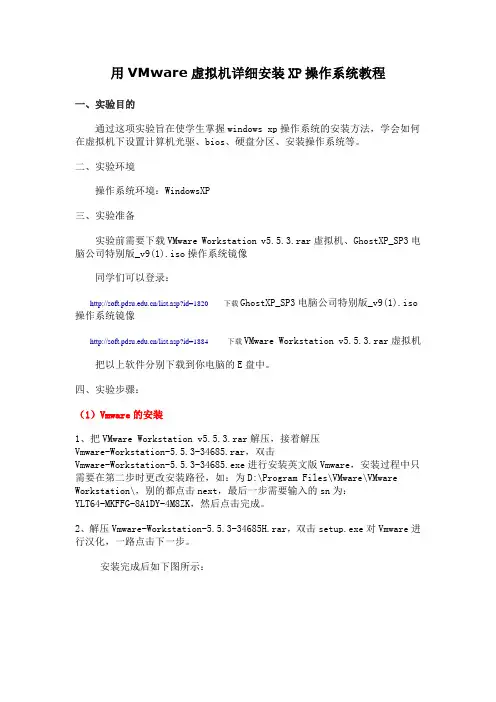
用VMware虚拟机详细安装XP操作系统教程一、实验目的通过这项实验旨在使学生掌握windows xp操作系统的安装方法,学会如何在虚拟机下设置计算机光驱、bios、硬盘分区、安装操作系统等。
二、实验环境操作系统环境:WindowsXP三、实验准备实验前需要下载VMware Workstation v5.5.3.rar虚拟机、GhostXP_SP3电脑公司特别版_v9(1).iso操作系统镜像同学们可以登录:/list.asp?id=1820下载GhostXP_SP3电脑公司特别版_v9(1).iso 操作系统镜像/list.asp?id=1884下载VMware Workstation v5.5.3.rar虚拟机把以上软件分别下载到你电脑的E盘中。
四、实验步骤:(1)Vmware的安装1、把VMware Workstation v5.5.3.rar解压,接着解压Vmware-Workstation-5.5.3-34685.rar,双击Vmware-Workstation-5.5.3-34685.exe进行安装英文版Vmware,安装过程中只需要在第二步时更改安装路径,如:为D:\Program Files\VMware\VMware Workstation\,别的都点击next,最后一步需要输入的sn为:YLT64-MKFFG-8A1DY-4M8ZK,然后点击完成。
2、解压Vmware-Workstation-5.5.3-34685H.rar,双击setup.exe对Vmware进行汉化,一路点击下一步。
安装完成后如下图所示:(2)进入Vmware进行设置1.双击桌面的“VMware”图标,即可进入VMware的主窗口,点“新建虚拟机”,然后点“下一步”,选择你要创建的虚拟机类型。
2.选择合适的配置,这里我选择典型,然后点击下一步;“典型”是默认的典型方式,此方式包括了常用的“硬件”配置:显卡、声卡、网卡。
虚拟机安装xp系统详细教程虚拟机是一种软件,它可以在计算机上模拟出一个虚拟的操作系统环境,使用户能够在主机系统上运行其他操作系统。
虚拟机的出现,极大地方便了用户进行软件的测试、开发等工作,同时也提供了更好的安全性和系统稳定性。
接下来,我将为您详细介绍虚拟机安装XP系统的教程。
首先,我们需要准备以下工具和资源:1. 电脑主机系统,例如Windows 10;2. 虚拟机软件,如VMware Workstation、VirtualBox等;3. XP系统安装镜像文件,可以从互联网上下载。
步骤一:安装虚拟机软件首先,您需要下载并安装相应的虚拟机软件。
对于VMware Workstation和VirtualBox等主流虚拟机软件,可在官方网站上下载安装程序。
下载完成后,运行安装程序并按照相应步骤进行安装。
步骤二:创建虚拟机1. 打开虚拟机软件,点击“新建”或类似按钮创建新的虚拟机;2. 在创建虚拟机的过程中,您需要设置虚拟机的名称、类型(Windows)、版本(XP)、内存大小、网络适配器等参数。
根据实际需求进行设置,并点击“下一步”;3. 在虚拟硬盘设置中,选择“创建一个新虚拟硬盘”并点击“下一步”;4. 按照默认设置创建新的虚拟硬盘,并选择“完成”。
步骤三:安装XP系统1. 在虚拟机软件中,选择刚刚创建的虚拟机并点击“启动”进行安装;2. 按照虚拟机软件的提示,选择先前下载的XP系统安装镜像文件作为安装源;3. 等待虚拟机引导,并按照XP系统安装向导的提示进行操作;4. 在安装过程中,您需要选择安装位置、输入许可证密钥、设定用户名密码等;5. 完成安装后,虚拟机将会自动重启。
步骤四:安装虚拟机工具1. 虚拟机工具是为了更好地兼容虚拟机和主机系统而设计的。
您可以在虚拟机软件的菜单中找到“VMware Tools”或“Guest Additions”等选项;2. 点击安装虚拟机工具,并按照软件提示进行安装。
在Vmware下安装windows xp应该来说是比较简单的, Vmware英文版的,相信大家在参照上应该不会存在很大的困难吧一、新建虚拟XP系统的虚拟文件1、文件——新建——虚拟机2、下一步3、对于学习虚拟机的新手来说,就选择典型吧4、这里肯定要选择windows系列了,系统的话要看你安装什么系统的,我们一般都会安专业版的XP吧5、虚拟系统的名字和目录自己设置了6、这里提示要选择网络的接入方式,我们选择默认的连接方式——桥接7、接下来是硬盘的相关参数了,大小你随便设,不要太小就可以了,其他两项我们先不要管8、OK,我们的虚拟系统前期工作基本完成了,你会跳到这个界面二、系统前期的安装准备工作虚拟机CD-ROM引导方式有两种,一种是光盘,另一种是镜像文件,大部分的时候我们会选择镜像文件吧,这里我以此为例子1、设置光驱的引导方式,双击这里的CD-ROM2、在弹出的这个页面下,选择使用镜像文件,然后找到你要安装系统的镜像文件位置3、启动虚拟机,命令下面的那个 start virtual machine 就可以启动虚拟机了4、OK,启动了虚拟机,光盘文件也显示出来了,是不是我们就能安装系统了,至少我目前测试的是不可以的,主要问题是我们还没对虚拟硬盘进行格式化,因此,我们还需要进行此操作,我前一段时间做过相关的教程,用DM演示的(大部分光盘里都有这个工具),PQ的教程我也会尽快出的,请大家关注!【教程】DM9.57英文版图文教程:/19378733_d.h tml5、OK,硬盘分区,格式化的操作我们也搞定了,重新启动后,可能会出现此画面这里事实上是没有更该系统驱动的引导方式,安装系统时肯定要以光盘方式引导了,按F2键进入(虚拟机是这个键)BIOS,更改引导的顺序,当然这里不同的BIOS设置方式肯定是不同,这点我也会出教程给大家说明的:更改完毕后,按F10保存并推出,重启后是不是又见到了熟悉的光盘的安装界面,接下来和你在真实系统里的系统安装过程就是一样的了。
虚拟机图文注:◆vmware中,这四个键分别是关机(关电源)、挂起(类似于休眠)、开机和重启。
◆注:重要,鼠标点进虚拟机系统后,按键盘的CTRL+ALT键可以切回主系统。
◆注:重要,如果虚拟机点开机键后马上就有出错提示,请运行下vmware文件夹中的“!)卸载.cmd”,并重新运行“!)安装.cmd”,然后再开vmware.exe看是否修复。
◆虚拟机的重启热键是ctrl+alt+insert,也可点中最后那个。
◆虚拟机装系统时,也可以用光盘安装、u盘安装、网络安装多种方式。
由于本例是用光盘安装的方式。
///////////以上为重要注解,请按下面的步骤开始虚拟机和系统的安装,每步看清楚再动手!特别是红色的字!1.解压缩虚拟机软件vmware 6.5.3:2.进入新生成的文件夹,点击批处理文件,开始初始化vmware安装,如下图(按y,并回车确认):3.初始化完成后下图界面(服务配置界面):在这里可以选择需要的服务类型,1,3,4项分别是vmware虚拟机对应的三种网络模式:桥接是与主机平行的模式;nat是把主机虚拟成路由器,给虚拟机里的系统提供上网(在寝室环境可用此种模式实现虚拟机系统上网);host-only用于内网测试,只有主机和虚拟机里的系统能连通。
具体不做细解。
第2项如果虚拟机里的系统需要用U盘等USB设备,那可以激活此选项。
我们这里不需上网,不需别的功能,只简单安装个系统,先不运行任何功能,直接点击7.退出或关掉此窗口(如在宿舍环境,需要虚拟机里的系统能上网,可按3选择nat网络模式,并选择启用nat)。
4.双击文件夹中的主程序,运行vmware 虚拟机5.点击“文件”菜单中的“新建”—“虚拟机”,新建一台虚拟电脑:选默认的“标准”新建台标准的虚拟电脑。
直接点击“next”进入下一步。
6.在Guest Operating System Installation(安装客户机操作系统)这一步,选择“安装盘镜像文件(iso)”,(请注意务必选Deepin-LiteXP-5.10.iso,不要选成别的)的位置,这一步相当于你买了张WindowsXP的安装光盘,放入你的光驱中。
虚拟机VMware 安装XP详细[图解]教程!
发过VM虚拟机使用教程以后,好多会员问,总是提示,未安装VMware Tools。
应如何安装。
还有如何和物理PC共享这里我来补充一下。
要安装VMware Tools。
需要一个名为Windows.ISO的。
ISO文件。
精简版本的,可能会精简掉该文件。
需要再下载一个。
有一些绿色版的里面有这个文件. 比如下面这个
其实物理PC和虚拟机间共享,完全可以像局域网共享方式一样共享,只要工作组一样,同一IP段,就可以实现互通。
可以参照以下教程来设置共享。
局域网共享[图解]教程
/read.php?fid=158&tid=220216&u=312552
局域网共享[图解]教程好。
系统装好了。
我们来开始共享。
VMware安装XP图文全过程(一)——新建虚拟机
经过几次试验与修改后,做了这个系列“教程”,之所以打引号,只因为自己的水平真的是很一般,这些知识全是从网上学来的,然后自己再照着做一遍,首先可以验证是否好使,其次可以达到熟练掌握知识的目的,再次在这个过程中,自己遇到过的问题,想来有些朋友也会遇到,解决了就把它传上来,与大家分享,让还在迷惑中的朋友得到解答。
由于图较多,可能有些网友的网速不太好,看起来会比较卡,于是就做了几个系列。
所有截图都是自己亲自做出来的,有什么问题大家一起讨论,有什么不对的,请批评指正。
1、安装VMware,启动后就会看到下图,点击“新建虚拟机”;
2、直接点击“下一步”;
3、个人建议选择“自定义”,然后“下一步”;
4、默认的是“最新版本”,直接“下一步”;
5、选择要安装的系统,这里就是Microsoft Windows,再选择安装的版本,Windows XP Professional,如果你要安装其它版本就根据实际情况选择即可,“下一步”;
6、虚拟机的名字随便,安装位置建议放在非系统盘下,并且新建一个文件夹,方便管理,以后就算是重做系统也可以方便地继续使用;
7、默认即可,“下一步”;
8、虚拟机内存,这里有相关的提示,但一般情况下默认就行了;
9、网络类型强烈建议选择第二个,“使用网络地址翻译(NAT)”,使虚拟机使用主机的网络地址,安装完系统后就可以直接上网了,不用任何设置;
10、呵呵,本人很菜,这个不明白,就直接默认好了;
11、第一个默认,好处这么多,不用也不行啊;
12、“下一步”;
13、磁盘容就看你有多少空余磁盘空间和你想分配给它多少空间了,一般用户默认即可;
14、到这里,新建一个虚拟机的过程就完成了。
VMware安装XP图文全过程(二)——设置Vmware 15、打开新建的虚拟机,点击“编辑虚拟机设置”;
16、在“硬件”选项里,点击“CD-ROM”,同时选择右侧面板里“连接”下面的“使用ISO镜像”,点击“浏览”,找到你事先下载好的系统ISO镜像文件;
17、选中.iso格式的系统文件,“打开”;
18、可以看到自己选中的ISO文件了,“确定”;
19、虚拟机的设置完毕,如下图。
VMware安装XP图文全过程(三)——安装XP前期设置20、点击“启动该虚拟机”,或点击上方工具栏的绿色三角图标;
21、全新安装,按ENTER;
22、当然同意,按F8;
23、可以看到一个未划分的空间,划分空间就是划分C、D、E、F区什么的,这个解释很通俗吧,所以按C;
24、在光标亮处输入想分配的空间大小,记住以MB为单位,但输入一个整数,最后得到的不是整数,所以把得到整数的公式写一下:
(X-1)*4+1024*X=Y //X是想要的分区整数大小,Y是你要输入的数值;
如想要得到一个4G的分区,即(4-1)*4+1024*4=4108,输入4108回车就哦了;
25、看到新建的分区了,再把光标移动到下面“未划分的空间”,回车,再按上面的方法,根据自己的需求把所有空间都划分完毕就可以了;
26、分区划分完以后,再选择一个想要安装系统的位置,一般是C盘,在C盘上按下回车;
27、用什么格式都行,这里本人用NTFS了,回车;
28、格式化完成后就会复制安装文件到安装盘里,然后重启;
29、进入安装界面;
30、区域和语言选项默认,“下一步”;
31、姓名和公司,想起个什么新名字,想加入哪家公司,随心所欲的写吧;
32、产品密钥,用原版的系统会要求添这个,为了引起不必要的麻烦,请各位朋友自己找一下,网上一大把;
33、计算机名默认即可,密码填不填都行,安完后也可以再填;
34、时间、时区默认,“下一步”;
35、网络类型,典型设置;
36、直接“下一步”;
37、全部前期设置完成,开始安装,结束后会自动重启。
VMware安装XP图文全过程(四)——安装完成后的设置38、安装完成,重启后会看到一个显示设置,确定;
39、继续确定,可以看到XP那黑乎乎的启动画面了吗;
40、设置您的计算机,“下一步”;
41、个人建议关闭“自动更新”,这东西又占资源、又没用,自己可以手动更新,再者,微软一般都是每个月的第二个星期二发布更新(当然是美国时间,我们这儿比他们快14个小时,差不多就是星期三了),天天开着它真是没必要;
42、现在不用设置网络,节省时间,“跳过”;
43、注册是什么,有什么实质作用吗,真是搞不懂,否;
44、这里至少输入一个姓名,“下一步”;
45、恭喜你,设置完成。
46、设置桌面。
刚完成的系统桌面上只有一个回收站,平时看到的那些图标哪儿去了?别急,在这里。
在桌面上点击右键,选择“属性”——“桌面”——“自定义桌面”,在“常规”选项里把“丢失”的图标勾选上,连续“确定”;
47、设置硬盘。
现在的硬盘除了C盘外,其它的都还不能用,双击打开“我的电脑”;
48、双击其中任意一个硬盘,例如E盘,出现要求格式化的提示,选择“是”;
49、出现了格式化的选项,这里只需要把“文件系统”设置一下,再把“快速格式化”勾选上就行了,其它默认,然后“开始”;
50、看到警告,空分区,什么也没有,所以“确定”,一会儿完毕,再一次“确定”,进入E盘看一下,没问题,其它盘照做就行了,现在基本搞定,下面就畅游XP吧。