运用VMware' Workstation 8 安装官方版xp sp3教程
- 格式:doc
- 大小:7.19 MB
- 文档页数:50
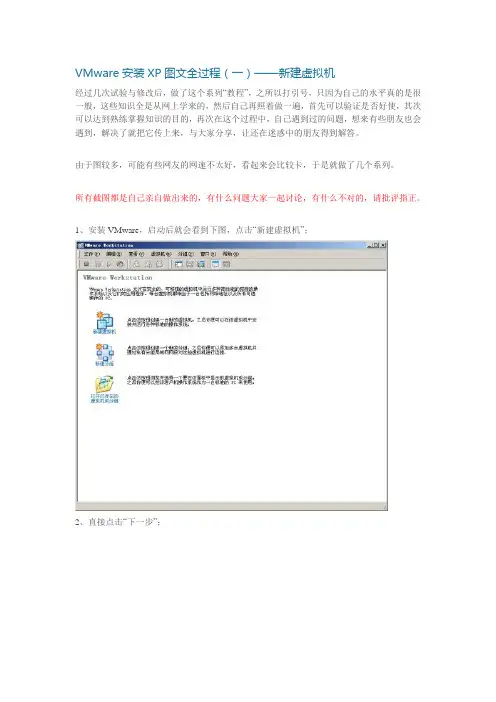
VMware安装XP图文全过程(一)——新建虚拟机经过几次试验与修改后,做了这个系列“教程”,之所以打引号,只因为自己的水平真的是很一般,这些知识全是从网上学来的,然后自己再照着做一遍,首先可以验证是否好使,其次可以达到熟练掌握知识的目的,再次在这个过程中,自己遇到过的问题,想来有些朋友也会遇到,解决了就把它传上来,与大家分享,让还在迷惑中的朋友得到解答。
由于图较多,可能有些网友的网速不太好,看起来会比较卡,于是就做了几个系列。
所有截图都是自己亲自做出来的,有什么问题大家一起讨论,有什么不对的,请批评指正。
1、安装VMware,启动后就会看到下图,点击“新建虚拟机”;2、直接点击“下一步”;3、个人建议选择“自定义”,然后“下一步”;4、默认的是“最新版本”,直接“下一步”;5、选择要安装的系统,这里就是Microsoft Windows,再选择安装的版本,Windows XP Professional,如果你要安装其它版本就根据实际情况选择即可,“下一步”;6、虚拟机的名字随便,安装位置建议放在非系统盘下,并且新建一个文件夹,方便管理,以后就算是重做系统也可以方便地继续使用;7、默认即可,“下一步”;8、虚拟机内存,这里有相关的提示,但一般情况下默认就行了;9、网络类型强烈建议选择第二个,“使用网络地址翻译(NAT)”,使虚拟机使用主机的网络地址,安装完系统后就可以直接上网了,不用任何设置;10、呵呵,本人很菜,这个不明白,就直接默认好了;11、第一个默认,好处这么多,不用也不行啊;12、“下一步”;13、磁盘容就看你有多少空余磁盘空间和你想分配给它多少空间了,一般用户默认即可;14、到这里,新建一个虚拟机的过程就完成了。
VMware安装XP图文全过程(二)——设置Vmware 15、打开新建的虚拟机,点击“编辑虚拟机设置”;16、在“硬件”选项里,点击“CD-ROM”,同时选择右侧面板里“连接”下面的“使用ISO镜像”,点击“浏览”,找到你事先下载好的系统ISO镜像文件;17、选中.iso格式的系统文件,“打开”;18、可以看到自己选中的ISO文件了,“确定”;19、虚拟机的设置完毕,如下图。
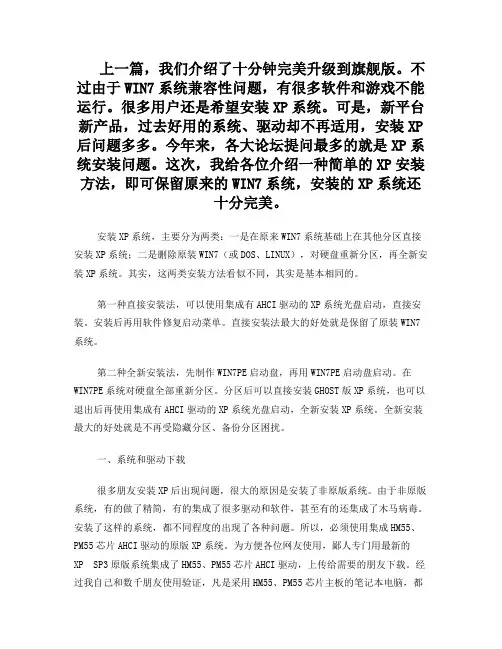
上一篇,我们介绍了十分钟完美升级到旗舰版。
不过由于WIN7系统兼容性问题,有很多软件和游戏不能运行。
很多用户还是希望安装XP系统。
可是,新平台新产品,过去好用的系统、驱动却不再适用,安装XP 后问题多多。
今年来,各大论坛提问最多的就是XP系统安装问题。
这次,我给各位介绍一种简单的XP安装方法,即可保留原来的WIN7系统,安装的XP系统还十分完美。
安装XP系统,主要分为两类:一是在原来WIN7系统基础上在其他分区直接安装XP系统;二是删除原装WIN7(或DOS、LINUX),对硬盘重新分区,再全新安装XP系统。
其实,这两类安装方法看似不同,其实是基本相同的。
第一种直接安装法,可以使用集成有AHCI驱动的XP系统光盘启动,直接安装。
安装后再用软件修复启动菜单。
直接安装法最大的好处就是保留了原装WIN7系统。
第二种全新安装法,先制作WIN7PE启动盘,再用WIN7PE启动盘启动。
在WIN7PE系统对硬盘全部重新分区。
分区后可以直接安装GHOST版XP系统,也可以退出后再使用集成有AHCI驱动的XP系统光盘启动,全新安装XP系统。
全新安装最大的好处就是不再受隐藏分区、备份分区困扰。
一、系统和驱动下载很多朋友安装XP后出现问题,很大的原因是安装了非原版系统。
由于非原版系统,有的做了精简,有的集成了很多驱动和软件,甚至有的还集成了木马病毒。
安装了这样的系统,都不同程度的出现了各种问题。
所以,必须使用集成HM55、PM55芯片AHCI驱动的原版XP系统。
为方便各位网友使用,鄙人专门用最新的XP SP3原版系统集成了HM55、PM55芯片AHCI驱动,上传给需要的朋友下载。
经过我自己和数千朋友使用验证,凡是采用HM55、PM55芯片主板的笔记本电脑,都能正常使用。
安装时需要序列号,需要的请回帖,鄙人通过站内消息免费奉送。
输入序列号后就是正版系统。
集成AHCI驱动原版XP SP3,文件名WinLite.iso。
下载地址:宏碁AS4745全部XP驱动下载地址:二、直接安装XP系统第一步、刻录XP SP3系统光盘。
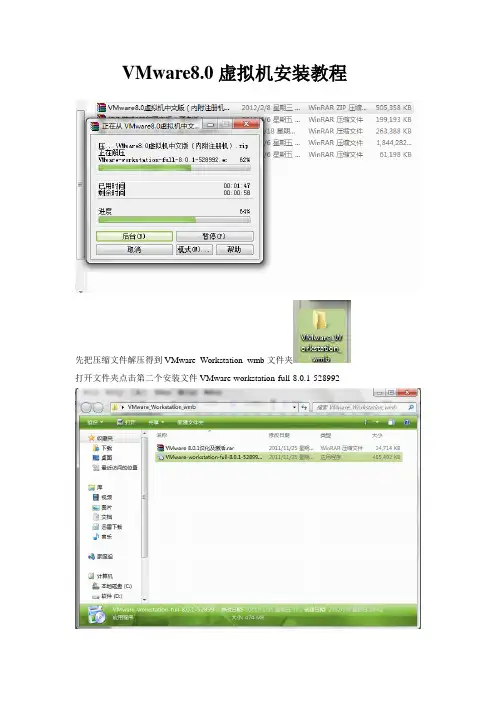
VMware8.0虚拟机安装教程
先把压缩文件解压得到VMware_Workstation_wmb文件夹
打开文件夹点击第二个安装文件VMware-workstation-full-8.0.1-528992
出现这个
等一下会出现下一张图不管它直接点击Next
出现下一张图点Typical前面的框
出现下面的图是让你选则安装位置,点Next默认是C盘,如果要改为别的盘点击change…
下图是我装作D盘的操作,我在D盘新建了个文件夹并改名为虚拟机,选好后确定
出现下图在点击Next
下面不管一路Next直到出现下图
这是桌面上出现个图标,别点它还没安装好呢
设备管理器里会多出两个虚拟网卡,有了它虚拟机才能上网,有的话不用管它
过一会进度条加载完出现下图,让你输入注册码(这个软件本是收费的,不过我们有破解呵呵呵)
下面再解压文件夹里的第一个文件
得到VMware 8.0.1汉化及激活这个文件,打开它后点击最后一个“汉化与激活”最后一行注册码出来了,不过不能复制粘贴要手工输入,输好后点击Enter
出现下图点击Finish
好了安装完成,他是全英文的,不英文的可以汉化一下,按照有注册码的那个文件里说的操作,我来详细补充一下
首先重启电脑,刚启动是不是有几个选项吗,键盘选择安全模式。
进入系统后是不是图标比较大呵呵,没关系正常。
找到你第二次解压出的文件夹打开全部复制,再粘贴到你虚拟机安装的文件夹打开后全部粘贴进去(注:全部替换覆盖)。
完成后重启电脑,OK了
汉化前
汉化后
为了照顾新人啰嗦了些,我是尽可能的详细了.做了几个小时,明天再做虚拟机做系统教程。
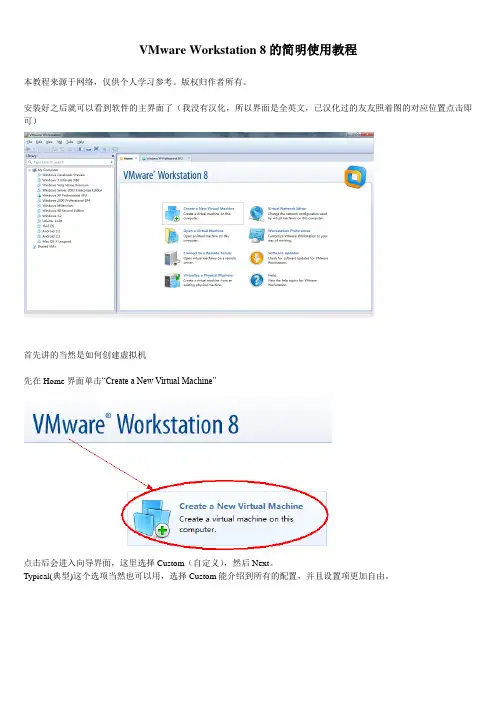
VMware Workstation 8的简明使用教程本教程来源于网络,仅供个人学习参考。
版权归作者所有。
安装好之后就可以看到软件的主界面了(我没有汉化,所以界面是全英文,已汉化过的友友照着图的对应位置点击即可)首先讲的当然是如何创建虚拟机先在Home界面单击“Create a New Virtual Machine”点击后会进入向导界面,这里选择Custom(自定义),然后Next。
Typical(典型)这个选项当然也可以用,选择Custom能介绍到所有的配置,并且设置项更加自由。
然后会出现这个界面,这里不用更改,直接Next接下来到了选择安装源这一步,选择第三项“I will install the operating system later”(我以后再安装操作系统)如果用前面两项,并且你使用的是原版镜像,VMware会自动检测出来并且启用EasyInstall个人觉得EasyInstall并不是很好,而且有时候启用EI还会出现别的问题(如Windows 7安装过程中忘了在VM中选版本导致之后安装出来的版本和镜像不对应,Ubuntu装好之后是全英文之类),本人在此抛弃此方法下面就需要手动选择操作系统了,这里没啥好说的,你要装什么就选什么,在此要注意位数的区分(安装64位系统需要选后面带X64的那一项)注:(1)如果你的CPU不支持硬件虚拟化或者虚拟化功能未开启,是不能虚拟64位系统的(2)如果安装Android X86,请选择Linux——Other Linux 2.6x Kernel;如果安装MacOS,请选择Other——FreeBSD 或FreeBSD 64-bit(具体选哪个黑苹果安装教程里面会告诉你的。
)下面是设置虚拟机名称和路径,可以根据自己的需要修改下一步是设置CPU,这里Processors是处理器数,一般就选1(个人PC很少有两个或两个以上处理器的吧);Cores是核心数,最好小于你主机任务管理器中CPU的线程数,否则主机系统就会比较卡设置虚拟机的内存,这个根据需要设置即可,一般推荐的值就可以了(2G内存的机器,虚拟内存最好不要大于700MB,否则会很卡)另外也不要把内存设置的高于标尺中VM自动标记的上限,否则会进行内存交换,同样会很卡下面分别是网络设置、I/O控制器设置、虚拟磁盘设置、虚拟磁盘的类型,一般全部默认即可注:安装Android系统时,虚拟磁盘类型默认会选择SCSI,一定要手动改成IDE设置虚拟磁盘的大小,这里有几点说明:(1)虚拟磁盘的大小如果你不勾选上面的“Allocate All Disk Space Now”,其占用的磁盘空间是动态的,随着虚拟磁盘中数据的多少变化;而勾上的话占用空间就始终是你设置的虚拟磁盘大小。

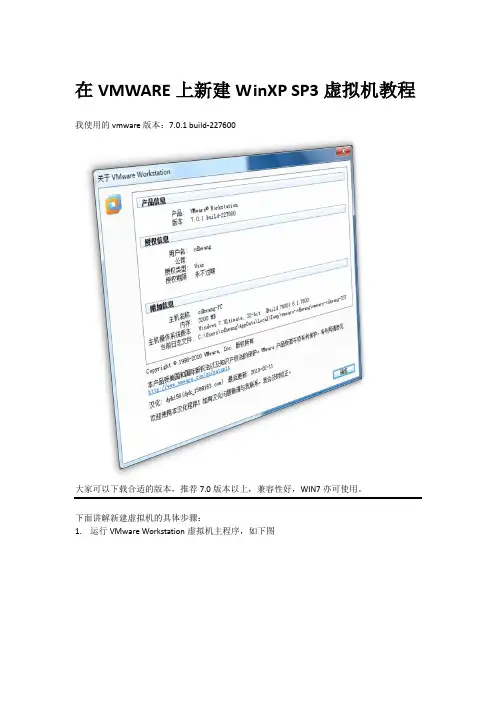
在VMWARE上新建WinXP SP3虚拟机教程我使用的vmware版本:7.0.1 build-227600大家可以下载合适的版本,推荐7.0版本以上,兼容性好,WIN7亦可使用。
下面讲解新建虚拟机的具体步骤:1.运行VMware Workstation虚拟机主程序,如下图2.点击“新建虚拟机”,进入具体设置,就选择默认的“自定义”3.点“下一步”4.点“下一步”这里出现3个选项,选择“安装盘”选项的话,表示你可以通过实体主机上的光驱将系统安装到虚拟机中;选择“安装盘镜像文件”选项的话,表示你可以加载从网上下载的系统ISO光盘镜像将系统安装到虚拟机中;选择“我以后再安装操作系统”选项的话,表示你可以先创建好虚拟机,再选择安装系统的方式(以上两种方法)。
5.这里我选第3项,点“下一步”6.这里安装XP就不用改了,安装其他系统的话进去找到对应的即可(其实这只是个名称而已,选择了XP这可以装别的系统),点“下一步”7.这时候在“位置”那里选择下虚拟机存放位置,最好是找个硬盘较大的分区,选择好点“下一步”8.这里就默认,点“下一步”9.这里设置虚拟机的内存,根据自己实体机内存具体分配,我这里就默认“512MB”,点“下一步”10.这里注释的也很清楚了,直接默认选择“NAT”让虚拟机和实体主机公用一个外部的IP地址访问外网,点“下一步”11.选推荐,点“下一步”12.直接点“下一步”,给虚拟机创建虚拟硬盘13.选择推荐虚拟硬盘类型IDE,点“下一步”14.给虚拟硬盘指定大小,根据自己需要设置,点“下一步”15.直接点“下一步”16.点“完成”,这时候我们就成功创建了一个空白的虚拟机(就是一台没有格式化硬盘的空白电脑),如下图17.这里点“编辑虚拟机设置”,我们设置一下安装系统的方式(就是第4步的前两种方式),选择虚拟机光驱“CD/DVD(IDE)”,我这里选择加载ISO镜像安装系统,浏览好ISO路径,点确定18.如果不是很清楚设置虚拟机BIOS里虚拟机启动顺序,可以这样操作,在虚拟机上边的菜单栏依次展开,“虚拟机”→“电源”→“打开电源到BIOS”(“打开电源到BIOS”的意思是打开虚拟机电源并进入到BIOS里),如下图19. 在“Main ”菜单下可以关闭虚拟机里的驱动器A ,向右切换到“Boot ”菜单下调整启动顺序,按方向键↓选“CD-ROM Drive ”显示为白色,再按小键盘的加号将“CD-ROM Drive ”移到第一位(小键盘减号是将选中项向下移动),然后按“F10”选择”YES ”保存退出,开始安装WINXPSP320.到了菜单画面,按回车开始安装,按F8同意安装条款,就到了分区画面,如下21.按“C”键开始给虚拟机硬盘分区,按下小键盘上的“NumLock”键打开小键盘数字输入,首先用退格键“←”删除总的硬盘大小,输入你的虚拟机C盘大小,如图我的是16000MB,也就是15GB左右分割完其他分区,如下图23.如图,分区完毕,还有8MB为划分的空间,不用管它,系统占用的,还有看到分区为C,E,F,G四个区,不要紧,一会装好系统再理顺驱动器符,现在向上选择C盘,按回车将系统装到这个,就是设置C盘为主分区开始安装操作系统25.经过一段时间,到这里后,“下一步”一步”27.这里需要输入系统的产品序列号,点“下一步”28.这里可以直接“下一步”29.不解释“下一步”30.这里默认默认就可以,“下一步”31.继续“下一步”32.快要完成安装了,这里需要点2次“确定”,请稍等,接着到下图33.点“下一步”34.自动更新,点“现在不启用”,然后“下一步”35.就默认第一项,点“下一步”36.选“否,现在不注册”,点“下一步”“下一步”38.点“完成”39.至此,我们的WINXPSP3的纯手动安装过程就结束了,要直接使用此系统,再把缺少的驱动安装好就可以了!!40.谢谢观看本教程!再见!xiaOhua。
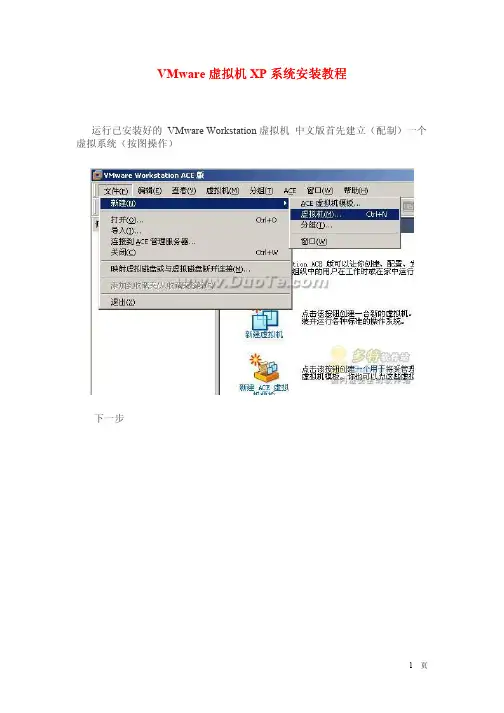
VMware虚拟机XP系统安装教程运行已安装好的VMware Workstation虚拟机中文版首先建立(配制)一个虚拟系统(按图操作)下一步这里按默认“典型”直接下一步在这里可以选择你要安装虚拟系统的盘符(注意一定要有足够的剩余空间一般8G以上)这里可以按你自己的要求更改,不过一般都“使用桥接网络”如果你是新手一般就按些操作!不然容易出错!默认吧,太也没用,太小装不了系统到这里虚拟系统已经配制完成,我们准备安装操作系统!在这里先编辑一下虚拟机的设置先设置虚拟系统的内存,要看你机子本身的内存是多少。
一般在一半的位置就OK了~然后“使用ISO镜像”选择一个系统镜像(一般都是700M左右)确定,这样虚拟系统就设置完成了!点启动虚拟主机在出现的所有对话框中都点“OK”或“YES”这样就进入了虚拟系统,现在我们安装XP先把硬盘分区~这里一般就这样设置。
不过也可以按你的要求分大小~~在接下来的两个对话框都选“YES”到这里系统分区就完了,但是注意,一定要进入虚拟机的BIOS中设置第一启动为光驱,不然的话是无法启动并安装系统的!如果看到以下图面说明你没有设置好BIOS这样的话。
就要注意,按下Ctrl+Alt+DEL重启,马上按“F2”动做要快,一次不行可以多试几次按了F2就进入以下图面,然后选。
Boot设置为下如图(上调一个选项是Shift +)按“F10”保存并重启进入系统安装选第一个。
然后就进入漫长的等待吧...........这个系统是全自动安装的什么都不用管。
就可以。
好了这个自动完成后。
系统就算安装完。
虚拟机软件VMware的使用技巧六则一、鼠标在虚拟与现实之间要穿行无阻使用虚拟机的朋友都知道,在虚拟系统中和真实的系统之间鼠标是不能同时起作用的,特别是在虚拟系统中使用鼠标想移动到真实的系统中时,必须得按下“Ctrl+Alt”组全键才可以。
其实只要安装了“VMtools”即可轻松实现鼠标穿行无阻。
启动虚拟机中的系统,依次点击“VM→InstallVMwaretools”(见图1),按照提示安装即可,完成之后,你便会发现鼠标已经可以在“虚拟”与“现实”之间穿行了。
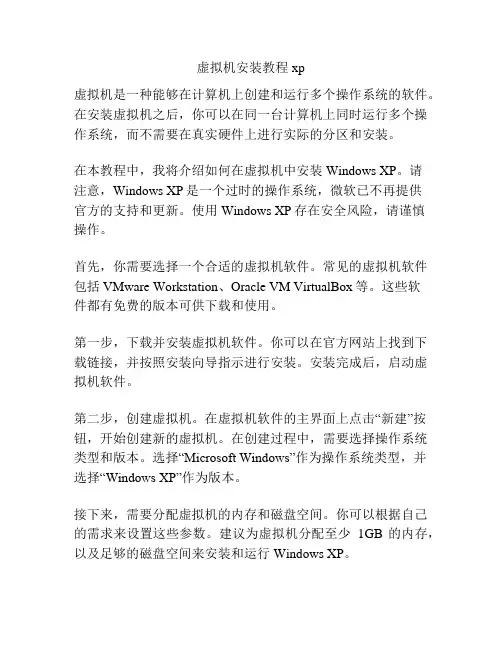
虚拟机安装教程xp虚拟机是一种能够在计算机上创建和运行多个操作系统的软件。
在安装虚拟机之后,你可以在同一台计算机上同时运行多个操作系统,而不需要在真实硬件上进行实际的分区和安装。
在本教程中,我将介绍如何在虚拟机中安装Windows XP。
请注意,Windows XP是一个过时的操作系统,微软已不再提供官方的支持和更新。
使用Windows XP存在安全风险,请谨慎操作。
首先,你需要选择一个合适的虚拟机软件。
常见的虚拟机软件包括VMware Workstation、Oracle VM VirtualBox等。
这些软件都有免费的版本可供下载和使用。
第一步,下载并安装虚拟机软件。
你可以在官方网站上找到下载链接,并按照安装向导指示进行安装。
安装完成后,启动虚拟机软件。
第二步,创建虚拟机。
在虚拟机软件的主界面上点击“新建”按钮,开始创建新的虚拟机。
在创建过程中,需要选择操作系统类型和版本。
选择“Microsoft Windows”作为操作系统类型,并选择“Windows XP”作为版本。
接下来,需要分配虚拟机的内存和磁盘空间。
你可以根据自己的需求来设置这些参数。
建议为虚拟机分配至少1GB的内存,以及足够的磁盘空间来安装和运行Windows XP。
创建虚拟机后,你需要为虚拟机安装Windows XP操作系统。
将Windows XP安装光盘或ISO镜像加载到虚拟机中,并启动虚拟机。
在虚拟机启动时,按照提示进入Windows XP安装程序。
按照向导的指示进行安装:选择安装类型、接受许可协议、格式化磁盘等。
安装过程可能需要一些时间,请耐心等待。
完成安装后,你可以根据需要进行一些配置,如设置网络连接、安装驱动程序等。
恭喜!你已成功在虚拟机中安装了Windows XP。
现在,你可以在虚拟机中运行Windows XP,并享受其提供的功能和应用程序。
需要注意的是,由于Windows XP已经过时,某些新的硬件和软件可能无法在其中运行。

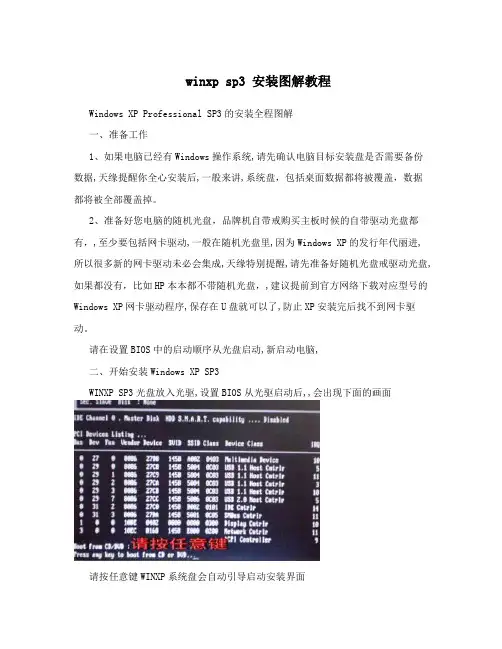
winxp sp3 安装图解教程Windows XP Professional SP3的安装全程图解一、准备工作1、如果电脑已经有Windows操作系统,请先确认电脑目标安装盘是否需要备份数据,天缘提醒你全心安装后,一般来讲,系统盘,包括桌面数据都将被覆盖,数据都将被全部覆盖掉。
2、准备好您电脑的随机光盘,品牌机自带戒购买主板时候的自带驱动光盘都有,,至少要包括网卡驱动,一般在随机光盘里,因为Windows XP的发行年代丽进,所以很多新的网卡驱动未必会集成,天缘特别提醒,请先准备好随机光盘戒驱动光盘,如果都没有,比如HP本本都不带随机光盘,,建议提前到官方网络下载对应型号的Windows XP网卡驱动程序,保存在U盘就可以了,防止XP安装完后找不到网卡驱动。
请在设置BIOS中的启动顺序从光盘启动,新启动电脑,二、开始安装Windows XP SP3WINXP SP3光盘放入光驱,设置BIOS从光驱启动后,,会出现下面的画面请按任意键WINXP系统盘会自动引导启动安装界面speed up technology results into, active guide enterprise will mature technology results into for productivity, and Translate into economic benefits, efforts to solve economic and technological "two peels" phenomenon, says from the Dongping real, is to provide research institutions with more into place. Strengthening the agricultural scientific and technological achievements in the field to improveefforts to help farmers, crop planting, processing, animal husbandry and other agricultural products, increase the intensity of transforming scientific and technological innovation, science and technology to improve agricultural efficiency, improve the mass income and services immigrants safe haven siege works. Wuhan Institute of freshwater should give full play to the Chinese Academy of Sciences, and improving the added value of Dongping Lake aquatic products. 1th, in the middle ofthis yearProposed to increase the level of modernization in agriculture, hoping the county levels to seriously study the documents. 18 plenary session "storing food in, storing food in land", this requirement is very high, population, food is not enough, and not completely rely on imports, has to rely on technology to increase food production and limited land mass, relevant departments at the county level in particular, agricultural sector, active docking tertiary institutions, the Institute took the lead in the以上有三个选项,安装、修复和退出,以后如果XP遇到启动等问题就可以使用修复选项进行修复,现在我们需要全心安装XP故选择第一项,回车即可。
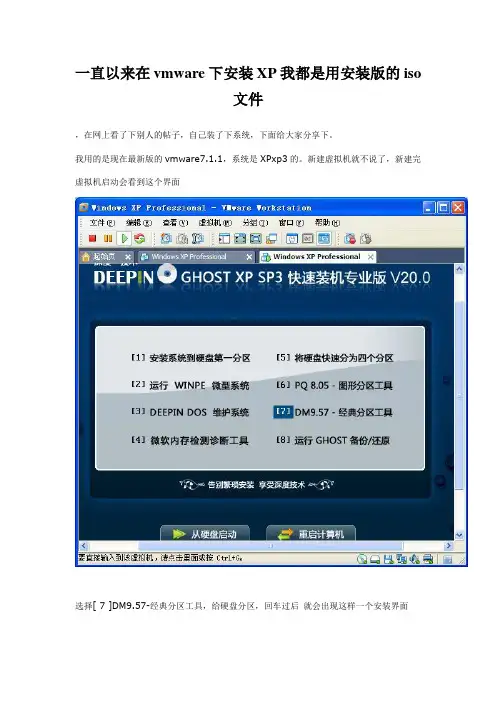
一直以来在vmware下安装XP我都是用安装版的iso文件,在网上看了下别人的帖子,自己装了下系统,下面给大家分享下。
我用的是现在最新版的vmware7.1.1,系统是XPxp3的。
新建虚拟机就不说了,新建完虚拟机启动会看到这个界面选择[ 7 ]DM9.57-经典分区工具,给硬盘分区,回车过后就会出现这样一个安装界面出现下图所示的时候,就回车回车后就得到下面的这里我们选择(A)dvanced Option 回车下面还是选择(A)回车选择(YES)回车选择第二个如图回车选择(YES)回车这里我们选择自定义OPtion(C)Define your own 回车如今就需要给磁盘分配大小了,比如你想要给系统分配几个盘啊,如今上面的是这个系统最大的容量8508M比如说我想让盘为2G 就输入2000 回车就能够了,假如还需要继续分的话就直接数如说分区的大小,回车就ok了分区完成后,就用方向键选择Save and Continue 回车选择(YES)回车如图:(YES)继续回车如图选择(YES)回车如图:如下图的时候,我们的分区就完成了,如今,鼠标右键单击下图上面的Windows Xp home edition 选择重置到这里Ctrl+Alt+Insert重启,在按F2进入bios,进入后,如图如今用方向键移动至boot菜单,然后用上下键移动至CD-ROM Drive 按+ 进行移动,将它移动至第一,然后将Hard Drive移至第二按F10 选择YES到这里回车,会启动安装界面我们选择[ 1 ],这时我们的就进入系统的安装弄了半天到这里休息几分钟整个系统就OK了,剩下的自己搞定就行了。
较新的文章:较早的文章:。
VMware虚拟机的详细安装教程以及在虚拟机上XP系统安装教程【图文教程】首先,打开下载好的虚拟机的安装文件,解压后会得到一个名为VMware-workstation5.5.3 的文件夹,我们打开这个文件夹,双击里面的VMware-workstation-5.5.3-34685这个文件,会得到如图的安装界面。
之后看图片的操作即可。
接下来我们打开桌面的虚拟机,开始下一步的操作。
---------------------------------------------------------下面我们来安装汉化补丁,不过推荐大家用英文版的VMware ,因为比较稳定而且以后的很多软件都要使用英文版,这样顺便也锻炼了英语能力。
将已经下载好的汉化包解压。
如图:---------------------------------------------------------←←←解压这个文件这个就是解压出来的汉化补丁文件(双击安装)→→→---------------------------------------以上是VMware的安装,和汉化过程。
下面我们开始配置一台虚拟机。
看图。
运行已安装好的 VMware Workstation (虚拟机) 汉化精简版(下载地址:/soft/14451.html)首先建立(配制)一个虚拟系统(按图操作)下一步这里按默认“典型”直接下一步在这里可以选择你要安装虚拟系统的盘符(注意一定要有足够的剩余空间一般8G以上)这里可以按你自己的要求更改,不过一般都“使用桥接网络”如果你是新手一般就按些操作!不然容易出错!默认吧,太也没用,太小装不了系统到这里虚拟系统已经配制完成,我们准备安装操作系统!在这里先编辑一下虚拟机的设置先设置虚拟系统的内存,要看你机子本身的内存是多少。
一般在一半的位置就OK了~然后“使用ISO镜像”选择一个系统镜像(一般都是700M左右)如果你没有可以去/soft/14449.html这里下载确定,这样虚拟系统就设置完成了!点启动虚拟主机在出现的所有对话框中都点“OK”或“YES”这样就进入了虚拟系统,现在我们安装XP先把硬盘分区~这里一般就这样设置。
因为最近学习汇编,win7里头没有debug了,比较郁闷,所以装个xp,来dedug!1、安装前需要下载的两个文件下载VMware 的安装文件,我下载的是 VMware 8.0 .EXE的安装文件;下载win_xp sp3 系统的ISO文件,我下载的是Deepin_GhostXP_SP3_2011_V9.0.iso;2、虚拟机安装不再熬叙述,网上有很详细的图文教程,这里从系统安装开始2.1 打开虚拟机后,在Home页面选择 Create a New VIrtual Machine(创建一个虚拟机)2.2 在弹出的窗口中选择Typical(recommended) (典型安装)后,点击NEXT2.3 在弹出的窗口中选择Installer disc image file(iso)(安装光盘镜像文件(ISO)),点击Browse,选择系统ISO镜像文件所在的目录,点击NEXT2.4 在弹出的窗口中选择Guest Operating system下的MIcrosoft Windows,在Version的下拉列表中选择Windows XP Professional(xp的个人版),然后NEXT2.5 在弹出的窗口中,Windows product Key(产品密钥)中输入密钥,可以在网上搜索一个,输入,如果需要设置登录名,可以在这里设置和添加,然后NEXT2.6 在弹出的窗口中,是要创建的虚拟机的名字,和存放的路径,可以修改,如果不想修改直接NEXT2.7 在弹出的窗口中,Maximum disk size(GB)是虚拟机的硬盘的最大值,可以根据自己的硬盘空间大小和使用情况修改大小,我这里控件充足,无谓!就设了40G了,(*^__^*) 嘻嘻……然后选择 Split virtual disk into multiple files(对虚拟磁盘分区,以多个文件的方式存储于物理磁盘中),强调下,这里要选Split virtual disk into multiple files,否则,可能安装失败,原因I don't KNOWN然后NEXT在弹出的窗口中,可以看到虚拟机配置差不多了,点击CUstomize Hardware 来查看要创建的虚拟系统的参数,在这里,可以最后对这些参数做修改,如修改虚拟系统内存,我这里设为1G,嘿嘿!然后close然后点击Finish,完成配置。
教你用VMware Workstation(虚拟机)安装XP系统刷机VMware Workstation安装使用说明VMware Workstation(虚拟机)刷机有什好处呢?我想这是大家最想知道的。
1,最近的一段时间在帮助广大的机友刷机的时候我发现很多的机友的PC中已经安装了诺基亚PC套件,由于刷机需要干净的系统,(如果不是干净的纯系统,你PC中的诺基亚残留文件会给你刷机时带来很多麻烦,另外谁能保证自己的系统没有一点的木马或病毒文件存在?所以刷机对PC的要求必须是干净的!)而很多朋友们不想做新的系统,这样VMware Workstation(虚拟机)就派上用场了。
2,还有一些机友的PC是windows2000的系统,当然windows2000可能使用的很少了,但是有的朋友已经用vista了,刷机最稳定的系统还是windowsXP,那么你就可以在你的系统上安装VMware Workstation(虚拟机),在VMware Workstation(虚拟机)上装一个windowsXP SP3刷机了。
VMware Workstation(虚拟机)安装和使用教程双击安装文件,点“确定”然后一直“下一步”直到安装完成。
VMware Workstation安装完成。
启动VMware,在其主界面“主页”标签页中点击“新建虚拟机”按钮打开新建向导虚拟机配置选择“典型”选择一个操作系统选中下一步每个虚拟机都会产生多个特别格式的文件,所以最好为每个虚拟机创建一个单独的文件夹,这样便于以后备份和恢复虚拟机。
单击“下一步”,在网络类型界面中共有四个选项:“使用桥接网络”,“使用网络连接翻译(NAT)”,“仅使用主机网络”,“不使用网络连接”。
网络连接方式以后可以随时修改,因此在这里可先任意选一种。
下一步接下来会要求用户设置硬盘的大小,软件默认大小为4GB,可根据硬盘现有空间的实际情况增大或减小。
最后单击“完成”按钮返回VMware主界面,将看到主界面上多了一个“Red Hat Linux”标签页,其中显示了这台新建虚拟机的各种配置下面为这台虚拟机安装上Windows XP SP3 ghost操作系统,让它像真正的计算机一样工作。
VMware Workstation安装使用说明VMware Workstation(虚拟机)刷机有什好处呢?我想这是大家最想知道的。
1,最近的一段时间在帮助广大的机友刷机的时候我发现很多的机友的PC中已经安装了诺基亚PC套件,由于刷机需要干净的系统,(如果不是干净的纯系统,你PC中的诺基亚残留文件会给你刷机时带来很多麻烦,另外谁能保证自己的系统没有一点的木马或病毒文件存在?所以刷机对PC的要求必须是干净的!)而很多朋友们不想做新的系统,这样VMware Workstation(虚拟机)就派上用场了。
2,还有一些机友的PC是windows2000的系统,当然windows2000可能使用的很少了,但是有的朋友已经用vista了,刷机最稳定的系统还是windowsXP,那么你就可以在你的系统上安装VMware Workstation(虚拟机),在VMware Workstation(虚拟机)上装一个windowsXP SP3刷机了。
VMware Workstation(虚拟机)安装和使用教程双击安装文件,点“确定”然后一直“下一步”直到安装完成。
VMware Workstation安装完成。
启动VMware,在其主界面“主页”标签页中点击“新建虚拟机”按钮打开新建向导虚拟机配置选择“典型”选择一个操作系统选中下一步每个虚拟机都会产生多个特别格式的文件,所以最好为每个虚拟机创建一个单独的文件夹,这样便于以后备份和恢复虚拟机。
单击“下一步”,在网络类型界面中共有四个选项:“使用桥接网络”,“使用网络连接翻译(NAT)”,“仅使用主机网络”,“不使用网络连接”。
网络连接方式以后可以随时修改,因此在这里可先任意选一种。
下一步接下来会要求用户设置硬盘的大小,软件默认大小为4GB,可根据硬盘现有空间的实际情况增大或减小。
最后单击“完成”按钮返回VMware主界面,将看到主界面上多了一个“Red Hat Linux”标签页,其中显示了这台新建虚拟机的各种配置下面为这台虚拟机安装上Windows XP SP3 ghost操作系统,让它像真正的计算机一样工作。
VMware Workstation 8安装XP系统一、准备:一个XP系统的.iso文件,还有一个XP系统序列号。
二、安装流程:1、打开VM,鼠标左键点击新建虚拟机。
打开VM,鼠标左键点击新建虚拟机。
2、标准安装就可以了(也可以自定义安装,不过比较麻烦),然后下一步。
标准安装,下一步。
3、把“安装盘镜像文件”勾上,然后点击浏览,找到要安装的系统镜像,再点击打开,再下一步。
把“安装盘镜像文件”勾上,然后点击浏览,找到要安装的系统镜像。
就是这个啦!!!打开。
下一步。
4、勾上“Microsoft Windows”,找到“Windows XP professional”,下一步。
Microsoft Windows”,“WindowsXP professional”,下一步。
5、这里需要XP系统的序列号,输入一个,下一步就可以了。
这里分享几个XP系统的序列号:MBKG6-VVFJ3-HYX6V-77X96-VJQ6GRBJY7-GCFHW-9YTBJ-6P2KD-XYVGQFWKDM-RGJVW-YK4BT-CXX7V-YX2D6FJC6W-4MXDQ-9TG7B-JYX4P-D8PBWQMXTV-QTWPY-88R27-FMHDK-4GK7G需要输入一个XP系统的序列号。
6、这个是安装XP系统的路径,我们可以点击浏览更改它的安装路径。
就在D盘上新建一个文件夹XP给它(D:\XP),然后下一步。
这个是安装XP系统的路径,我们可以点击浏览更改它的安装路径。
在D盘上新建一个文件夹XP给它(D:\XP),确定。
下一步。
7、这个是分给XP系统的硬盘的大小,默认是40G,如果主机硬盘不够大的话就分小点,其实10G就足够了。
好啦,还是下一步。
这个是分给XP系统的硬盘的大小,默认是40G,如果主机硬盘不够大的话就分小点,其实10G就足够了。
下一步。
8、这里可以修改一下虚拟机的虚拟硬件配置,可以点击“定制硬件”来修改,按自己需要改吧,接着点击完成。
VMware虚拟机(新建—分区—安装系统)
安装XP专业版就安照上图设置
安装位置自定义,取默认也可以
ADSL宽带可选,其它自己试吧
双击上图CD-ROM
安照上图加载映像文件,如用光盘,则选上图中的使用物理驱动器选项
分区软件任选,我试了几个都行
上图把C 盘设置为作用,即激活分区
见到上图一定要先用鼠标点击,再按下F2(按Ctrl+Alt组合键,鼠标能在主机和虚拟机之间自由切换)
设置成上图
按回车
按实际需要设置,本人设置成800X600(外面机器是1024X768)
安装好硬件驱动后基本无用,可删除。
设置好宽带连接就可用虚拟机上网了。
运用VMware’Workstation 8安装xp
有的英文不是太好的朋友刚使用VMware,会觉得英文版的我看不懂,或者不想打中文补丁的朋友又想使用一下VMware,可以参考这个虚拟机的最基本的使用教程吧!
我们将会在VMware虚拟机上安装一个官方版的xp!
xp的镜像来源于网络(请支持正版,本人仅作为演示):
/
下面请看操作:
VMware’Workstation 8工作环境的创建
首先打开VMware,进入到该界面上,并点击第一个图标“Create a New Virtual Machine”。
弹出对话框,选择“Custom”,自定义安装,之后点击“Next”。
不用管这里,直接“Next”。
这里选择“I will install the operating system later”,这里是选择安装的xp系统是来自什么的,可以看见有“DVD RW驱动器(G:)”用光盘装,“Installer disc image file(iso)”镜像安装;在这里我先不选择前面的两项,选择最后一项,是稍后再放入安装系统的意思,我会在后面教大家如何来安装的,所以这里直接“Next”就可以啦。
因为要安装xp系统,而xp是“Microsoft Windows”下的产品,选中该选项,在“Version”即版本的下拉菜单下选出“Windows XP Professional”,之后点击“Next”。
注意:这里要补充说明一下,要安装Ubuntu的就要选择Linux,不要全部都选Microsoft Windows。
另外还要说明这个版本里没有Win 8,但这个不影响你安装win 8,因为这个只是方便你选择系统的最低配置而已,选择不同的系统之后,VMware会给出一个基本的配置你。
个人建议想体验win 8的朋友可以按win 7给出的配置来安装,不过用起来可能有点卡,如果你机器比较高级的,也可以把配置自己调高,将在后面给出。
这一步是选择系统的安装路径的,在“Browse”里找到你要把系统装在哪里,如:我这里准备把xp系统装在F盘下的VMware xp文件夹里面,点击“Next”。
选择虚拟系统的核数,由于本人计算机只有为双核,这里我就在:“Number of processors”下选择一个核,你机子四核的可以选择双核。
选择内存的大小,蓝色箭头为最高配置,绿色箭头为推荐配置,黄色的为最低配置要求,这个我就不调整,直接按推荐的“512MB”来安装,点击“Next”。
选择网络形式,为了大家的使用方便起见选择第二项“Use network address translation(NAT)”,点击“Next”。
这个默认即可“Next”。
默认,“Next”。
默认,“Next”。
选择硬盘的大小,我这里选择“20G”,要补充说明这个设置的是动态硬盘,也就是说不会马上就占了你该磁盘20G的空间使用,是你磁盘的最大使用极限值为20G,比如说你的只装了系统,那么他就占3G左右的空间而不是20G,如果你在该虚拟机的xp系统里下了一部1G的电影,那么你一共用了4G的空间而已。
默认,“Next”。
点击“Finish”。
完成虚拟机基本设置。
下面来设置xp系统的来源,点击“Edit virtual machine settings”。
单击“CD/DVD(IDE)”选项。
径,如果用光盘安装的请选择“Use physical drive”。
找到光盘镜像文件(.iso),这里要说明一下,如果VMware版本较低的用户可能遇到这种问题,能在实体机上安装的镜像在虚拟机上安装之后开不了机,不要紧,多换几个版本的镜像
就可以了,一般在msdn i tell you里下的镜像都可以安装。
找到之后点击“OK”。
完成了所有的准备工作下面是如何安装xp,会的人可以跳过。
点击“Power on this virtual machine”,打开虚拟机的电源,下面进行裸机安装。
官方版Xp系统的安装
自动读取光盘……
等待……
按回车键“ENTER”。
按“F8”。
按字母“C”创建分区,如果有需要,按“D”可以删除分区。
确定分区大小,这里以“10GB=10240MB”为例,输入10240,按回车键“ENTER”。
用同样的方法把剩下的“未划分的区间”分完,按个人喜好分多少个区。
分好后选择第一个磁盘按回车“ENTER”。
选择“用NTFS文件系统格式化磁盘分区(快)”,按回车“ENTER”。
自动格式化……
自动安装……
复制安装文件到磁盘…
配置安装文件……
自动重启虚拟机……….
开始安装……….
选择“下一步”。
输入姓名和单位,点击“下一步”。
输入序列号,点击“下一步”,由于版权问题,这里不给出序列号,请见谅。
直接点击“下一步”。
时间日期正确的直接点击“下一步”。
点击“确定”。
点击“确定”。
点击“下一步”。
选择“现在不启用”,点击“下一步”。
输入名字(最少一个),点击“下一步”。
点击“完成”。
安装完之后进入系统中。
进入“我的电脑”,把剩下的磁盘格式化,直接点击“E”盘,提示格式化。
选择“NTFS”和“快速格式化”,点击“开始”。
点击“确定”。
完成,可以使用E盘了。
在当前虚拟机xp下右键,点击“Setting…”
安装完之后要在把镜像退出,选择“Use physical drive”。
安装VMware tools工具
安装“VMware tools”安装这个工具之后可以把虚拟机的东西直接拖出到实体机,或者把实体机的东西直接拖拽到虚拟机里,最重要的是可以全屏。
在菜单栏上点击“VM”点击“Install VMware tools..”
进入虚拟机中,VMware tools工具将以镜像形式自动读取并提示安装。
如果你是在Linux下是不会自动提示安装,而且也不能直接安装,这里就不详细介绍Linux下如何安装VMware
tools工具啦。
点击“下一步”。
“典型安装”,点击“下一步”。
点击“安装”。
安装完成。
虚拟机与实体机共享文件夹
在设置对话框下的“Options”,单击“Shared Folders”,右边选项选中“Always enabled”,并沟选“Map as a network drive in Windows guests”,点击“Add”。
点击“Next”。
找到你要贡献的文件夹,如这里D盘中的“临时文件夹”,点击“Next”。
点击“Finish”。
点击“OK”。
打开“我的电脑”可以看见这个磁盘(默认为z盘)点击进入。
可以看见这个就是与实体机联系的桥梁了。
个人小作品
雨林木风Ghost xp sp3纯净版Y6
/view/9c88fa186bd97f192279e980.htm l
用Diskpart设置win7装系统u盘:
/view/5cb4b1f59e314332396893cc.html
多个用户时让windows自动登录:
/view/adbb40faaef8941ea76e05c5.html
巧用win7注册表修改开机画面:
/view/b182ab4d767f5acfa1c7cd9d.html
Win8预览版安装过程图解
/view/6505f4cd05087632311212b0.html
武大东分08电气
简同学
2011/10/05 百分百原创,请尊重个人劳动成果。
关注个人微博,有时间上传个人最新作品并告诉大家!
新浪微博:/janenowitzki。