单元11 磁盘分区与格式化
- 格式:ppt
- 大小:6.99 MB
- 文档页数:4
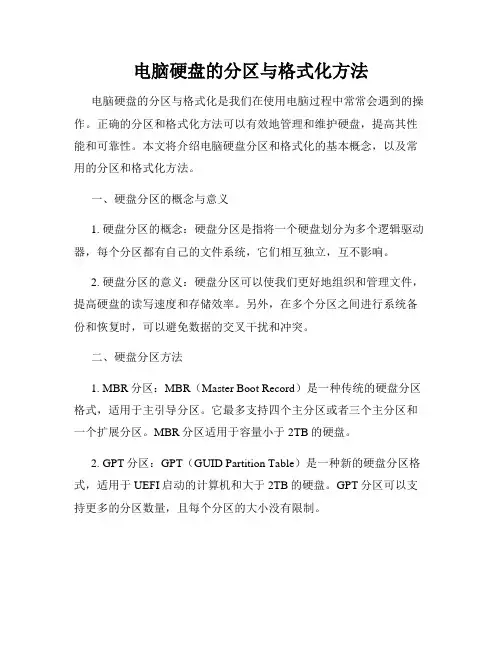
电脑硬盘的分区与格式化方法电脑硬盘的分区与格式化是我们在使用电脑过程中常常会遇到的操作。
正确的分区和格式化方法可以有效地管理和维护硬盘,提高其性能和可靠性。
本文将介绍电脑硬盘分区和格式化的基本概念,以及常用的分区和格式化方法。
一、硬盘分区的概念与意义1. 硬盘分区的概念:硬盘分区是指将一个硬盘划分为多个逻辑驱动器,每个分区都有自己的文件系统,它们相互独立,互不影响。
2. 硬盘分区的意义:硬盘分区可以使我们更好地组织和管理文件,提高硬盘的读写速度和存储效率。
另外,在多个分区之间进行系统备份和恢复时,可以避免数据的交叉干扰和冲突。
二、硬盘分区方法1. MBR分区:MBR(Master Boot Record)是一种传统的硬盘分区格式,适用于主引导分区。
它最多支持四个主分区或者三个主分区和一个扩展分区。
MBR分区适用于容量小于2TB的硬盘。
2. GPT分区:GPT(GUID Partition Table)是一种新的硬盘分区格式,适用于UEFI启动的计算机和大于2TB的硬盘。
GPT分区可以支持更多的分区数量,且每个分区的大小没有限制。
3. 动态分区:动态分区是在基本分区的基础上进行扩展的分区形式,可以更灵活地管理硬盘空间和数据。
但是,动态分区只适用于Windows操作系统。
三、硬盘格式化的概念与方法1. 硬盘格式化的概念:硬盘格式化是指将硬盘上的数据和文件系统清除,为其建立新的文件系统,用于存储和管理数据。
2. 快速格式化:快速格式化是一种较为快捷的格式化方式,它会快速地将文件系统表清空,但并不对硬盘上的数据进行彻底的擦除。
适用于对硬盘进行重新分区和系统安装的情况。
3. 完全格式化:完全格式化是一种较为耗时的格式化方式,它会对整个硬盘进行彻底的擦除,包括文件系统表和存储的数据。
适用于需要彻底清除硬盘上数据的情况,如重要文件的销毁或硬盘回收利用。
四、电脑硬盘的分区与格式化步骤1. 分区步骤:a. 打开“计算机管理”或者“磁盘管理”界面,找到需要分区的硬盘;b. 右键点击硬盘,选择“新建卷”或者“分割磁盘”;c. 按照向导指示,设置分区大小、分区类型和文件系统;d. 完成分区后,点击“确定”保存设置。
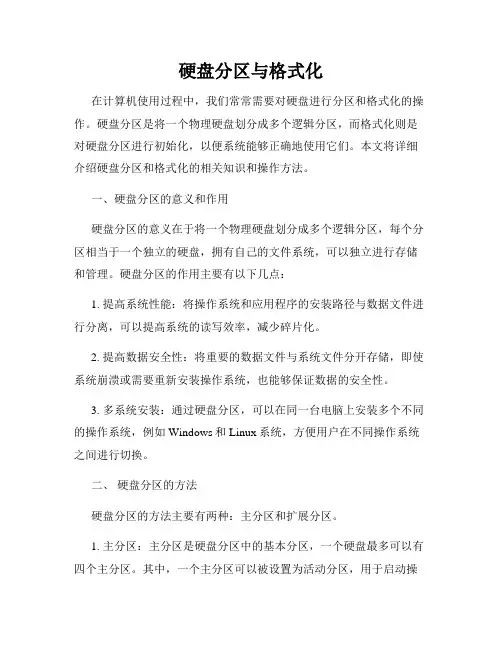
硬盘分区与格式化在计算机使用过程中,我们常常需要对硬盘进行分区和格式化的操作。
硬盘分区是将一个物理硬盘划分成多个逻辑分区,而格式化则是对硬盘分区进行初始化,以便系统能够正确地使用它们。
本文将详细介绍硬盘分区和格式化的相关知识和操作方法。
一、硬盘分区的意义和作用硬盘分区的意义在于将一个物理硬盘划分成多个逻辑分区,每个分区相当于一个独立的硬盘,拥有自己的文件系统,可以独立进行存储和管理。
硬盘分区的作用主要有以下几点:1. 提高系统性能:将操作系统和应用程序的安装路径与数据文件进行分离,可以提高系统的读写效率,减少碎片化。
2. 提高数据安全性:将重要的数据文件与系统文件分开存储,即使系统崩溃或需要重新安装操作系统,也能够保证数据的安全性。
3. 多系统安装:通过硬盘分区,可以在同一台电脑上安装多个不同的操作系统,例如Windows和Linux系统,方便用户在不同操作系统之间进行切换。
二、硬盘分区的方法硬盘分区的方法主要有两种:主分区和扩展分区。
1. 主分区:主分区是硬盘分区中的基本分区,一个硬盘最多可以有四个主分区。
其中,一个主分区可以被设置为活动分区,用于启动操作系统。
除了活动分区外,其他主分区均为逻辑分区的容器,可以进一步划分为逻辑分区。
2. 扩展分区:为了允许硬盘拥有超过四个分区的能力,扩展分区应运而生。
一个硬盘只能有一个扩展分区,扩展分区可以划分为多个逻辑分区。
逻辑分区在操作系统中被视为一个独立的硬盘,具有独立的文件系统。
三、电脑硬盘分区的操作步骤下面是电脑硬盘分区的操作步骤,以Windows系统为例:1. 打开磁盘管理工具:右击“计算机”或者“我的电脑”,选择“管理”,然后点击左侧栏的“磁盘管理”。
2. 选择要分区的硬盘:在磁盘管理界面,找到你要分区的硬盘,右击该硬盘,选择“新建简单卷”。
3. 设置分区大小和盘符:按照向导的提示,输入分区大小、选择盘符,并设置文件系统为NTFS或FAT32。
4. 分区完成:按照向导的提示,完成分区设置,等待分区完成。
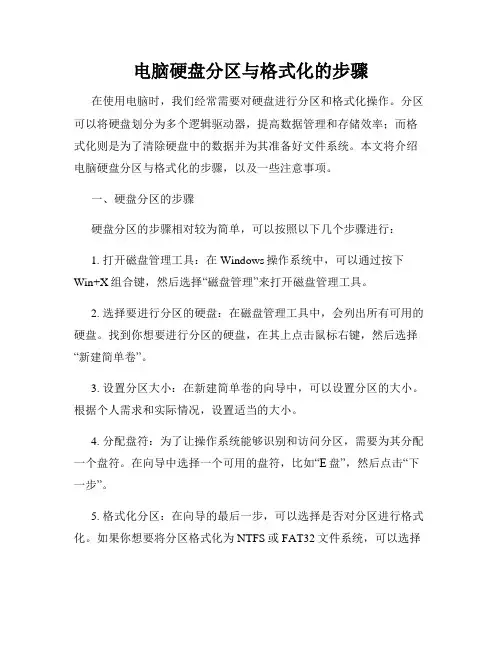
电脑硬盘分区与格式化的步骤在使用电脑时,我们经常需要对硬盘进行分区和格式化操作。
分区可以将硬盘划分为多个逻辑驱动器,提高数据管理和存储效率;而格式化则是为了清除硬盘中的数据并为其准备好文件系统。
本文将介绍电脑硬盘分区与格式化的步骤,以及一些注意事项。
一、硬盘分区的步骤硬盘分区的步骤相对较为简单,可以按照以下几个步骤进行:1. 打开磁盘管理工具:在Windows操作系统中,可以通过按下Win+X组合键,然后选择“磁盘管理”来打开磁盘管理工具。
2. 选择要进行分区的硬盘:在磁盘管理工具中,会列出所有可用的硬盘。
找到你想要进行分区的硬盘,在其上点击鼠标右键,然后选择“新建简单卷”。
3. 设置分区大小:在新建简单卷的向导中,可以设置分区的大小。
根据个人需求和实际情况,设置适当的大小。
4. 分配盘符:为了让操作系统能够识别和访问分区,需要为其分配一个盘符。
在向导中选择一个可用的盘符,比如“E盘”,然后点击“下一步”。
5. 格式化分区:在向导的最后一步,可以选择是否对分区进行格式化。
如果你想要将分区格式化为NTFS或FAT32文件系统,可以选择“快速格式化”。
注意,格式化会清除硬盘中的所有数据,请务必提前备份重要文件。
6. 完成分区:完成上述步骤后,点击“完成”按钮,磁盘管理工具会对硬盘进行分区操作。
稍等片刻,分区过程就会完成。
二、硬盘格式化的步骤硬盘格式化是清除硬盘中的数据,并为其准备好文件系统的操作。
在分区完成后,可以按照以下步骤对分区进行格式化:1. 打开“我的电脑”或“文件资源管理器”,找到你要格式化的分区,比如“E盘”。
2. 右击该分区,选择“格式化”。
3. 在弹出的对话框中,选择文件系统类型。
对于较大容量的硬盘,建议选择NTFS文件系统,以支持更大的文件和更好的性能。
4. 勾选“快速格式化”选项。
如前所述,快速格式化会更快地完成格式化过程。
5. 点击“开始”按钮,系统会开始进行格式化操作。
这个过程可能需要几分钟或更长时间,取决于硬盘的大小和性能。
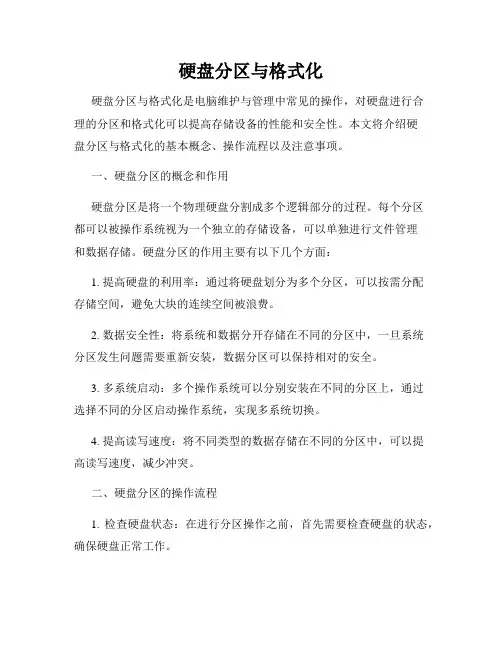
硬盘分区与格式化硬盘分区与格式化是电脑维护与管理中常见的操作,对硬盘进行合理的分区和格式化可以提高存储设备的性能和安全性。
本文将介绍硬盘分区与格式化的基本概念、操作流程以及注意事项。
一、硬盘分区的概念和作用硬盘分区是将一个物理硬盘分割成多个逻辑部分的过程。
每个分区都可以被操作系统视为一个独立的存储设备,可以单独进行文件管理和数据存储。
硬盘分区的作用主要有以下几个方面:1. 提高硬盘的利用率:通过将硬盘划分为多个分区,可以按需分配存储空间,避免大块的连续空间被浪费。
2. 数据安全性:将系统和数据分开存储在不同的分区中,一旦系统分区发生问题需要重新安装,数据分区可以保持相对的安全。
3. 多系统启动:多个操作系统可以分别安装在不同的分区上,通过选择不同的分区启动操作系统,实现多系统切换。
4. 提高读写速度:将不同类型的数据存储在不同的分区中,可以提高读写速度,减少冲突。
二、硬盘分区的操作流程1. 检查硬盘状态:在进行分区操作之前,首先需要检查硬盘的状态,确保硬盘正常工作。
2. 打开磁盘管理工具:进入操作系统管理工具,找到磁盘管理相关选项。
在Windows系统中,可以通过“计算机管理”或“磁盘管理”打开磁盘管理工具。
3. 选择硬盘并右键点击“分区”:在磁盘管理工具中,找到需要分区的硬盘,右键点击并选择“新建简单卷”或“新建分区”等选项。
4. 设置分区大小和格式:根据需要设置分区的大小和文件系统格式,可以选择NTFS、FAT32等常见的文件系统格式。
5. 完成分区:根据提示完成分区的操作,等待分区的创建和格式化完成。
三、硬盘格式化的概念和作用硬盘格式化是指在分区创建完成后,对分区进行文件系统的格式化操作。
格式化可以清除分区中的数据和文件,并为分区创建新的文件系统结构。
主要作用有以下几个方面:1. 清除数据:格式化会将分区中的数据完全清除,包括文件和文件系统结构。
2. 创建文件系统:格式化会根据选择的文件系统类型,为分区创建新的文件系统结构,使操作系统能够正确管理和识别分区。
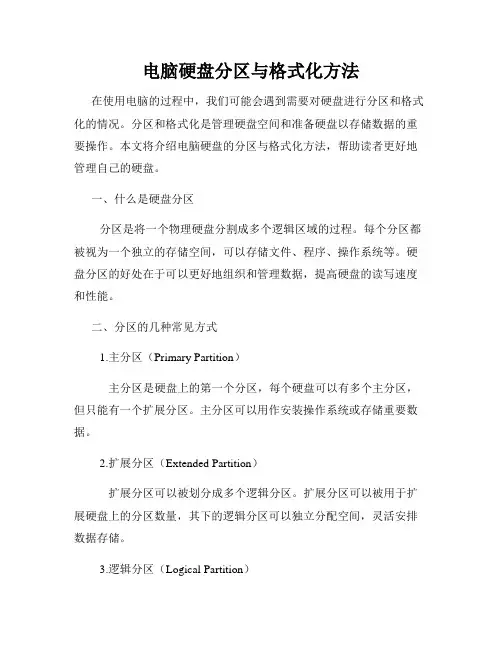
电脑硬盘分区与格式化方法在使用电脑的过程中,我们可能会遇到需要对硬盘进行分区和格式化的情况。
分区和格式化是管理硬盘空间和准备硬盘以存储数据的重要操作。
本文将介绍电脑硬盘的分区与格式化方法,帮助读者更好地管理自己的硬盘。
一、什么是硬盘分区分区是将一个物理硬盘分割成多个逻辑区域的过程。
每个分区都被视为一个独立的存储空间,可以存储文件、程序、操作系统等。
硬盘分区的好处在于可以更好地组织和管理数据,提高硬盘的读写速度和性能。
二、分区的几种常见方式1.主分区(Primary Partition)主分区是硬盘上的第一个分区,每个硬盘可以有多个主分区,但只能有一个扩展分区。
主分区可以用作安装操作系统或存储重要数据。
2.扩展分区(Extended Partition)扩展分区可以被划分成多个逻辑分区。
扩展分区可以被用于扩展硬盘上的分区数量,其下的逻辑分区可以独立分配空间,灵活安排数据存储。
3.逻辑分区(Logical Partition)逻辑分区,也称为扩展分区中的子分区,是扩展分区划分出的可用区域。
逻辑分区主要用于存储个人文件和数据,可以按需增加或删除。
三、如何进行硬盘分区在 Windows 操作系统中,我们可以使用内置的磁盘管理工具进行硬盘分区。
1.打开磁盘管理工具在Windows操作系统中,右键单击"此电脑"(或“我的电脑”),选择“管理”,在弹出的管理窗口中找到并点击“磁盘管理”。
2.选择分区方式在磁盘管理工具中,找到需要分区的硬盘,右键单击,选择“新建简单卷”。
3.设置分区参数在新建分区向导中,按照提示进行操作。
可以选择分区大小、分区类型(主分区、扩展分区、逻辑分区),并指定分区盘符。
四、硬盘格式化意义和常见方式硬盘格式化是为了清空硬盘上的数据,并为其建立文件系统,以便能够存储文件和数据。
常见的硬盘格式化方式有两种:快速格式化和完全格式化。
1.快速格式化快速格式化只对硬盘进行简单的数据擦除处理,删除硬盘上的文件目录。
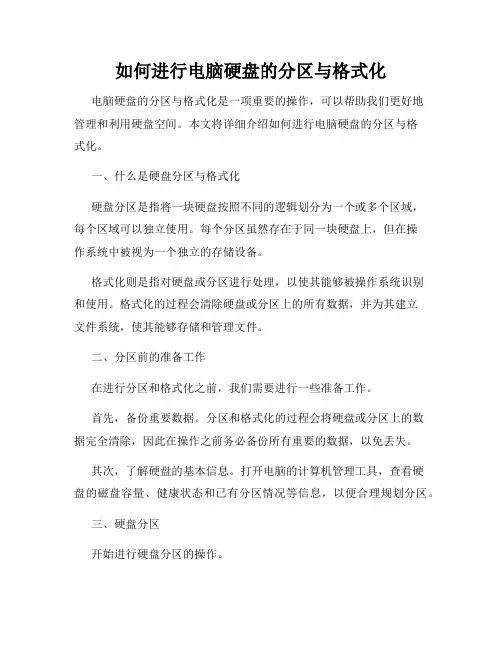
如何进行电脑硬盘的分区与格式化电脑硬盘的分区与格式化是一项重要的操作,可以帮助我们更好地管理和利用硬盘空间。
本文将详细介绍如何进行电脑硬盘的分区与格式化。
一、什么是硬盘分区与格式化硬盘分区是指将一块硬盘按照不同的逻辑划分为一个或多个区域,每个区域可以独立使用。
每个分区虽然存在于同一块硬盘上,但在操作系统中被视为一个独立的存储设备。
格式化则是指对硬盘或分区进行处理,以使其能够被操作系统识别和使用。
格式化的过程会清除硬盘或分区上的所有数据,并为其建立文件系统,使其能够存储和管理文件。
二、分区前的准备工作在进行分区和格式化之前,我们需要进行一些准备工作。
首先,备份重要数据。
分区和格式化的过程会将硬盘或分区上的数据完全清除,因此在操作之前务必备份所有重要的数据,以免丢失。
其次,了解硬盘的基本信息。
打开电脑的计算机管理工具,查看硬盘的磁盘容量、健康状态和已有分区情况等信息,以便合理规划分区。
三、硬盘分区开始进行硬盘分区的操作。
1. 打开计算机管理工具。
在Windows系统中,可以通过右键点击“计算机”或“此电脑”选择“管理”打开计算机管理。
在Mac系统中,可以通过“应用程序-实用工具-磁盘工具”打开磁盘工具。
2. 选择磁盘分区。
在计算机管理工具中,选择“磁盘管理”或“磁盘工具”,找到要进行分区的硬盘,在其上点击右键选择“分区”选项。
3. 设置分区大小。
在分区操作界面,可以设置新分区的大小。
根据自己的需要,将磁盘容量分配给不同的分区。
可以设置一个分区占满整个磁盘,也可以设置多个分区。
4. 格式化分区。
分区完成后,对每个分区进行格式化。
在分区操作界面上,对每个分区点击右键选择“格式化”选项。
按照系统提示,选择适当的文件系统(如NTFS、FAT32等)进行格式化。
5. 完成分区。
所有分区格式化完成后,关闭计算机管理工具。
四、分区后的注意事项1. 合理规划分区。
根据使用需要,可以设置不同的分区存放系统文件、应用程序、个人文件等,便于管理和维护。
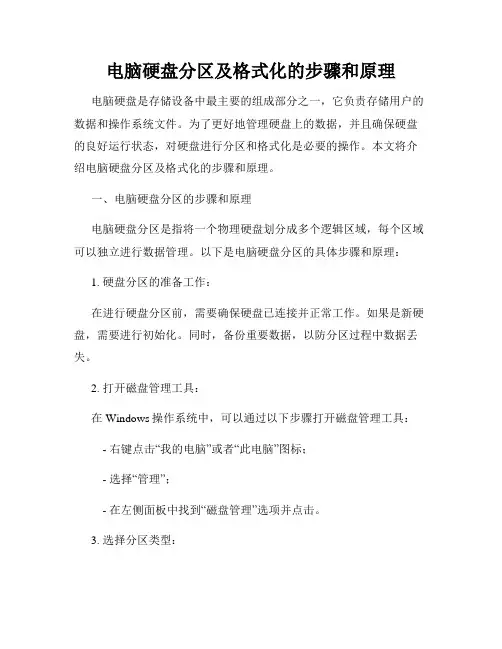
电脑硬盘分区及格式化的步骤和原理电脑硬盘是存储设备中最主要的组成部分之一,它负责存储用户的数据和操作系统文件。
为了更好地管理硬盘上的数据,并且确保硬盘的良好运行状态,对硬盘进行分区和格式化是必要的操作。
本文将介绍电脑硬盘分区及格式化的步骤和原理。
一、电脑硬盘分区的步骤和原理电脑硬盘分区是指将一个物理硬盘划分成多个逻辑区域,每个区域可以独立进行数据管理。
以下是电脑硬盘分区的具体步骤和原理:1. 硬盘分区的准备工作:在进行硬盘分区前,需要确保硬盘已连接并正常工作。
如果是新硬盘,需要进行初始化。
同时,备份重要数据,以防分区过程中数据丢失。
2. 打开磁盘管理工具:在Windows操作系统中,可以通过以下步骤打开磁盘管理工具: - 右键点击“我的电脑”或者“此电脑”图标;- 选择“管理”;- 在左侧面板中找到“磁盘管理”选项并点击。
3. 选择分区类型:在磁盘管理工具中,会显示出所有已连接的硬盘和未分配的空间。
右键点击未分配的空间,选择“新建简单卷”。
接下来,系统将引导用户按照提示选择分区类型,包括主分区、扩展分区或逻辑驱动器。
4. 指定分区大小:根据需求,用户可以指定所需的分区大小。
可以选择使用默认的最大可用空间,也可以手动指定分区大小。
5. 格式化分区:分区完成后,需要对每个分区进行格式化。
用户可以选择文件系统类型,如FAT32、NTFS等,并指定卷标。
格式化过程会将分区表及文件系统结构写入硬盘,使分区可被操作系统识别和使用。
二、电脑硬盘格式化的步骤和原理电脑硬盘格式化是指对硬盘上已分区的逻辑驱动器进行初始化的过程,重新建立文件系统以便于写入和读取数据。
以下是电脑硬盘格式化的步骤和原理:1. 打开磁盘管理工具:同样,在Windows操作系统中,可以通过上文中的步骤打开磁盘管理工具。
2. 选择逻辑驱动器:在磁盘管理工具中,会显示出所有已分区的逻辑驱动器。
选中需要格式化的驱动器,右键点击该驱动器,选择“格式化”。
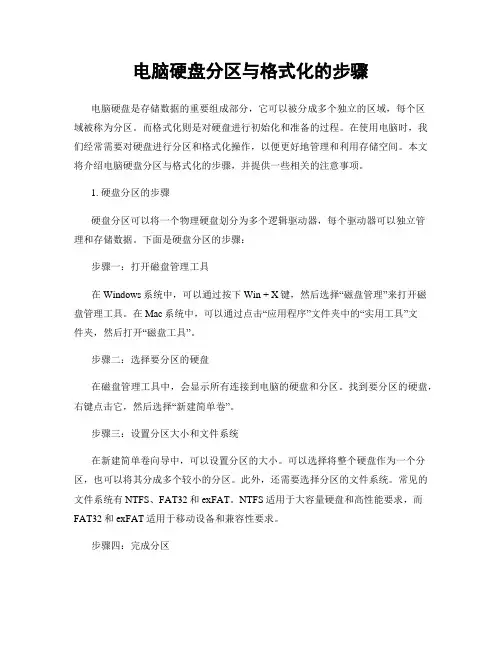
电脑硬盘分区与格式化的步骤电脑硬盘是存储数据的重要组成部分,它可以被分成多个独立的区域,每个区域被称为分区。
而格式化则是对硬盘进行初始化和准备的过程。
在使用电脑时,我们经常需要对硬盘进行分区和格式化操作,以便更好地管理和利用存储空间。
本文将介绍电脑硬盘分区与格式化的步骤,并提供一些相关的注意事项。
1. 硬盘分区的步骤硬盘分区可以将一个物理硬盘划分为多个逻辑驱动器,每个驱动器可以独立管理和存储数据。
下面是硬盘分区的步骤:步骤一:打开磁盘管理工具在Windows系统中,可以通过按下Win + X键,然后选择“磁盘管理”来打开磁盘管理工具。
在Mac系统中,可以通过点击“应用程序”文件夹中的“实用工具”文件夹,然后打开“磁盘工具”。
步骤二:选择要分区的硬盘在磁盘管理工具中,会显示所有连接到电脑的硬盘和分区。
找到要分区的硬盘,右键点击它,然后选择“新建简单卷”。
步骤三:设置分区大小和文件系统在新建简单卷向导中,可以设置分区的大小。
可以选择将整个硬盘作为一个分区,也可以将其分成多个较小的分区。
此外,还需要选择分区的文件系统。
常见的文件系统有NTFS、FAT32和exFAT。
NTFS适用于大容量硬盘和高性能要求,而FAT32和exFAT适用于移动设备和兼容性要求。
步骤四:完成分区根据向导的提示,完成分区的设置。
在最后一步中,可以为分区指定一个名称,并选择是否对其进行快速格式化。
快速格式化会更快地完成格式化过程,但可能不会彻底擦除数据。
2. 硬盘格式化的步骤硬盘格式化是对分区进行初始化和准备的过程,使得操作系统可以在硬盘上正确地读写数据。
下面是硬盘格式化的步骤:步骤一:打开磁盘管理工具同样地,在Windows系统中,可以通过按下Win + X键,然后选择“磁盘管理”来打开磁盘管理工具。
在Mac系统中,可以通过点击“应用程序”文件夹中的“实用工具”文件夹,然后打开“磁盘工具”。
步骤二:选择要格式化的分区在磁盘管理工具中,找到要格式化的分区,右键点击它,然后选择“格式化”。
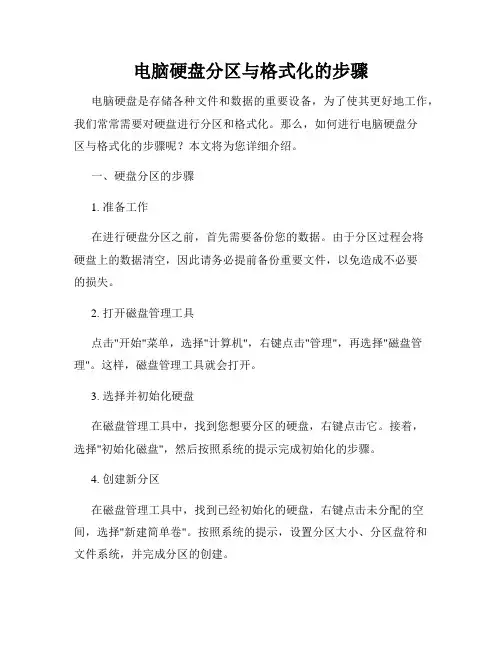
电脑硬盘分区与格式化的步骤电脑硬盘是存储各种文件和数据的重要设备,为了使其更好地工作,我们常常需要对硬盘进行分区和格式化。
那么,如何进行电脑硬盘分区与格式化的步骤呢?本文将为您详细介绍。
一、硬盘分区的步骤1. 准备工作在进行硬盘分区之前,首先需要备份您的数据。
由于分区过程会将硬盘上的数据清空,因此请务必提前备份重要文件,以免造成不必要的损失。
2. 打开磁盘管理工具点击"开始"菜单,选择"计算机",右键点击"管理",再选择"磁盘管理"。
这样,磁盘管理工具就会打开。
3. 选择并初始化硬盘在磁盘管理工具中,找到您想要分区的硬盘,右键点击它。
接着,选择"初始化磁盘",然后按照系统的提示完成初始化的步骤。
4. 创建新分区在磁盘管理工具中,找到已经初始化的硬盘,右键点击未分配的空间,选择"新建简单卷"。
按照系统的提示,设置分区大小、分区盘符和文件系统,并完成分区的创建。
5. 格式化分区新建分区后,需要对其进行格式化,以便操作系统能够识别并使用这个分区。
在磁盘管理工具中,找到新建的分区,右键点击它,选择"格式化"。
根据个人需求选择文件系统和分配单位,然后开始格式化。
二、硬盘格式化的步骤1. 准备工作格式化硬盘前,请务必备份所有重要文件。
由于格式化会清除硬盘上的所有数据,备份是非常必要的。
2. 打开"我的电脑",找到需要格式化的硬盘,例如D盘。
3. 右键点击硬盘图标,选择"格式化"。
4. 在格式化对话框中,选择文件系统。
常用的文件系统有FAT32和NTFS,可以根据个人需求进行选择。
5. 勾选"快速格式化"选项,这样可以节省格式化的时间。
如果需要进行更彻底的格式化,可以取消勾选此项。
6. 点击"开始"按钮开始执行格式化操作。
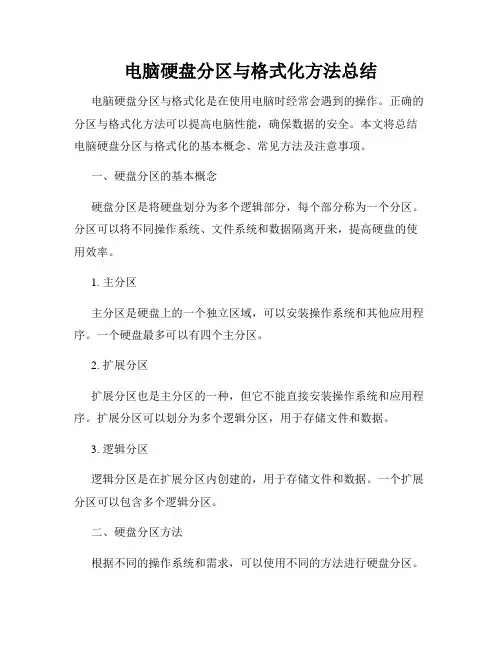
电脑硬盘分区与格式化方法总结电脑硬盘分区与格式化是在使用电脑时经常会遇到的操作。
正确的分区与格式化方法可以提高电脑性能,确保数据的安全。
本文将总结电脑硬盘分区与格式化的基本概念、常见方法及注意事项。
一、硬盘分区的基本概念硬盘分区是将硬盘划分为多个逻辑部分,每个部分称为一个分区。
分区可以将不同操作系统、文件系统和数据隔离开来,提高硬盘的使用效率。
1. 主分区主分区是硬盘上的一个独立区域,可以安装操作系统和其他应用程序。
一个硬盘最多可以有四个主分区。
2. 扩展分区扩展分区也是主分区的一种,但它不能直接安装操作系统和应用程序。
扩展分区可以划分为多个逻辑分区,用于存储文件和数据。
3. 逻辑分区逻辑分区是在扩展分区内创建的,用于存储文件和数据。
一个扩展分区可以包含多个逻辑分区。
二、硬盘分区方法根据不同的操作系统和需求,可以使用不同的方法进行硬盘分区。
在Windows系统下,可以使用磁盘管理工具进行硬盘分区。
打开磁盘管理工具后,选择想要分区的硬盘,右键点击选择“新建简单卷”,按照向导进行分区的设置。
2. 在Mac系统下分区在Mac系统下,可以使用“磁盘工具”进行硬盘分区。
打开磁盘工具后,选择想要分区的硬盘,在“分区”选项卡中点击“+”按钮,设置分区的大小和名称。
3. 在Linux系统下分区在Linux系统下,可以使用命令行工具fdisk进行硬盘分区。
打开终端,输入"fdisk/dev/sda"命令进入分区界面,根据提示进行分区操作。
三、硬盘格式化的基本概念硬盘格式化是将硬盘上的文件系统进行初始化,为存储数据做准备。
格式化后的硬盘将被分成多个扇区,每个扇区大小为固定的字节数。
硬盘格式化有两种方式:快速格式化和完全格式化。
快速格式化只擦除文件表,不擦除实际数据,速度快;完全格式化会将硬盘上的所有数据都擦除,速度较慢。
四、硬盘格式化方法在进行硬盘格式化之前,务必备份重要数据,以免格式化过程中数据丢失。

电脑硬盘的分区与格式化在计算机硬件中,硬盘是存储数据的重要设备之一。
为了有效管理电脑硬盘上的数据,我们可以对硬盘进行分区和格式化操作。
本文将介绍电脑硬盘的分区与格式化的相关知识以及操作步骤。
一、硬盘的分区硬盘的分区是将一个物理硬盘划分为多个逻辑驱动器,每个分区可被操作系统独立管理。
分区可以有效地组织和管理硬盘上的数据,实现文件的存储和查找。
下面是对硬盘分区的详细介绍。
1. 主分区主分区是硬盘上逻辑驱动器的最基本形式,只有主分区才能被操作系统直接识别和访问。
在一块硬盘上最多可以创建4个主分区。
其中一个主分区可以被设定为活动分区,用于引导计算机启动。
2. 扩展分区扩展分区是一种特殊的主分区,用于划分额外的逻辑驱动器。
扩展分区只能有一个,并且它不能被操作系统直接访问,必须将其进一步划分为逻辑驱动器才能使用。
3. 逻辑驱动器逻辑驱动器是在扩展分区内创建的,用于存储和管理文件。
一个扩展分区可以包含多个逻辑驱动器。
每个逻辑驱动器都会被操作系统单独分配一个驱动器号,并可以被用户访问和使用。
二、硬盘的格式化硬盘的格式化是将硬盘上的数据进行初始化操作,以便操作系统能够正确地读写文件。
格式化硬盘会清空硬盘上的所有数据,并创建文件系统以供操作系统使用。
下面是对硬盘格式化的详细介绍。
1. 快速格式化快速格式化是一种较为迅速的格式化方式,它只会将文件系统初始化,而不会对硬盘上的数据进行完全清除。
快速格式化的时间较短,适用于需要快速重置硬盘的情况。
2. 完全格式化完全格式化会对硬盘上的所有数据进行彻底清除,并重新创建文件系统。
相比快速格式化,完全格式化的时间较长,但可以更彻底地清空硬盘,并确保操作系统能够正常读写文件。
完全格式化适用于需要彻底清除硬盘数据的情况。
三、分区与格式化的操作步骤以下是电脑硬盘的分区与格式化的一般操作步骤,请注意不同操作系统和工具可能会有所差异。
1. 打开磁盘管理工具在Windows操作系统中,可以通过按下Win + R组合键打开运行窗口,然后输入“diskmgmt.msc”命令打开磁盘管理工具。
如何进行电脑硬盘分区和格式化电脑硬盘分区和格式化是维护电脑硬盘的重要操作,可以帮助我们更好地管理和利用硬盘空间。
本文将介绍如何进行电脑硬盘分区和格式化的步骤和方法。
一、硬盘分区的概念和作用硬盘分区是将一块物理硬盘划分为多个逻辑分区,每个分区相当于一个独立的硬盘,并被操作系统(比如Windows)识别。
硬盘分区的作用有以下几个方面:1. 提高数据存储的效率:通过将不同类型的数据存储在不同的分区中,可以提高读写效率,减少数据碎片。
2. 管理系统和文件:分区可以将操作系统和应用程序与用户数据分开,更好地管理和维护。
3. 多系统启动:分区可以为多操作系统提供启动界面,实现多系统共存。
二、硬盘分区的步骤下面是一个一般的硬盘分区的步骤,以Windows系统为例:1. 打开磁盘管理工具:进入“控制面板”,点击“系统和安全”,选择“管理工具”,再选择“磁盘管理”。
2. 选择要分区的硬盘:在磁盘管理界面中,找到需要分区的硬盘,右击该硬盘,选择“新建简单卷”。
3. 设置分区大小:根据需要,设置分区的大小,可以输入分区大小的数值,也可以直接拖动滑块。
4. 设置分区盘符:为分区分配一个盘符,便于后续访问。
5. 格式化分区:选择文件系统类型和分配单元大小,并选择进行快速格式化(仅在新硬盘上使用)或完整格式化。
6. 完成分区:按照提示完成分区操作,等待分区完成。
三、硬盘格式化的概念和作用硬盘格式化是在分区的基础上进行的操作,格式化是指将硬盘初始化,并在其上创建文件系统,以便存储和管理数据。
格式化后,文件系统会在硬盘上建立一张文件目录表,记录文件的位置和状态。
硬盘格式化的作用有以下几个方面:1. 清除硬盘数据:格式化硬盘可以完全清除硬盘上的所有数据,包括文件、文件夹和分区信息。
这对于换用新硬盘或者数据安全销毁非常重要。
2. 恢复硬盘性能:格式化可以优化硬盘的读写性能,减少数据碎片,提高文件读写速度。
3. 建立新的文件系统:格式化后,可以根据需要选择不同的文件系统,如NTFS、FAT32、exFAT等。
电脑硬盘分区和格式化的步骤电脑硬盘分区和格式化是电脑维护和操作中非常重要的步骤。
正确地分区和格式化硬盘可以提高计算机的性能并保护数据的安全。
本文将介绍电脑硬盘分区和格式化的详细步骤。
一、硬盘分区硬盘分区可以将一个物理硬盘划分为多个逻辑硬盘,每个逻辑硬盘具有自己的文件系统和访问权限。
以下是硬盘分区的步骤:1.准备工作在进行硬盘分区之前,确保备份重要数据。
因为分区会对硬盘进行改变,如果没有备份数据,则有可能会丢失重要文件。
2.打开磁盘管理工具在Windows系统中,可以通过按下Win + X组合键,然后选择"磁盘管理"来打开磁盘管理工具。
3.选择要分区的硬盘在磁盘管理工具中,会显示计算机上所有的硬盘。
选择要进行分区的硬盘,并右键点击该硬盘。
4.创建新卷在右键菜单中,选择"新建简单卷"选项。
这将打开新建简单卷向导。
5.按照向导进行操作按照向导的提示创建分区。
可以设置分区的大小、分区盘符、文件系统等选项。
通常情况下,建议选择NTFS文件系统,并给分区分配一个有意义的盘符。
6.完成分区按照向导的提示完成分区设置。
在完成分区后,会出现一个新的逻辑硬盘,可以在Windows资源管理器中看到新的分区。
二、硬盘格式化硬盘分区完成后,接下来需要格式化分区。
格式化分区将为硬盘分配文件系统并准备存储数据的结构。
以下是硬盘格式化的步骤:1.打开磁盘管理工具同样,使用Win + X组合键,然后选择"磁盘管理"来打开磁盘管理工具。
2.选择要格式化的分区在磁盘管理工具中,会显示所有硬盘的分区情况。
选择要格式化的分区,并右键点击该分区。
3.选择格式化选项在右键菜单中,选择"格式化"选项。
这将打开格式化对话框。
4.选择文件系统和格式化选项在格式化对话框中,可以选择文件系统类型和格式化选项。
通常情况下,建议选择默认的NTFS文件系统,并勾选"快速格式化"选项。
如何进行电脑硬盘分区和格式化电脑硬盘分区和格式化是电脑维护和管理中重要的操作。
分区和格式化能够帮助我们更好地组织和管理硬盘上的数据,提高电脑性能和数据存储的效率。
本文将介绍如何进行电脑硬盘分区和格式化的详细步骤,并提供一些注意事项。
一、硬盘分区硬盘分区是将物理硬盘划分为不同的逻辑区域,每个分区都可以独立使用。
通过分区,我们可以将不同类型的数据分别存放在不同的分区中,提高数据的安全性和管理的灵活性。
1. 打开磁盘管理工具首先,右键点击“计算机”或“我的电脑”,选择“管理”,然后找到“磁盘管理”选项,点击进入磁盘管理工具。
2. 选择要分区的硬盘在磁盘管理工具中,找到你要分区的硬盘,右键点击该硬盘,选择“新建简单卷”。
按照向导的提示,设置分区大小和分区格式。
3. 设置分区大小在向导中,你可以选择将整个硬盘作为一个分区,也可以将硬盘划分为多个分区。
一般建议将系统安装在一个单独的分区中,其他数据存放在其他分区中。
根据需求进行设置。
4. 设置分区格式在向导中,可以选择分区的文件系统格式。
常用的是NTFS格式,它具有较好的稳定性和安全性。
但如果你需要在其他平台上使用该硬盘,也可以选择exFAT或FAT32格式。
5. 完成分区按照向导的提示完成硬盘分区设置,并等待分区完成。
二、硬盘格式化硬盘格式化是指为分区或整个硬盘创建文件系统,使之可以存储文件和访问数据。
在格式化前,请确保备份重要数据,因为格式化将会清除硬盘上的所有数据。
1. 打开磁盘管理工具同样的,在磁盘管理工具中找到你要格式化的分区或硬盘,并右键点击选择“格式化”。
2. 选择文件系统格式在格式化对话框中,选择文件系统格式。
NTFS是最常用的格式,可以满足大部分需求。
如果你需要在其他操作系统上使用该硬盘,可以选择exFAT或FAT32。
3. 设置卷标和快速格式化选项可以为硬盘设置一个卷标,以便在操作系统中更好地识别和访问。
同时,也可以选择快速格式化选项,以提高格式化速度。
Windows系统的磁盘分区与格式化教程在磁盘管理中,磁盘分区和格式化是常见的操作。
本文将为你详细介绍Windows系统下的磁盘分区与格式化教程。
磁盘分区可以将一个物理硬盘分成一个或多个逻辑部分,每个分区可以被视为一个独立的逻辑驱动器。
磁盘格式化是指对已分区的硬盘进行数据初始化,并为存储文件做好准备。
首先,打开计算机的管理工具。
在“开始”菜单中,右键点击“计算机”,选择“管理”。
在打开的管理窗口中,选择“磁盘管理”。
接下来,选择需要分区的磁盘,在下方显示的磁盘列表中右键点击目标磁盘,选择“初始磁盘”(如果分区为新硬盘)或“转换为简单卷”(如果分区已存在)。
按照向导提示完成操作。
完成分区后,我们需要对分区进行格式化。
右键点击已分区的硬盘或卷,选择“格式化”。
在弹出的对话框中,设置合适的文件系统、默认分配单元大小和卷标。
注意,格式化会清除磁盘上的所有数据,请确认已备份重要文件。
完成设置后,点击“开始”。
在格式化过程中,Windows会进行磁盘扫描以检测和标记潜在的坏道。
扫描时间根据磁盘大小和计算机性能而异。
格式化完成后,我们可以在“我的电脑”中看到新分区的驱动器图标,并可以开始向其中存储文件。
此外,如果你需要对磁盘进行高级操作,如动态磁盘管理、磁盘扩展等,可以在磁盘管理中找到相应选项。
总结一下,Windows系统下的磁盘分区与格式化操作相对简单。
通过计算机管理工具中的磁盘管理,我们可以轻松完成磁盘分区和格式化操作。
不过,记得在格式化前备份重要数据,并保持谨慎,以免误操作导致数据丢失。
希望本文对你理解Windows系统的磁盘分区与格式化操作有所帮助。
如果你有任何问题或需进一步了解,请随时咨询相关技术支持或查阅Windows的帮助文档。
祝你使用愉快!。
电脑硬盘分区和格式化的步骤电脑硬盘的分区和格式化是在使用计算机时经常进行的操作。
分区是将硬盘划分为不同的逻辑驱动器,而格式化则是对硬盘进行初始化和数据擦除的过程。
正确的硬盘分区和格式化方法能够帮助我们更好地管理硬盘空间,提高电脑的运行效率。
本文将介绍电脑硬盘分区和格式化的步骤。
一、硬盘分区的步骤1. 打开磁盘管理工具首先,我们需要打开计算机的磁盘管理工具。
在Windows系统中,可以通过以下方式打开磁盘管理工具:点击开始菜单,选择“计算机”或“此电脑”;右键点击“管理”选项,选择“磁盘管理”;磁盘管理工具会显示计算机中所有的硬盘和分区信息。
2. 选择硬盘并缩小卷在磁盘管理工具中,我们需要选择要进行分区的硬盘。
通常情况下,我们会有一个主硬盘和一个或多个辅助硬盘。
选择硬盘后,右键点击该硬盘,并选择“缩小卷”。
缩小卷的目的是为了给新的分区腾出一部分空间。
在弹出的对话框中,选择需要缩小的空间大小,并点击“缩小”。
3. 创建新分区在缩小卷后,我们可以看到原来硬盘上多出来的一块未分配空间。
右键点击未分配空间,并选择“新建简单卷”。
按照向导提示,设置新分区的大小和文件系统。
通常情况下,我们可以选择使用默认值,并分配一个盘符给新分区。
如果需要对新分区进行加密或压缩等操作,可以根据需要进行相应的设置。
4. 完成分区按照向导提示,一步一步进行设置,直到完成分区的过程。
在完成分区后,我们就成功地将硬盘进行了分区操作。
二、硬盘格式化的步骤1. 打开磁盘格式化工具硬盘分区完成后,我们需要对新分区进行格式化操作。
在Windows系统中,我们可以通过以下方式打开磁盘格式化工具:点击开始菜单,选择“计算机”或“此电脑”;找到新分区对应的驱动器盘符,右键点击该盘符;选择“格式化”选项。
2. 设置格式化选项在打开的格式化对话框中,我们可以选择不同的格式化选项。
例如,可以选择文件系统(如FAT32或NTFS),设置卷标等。
此外,如果有需要,还可以选择执行快速格式化。