EXCEL进度表制作
- 格式:doc
- 大小:101.50 KB
- 文档页数:3
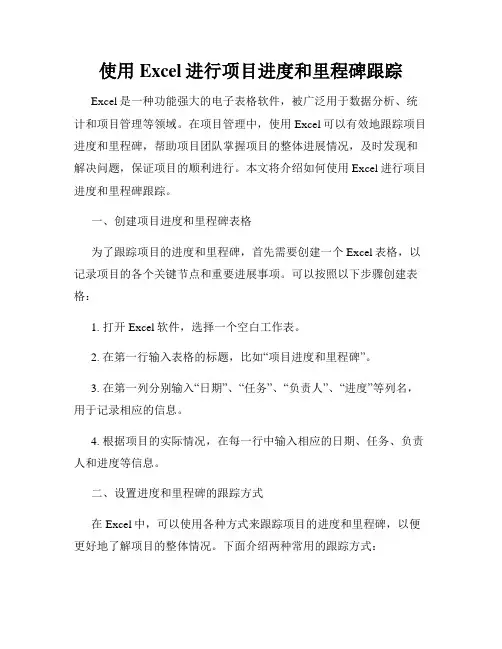
使用Excel进行项目进度和里程碑跟踪Excel是一种功能强大的电子表格软件,被广泛用于数据分析、统计和项目管理等领域。
在项目管理中,使用Excel可以有效地跟踪项目进度和里程碑,帮助项目团队掌握项目的整体进展情况,及时发现和解决问题,保证项目的顺利进行。
本文将介绍如何使用Excel进行项目进度和里程碑跟踪。
一、创建项目进度和里程碑表格为了跟踪项目的进度和里程碑,首先需要创建一个Excel表格,以记录项目的各个关键节点和重要进展事项。
可以按照以下步骤创建表格:1. 打开Excel软件,选择一个空白工作表。
2. 在第一行输入表格的标题,比如“项目进度和里程碑”。
3. 在第一列分别输入“日期”、“任务”、“负责人”、“进度”等列名,用于记录相应的信息。
4. 根据项目的实际情况,在每一行中输入相应的日期、任务、负责人和进度等信息。
二、设置进度和里程碑的跟踪方式在Excel中,可以使用各种方式来跟踪项目的进度和里程碑,以便更好地了解项目的整体情况。
下面介绍两种常用的跟踪方式:1. 使用进度百分比跟踪:在“进度”列中输入相应的进度百分比,根据任务的完成情况来更新进度信息。
可以使用公式来计算进度百分比,比如“=完成任务数/总任务数*100%”。
2. 使用里程碑标记:在“任务”列中标记里程碑任务,可以使用不同的符号或颜色来区分。
这样可以快速找到里程碑任务,并及时了解其完成情况。
三、制作项目进度和里程碑的图表除了表格形式的进度和里程碑跟踪,还可以使用Excel的图表功能来直观地展示项目的进展情况。
下面介绍两种常用的图表形式:1. 甘特图:甘特图是一种直观地显示任务和进度的图表,可以清晰地展示项目的时间安排和任务完成情况。
可以使用Excel的甘特图功能制作项目的甘特图,将项目的任务和进度信息以条状或柱状图的形式展示出来。
2. 里程碑图:里程碑图是一种突出显示里程碑任务的图表,可以快速了解项目的关键节点和重要进展。
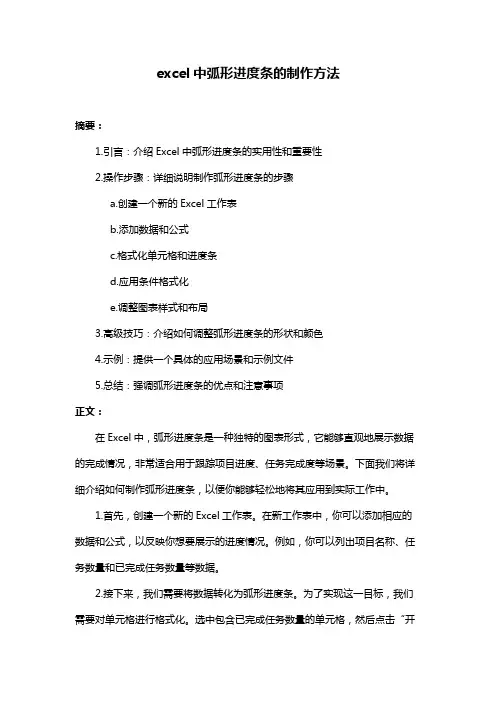
excel中弧形进度条的制作方法摘要:1.引言:介绍Excel中弧形进度条的实用性和重要性2.操作步骤:详细说明制作弧形进度条的步骤a.创建一个新的Excel工作表b.添加数据和公式c.格式化单元格和进度条d.应用条件格式化e.调整图表样式和布局3.高级技巧:介绍如何调整弧形进度条的形状和颜色4.示例:提供一个具体的应用场景和示例文件5.总结:强调弧形进度条的优点和注意事项正文:在Excel中,弧形进度条是一种独特的图表形式,它能够直观地展示数据的完成情况,非常适合用于跟踪项目进度、任务完成度等场景。
下面我们将详细介绍如何制作弧形进度条,以便你能够轻松地将其应用到实际工作中。
1.首先,创建一个新的Excel工作表。
在新工作表中,你可以添加相应的数据和公式,以反映你想要展示的进度情况。
例如,你可以列出项目名称、任务数量和已完成任务数量等数据。
2.接下来,我们需要将数据转化为弧形进度条。
为了实现这一目标,我们需要对单元格进行格式化。
选中包含已完成任务数量的单元格,然后点击“开始”菜单中的“格式作为进度条”。
3.在弹出的对话框中,你可以根据需求调整进度条的样式、颜色等设置。
完成后,点击“确定”应用格式化。
4.此时,你可能会发现弧形进度条的形状并不理想。
别担心,我们可以通过以下方法进行调整。
选中图表,然后点击“设计”菜单中的“图表样式”。
在图表样式选项中,你可以选择一个合适的形状,如“弧形”。
5.如果你还想自定义弧形进度条的颜色,可以点击“图表样式”选项卡中的“颜色”按钮,选择自己喜欢的颜色。
6.最后,为了使弧形进度条更加美观和易于理解,你可以调整图表的布局和标签。
例如,在图表中添加项目名称和任务数量的标签,以便观众能更好地理解数据。
在实际应用中,弧形进度条可以有效地帮助我们展示项目进度和任务完成情况。
为了方便大家学习,我们提供一个具体的应用场景和示例文件。
你可以参考示例文件,尝试制作属于自己的弧形进度条。
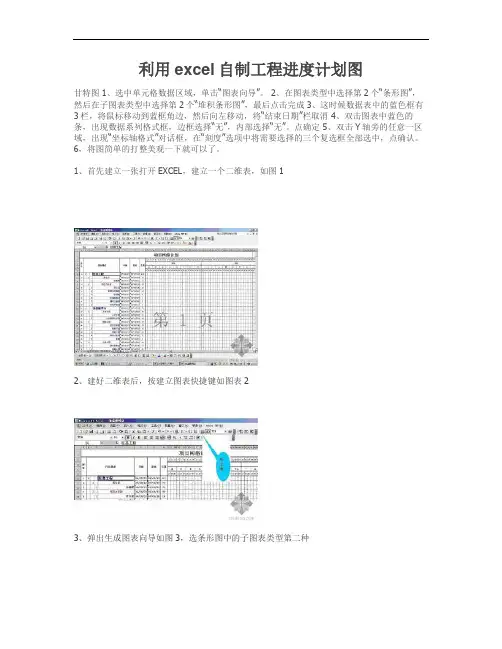
利用excel自制工程进度计划图
甘特图1、选中单元格数据区域,单击“图表向导”。
2、在图表类型中选择第2个“条形图”,然后在子图表类型中选择第2个“堆积条形图”,最后点击完成3、这时候数据表中的蓝色框有3栏,将鼠标移动到蓝框角边,然后向左移动,将“结束日期”栏取消 4、双击图表中蓝色的条,出现数据系列格式框,边框选择“无”,内部选择“无”。
点确定 5、双击Y轴旁的任意一区域,出现“坐标轴格式”对话框,在“刻度”选项中将需要选择的三个复选框全部选中,点确认。
6,将图简单的打整美观一下就可以了。
1、首先建立一张打开EXCEL,建立一个二维表,如图1
2、建好二维表后,按建立图表快捷键如图表2
3、弹出生成图表向导如图3,选条形图中的子图表类型第二种
按下一步如图4,选中系列产生在列,
再选中系列标签如图表5
在图表5中选中系列标签,按添加(A按钮,出现图表6
选系列1数据源如图表8
同理添加系列2数据源
9添加分类轴(X数据源如图11(可以不需要)
11、对图表14进行修改,选中系列1(日期系列),双击,修改如图表15,隐藏系列1如图16
11、对分类轴X的刻度进行修改如图表17,当然字体大小也可以修改。
最最最重要的一点
超过一张纸后,可以利用复制图表的方式,修改数据源的方法,并适当修改就可以了。
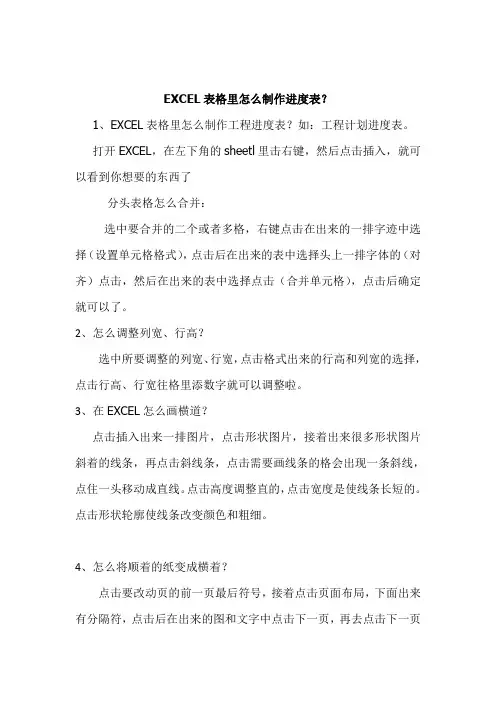
EXCEL表格里怎么制作进度表?
1、EXCEL表格里怎么制作工程进度表?如:工程计划进度表。
打开EXCEL,在左下角的sheetl里击右键,然后点击插入,就可以看到你想要的东西了
分头表格怎么合并:
选中要合并的二个或者多格,右键点击在出来的一排字迹中选择(设置单元格格式),点击后在出来的表中选择头上一排字体的(对齐)点击,然后在出来的表中选择点击(合并单元格),点击后确定就可以了。
2、怎么调整列宽、行高?
选中所要调整的列宽、行宽,点击格式出来的行高和列宽的选择,点击行高、行宽往格里添数字就可以调整啦。
3、在EXCEL怎么画横道?
点击插入出来一排图片,点击形状图片,接着出来很多形状图片斜着的线条,再点击斜线条,点击需要画线条的格会出现一条斜线,点住一头移动成直线。
点击高度调整直的,点击宽度是使线条长短的。
点击形状轮廓使线条改变颜色和粗细。
4、怎么将顺着的纸变成横着?
点击要改动页的前一页最后符号,接着点击页面布局,下面出来有分隔符,点击后在出来的图和文字中点击下一页,再去点击下一页
一下,接下来再去点击纸张方向,选择要改成横的、顺的纸张方向就都可以了。
5、怎么自动编制目录:
点击引用后在下面出现的字幕里,有一行(更新目录),点击会出现(只更新页码)和(更新整个目录),需要改那个点击就可以改过来了。
包括目录的修改也可以改动。
6、重新编制目录?
点击开始,选择在文章中的标题复制选择,在点击标题1,作为章。
章下面的节应选择节复制选择,点击标题2.然后再去点击引用,点击更新目录,根据指示目录就可以自动编制了。
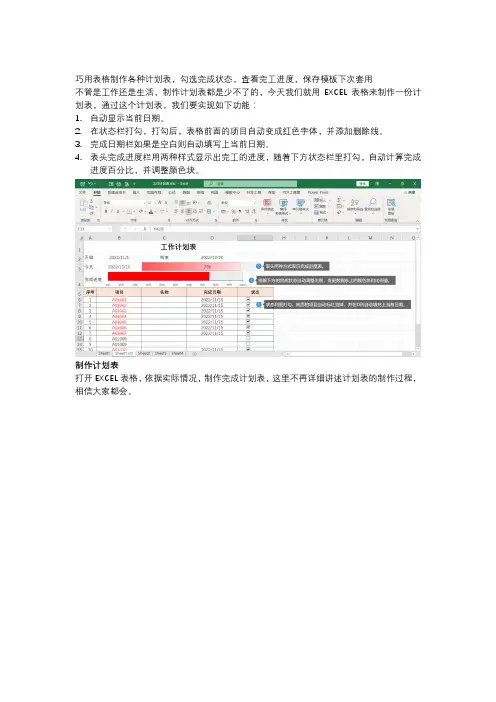
巧用表格制作各种计划表,勾选完成状态,查看完工进度,保存模板下次套用不管是工作还是生活,制作计划表都是少不了的,今天我们就用EXCEL表格来制作一份计划表,通过这个计划表,我们要实现如下功能:1.自动显示当前日期。
2.在状态栏打勾,打勾后,表格前面的项目自动变成红色字体,并添加删除线。
3.完成日期栏如果是空白则自动填写上当前日期。
4.表头完成进度栏用两种样式显示出完工的进度,随着下方状态栏里打勾,自动计算完成进度百分比,并调整颜色块。
制作计划表打开EXCEL表格,依据实际情况,制作完成计划表,这里不再详细讲述计划表的制作过程,相信大家都会。
设计复选框点击菜单栏上“开发工具-插入-表单控件”,查找到“复选框”图标,EXCEL表格默认选项卡是没有开发工具的,需要去自定义功能区添加。
在空白的地方画出复选框,删除后面的文字,可测试下能否勾选或取消勾选。
移动复选框到表格里的状态栏里,点击鼠标右键,选择“设置控件格式”。
弹出窗口,点击单元格链接,选中复选框所在的单元格。
同样的操作整列添加上复选框。
复选框可通过复制的方法整列添加,但指向单元格链接就需要一个个操作,故第一次比较麻烦些,可做好模板保存好后,下次直接修改计划内容套用。
状态栏设置好后,勾选复选框,单元格内显示出“TRUE”,没有勾选的则会显示为“FALSE”。
设置条件格式选中要变红的单元格列,这里用的项目列,点击菜单栏上“条件格式-新建规则-使用公式确定要设置格式的单元格”,规则输入框里输入公式“=E6=TRUE”,点击格式,弹出“设置单元格格式”窗口,在字体标签下方设置颜色为红色,勾选“删除线”。
设置完成日期勾选“复选项”,对应的项目变红并添加了删除线,在今天右侧空白单元格内输入公式“=TODAY()”,则会返回当前日期,完成日期这里输入公式“=IF(E6=FALSE,"", TODAY())”,公式的意思就是如果状态栏显示为FALSE,即没有勾选,则完成日期为空,否则填写当前日期,如果取消勾选,也会让完成日期栏位里的日期自动清除。

如何使用Excel进行项目进度跟踪项目进度跟踪对于任何规模的项目都至关重要。
它可以帮助项目经理和团队成员了解项目的进展情况,及时发现和解决问题,保证项目按时交付。
在管理项目进度方面,Excel是一个非常实用的工具。
本文将介绍如何使用Excel进行项目进度跟踪。
一、设置项目进度跟踪表首先,在Excel中创建一个新的工作表作为项目进度跟踪表。
在表中可以使用以下列来跟踪项目的进度:任务名称、起始日期、结束日期、预计工期、实际工期、进度状态等。
可以根据项目的特点和需求添加其他自定义列。
二、输入项目任务信息在项目进度跟踪表中,输入项目的任务信息。
每个任务占据一行,任务名称可以简明扼要地描述任务的内容,起始日期和结束日期表示任务的计划开始和结束日期,预计工期表示任务的预计完成所需时间。
三、计算实际工期在实际工期列中,可以使用Excel的日期函数计算实际工期。
例如,可以使用“=结束日期-起始日期”来计算两个日期之间的天数。
这样可以方便地了解任务的实际完成情况。
四、设置进度状态在进度状态列中,可以使用条件格式设置来标记任务的进度状态。
例如,可以设置一个规则,在任务实际工期超过预计工期的情况下,使相应的单元格显示为红色,以提醒项目团队及时调整。
五、绘制进度图表利用Excel的图表功能,可以轻松地绘制项目进度图表。
选择合适的图表类型,如折线图或甘特图,将起始日期、结束日期、实际工期作为横轴,任务名称作为纵轴,生成直观清晰的进度图表,方便团队成员了解整个项目的进展情况。
六、更新项目进度在项目实施过程中,随着任务的完成情况不断变化,需要及时更新项目进度跟踪表和图表。
通过修改实际工期和进度状态等字段,反映出任务的最新进展,保持项目进度的准确性和实时性。
七、定期进行项目进度报告利用Excel可以生成详细的项目进度报告。
在报告中可以包括项目概况、任务进度、风险和问题等内容,以便与项目干系人共享项目进展情况。
可以使用Excel的格式和图表功能,使报告更加直观和易读。
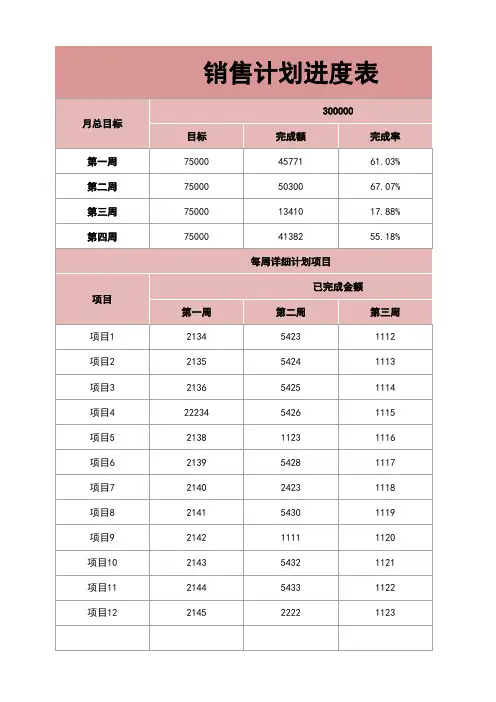
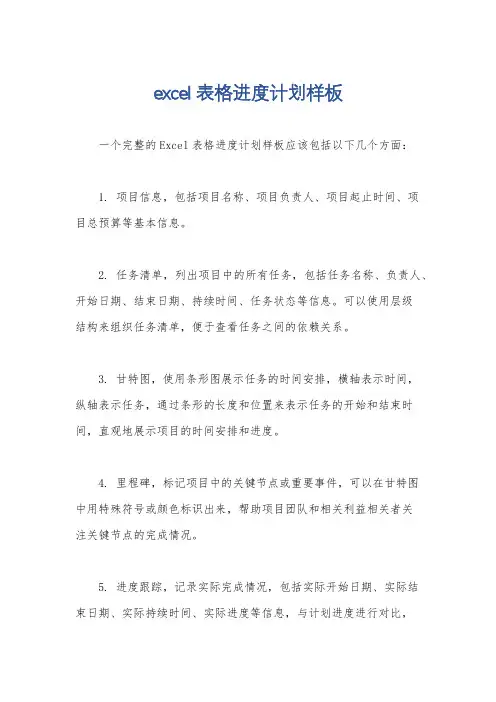
excel表格进度计划样板
一个完整的Excel表格进度计划样板应该包括以下几个方面:
1. 项目信息,包括项目名称、项目负责人、项目起止时间、项
目总预算等基本信息。
2. 任务清单,列出项目中的所有任务,包括任务名称、负责人、开始日期、结束日期、持续时间、任务状态等信息。
可以使用层级
结构来组织任务清单,便于查看任务之间的依赖关系。
3. 甘特图,使用条形图展示任务的时间安排,横轴表示时间,
纵轴表示任务,通过条形的长度和位置来表示任务的开始和结束时间,直观地展示项目的时间安排和进度。
4. 里程碑,标记项目中的关键节点或重要事件,可以在甘特图
中用特殊符号或颜色标识出来,帮助项目团队和相关利益相关者关
注关键节点的完成情况。
5. 进度跟踪,记录实际完成情况,包括实际开始日期、实际结
束日期、实际持续时间、实际进度等信息,与计划进度进行对比,
及时发现偏差并采取措施进行调整。
6. 资源分配,记录项目中各个任务所需的资源,包括人力、物力、财力等,帮助项目经理进行资源的合理分配和调度。
7. 风险管理,记录项目中可能出现的风险和应对措施,帮助项目团队及时应对潜在的风险,保障项目顺利完成。
以上是一个完整的Excel表格进度计划样板应该包括的内容,你可以根据实际项目的需求进行调整和补充。
希望这些信息能对你有所帮助。
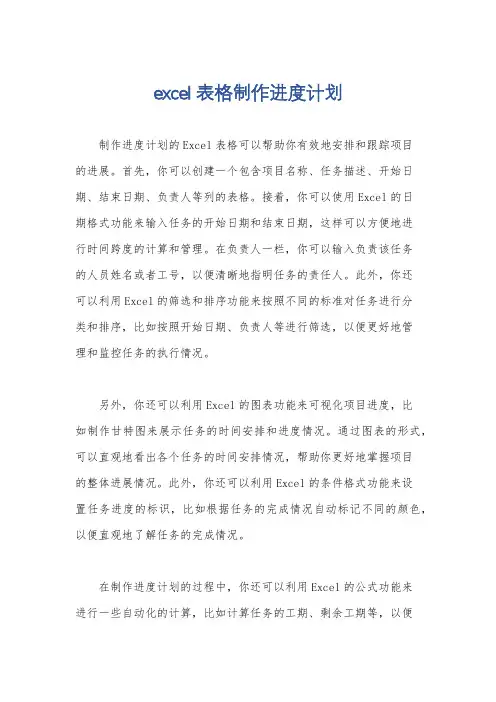
excel表格制作进度计划
制作进度计划的Excel表格可以帮助你有效地安排和跟踪项目
的进展。
首先,你可以创建一个包含项目名称、任务描述、开始日期、结束日期、负责人等列的表格。
接着,你可以使用Excel的日
期格式功能来输入任务的开始日期和结束日期,这样可以方便地进
行时间跨度的计算和管理。
在负责人一栏,你可以输入负责该任务
的人员姓名或者工号,以便清晰地指明任务的责任人。
此外,你还
可以利用Excel的筛选和排序功能来按照不同的标准对任务进行分
类和排序,比如按照开始日期、负责人等进行筛选,以便更好地管
理和监控任务的执行情况。
另外,你还可以利用Excel的图表功能来可视化项目进度,比
如制作甘特图来展示任务的时间安排和进度情况。
通过图表的形式,可以直观地看出各个任务的时间安排情况,帮助你更好地掌握项目
的整体进展情况。
此外,你还可以利用Excel的条件格式功能来设
置任务进度的标识,比如根据任务的完成情况自动标记不同的颜色,以便直观地了解任务的完成情况。
在制作进度计划的过程中,你还可以利用Excel的公式功能来
进行一些自动化的计算,比如计算任务的工期、剩余工期等,以便
更好地掌握任务的进展情况。
另外,你还可以利用Excel的数据透视表功能来对任务数据进行汇总和分析,从而更好地了解任务的执行情况和项目的整体进展情况。
总之,利用Excel表格制作进度计划可以帮助你更好地安排和跟踪项目的进展情况,通过Excel丰富的功能和灵活的操作方式,你可以更加高效地管理和监控项目的执行情况,从而确保项目按时高质量完成。
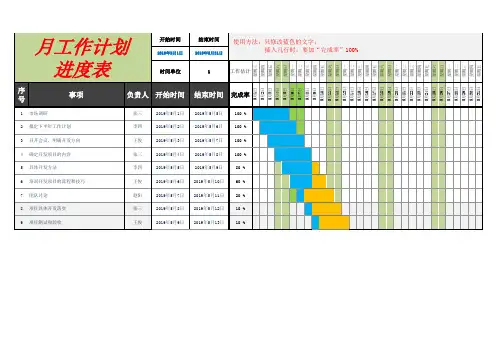
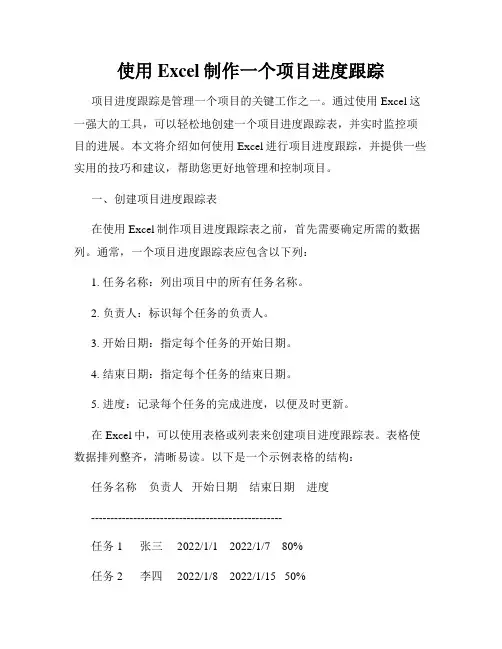
使用Excel制作一个项目进度跟踪项目进度跟踪是管理一个项目的关键工作之一。
通过使用Excel这一强大的工具,可以轻松地创建一个项目进度跟踪表,并实时监控项目的进展。
本文将介绍如何使用Excel进行项目进度跟踪,并提供一些实用的技巧和建议,帮助您更好地管理和控制项目。
一、创建项目进度跟踪表在使用Excel制作项目进度跟踪表之前,首先需要确定所需的数据列。
通常,一个项目进度跟踪表应包含以下列:1. 任务名称:列出项目中的所有任务名称。
2. 负责人:标识每个任务的负责人。
3. 开始日期:指定每个任务的开始日期。
4. 结束日期:指定每个任务的结束日期。
5. 进度:记录每个任务的完成进度,以便及时更新。
在Excel中,可以使用表格或列表来创建项目进度跟踪表。
表格使数据排列整齐,清晰易读。
以下是一个示例表格的结构:任务名称负责人开始日期结束日期进度--------------------------------------------------任务1 张三 2022/1/1 2022/1/7 80%任务2 李四 2022/1/8 2022/1/15 50%任务3 王五 2022/1/16 2022/1/22 20%任务4 赵六 2022/1/23 2022/1/31 10%二、填充项目进度数据创建项目进度跟踪表后,需要根据实际情况填充相关数据。
根据项目的要求,可以手动输入任务名称、负责人、开始日期、结束日期和进度等信息。
在填充进度数据时,可以使用百分比、数据条、图标等方式来直观地表示任务的完成进度。
使用Excel的条件格式功能,可以根据进度的不同,自动变更单元格的颜色或样式,使其更易于阅读和理解。
三、更新项目进度数据一旦项目进度跟踪表填充完毕,就需要及时更新项目的进展情况。
通过定期收集各个负责人提供的更新信息,可以保持项目进度表的准确性。
在Excel中,可以通过简单地编辑单元格来更新进度数据。
根据实际任务的完成情况,可以修改任务的进度值,并且在需要的时候调整任务的开始日期和结束日期。
如何利用Excel制作一个可视化的项目进度追踪项目进度追踪是管理和监控项目进展与完成情况的重要工具。
Excel 作为一款常用的办公软件,具备强大的数据处理和可视化功能,可以帮助我们制作一个简单而又直观的项目进度追踪表。
本文将介绍如何利用Excel制作一个可视化的项目进度追踪,并着重讲解以下内容:项目进度追踪的重要性、制作项目进度追踪表的步骤以及数据可视化技巧。
一、项目进度追踪的重要性项目进度追踪是确保项目按时交付的关键环节。
通过追踪项目进度,我们可以及时发现偏差、解决问题,并采取相应的措施来调整项目计划,确保项目能够按时完成。
而利用Excel制作可视化的项目进度追踪表,则能使整个过程更加直观、清晰,为项目管理者提供决策和分析的依据。
二、制作项目进度追踪表的步骤1. 创建项目进度表格首先,在Excel中创建一个新的工作表,并按照项目的需求定义列标题,如项目名称、开始日期、结束日期、完成进度等。
根据项目的复杂程度,可以添加其他需要追踪的信息,如负责人、关键节点等。
2. 输入项目信息在项目进度表格中依次输入各个项目的信息。
填写项目名称、开始日期和结束日期,以及完成进度的具体数值。
可以根据实际情况使用百分比、时间单位或其他合适的衡量指标。
3. 创建数据图表选中项目进度表格中的数据区域,点击Excel的数据选项卡,选择"插入"中的"图表",选择一个适合的图表类型来展示项目进度。
常用的图表类型有条形图、折线图和饼图,根据项目的需要选择最合适的图表类型。
4. 修改图表样式根据需要,对图表进行进一步的修改和美化。
可以修改图表的标题、轴标签、刻度、颜色等属性,使其更符合项目需求和美观。
5. 更新数据和保存在项目进行过程中,不断更新项目进度表格的数据,并对图表进行更新。
及时保存修改后的文件,以便后续查看和分析。
三、数据可视化技巧除了基本的项目进度追踪表,Excel还提供了丰富的数据可视化技巧,可以帮助我们更好地理解和呈现项目进度信息。
使用Excel制作一个项目进度报告项目进度报告是项目管理中非常重要的一项工作,它可以帮助项目团队和相关利益相关者了解项目的进展情况、任务完成情况以及项目的整体进度。
在现代项目管理中,利用电子表格软件Excel来制作项目进度报告已经成为常见的做法。
本文将介绍如何使用Excel制作一个项目进度报告,并提供一些实用的技巧和建议。
一、项目进度报告的基本要素一个标准的项目进度报告通常包含以下要素:1. 项目基本信息:项目名称、项目编号、起止日期等。
2. 项目目标与里程碑:列举出项目的主要目标和已完成的里程碑。
3. 项目进度条形图:通过条形图形式展示项目的整体进度情况。
4. 项目任务列表:列出项目中的所有任务,包括任务名称、责任人、起止日期、完成情况等详细信息。
5. 项目问题与风险:记录项目中出现的问题和可能的风险,并采取相应的措施。
6. 项目资源和成本:对项目所需的资源和成本进行统计和分析。
7. 项目总结和下一步计划:对已完成的任务进行总结,并提出下一阶段的计划和目标。
二、Excel制作项目进度报告的步骤1. 准备工作在制作项目进度报告之前,需要先收集和整理项目相关的数据和信息,包括项目计划、任务列表、完成情况等。
将这些数据整理成表格的形式,以便后续在Excel中进行处理和展示。
2. 创建工作表打开Excel,创建一个新的工作表,可以使用多个工作表来分别展示不同的内容,如项目进度条形图、任务列表等。
为每个工作表进行相应的命名,以便于后续的导航和查找。
3. 填写基本信息和目标在第一个工作表中,填写项目的基本信息,包括项目名称、项目编号、起止日期等。
在同一工作表中,列出项目的主要目标和已完成的里程碑,可以使用列表的方式呈现,以便于查看和更新。
4. 制作项目进度条形图在第二个工作表中,使用Excel的图表功能制作项目进度条形图。
通过选择合适的数据范围和图表类型,将任务的起止日期和完成情况以条形图的形式进行展示。
众所周知,从事工程建设的,绘制施工进度计划图是一项重要的工作。
现在就让我们一起来看看如何用Excel绘制建设工程进度计划图吧。
建设工程进度计划的表示方法有多种,常用的有“横道图”和“网络图”两类。
先让我们来看看横道图的制作吧。
横道图也称甘特图,是美国人甘特在20世纪20年代率先提出的,在Excel 中,可以用“悬浮的条形图”来实现。
Step1启动Excel2003(其它版本请仿照操作),仿照图1的格式,制作一份表格,并将有关工序名称、开(完)工时间和工程持续时间等数据填入表格中。
A1单元格中请不要输入数据,否则后面制作图表时会出现错误。
“完成时间”也可以不输入。
同时选中A1至C12单元格区域,执行“插入→图表”命令,或者直接按“常用”工具栏上的“图表向导”按钮,启动“图表向导—4步骤之一—图表类型”(如图2)。
Setp2切换到“自定义类型”标签下,在“图表类型”下面的列表中,选中“悬浮的条形图”选项,单击“完成”按钮,图表插入到文档中。
然后用鼠标双击图表的纵坐标轴,打开“坐标轴格式”对话框,切换到“刻度”标签下,选中“分类次序反转”选项;再切换到“字体”标签下,将字号设置小一些,确定返回。
小技巧:经过此步操作,图表中有关“工序名称”就按开工顺序从上到下排列了,这样更符合我们的实际情况。
Step3仿照上面的操作,打开横坐标轴的“坐标轴格式”对话框,在“刻度”标签中,将“最小值”和“交叉于”后面的方框中的数值都设置为“37994”(即日期
2004-1-8的序列值,具体应根据实际情况确定);同时,也在“字体”标签中,将字号设置小一些,确定返回。
调整好图表的大小和长宽比例,一个规范的横道图制作完成(图3)。
你也可以利用相应的设置对话框,修改图表的格式、颜色等设置,感兴趣的读者请自己练习设置。