win7下如何设置IP地址
- 格式:doc
- 大小:138.50 KB
- 文档页数:2
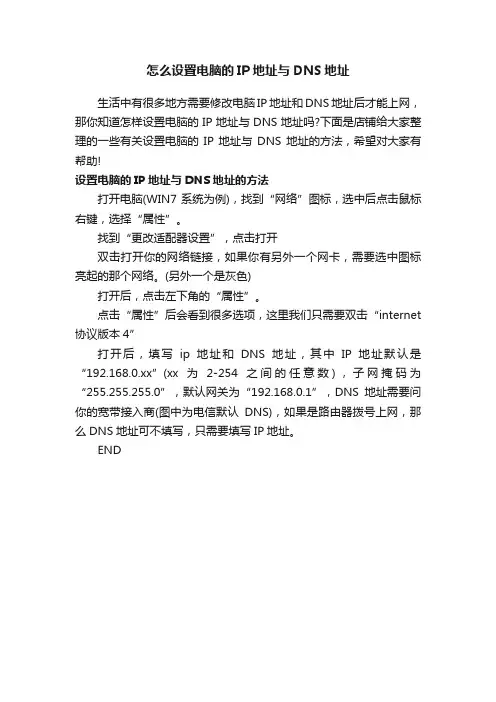
怎么设置电脑的IP地址与DNS地址
生活中有很多地方需要修改电脑IP地址和DNS地址后才能上网,那你知道怎样设置电脑的IP地址与DNS地址吗?下面是店铺给大家整理的一些有关设置电脑的IP地址与DNS地址的方法,希望对大家有帮助!
设置电脑的IP地址与DNS地址的方法
打开电脑(WIN7系统为例),找到“网络”图标,选中后点击鼠标右键,选择“属性”。
找到“更改适配器设置”,点击打开
双击打开你的网络链接,如果你有另外一个网卡,需要选中图标亮起的那个网络。
(另外一个是灰色)
打开后,点击左下角的“属性”。
点击“属性”后会看到很多选项,这里我们只需要双击“internet 协议版本4”
打开后,填写ip地址和DNS地址,其中IP地址默认是“192.168.0.xx”(xx为2-254之间的任意数),子网掩码为“255.255.255.0”,默认网关为“192.168.0.1”,DNS地址需要问你的宽带接入商(图中为电信默认DNS),如果是路由器拨号上网,那么DNS地址可不填写,只需要填写IP地址。
END。
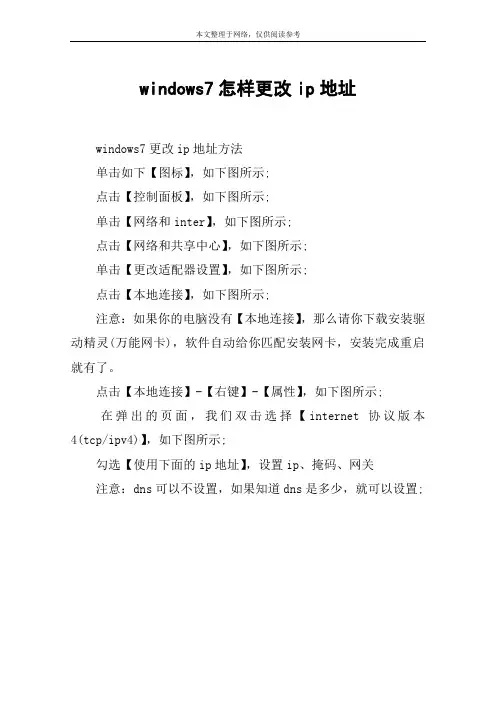
本文整理于网络,仅供阅读参考
windows7怎样更改ip地址
windows7更改ip地址方法
单击如下【图标】,如下图所示;
点击【控制面板】,如下图所示;
单击【网络和inter】,如下图所示;
点击【网络和共享中心】,如下图所示;
单击【更改适配器设置】,如下图所示;
点击【本地连接】,如下图所示;
注意:如果你的电脑没有【本地连接】,那么请你下载安装驱动精灵(万能网卡),软件自动给你匹配安装网卡,安装完成重启就有了。
点击【本地连接】-【右键】-【属性】,如下图所示;
在弹出的页面,我们双击选择【internet协议版本4(tcp/ipv4)】,如下图所示;
勾选【使用下面的ip地址】,设置ip、掩码、网关
注意:dns可以不设置,如果知道dns是多少,就可以设置;。
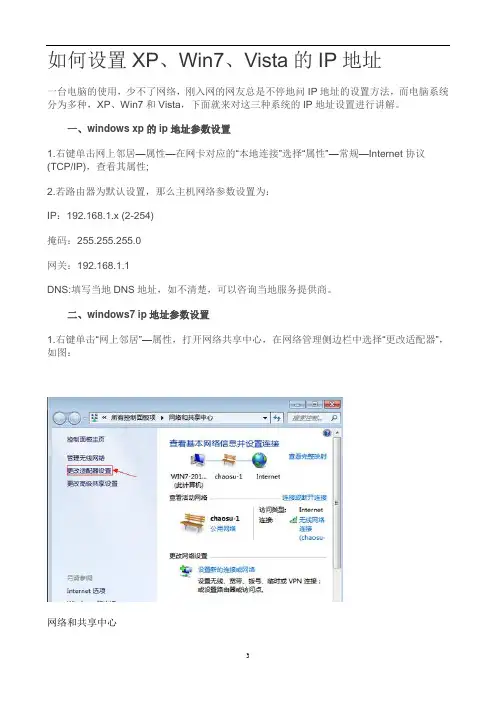
如何设置XP、Win7、Vista的IP地址一台电脑的使用,少不了网络,刚入网的网友总是不停地问IP地址的设置方法,而电脑系统分为多种,XP、Win7和Vista,下面就来对这三种系统的IP地址设置进行讲解。
一、windows xp的ip地址参数设置1.右键单击网上邻居—属性—在网卡对应的“本地连接”选择“属性”—常规—Internet协议(TCP/IP),查看其属性;2.若路由器为默认设置,那么主机网络参数设置为:IP:192.168.1.x (2-254)掩码:255.255.255.0网关:192.168.1.1DNS:填写当地DNS地址,如不清楚,可以咨询当地服务提供商。
二、windows7 ip地址参数设置1.右键单击“网上邻居”—属性,打开网络共享中心,在网络管理侧边栏中选择“更改适配器”,如图:网络和共享中心2.在网卡对应的“本地连接”选择“属性”—网络—Internet协议版本4(TCP/IPv4),点击“属性”;3.若路由器为默认设置,那么主机网络参数设置为:IP:192.168.1.x (2-254)掩码:255.255.255.0网关:192.168.1.1DNS:填写当地DNS地址,不清楚的话可以咨询当地服务提供商。
三、windows Vista的ip地址参数设置1.右键单击网上邻居—属性—在网络管理侧边栏选择“管理网络连接”,如图:管理网络连接2.在网卡对应的“本地连接”选择“属性”—常规—Internet协议版本4(TCP/IP),查看其属性;3.若路由器为默认设置,那么主机网络参数设置为:IP:192.168.1.x (2-254)掩码:255.255.255.0网关:192.168.1.1DNS:填写当地DNS地址,不清楚的话,还是咨询当地的服务提供商。
不同的系统不同的ip设置方法,但是都大相径庭,大家学会了吗?有这方面困难的朋友赶快来试试吧!以上就是XP、Win7和Vista系统的IP地址的设置方法,虽然系统不同,但是在设置IP地址的时候,大家只要进入了网络共享中心,在属性常规中找到IP地址的网络参数的设置就可以了。
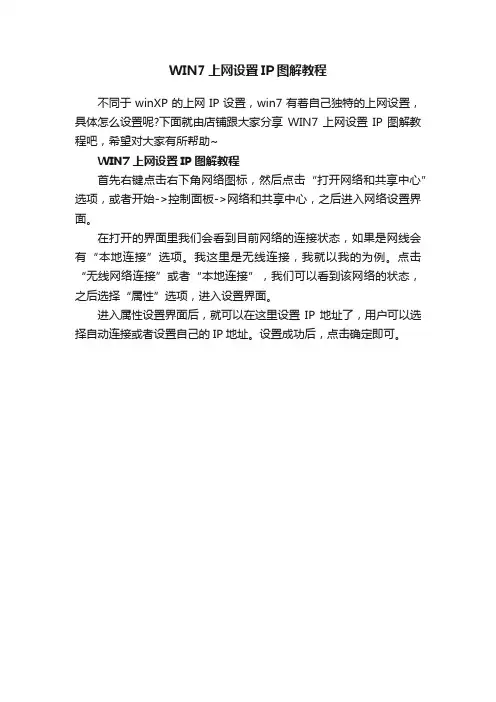
WIN7上网设置IP图解教程
不同于winXP的上网IP设置,win7有着自己独特的上网设置,具体怎么设置呢?下面就由店铺跟大家分享WIN7上网设置IP图解教程吧,希望对大家有所帮助~
WIN7上网设置IP图解教程
首先右键点击右下角网络图标,然后点击“打开网络和共享中心”选项,或者开始->控制面板->网络和共享中心,之后进入网络设置界面。
在打开的界面里我们会看到目前网络的连接状态,如果是网线会有“本地连接”选项。
我这里是无线连接,我就以我的为例。
点击“无线网络连接”或者“本地连接”,我们可以看到该网络的状态,之后选择“属性”选项,进入设置界面。
进入属性设置界面后,就可以在这里设置IP地址了,用户可以选择自动连接或者设置自己的IP地址。
设置成功后,点击确定即可。
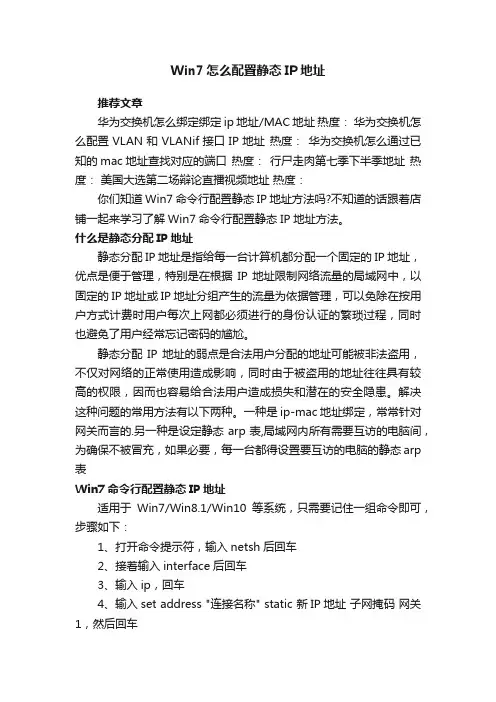
Win7怎么配置静态IP地址推荐文章华为交换机怎么绑定绑定ip地址/MAC地址热度:华为交换机怎么配置VLAN和VLANif接口IP地址热度:华为交换机怎么通过已知的mac地址查找对应的端口热度:行尸走肉第七季下半季地址热度:美国大选第二场辩论直播视频地址热度:你们知道Win7命令行配置静态IP地址方法吗?不知道的话跟着店铺一起来学习了解Win7命令行配置静态IP地址方法。
什么是静态分配IP地址静态分配IP地址是指给每一台计算机都分配一个固定的IP地址,优点是便于管理,特别是在根据IP地址限制网络流量的局域网中,以固定的IP地址或IP地址分组产生的流量为依据管理,可以免除在按用户方式计费时用户每次上网都必须进行的身份认证的繁琐过程,同时也避免了用户经常忘记密码的尴尬。
静态分配IP地址的弱点是合法用户分配的地址可能被非法盗用,不仅对网络的正常使用造成影响,同时由于被盗用的地址往往具有较高的权限,因而也容易给合法用户造成损失和潜在的安全隐患。
解决这种问题的常用方法有以下两种。
一种是ip-mac地址绑定,常常针对网关而言的.另一种是设定静态arp表,局域网内所有需要互访的电脑间,为确保不被冒充,如果必要,每一台都得设置要互访的电脑的静态arp 表Win7命令行配置静态IP地址适用于Win7/Win8.1/Win10等系统,只需要记住一组命令即可,步骤如下:1、打开命令提示符,输入netsh后回车2、接着输入interface后回车3、输入ip,回车4、输入set address "连接名称" static 新IP地址子网掩码网关1,然后回车注意,上述命令需要按照用户要求进行修改,连接名称可以参照“网络连接”中的名称修改,支持中文,但引号要用英文版。
每项之间都要有空格,最后要输入“1”,代表确定。
可参照以下示例:set address "以太网3" static 192.168.1.108 255.255.255.0 192.168.0.1 15、也可以把以上命令一次性输入,但要确保不换行:netsh interface ip set address "连接名称" static 新IP地址子网掩码网关1示例:netsh interface ip set address "以太网3" static 192.168.1.108 255.255.255.0 192.168.0.1 1另外,也可以用类似命令来修改DNS,格式与上面相同,只要把“address”换成“dns”即可:netsh interface ip set dns "以太网3" static DNS地址需要注意的是,修改之后系统IP就变为静态。

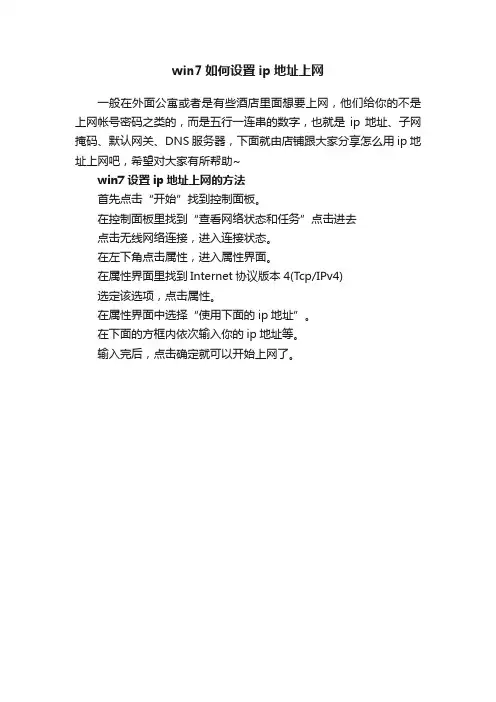
win7如何设置ip地址上网
一般在外面公寓或者是有些酒店里面想要上网,他们给你的不是上网帐号密码之类的,而是五行一连串的数字,也就是ip地址、子网掩码、默认网关、DNS服务器,下面就由店铺跟大家分享怎么用ip地址上网吧,希望对大家有所帮助~
win7设置ip地址上网的方法
首先点击“开始”找到控制面板。
在控制面板里找到“查看网络状态和任务”点击进去
点击无线网络连接,进入连接状态。
在左下角点击属性,进入属性界面。
在属性界面里找到Internet协议版本4(Tcp/IPv4)
选定该选项,点击属性。
在属性界面中选择“使用下面的ip地址”。
在下面的方框内依次输入你的ip地址等。
输入完后,点击确定就可以开始上网了。
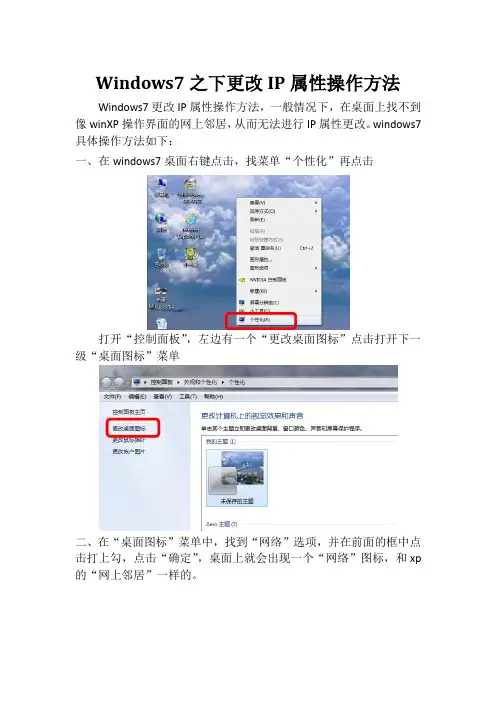
Windows7之下更改IP属性操作方法Windows7更改IP属性操作方法,一般情况下,在桌面上找不到像winXP操作界面的网上邻居,从而无法进行IP属性更改。
windows7具体操作方法如下:一、在windows7桌面右键点击,找菜单“个性化”再点击打开“控制面板”,左边有一个“更改桌面图标”点击打开下一级“桌面图标”菜单二、在“桌面图标”菜单中,找到“网络”选项,并在前面的框中点击打上勾,点击“确定”,桌面上就会出现一个“网络”图标,和xp 的“网上邻居”一样的。
三、如果你的桌面上已经有“网络”图标,就可以直接进行IP属性设置操作,上面一、二步操作亦可省略。
1、点击“网络”图标打开菜单,选中最下面的“属性”,点击打开下一级菜单。
2、在打开的菜单界面中找到“更改适配器设置”,点击,打开下一级菜单。
3、在“组织”菜单中,选中“本地连接”右键点击打开菜单,再选择最后一项“属性”,点击打开下一级菜单。
4、这时的菜单是不是有些眼熟啦?这和XP中设置IP方法基本相同啦。
这时只要参照XP之下设置IP方法即可完成啦。
拉动“本地连接属性”菜单框右边的垂直滑块,找到“Internet协议版本4(TCP/IPv4)”和“Internet协议版本6(TCP/IPv6)”。
选择其中一项(笔者先选择的是“Internet协议版本4(TCP/IPv4)”),点击菜单栏中的属性,再点击“属性”打开“Internet协议版本4(TCP/IPv4)属性”菜单框,这时就可以进行IP地址的设置啦。
设置完成,点击“确定”。
“Internet协议版本6(TCP/IPv6)”的设置方法是一样的,笔者就不赘述啦。
最后记得“关闭”“本地连接属性”框,再关闭“控制面板”返回到windows7桌面。
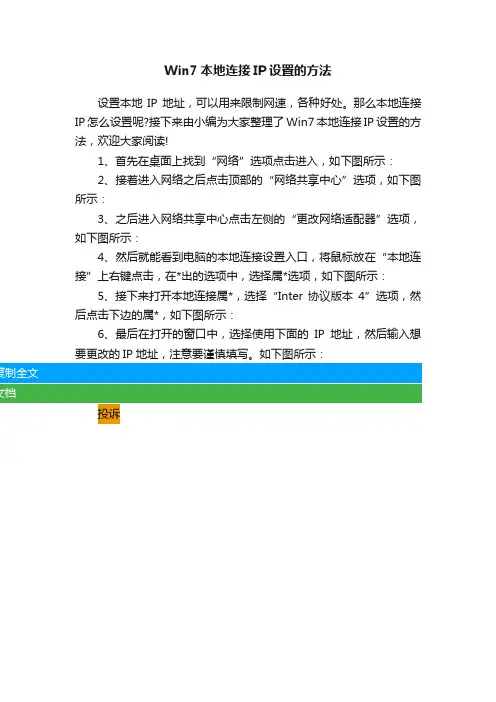
Win7本地连接IP设置的方法
设置本地IP地址,可以用来限制网速,各种好处。
那么本地连接IP怎么设置呢?接下来由小编为大家整理了Win7本地连接IP设置的方法,欢迎大家阅读!
1、首先在桌面上找到“网络”选项点击进入,如下图所示:
2、接着进入网络之后点击顶部的“网络共享中心”选项,如下图所示:
3、之后进入网络共享中心点击左侧的“更改网络适配器”选项,如下图所示:
4、然后就能看到电脑的本地连接设置入口,将鼠标放在“本地连接”上右键点击,在*出的选项中,选择属*选项,如下图所示:
5、接下来打开本地连接属*,选择“Inter协议版本4”选项,然后点击下边的属*,如下图所示:
6、最后在打开的窗口中,选择使用下面的IP地址,然后输入想要更改的IP地址,注意要谨慎填写。
如下图所示:
投诉。
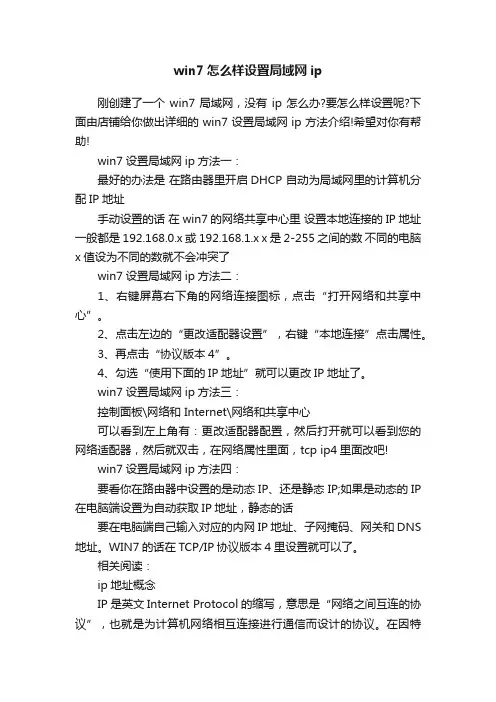
win7怎么样设置局域网ip刚创建了一个win7局域网,没有ip怎么办?要怎么样设置呢?下面由店铺给你做出详细的win7设置局域网ip方法介绍!希望对你有帮助!win7设置局域网ip方法一:最好的办法是在路由器里开启DHCP 自动为局域网里的计算机分配IP地址手动设置的话在win7的网络共享中心里设置本地连接的IP地址一般都是192.168.0.x或192.168.1.x x是2-255之间的数不同的电脑x值设为不同的数就不会冲突了win7设置局域网ip方法二:1、右键屏幕右下角的网络连接图标,点击“打开网络和共享中心”。
2、点击左边的“更改适配器设置”,右键“本地连接”点击属性。
3、再点击“协议版本4”。
4、勾选“使用下面的IP地址”就可以更改IP地址了。
win7设置局域网ip方法三:控制面板\网络和 Internet\网络和共享中心可以看到左上角有:更改适配器配置,然后打开就可以看到您的网络适配器,然后就双击,在网络属性里面,tcp ip4里面改吧!win7设置局域网ip方法四:要看你在路由器中设置的是动态IP、还是静态IP;如果是动态的IP 在电脑端设置为自动获取IP地址,静态的话要在电脑端自己输入对应的内网IP地址、子网掩码、网关和DNS 地址。
WIN7的话在TCP/IP协议版本4里设置就可以了。
相关阅读:ip地址概念IP是英文Internet Protocol的缩写,意思是“网络之间互连的协议”,也就是为计算机网络相互连接进行通信而设计的协议。
在因特网中,它是能使连接到网上的所有计算机网络实现相互通信的一套规则,规定了计算机在因特网上进行通信时应当遵守的规则。
任何厂家生产的计算机系统,只要遵守IP协议就可以与因特网互连互通。
正是因为有了IP协议,因特网才得以迅速发展成为世界上最大的、开放的计算机通信网络。
因此,IP协议也可以叫做“因特网协议”。
IP地址被用来给Internet上的电脑一个编号。
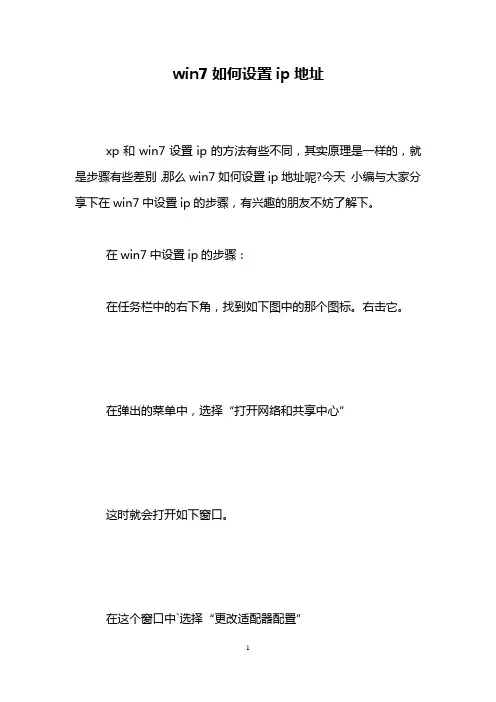
win7如何设置ip地址
xp和win7设置ip的方法有些不同,其实原理是一样的,就是步骤有些差别,那么win7如何设置ip地址呢?今天小编与大家分享下在win7中设置ip的步骤,有兴趣的朋友不妨了解下。
在win7中设置ip的步骤:
在任务栏中的右下角,找到如下图中的那个图标。
右击它。
在弹出的菜单中,选择“打开网络和共享中心”
这时就会打开如下窗口。
在这个窗口中`选择“更改适配器配置”
这时会弹出如下图所示的界面。
右击“本地连接”,在弹出菜单中,选择属性。
这时会弹出如下的界面。
在这个界面中,双击“Internet 协议版本4 (TCP/IPv4)”
这时会弹出这样一个界面。
在这个界面中,设置好你的IP就行了。
如下图
看过“win7如何设置ip地址”的人还看了:
1.win7的IP地址怎么设置
2.Win7电脑ip地址怎么设置
3.win7系统电脑怎么设置IP地址
4.win7电脑如何修改本地的IP地址
5.win7怎么样设置局域网ip
6.Win7修改本地IP地址的方法有哪些。
Win 7操作系统中的网络IP与DNS设置Win7系统凭借酷炫的界面以及简单、易用、快速、安全等特点,迅速成为全球最受用户喜爱的操作系统,如今Win7已经售出超过6.3亿份,成为大家生活学习工作的好伙伴。
在我们使用Win7的时候,有时会遇到一些网络问题,需要查看或者自行设置网络IP与DNS(域名系统),下面我们介绍具体操作方法和步骤。
用鼠标右键或者左键点击Win7桌面右下角的“网络连接标志”图标,选择“打开网络和共享中心”。
在“网络和共享中心”点击“本地连接”。
在“本地连接状态”面板中我们可以看到当前的网络本地连接状态,点击“属性”按钮。
根据当前的网络状况,选择“Internet协议4(TCP/IP)”或者“Internet协议6(TCP/IP)”。
目前大部分的网络应该是“Internet协议4(TCP/IP)”,然后点击“属性”按钮即可进入设置界面。
现在我们就进入了Win7系统当前的网络IP和DNS设置界面中。
如果网络支持DHCP(自动动态主机配置协议),我们可以直接选择“自动获得IP 地址”和“自动获得DNS服务器地址”,则 DHCP 会为网络中的计算机自动分配 Inter net 协议 (IP) 地址,不需要手动配置。
如果需要手动配置,则选择“使用下面的IP地址”以及“使用下面的DNS服务器地址”,然后再填写具体的设置参数即可。
编注:DNS 是计算机域名系统 (Domain Name System 或Domain Name Service) 的缩写,它是由解析器以及域名服务器组成的。
域名服务器保存有该网络中所有主机的域名和对应IP地址,可将域名转换为IP地址。
在IPV4中IP是由32位二进制数组成的,将这32位二进制数分成4组每组8个二进制数,将这8个二进制数转化成十进制数,就是我们看到的IP地址,其范围是在0~255之间。
将来代替IPv4的IPV6中,将以128位二进制数表示一个IP地址。
前面两节给大家说了怎么在xp下设置IP及在vista系统下设置IP地址,下面给大家说说怎么在windows7下设置ip地址。
在右下角日期过来两个有一个像电脑的小标识:Internet访问/网络标识
单击它会出现一个小面板点击“打开网络和共享中心”
就会出现上面这样的界面,点击“本地连接”后出现一个新面板在点击“属性”
接下去的画面是否非常熟悉了,对了,这和WINXP的界面差不多了,我想你也应该懂得怎么配置IP地址了吧
IP设置:公司海辰阁,翠海办公室,望海楼,等使用静态IP,,为例,我们的IP地址为:192.168.0.X(这里的X可以是2~254其中一个),子网俺码,你放鼠标进去自动获取,默认网关:192.168.0.254。
DNS设置:首选:202.100.192.68 备用:202.100.199.8
以中国电信为例,每个省的DNS都不一样,具体请联系相关电信部门,比如中国电信:10 000,中国移动:10086,中国联通:10010。
设置完毕按“确定”按钮即可完成.。