工作进度表-甘特图
- 格式:xlsx
- 大小:32.23 KB
- 文档页数:2
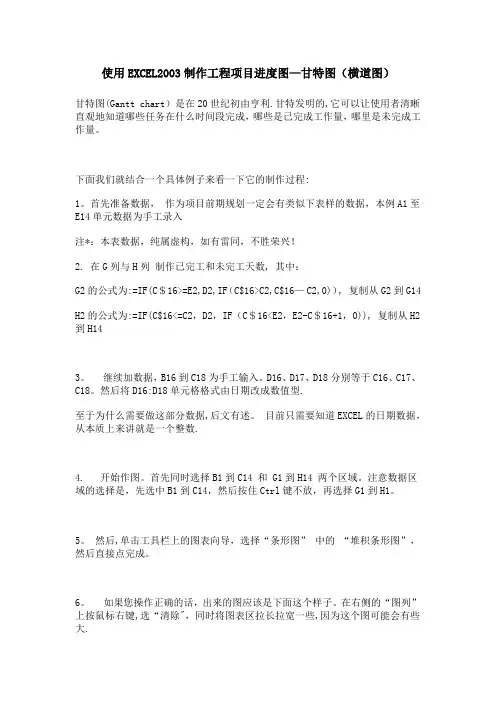
使用EXCEL2003制作工程项目进度图—甘特图(横道图)甘特图(Gantt chart)是在20世纪初由亨利.甘特发明的,它可以让使用者清晰直观地知道哪些任务在什么时间段完成,哪些是已完成工作量,哪里是未完成工作量。
下面我们就结合一个具体例子来看一下它的制作过程:1。
首先准备数据,作为项目前期规划一定会有类似下表样的数据,本例A1至E14单元数据为手工录入注*:本表数据,纯属虚构,如有雷同,不胜荣兴!2. 在G列与H列制作已完工和未完工天数, 其中:G2的公式为:=IF(C$16>=E2,D2,IF(C$16>C2,C$16—C2,0)), 复制从G2到G14H2的公式为:=IF(C$16<=C2,D2,IF(C$16<E2,E2-C$16+1,0)), 复制从H2到H143。
继续加数据,B16到C18为手工输入。
D16、D17、D18分别等于C16、C17、C18。
然后将D16:D18单元格格式由日期改成数值型.至于为什么需要做这部分数据,后文有述。
目前只需要知道EXCEL的日期数据,从本质上来讲就是一个整数.4. 开始作图。
首先同时选择B1到C14 和 G1到H14 两个区域。
注意数据区域的选择是,先选中B1到C14,然后按住Ctrl键不放,再选择G1到H1。
5。
然后,单击工具栏上的图表向导,选择“条形图” 中的“堆积条形图”,然后直接点完成。
6。
如果您操作正确的话,出来的图应该是下面这个样子。
在右侧的“图列”上按鼠标右键,选“清除",同时将图表区拉长拉宽一些,因为这个图可能会有些大.7. 拖动图表大小差不多是从19行到42行,从A列到P列(行高和列宽为默认),这里顺便提一下图表上的一些元素名称,下文会经常用到。
8. 在图表区上按鼠标右键--〉图表区格式——〉在"字体”页选字号为9—-〉去除自动缩放前的钩选——> 确定9. 绘图区域内,选中蓝色的数据系列——> 右键—-> 数据系列格式10. 在”图案" 页上-—〉 "边框” 处选择无-—>”内部”处,选择无——> 然后,选择 "选项" 页11. 在 "选项" 页面上-—> “分类间距处”输入10 --〉确定12.选中X轴 --〉鼠标右键 --〉选坐标轴格式13. 在”刻度"页上-—> 最小值设成40725,最大值设成40776, 主要刻度单位设成2 —-> 选择”数字”页--〉日期处选择短日期(如图)14. 在绘图区上按鼠标右键—-> 绘图区格式—-> "区域” 下选一个浅色做绘较区背景 (如图) -—〉确定15。
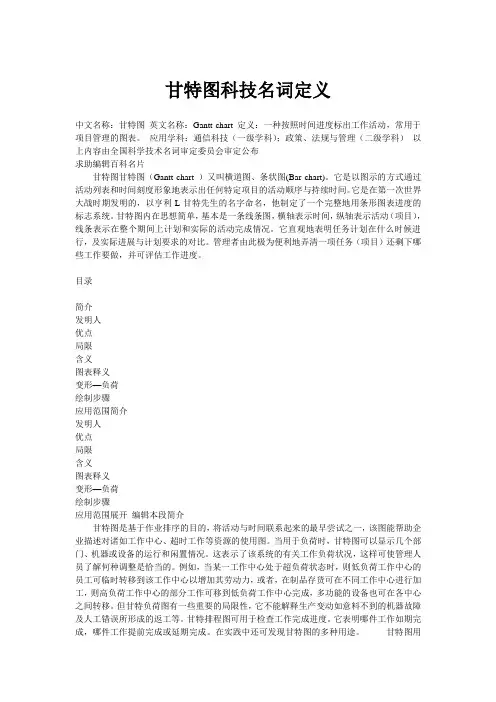
甘特图科技名词定义中文名称:甘特图英文名称:Gantt chart 定义:一种按照时间进度标出工作活动,常用于项目管理的图表。
应用学科:通信科技(一级学科);政策、法规与管理(二级学科)以上内容由全国科学技术名词审定委员会审定公布求助编辑百科名片甘特图甘特图(Gantt chart )又叫横道图、条状图(Bar chart)。
它是以图示的方式通过活动列表和时间刻度形象地表示出任何特定项目的活动顺序与持续时间。
它是在第一次世界大战时期发明的,以亨利·L·甘特先生的名字命名,他制定了一个完整地用条形图表进度的标志系统。
甘特图内在思想简单,基本是一条线条图,横轴表示时间,纵轴表示活动(项目),线条表示在整个期间上计划和实际的活动完成情况。
它直观地表明任务计划在什么时候进行,及实际进展与计划要求的对比。
管理者由此极为便利地弄清一项任务(项目)还剩下哪些工作要做,并可评估工作进度。
目录简介发明人优点局限含义图表释义变形—负荷绘制步骤应用范围简介发明人优点局限含义图表释义变形—负荷绘制步骤应用范围展开编辑本段简介甘特图是基于作业排序的目的,将活动与时间联系起来的最早尝试之一,该图能帮助企业描述对诸如工作中心、超时工作等资源的使用图。
当用于负荷时,甘特图可以显示几个部门、机器或设备的运行和闲置情况。
这表示了该系统的有关工作负荷状况,这样可使管理人员了解何种调整是恰当的。
例如,当某一工作中心处于超负荷状态时,则低负荷工作中心的员工可临时转移到该工作中心以增加其劳动力,或者,在制品存货可在不同工作中心进行加工,则高负荷工作中心的部分工作可移到低负荷工作中心完成,多功能的设备也可在各中心之间转移。
但甘特负荷图有一些重要的局限性,它不能解释生产变动如意料不到的机器故障及人工错误所形成的返工等。
甘特排程图可用于检查工作完成进度。
它表明哪件工作如期完成,哪件工作提前完成或延期完成。
在实践中还可发现甘特图的多种用途。
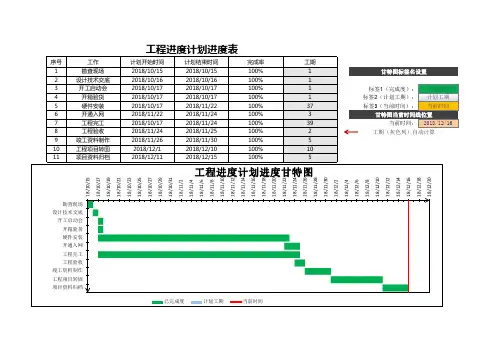
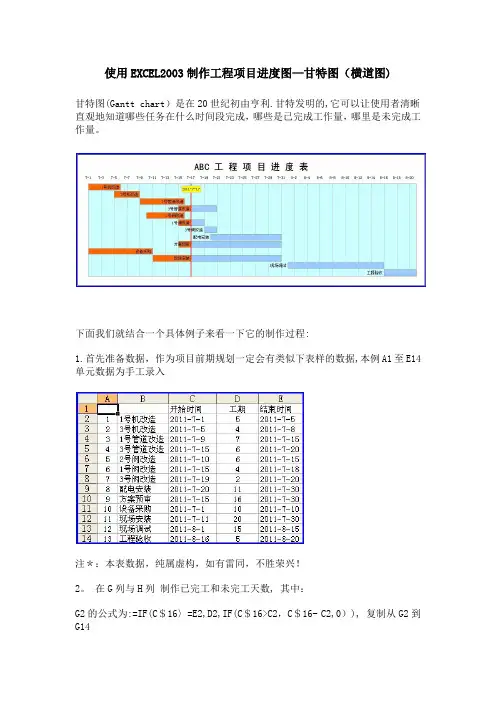
使用EXCEL2003制作工程项目进度图—甘特图(横道图)甘特图(Gantt chart)是在20世纪初由亨利.甘特发明的,它可以让使用者清晰直观地知道哪些任务在什么时间段完成,哪些是已完成工作量,哪里是未完成工作量。
下面我们就结合一个具体例子来看一下它的制作过程:1.首先准备数据,作为项目前期规划一定会有类似下表样的数据,本例A1至E14单元数据为手工录入注*:本表数据,纯属虚构,如有雷同,不胜荣兴!2。
在G列与H列制作已完工和未完工天数, 其中:G2的公式为:=IF(C$16〉=E2,D2,IF(C$16>C2,C$16- C2,0)), 复制从G2到G14H2的公式为:=IF(C$16〈=C2,D2,IF(C$16<E2,E2—C$16+1,0)), 复制从H2到H143. 继续加数据,B16到C18为手工输入。
D16、D17、D18分别等于C16、C17、C18。
然后将D16:D18单元格格式由日期改成数值型。
至于为什么需要做这部分数据,后文有述. 目前只需要知道EXCEL的日期数据,从本质上来讲就是一个整数。
4. 开始作图。
首先同时选择B1到C14 和 G1到H14 两个区域。
注意数据区域的选择是,先选中B1到C14,然后按住Ctrl键不放,再选择G1到H1。
5. 然后,单击工具栏上的图表向导,选择“条形图” 中的“堆积条形图”,然后直接点完成。
6。
如果您操作正确的话,出来的图应该是下面这个样子。
在右侧的“图列”上按鼠标右键,选“清除”,同时将图表区拉长拉宽一些,因为这个图可能会有些大。
7。
拖动图表大小差不多是从19行到42行,从A列到P列(行高和列宽为默认),这里顺便提一下图表上的一些元素名称,下文会经常用到。
8。
在图表区上按鼠标右键-—〉图表区格式 --> 在"字体"页选字号为9—-〉去除自动缩放前的钩选--> 确定9。
绘图区域内,选中蓝色的数据系列 --> 右键——〉数据系列格式10。

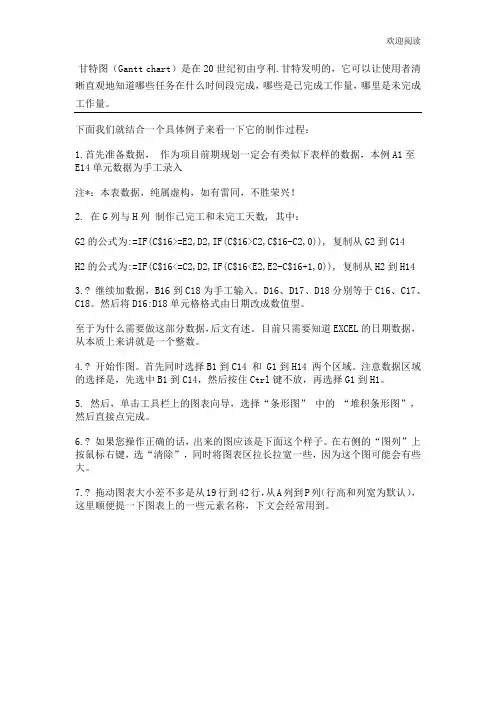
欢迎阅读甘特图(Gantt chart)是在20世纪初由亨利.甘特发明的,它可以让使用者清晰直观地知道哪些任务在什么时间段完成,哪些是已完成工作量,哪里是未完成工作量。
下面我们就结合一个具体例子来看一下它的制作过程:1.首先准备数据,作为项目前期规划一定会有类似下表样的数据,本例A1至E14单元数据为手工录入16. 在图表区上按鼠标右键 --> 选择数据源 --> 窗口上的“系列“处点 "添加" 按钮,? 添加出"系列4" --> 确定17. 在绘图区选中,系列4的数据系列 --> 鼠标右键 --> 图表类型 --> XY散点图 --> 散点图 --> 完成18. 在绘图区选中系列4 --> 鼠标右键 --> 数据源 --> "X值(X)"处选择C16 --> 确定19.? 此刻图表上会生成副X轴, 副Y轴20. 选中副X轴 --> 鼠标右键 --> 坐标轴格式--> 在"刻度"页上 -->最小值设成40725, 最大值设成40776, 主要刻度单位设成2 --> 确定21. 选中副Y轴 --> 鼠标右键 --> 坐标轴格式--> 在"刻度"页上 -->最小值设成0, 最大值设成1 --> 确定22. 以上两步目的是使主副坐标轴刻度一致, 完成后如下图所示23. 选择中系列4--> 鼠标右键--> 数据系列格式--> 误差线Y--> 负偏差--> 自定义 "-"处输入 1 --> 选择数据标志页--> 钩选X值 --> 确定数据标志2011-7-17,没边框?,没填充颜色?? 您自己在右键的格式设置里设定一下嘛~~26.? 选中绘图区"已完工"系列(紫色那只) --> 鼠标右键 --> 数据系列格式27.? 选中主Y轴 --> 鼠标右键 --> 在"图案"页上, 全部选中无(如下图所示位置)--> 在"刻度"页上,? 钩选 "分类次序反转" -->确定28. 同理分别选中副Y轴, 副X轴-->鼠标右键 --> 坐标轴格式的“图案”页面.。
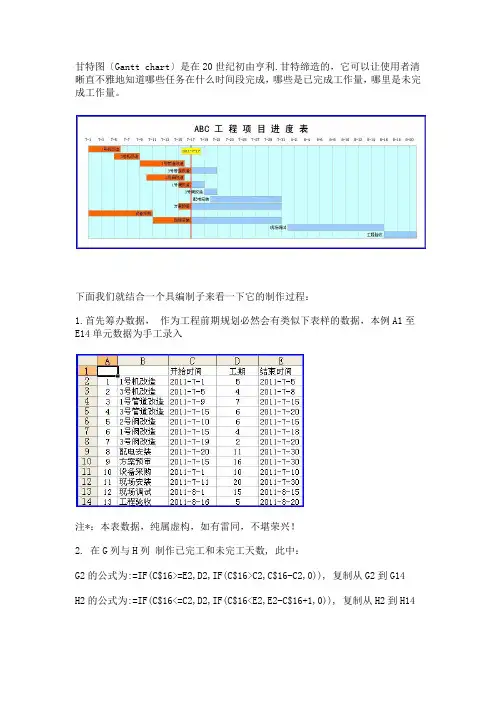
甘特图〔Gantt chart〕是在20世纪初由亨利.甘特缔造的,它可以让使用者清晰直不雅地知道哪些任务在什么时间段完成,哪些是已完成工作量,哪里是未完成工作量。
下面我们就结合一个具编制子来看一下它的制作过程:1.首先筹办数据,作为工程前期规划必然会有类似下表样的数据,本例A1至E14单元数据为手工录入注*:本表数据,纯属虚构,如有雷同,不堪荣兴!2. 在G列与H列制作已完工和未完工天数, 此中:G2的公式为:=IF(C$16>=E2,D2,IF(C$16>C2,C$16-C2,0)), 复制从G2到G14H2的公式为:=IF(C$16<=C2,D2,IF(C$16<E2,E2-C$16+1,0)), 复制从H2到H143. 继续加数据,B16到C18为手工输入。
D16、D17、D18别离等于C16、C17、C18。
然后将D16:D18单元格格式由日期改成数值型。
至于为什么需要做这局部数据,后文有述。
目前只需要知道EXCEL的日期数据,从本质上来讲就是一个整数。
4. 开始作图。
首先同时选择B1到C14 和 G1到H14 两个区域。
注意数据区域的选择是,先选中B1到C14,然后按住Ctrl键不放,再选择G1到H1。
5. 然后,单击东西栏上的图表向导,选择“条形图〞中的“堆积条形图〞,然后直接点完成。
6. 如果您操作正确的话,出来的图应该是下面这个样子。
在右侧的“图列〞上按鼠标右键,选“去除〞,同时将图表区拉长拉宽一些,因为这个图可能会有些大。
7. 拖动图表大小差不多是从19行到42行,从A列到P列〔行高和列宽为默认〕,这里趁便提一以下图表上的一些元素名称,下文会经常用到。
8. 在图表区上按鼠标右键--> 图表区格式 --> 在"字体"页选字号为9--> 去除自动缩放前的钩选--> 确定9. 绘图区域内,选中蓝色的数据系列 --> 右键 --> 数据系列格式10. 在"图案" 页上--> "边框" 处选择无-->"内部"处,选择无--> 然后,选择"选项" 页11. 在 "选项" 页面上--> “分类间距处〞输入10 -->确定12.选中X轴 --> 鼠标右键 -->选坐标轴格式13. 在"刻度"页上--> 最小值设成40725, 最大值设成40776, 主要刻度单元设成2 --> 选择"数字"页--> 日期处选择短日期(如图)14. 在绘图区上按鼠标右键 --> 绘图区格式--> "区域" 下选一个淡色做绘较区布景 (如图) --> 确定15.选择网格线 --> 鼠标右键 --> 网格线格式 --> 选择灰色25% --> 确定16. 在图表区上按鼠标右键 --> 选择数据源 --> 窗口上的“系列“处点 "添加" 按钮, 添加出"系列4" --> 确定17. 在绘图区选中,系列4的数据系列 --> 鼠标右键 --> 图表类型 --> XY散点图 --> 散点图 --> 完成18. 在绘图区选中系列4 --> 鼠标右键 --> 数据源 --> "X值(X)"处选择C16 --> 确定19. 此刻图表上会生成副X轴, 副Y轴20. 选中副X轴 --> 鼠标右键 --> 坐标轴格式--> 在"刻度"页上 -->最小值设成40725, 最大值设成40776, 主要刻度单元设成2 --> 确定21. 选中副Y轴 --> 鼠标右键 --> 坐标轴格式--> 在"刻度"页上 -->最小值设成0, 最大值设成1 --> 确定22. 以上两步目的是使主副坐标轴刻度一致, 完成后如以下图所示23. 选择中系列4--> 鼠标右键--> 数据系列格式--> 误差线Y--> 负偏差--> 自定义 "-"处输入 1 --> 选择数据标记页--> 钩选X值 --> 确定24. 选中刚刚参加的误差线 --> 鼠标右键 --> 误差线格式 --> "图案"页上颜色选红, 粗细选倒数第二粗, 刻度线标记选右侧第二个 --> 确定25. 完成后,效果如以下图所示数据标记2021-7-17,没边框?,没填充颜色?您本身在右键的格式设置里设定一下嘛~~26. 选中绘图区"已完工"系列(紫色那只) --> 鼠标右键 --> 数据系列格式--> 数据标记 --> 钩选“类别号称〞-->确定再次选中,刚加的已完工数据系列的数据标记 --> 鼠标右键 --> 数据标记格式--> 对齐-->标签位置-->数据标签内-->确定,如果一切顺利的话完成效果,如以下图所示:27. 选中主Y轴 --> 鼠标右键 --> 在"图案"页上, 全部选中无〔如以下图所示位置〕--> 在"刻度"页上, 钩选 "分类次序反转" -->确定28. 同理别离选中副Y轴, 副X轴-->鼠标右键 --> 坐标轴格式的“图案〞页面上全部选中无 --> 确定-->去除副Y,副X轴显示完成后效果如以下图所示29. 最后, 稍稍美化一下数据系列的填充颜色, 在图表选项里,给图表加个标题. 完成效果如下:30. 至此,整个甘特图制作过程结束。
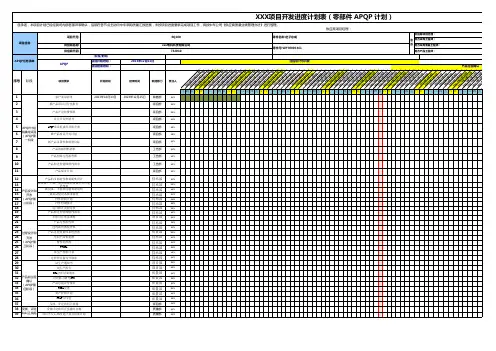
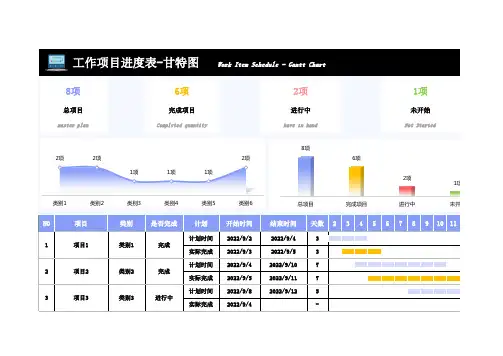
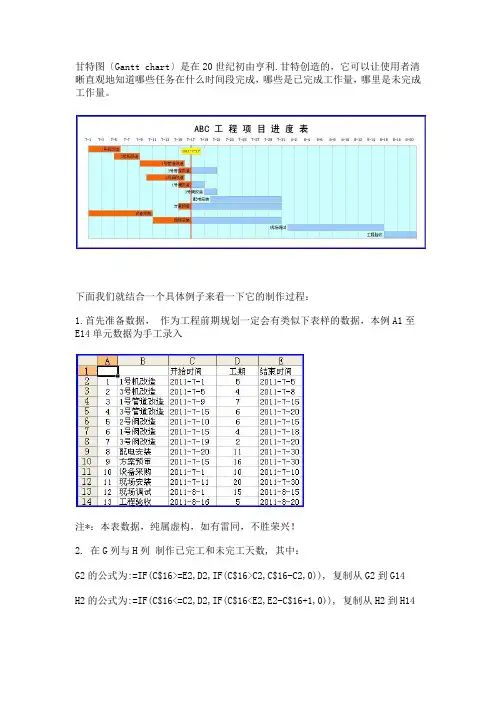
甘特图〔Gantt chart〕是在20世纪初由亨利.甘特创造的,它可以让使用者清晰直观地知道哪些任务在什么时间段完成,哪些是已完成工作量,哪里是未完成工作量。
下面我们就结合一个具体例子来看一下它的制作过程:1.首先准备数据,作为工程前期规划一定会有类似下表样的数据,本例A1至E14单元数据为手工录入注*:本表数据,纯属虚构,如有雷同,不胜荣兴!2. 在G列与H列制作已完工和未完工天数, 其中:G2的公式为:=IF(C$16>=E2,D2,IF(C$16>C2,C$16-C2,0)), 复制从G2到G14H2的公式为:=IF(C$16<=C2,D2,IF(C$16<E2,E2-C$16+1,0)), 复制从H2到H143. 继续加数据,B16到C18为手工输入。
D16、D17、D18分别等于C16、C17、C18。
然后将D16:D18单元格格式由日期改成数值型。
至于为什么需要做这局部数据,后文有述。
目前只需要知道EXCEL的日期数据,从本质上来讲就是一个整数。
4. 开始作图。
首先同时选择B1到C14 和 G1到H14 两个区域。
注意数据区域的选择是,先选中B1到C14,然后按住Ctrl键不放,再选择G1到H1。
5. 然后,单击工具栏上的图表向导,选择“条形图〞中的“堆积条形图〞,然后直接点完成。
6. 如果您操作正确的话,出来的图应该是下面这个样子。
在右侧的“图列〞上按鼠标右键,选“去除〞,同时将图表区拉长拉宽一些,因为这个图可能会有些大。
7. 拖动图表大小差不多是从19行到42行,从A列到P列〔行高和列宽为默认〕,这里顺便提一下列图表上的一些元素名称,下文会经常用到。
8. 在图表区上按鼠标右键--> 图表区格式 --> 在"字体"页选字号为9--> 去除自动缩放前的钩选--> 确定9. 绘图区域内,选中蓝色的数据系列 --> 右键 --> 数据系列格式10. 在"图案" 页上--> "边框" 处选择无-->"内部"处,选择无--> 然后,选择"选项" 页11. 在 "选项" 页面上--> “分类间距处〞输入10 -->确定12.选中X轴 --> 鼠标右键 -->选坐标轴格式13. 在"刻度"页上--> 最小值设成40725, 最大值设成40776, 主要刻度单位设成2 --> 选择"数字"页--> 日期处选择短日期(如图)14. 在绘图区上按鼠标右键 --> 绘图区格式--> "区域" 下选一个浅色做绘较区背景 (如图) --> 确定15.选择网格线 --> 鼠标右键 --> 网格线格式 --> 选择灰色25% --> 确定16. 在图表区上按鼠标右键 --> 选择数据源 --> 窗口上的“系列“处点 "添加" 按钮, 添加出"系列4" --> 确定17. 在绘图区选中,系列4的数据系列 --> 鼠标右键 --> 图表类型 --> XY散点图 --> 散点图 --> 完成18. 在绘图区选中系列4 --> 鼠标右键 --> 数据源 --> "X值(X)"处选择C16 --> 确定19. 此刻图表上会生成副X轴, 副Y轴20. 选中副X轴 --> 鼠标右键 --> 坐标轴格式--> 在"刻度"页上 -->最小值设成40725, 最大值设成40776, 主要刻度单位设成2 --> 确定21. 选中副Y轴 --> 鼠标右键 --> 坐标轴格式--> 在"刻度"页上 -->最小值设成0, 最大值设成1 --> 确定22. 以上两步目的是使主副坐标轴刻度一致, 完成后如下列图所示23. 选择中系列4--> 鼠标右键--> 数据系列格式--> 误差线Y--> 负偏差--> 自定义 "-"处输入 1 --> 选择数据标志页--> 钩选X值 --> 确定24. 选中刚刚参加的误差线 --> 鼠标右键 --> 误差线格式 --> "图案"页上颜色选红, 粗细选倒数第二粗, 刻度线标志选右侧第二个 --> 确定25. 完成后,效果如下列图所示数据标志2021-7-17,没边框?,没填充颜色?您自己在右键的格式设置里设定一下嘛~~26. 选中绘图区"已完工"系列(紫色那只) --> 鼠标右键 --> 数据系列格式--> 数据标志 --> 钩选“类别名称〞-->确定再次选中,刚加的已完工数据系列的数据标志 --> 鼠标右键 --> 数据标志格式--> 对齐-->标签位置-->数据标签内-->确定,如果一切顺利的话完成效果,如下列图所示:27. 选中主Y轴 --> 鼠标右键 --> 在"图案"页上, 全部选中无〔如下列图所示位置〕--> 在"刻度"页上, 钩选 "分类次序反转" -->确定28. 同理分别选中副Y轴, 副X轴-->鼠标右键 --> 坐标轴格式的“图案〞页面上全部选中无 --> 确定-->去除副Y,副X轴显示完成后效果如下列图所示29. 最后, 稍稍美化一下数据系列的填充颜色, 在图表选项里,给图表加个标题. 完成效果如下:30. 至此,整个甘特图制作过程结束。
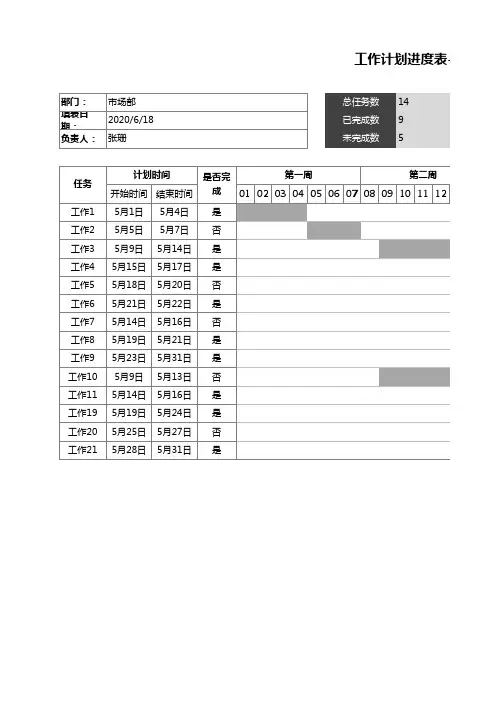
甘特图(Gantt chart)是在20世纪初由亨利.甘特发明的,它可以让使用者清晰直观地知道哪些任务在什么时间段完成,哪些是已完成工作量,哪里是未完成工作量。
下面我们就结合一个具体例子来看一下它的制作过程:1.首先准备数据,作为项目前期规划一定会有类似下表样的数据,本例A1至E14单元数据为手工录入注*:本表数据,纯属虚构,如有雷同,不胜荣兴!2. 在G列与H列制作已完工和未完工天数, 其中:G2的公式为:=IF(C$16>=E2,D2,IF(C$16>C2,C$16-C2,0)), 复制从G2到G14H2的公式为:=IF(C$16<=C2,D2,IF(C$16<E2,E2-C$16+1,0)), 复制从H2到H143. 继续加数据,B16到C18为手工输入。
D16、D17、D18分别等于C16、C17、C18。
然后将D16:D18单元格格式由日期改成数值型。
至于为什么需要做这部分数据,后文有述。
目前只需要知道EXCEL的日期数据,从本质上来讲就是一个整数。
4. 开始作图。
首先同时选择B1到C14 和 G1到H14 两个区域。
注意数据区域的选择是,先选中B1到C14,然后按住Ctrl键不放,再选择G1到H1。
5. 然后,单击工具栏上的图表向导,选择“条形图” 中的“堆积条形图”,然后直接点完成。
6. 如果您操作正确的话,出来的图应该是下面这个样子。
在右侧的“图列”上按鼠标右键,选“清除”,同时将图表区拉长拉宽一些,因为这个图可能会有些大。
7. 拖动图表大小差不多是从19行到42行,从A列到P列(行高和列宽为默认),这里顺便提一下图表上的一些元素名称,下文会经常用到。
8. 在图表区上按鼠标右键--> 图表区格式 --> 在"字体"页选字号为9--> 去除自动缩放前的钩选--> 确定9. 绘图区域内,选中蓝色的数据系列 --> 右键 --> 数据系列格式10. 在"图案" 页上--> "边框" 处选择无-->"内部"处,选择无--> 然后,选择"选项" 页11. 在 "选项" 页面上--> “分类间距处”输入10 -->确定12.选中X轴 --> 鼠标右键 -->选坐标轴格式13. 在"刻度"页上--> 最小值设成40725, 最大值设成40776, 主要刻度单位设成2 --> 选择"数字"页--> 日期处选择短日期(如图)14. 在绘图区上按鼠标右键 --> 绘图区格式--> "区域" 下选一个浅色做绘较区背景 (如图) --> 确定15.选择网格线 --> 鼠标右键 --> 网格线格式 --> 选择灰色25% --> 确定16. 在图表区上按鼠标右键 --> 选择数据源 --> 窗口上的“系列“处点 "添加" 按钮, 添加出"系列4" --> 确定17. 在绘图区选中,系列4的数据系列 --> 鼠标右键 --> 图表类型 --> XY散点图 --> 散点图 --> 完成18. 在绘图区选中系列4 --> 鼠标右键 --> 数据源 --> "X值(X)"处选择C16 --> 确定19. 此刻图表上会生成副X轴, 副Y轴20. 选中副X轴 --> 鼠标右键 --> 坐标轴格式--> 在"刻度"页上 -->最小值设成40725, 最大值设成40776, 主要刻度单位设成2 --> 确定21. 选中副Y轴 --> 鼠标右键 --> 坐标轴格式--> 在"刻度"页上 -->最小值设成0, 最大值设成1 --> 确定22. 以上两步目的是使主副坐标轴刻度一致, 完成后如下图所示23. 选择中系列4--> 鼠标右键--> 数据系列格式--> 误差线Y--> 负偏差--> 自定义 "-"处输入 1 --> 选择数据标志页--> 钩选X值 --> 确定24. 选中刚刚加入的误差线 --> 鼠标右键 --> 误差线格式 --> "图案"页上颜色选红, 粗细选倒数第二粗, 刻度线标志选右侧第二个 --> 确定25. 完成后,效果如下图所示数据标志2011-7-17,没边框?,没填充颜色?您自己在右键的格式设置里设定一下嘛~~26. 选中绘图区"已完工"系列(紫色那只) --> 鼠标右键 --> 数据系列格式--> 数据标志 --> 钩选“类别名称”-->确定再次选中,刚加的已完工数据系列的数据标志 --> 鼠标右键 --> 数据标志格式--> 对齐-->标签位置-->数据标签内-->确定,如果一切顺利的话完成效果,如下图所示:27. 选中主Y轴 --> 鼠标右键 --> 在"图案"页上, 全部选中无(如下图所示位置)--> 在"刻度"页上, 钩选 "分类次序反转" -->确定28. 同理分别选中副Y轴, 副X轴-->鼠标右键 --> 坐标轴格式的“图案”页面上全部选中无 --> 确定-->清除副Y,副X轴显示完成后效果如下图所示29. 最后, 稍稍美化一下数据系列的填充颜色, 在图表选项里,给图表加个标题. 完成效果如下:30. 至此,整个甘特图制作过程结束。