中文版word基础教程
- 格式:docx
- 大小:213.73 KB
- 文档页数:136
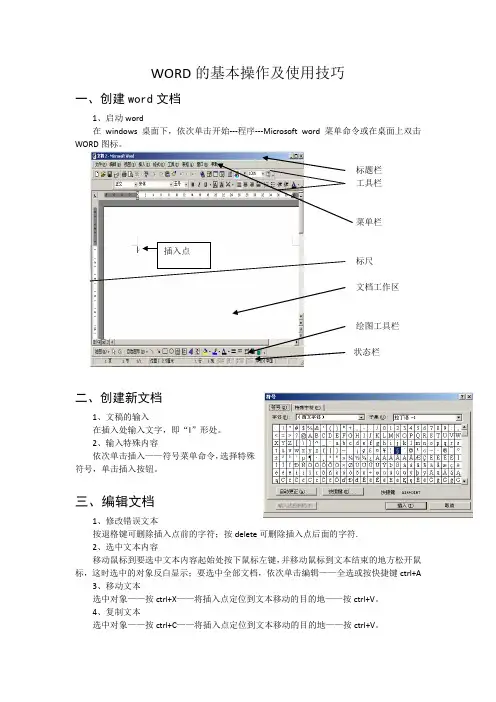
WORD的基本操作及使用技巧一、创建word文档1、启动word在windows桌面下,依次单击开始---程序---Microsoft word菜单命令或在桌面上双击WORD图标。
标题栏工具栏菜单栏插入点标尺文档工作区绘图工具栏状态栏二、创建新文档1、文稿的输入在插入处输入文字,即“I”形处。
2、输入特殊内容依次单击插入——符号菜单命令,选择特殊符号,单击插入按钮。
三、编辑文档1、修改错误文本按退格键可删除插入点前的字符;按delete可删除插入点后面的字符.2、选中文本内容移动鼠标到要选中文本内容起始处按下鼠标左键,并移动鼠标到文本结束的地方松开鼠标,这时选中的对象反白显示;要选中全部文档,依次单击编辑——全选或按快捷键ctrl+A3、移动文本选中对象——按ctrl+X——将插入点定位到文本移动的目的地——按ctrl+V。
4、复制文本选中对象——按ctrl+C——将插入点定位到文本移动的目的地——按ctrl+V。
5、删除文本内容选中要删除的文本,按delete键。
6、撤销操作单击工具栏上的撤销按钮,即7、查找和替换字符依次单击编辑——查找,在查找对话框中输入要找的内容——在替换中输入要替换的内容还可以根据需要设置格式。
如果要替换文档中所有字符,单击“全部替换”四、文档基本操作1、保存文档依次单击文件——保存菜单。
打开“保存”对话框,单击“保存位置”下拉按钮,在弹出的下拉列表框中单击要使用的磁盘,在文件名文本框中输入“文件名”,文件类型使用默认的类型,单击“保存”按钮。
2、打开文档打开word窗口,然后依次单文件——打开菜单,在对话框中单击“查找范围”下拉按钮,在列表框中单击磁盘——双击找到的文件名。
五、视图方式的选择选择文档显示方式1、各种视图效果:普通视图:它是word的默认视图方式。
在普通视图下,可以键入文本,编辑与编排文本格式,但不显示页码、图片、图文框等打印内容,分页符也只是一条虚线。
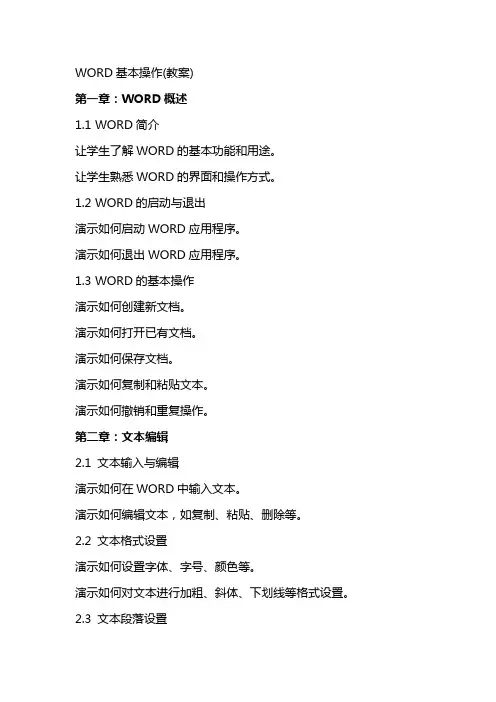
WORD基本操作(教案)第一章:WORD概述1.1 WORD简介让学生了解WORD的基本功能和用途。
让学生熟悉WORD的界面和操作方式。
1.2 WORD的启动与退出演示如何启动WORD应用程序。
演示如何退出WORD应用程序。
1.3 WORD的基本操作演示如何创建新文档。
演示如何打开已有文档。
演示如何保存文档。
演示如何复制和粘贴文本。
演示如何撤销和重复操作。
第二章:文本编辑2.1 文本输入与编辑演示如何在WORD中输入文本。
演示如何编辑文本,如复制、粘贴、删除等。
2.2 文本格式设置演示如何设置字体、字号、颜色等。
演示如何对文本进行加粗、斜体、下划线等格式设置。
2.3 文本段落设置演示如何设置段落对齐方式、缩进、行间距等。
演示如何插入制表位和项目符号。
第三章:文档排版3.1 页面设置演示如何设置页面大小、边距、页眉页脚等。
3.2 插入分页符和分节符演示如何插入分页符和分节符,以及它们的作用。
3.3 表格和图表演示如何插入、编辑表格和图表。
演示如何设置表格和图表的格式。
第四章:样式和模板4.1 样式应用演示如何应用内置样式和自定义样式。
演示如何修改样式。
4.2 模板使用演示如何使用和创建模板。
演示如何将模板应用到文档中。
第五章:实用工具5.1 查找和替换演示如何使用查找和替换功能。
演示如何使用高级查找和替换选项。
5.2 拼写和语法检查演示如何使用拼写和语法检查功能。
演示如何修改错误的拼写和语法。
5.3 编号和目录演示如何插入编号和目录。
演示如何更新目录。
第六章:图片和图形6.1 插入图片和图形演示如何插入本地图片和图形。
演示如何插入剪贴画。
演示如何调整图片和图形的尺寸。
6.2 图片和图形的格式设置演示如何设置图片和图形的样式、颜色、线条等。
演示如何应用图片和图形的特殊效果。
第七章:超和目录7.1 创建超演示如何创建超到其他文档或网页。
演示如何创建书签超。
7.2 插入目录演示如何插入目录。
演示如何更新目录。
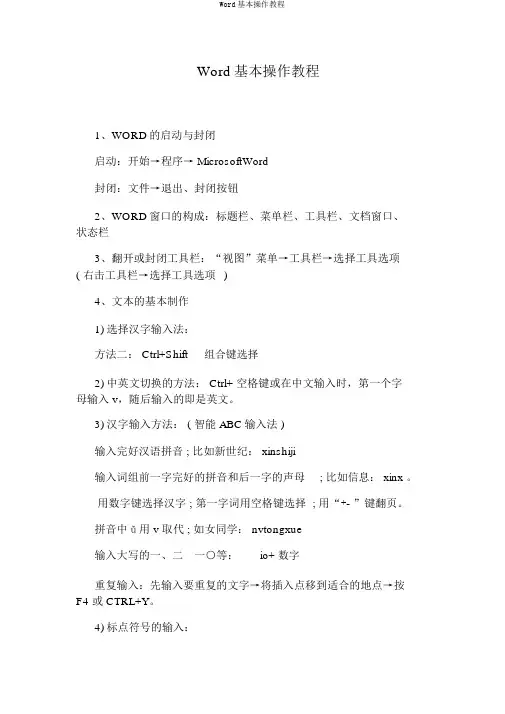
Word基本操作教程1、WORD的启动与封闭启动:开始→程序→ MicrosoftWord封闭:文件→退出、封闭按钮2、WORD窗口的构成:标题栏、菜单栏、工具栏、文档窗口、状态栏3、翻开或封闭工具栏:“视图”菜单→工具栏→选择工具选项( 右击工具栏→选择工具选项)4、文本的基本制作1)选择汉字输入法:方法二: Ctrl+Shift组合键选择2)中英文切换的方法: Ctrl+ 空格键或在中文输入时,第一个字母输入 v,随后输入的即是英文。
3)汉字输入方法: ( 智能 ABC输入法 )输入完好汉语拼音 ; 比如新世纪: xinshiji输入词组前一字完好的拼音和后一字的声母; 比如信息: xinx 。
用数字键选择汉字 ; 第一字词用空格键选择 ; 用“+- ”键翻页。
拼音中ǔ用 v 取代 ; 如女同学: nvtongxue输入大写的一、二一○等:io+ 数字重复输入:先输入要重复的文字→将插入点移到适合的地点→按F4 或 CTRL+Y。
4)标点符号的输入:中西文标点选择:, . 和,。
常用标点符号的输入:顿号、—书名号《》—<>5)封闭软键盘的方法:单击软键盘图标。
6)保留文件:文件→保留 ( 另存为 );“常用工具栏”上“保留”按钮。
7)翻开文件:文件→翻开→查找范围、文件名→翻开。
5、上机操作:输入以下文字。
迎着新世纪的曙光,“世界华人学生作文大赛”向我们走来。
第二节文本的基本编写教课目标:学习文本编写的方法,掌握文字段落的设置与修饰。
教课要点:文本编写的方法; 文字的设置与修饰 ; 段落的设置。
教课时间: 2 课时教课步骤:1、文本编写的方法插入文字:①用键盘移光标到插入文字处 ; ②在插入文字处单击鼠标光标。
输入特别符号:①插入→符号; ②右键→快捷菜单中“符号”删除不需要的文字:按 Delete 键删除光标后边的字符 ; 按Backspace 键删除光标前面的字符。
选定一段文字:单击段首选中目前行 ; 双击段首选中目前段 ; 三击段落随意处选中目前段。
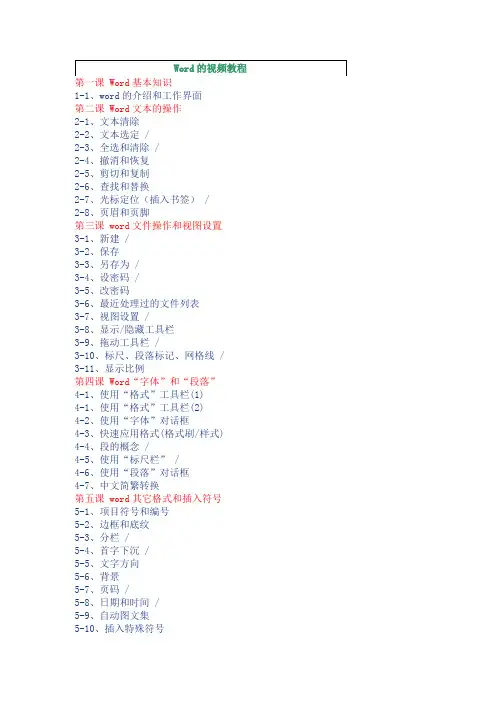
1-1、word的介绍和工作界面第二课 Word文本的操作2-1、文本清除2-2、文本选定 /2-3、全选和清除 /2-4、撤消和恢复2-5、剪切和复制2-6、查找和替换2-7、光标定位(插入书签) /2-8、页眉和页脚第三课 word文件操作和视图设置3-1、新建 /3-2、保存3-3、另存为 /3-4、设密码 /3-5、改密码3-6、最近处理过的文件列表3-7、视图设置 /3-8、显示/隐藏工具栏3-9、拖动工具栏 /3-10、标尺、段落标记、网格线 / 3-11、显示比例第四课Word“字体”和“段落”4-1、使用“格式”工具栏(1)4-1、使用“格式”工具栏(2)4-2、使用“字体”对话框4-3、快速应用格式(格式刷/样式) 4-4、段的概念 /4-5、使用“标尺栏” /4-6、使用“段落”对话框4-7、中文简繁转换第五课 word其它格式和插入符号5-1、项目符号和编号5-2、边框和底纹5-3、分栏 /5-4、首字下沉 /5-5、文字方向5-6、背景5-7、页码 /5-8、日期和时间 /5-9、自动图文集5-10、插入特殊符号第六课 word插入图形6-1、插入自选图形(1)6-1、插入自选图形(2)6-2、插入剪贴画和图片6-3、图片工具栏6-4、插入艺术字6-5、插入文本框6-6、插入其它图示第七课图文混排和综合排版7-1、组合和折分7-2、叠放次序7-3、对齐与分布7-4、旋转与翻转 /7-5、文字环绕7-6、综合排版(1)7-6、综合排版(2)第八课:word表格制作8-1、插入表格 /8-2、修改表格8-3、输入内容 /8-4、选定行列 /8-5、插入行列 /8-6、删除行列8-7、拆分表格 /8-8、合并单元格8-9、拆分单元格8-10、行高和列宽8-11、绘斜线表头8-12、边框和底纹8-13、对齐方式 /8-14、文字环绕 /8-15、文字的对齐方式8-16、综合练习第九课 Word打印和页面设置9-1、页边距 /9-2、纸张的方向 /9-3、纸张的大小 /9-4、页眉和页脚距边界9-5、行网格和字符网格 / 9-6、字体设置9-7、行号9-8、打印预览 /9-9、打印。

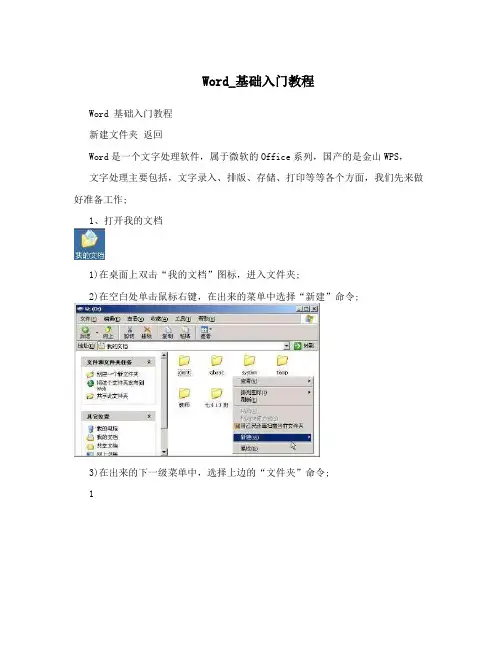
Word_基础入门教程Word 基础入门教程新建文件夹返回Word是一个文字处理软件,属于微软的Office系列,国产的是金山WPS,文字处理主要包括,文字录入、排版、存储、打印等等各个方面,我们先来做好准备工作;1、打开我的文档1)在桌面上双击“我的文档”图标,进入文件夹;2)在空白处单击鼠标右键,在出来的菜单中选择“新建”命令;3)在出来的下一级菜单中,选择上边的“文件夹”命令;14)这时在工作区出来一个新的文件夹,名称那儿是蓝色的,按退格键删除里头的“新建文件夹”,然后输入自己姓名的拼音,输好后再用鼠标点一下图标,这样一个自己名字的文件夹就建好了;,选择一个汉字输入法,输入自己的名字这儿也可以输汉字,点击输入法图标就可以;5)在图标上双击,进入文件夹看一下,由于是新建的文件夹,里头还是空的,后面我们会逐渐保存上自己的文件;本节学习了新建文件夹的一般方法,如果你成功地完成了练习,请继续学习;2Word 基础入门教程输入文字和保存返回1、启动Word1)单击屏幕左下角的“开始,所有程序,Microsoft Office,Microsoft OfficeWord 2003”,就可以启动Word,也可以在桌面上创建一个快捷方式;2)Word窗口主要由菜单栏、工具栏、工作区组成,文字一般输到工作区中,有一个一闪一闪的竖线;3)记住常用的菜单“文件”菜单、“视图”菜单和“格式”菜单,工具栏中是一些常用的菜单命令,用图片表示,使用很方便;2、输入文字1)在工作区中点一下鼠标,这样就会出现一条一闪一闪的光标插入点,文字就输在它这儿;32)点击输入法图标,选择汉语输入法,这儿选择的是五笔输入法;3)输入自己的姓名,然后按回车到下一行,输入其他文字内容;注意观察光标插入点的位置变化,它会随着文字逐渐后退;3、保存文件1)点击菜单“文件,保存”命令,第一次保存,出来一个“另存为”对话框;2)找到上一节建立的自己的文件夹,瞄准左边的图标,双击打开,下边的文件名中,已经默认有自己的名字了,点右边的“保存”按钮;44)这样就成功地将文件保存到了自己的文件夹中,以后每次就可以点工具栏上的“保存”按钮,就可以自动保存;4、退出Word1)点“文件”菜单中,最下面的“退出”命令,就可以退出Word程序,也可以点右上角的叉按钮,关闭窗口退出;2)如果文件没保存,或者又修改了,这时候会出来一个提示框,黄色是提醒、警告的意思;3)如果文件是有用的,就点第一个“是”,保存并退出,如果是没用的文件,就点第二个“否”不保存退出;我们要养成经常保存的良好习惯,经常点一下工具栏上的保存按钮;本节学习了文字的输入和保存文件的方法,如果你成功地理解并完成了练习,请继续学习下一课内容;5Word 基础入门教程一、字体格式返回文字格式主要包括字体、字号、颜色等等,使用格式后文章看起来很整齐,也有利于阅读,下面我们通过一个练习来学习设置文字格式;1、选择字体1)启动Word,输入两行文字,“文字格式?1、字体:宋体、黑体、楷体?”(?表示每行输完后按一下回车键);2)宋体是最常见的字体,默认输入的文字就是宋体;3)选中文字“黑体”,方法是把鼠标移到“黑”的左边,按住左键不松,拖动“体”的后边,这时候“黑体”两个字就被选中,颜色变成黑色(反白显示);4)在工具栏的中间找到“宋体”那儿,点一下旁边的下拉按钮,出来下拉列表,在里面找到“黑体”,点击选中,这时工作区里头选中的文字,它的字体就改成黑体了;5)同样再选中拖黑“楷体”这两个字,在工具栏中点下拉按钮,选择“楷体_GB2312”,把字体改成楷体;这样字体修饰就做好了,接下来我们来学习字号的修改;2、复制文字61)拖黑选中第二行文字,从“字”拖到最后的“体”,前面的“1、”已经设成自动序号了,由系统来编辑,所以不让选中;2)把鼠标移到黑色里面,然后点右键,注意瞄准以后再点右键,弹出一个菜单,在“复制”上点一下鼠标左键选择复制命令;3)再把鼠标移到第三行,在“2、”的后面空白里敲一下鼠标右键,注意瞄准了再点鼠标右键,4)在弹出的菜单里面,找到“粘贴”命令,单击鼠标左键选择粘贴,这样就把上一行文字复制到这儿了;5)选中这一行的“字体”改成“字号”,在“宋体”后面点一下左键,加上“一号”、“黑体”后面加上“二号”、“楷体”后面加上“三号”;3、设置字号1)拖黑选中“宋体一号”,在工具栏中字体旁边有个“五号”,在它旁边的按钮上点一下; 在弹出的下拉列表中,选择“一号”,看一下效果;72)再拖黑选中“黑体二号”,在工具栏的字号按钮上点一下,选择“二号”,看一下效果;3)同样把“楷体三号”设成“三号”大小,看一下效果;以“文字格式”为文件名,保存文件到自己的文件夹;你还可以试试阿拉伯数字的字号,从而可以得出字号大小的规律;本节学习了设置文字格式的基本方法,包括设置字体和设置字号,如果你成功地理解并完成了练习,请继续学习下一课内容;8Word 基础入门教程二、文字颜色返回使用颜色可以美化文字,同时也可以更好地标识重点内容,下面我们通过一个练习来学习;1、文字颜色1)启动Word,自动新建一个空白文档;2)在页面中输入两行内容:“文字颜色:?红色、绿色、蓝色”(?表示每行输完后按一下回车键),拖黑选中第二行,把字体设为“黑体”、字号改成“三号”;3)选中文字“红色”在工具栏右边找到一个A,这是给文字选颜色的,默认的是黑色自动设置; 点击它旁边的下拉按钮,出来颜色面板,在左边第一列中选择“红色”,将文字设为红色(这儿是选中反白显示);4)同样再选中文字“绿色”,在工具栏的颜色按钮中,选择绿色,将文字“蓝色”的颜色改成蓝色;以“文字颜色”为文件名,保存文件到自己的文件夹;2、文字效果1)在第二行文字后头的箭头那儿点一下,取消文字的选中状态,光标插入点在最后面闪烁,按一下回车键到第三行;92)输入文字“加粗”,你会发现出来的是蓝色的文字,原因是文字格式会自动向后延续;3)选中文字“加粗”,在工具栏上的颜色按钮上点一下,选择第一行的“自动”,文字的颜色就去掉了;4)接着输入“、倾斜、下划线”,接下来我们用工具栏的按钮来添加这三种效果;5)选中文字“加粗”,在工具栏中间上点一下黑色的B,文字就加粗了,选中“倾斜”,点一下工具栏上的I,文字就倾斜了,选中“下划线”,点一下“U”,文字下面就出来了一条下划线;点击工具栏左边的“保存”按钮,它的图标是一个磁盘,保存一下文件;3、“字体”菜单1)文字的各种格式设置,可以在“格式”菜单中同时进行,点击菜单“格式,字(F)..”,弹出一个面板; 体10)按照从上到下的顺序,设置字体、字号、颜色和其他效果,最后单击“确定”2就可以设置文字格式;本节学习了文字颜色和效果的设置,认识了“字体”面板,如果你成功地理解并完成了练习,请继续学习下一课内容;11Word 基础入门教程三、对齐和格式刷返回文章当中往往有些特殊的要求,比如标题要在中间,落款在右边等等,我们通过一个练习来学习;1、对齐1)启动Word,自动打开一个空白文档;2)输入下列文字:荷塘月色月光如流水一般,静静地泻在这一片叶子和花上。
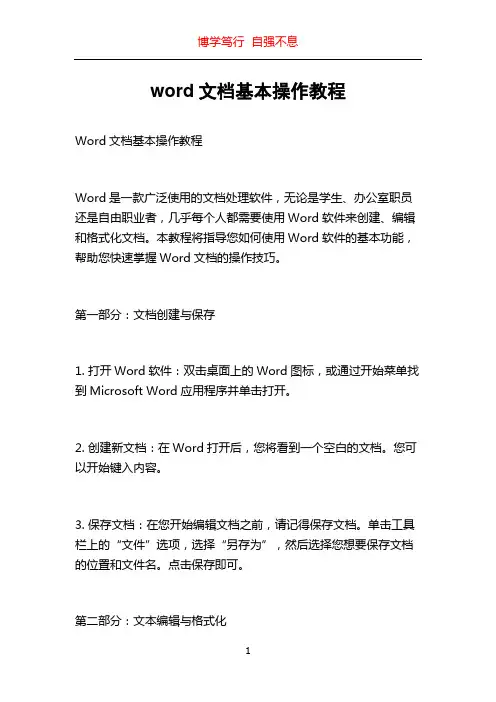
word文档基本操作教程Word文档基本操作教程Word是一款广泛使用的文档处理软件,无论是学生、办公室职员还是自由职业者,几乎每个人都需要使用Word软件来创建、编辑和格式化文档。
本教程将指导您如何使用Word软件的基本功能,帮助您快速掌握Word文档的操作技巧。
第一部分:文档创建与保存1. 打开Word软件:双击桌面上的Word图标,或通过开始菜单找到Microsoft Word应用程序并单击打开。
2. 创建新文档:在Word打开后,您将看到一个空白的文档。
您可以开始键入内容。
3. 保存文档:在您开始编辑文档之前,请记得保存文档。
单击工具栏上的“文件”选项,选择“另存为”,然后选择您想要保存文档的位置和文件名。
点击保存即可。
第二部分:文本编辑与格式化1. 输入文本:在文档中单击光标所在位置即可开始输入文本。
您可以使用键盘上的字母和数字键,也可以使用数字小键盘。
2. 删除文本:如果想要删除文档中的某个字符或单词,可以将光标移动到需要删除的位置,然后按下“Delete”键或“Backspace”键。
3. 换行与分段:按下“Enter”键可在文本中插入换行符,即将光标移至下一行的开头。
按下“Ctrl+Enter”键可在文本中插入分段符,即将光标移至下一段的开头。
4. 文本选择:想要选择文档中的一部分文本,可将鼠标拖动至要选择的文本区域,或者按住“Shift”键再使用方向键来选择文本。
5. 文本格式化:Word提供了各种文本格式化选项,包括字体、字号、加粗、倾斜、下划线等。
您可以通过选中文本并使用工具栏上的选项来进行格式化。
第三部分:页面设置与布局1. 页面设置:Word允许您自定义页面的大小、方向和边距等属性。
单击工具栏上的“布局”选项卡,可以选择不同的页面设置进行适配。
2. 页面边距设置:在工具栏上的“布局”选项卡中,单击“页面边距”选项,可以调整页面的边距。
3. 页面布局:Word提供了多种页面布局选项,包括单栏、双栏和分栏等。
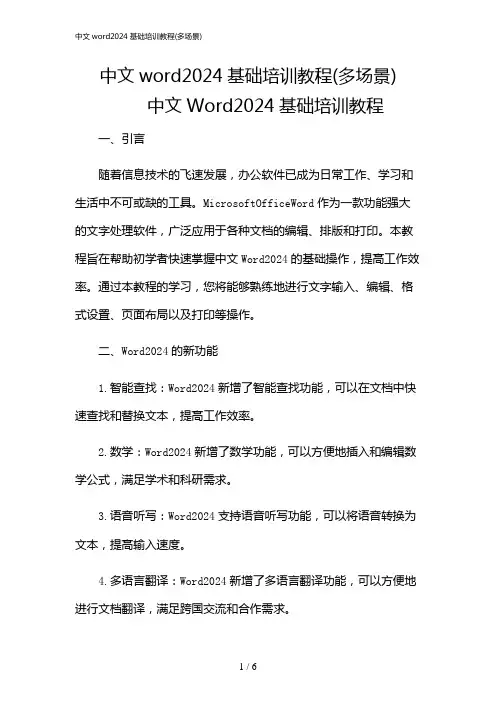
中文word2024基础培训教程(多场景)中文Word2024基础培训教程一、引言随着信息技术的飞速发展,办公软件已成为日常工作、学习和生活中不可或缺的工具。
MicrosoftOfficeWord作为一款功能强大的文字处理软件,广泛应用于各种文档的编辑、排版和打印。
本教程旨在帮助初学者快速掌握中文Word2024的基础操作,提高工作效率。
通过本教程的学习,您将能够熟练地进行文字输入、编辑、格式设置、页面布局以及打印等操作。
二、Word2024的新功能1.智能查找:Word2024新增了智能查找功能,可以在文档中快速查找和替换文本,提高工作效率。
2.数学:Word2024新增了数学功能,可以方便地插入和编辑数学公式,满足学术和科研需求。
3.语音听写:Word2024支持语音听写功能,可以将语音转换为文本,提高输入速度。
4.多语言翻译:Word2024新增了多语言翻译功能,可以方便地进行文档翻译,满足跨国交流和合作需求。
5.3D模型:Word2024支持插入3D模型,使文档更加生动有趣。
三、Word2024界面及基本操作1.界面介绍:Word2024的界面主要包括栏、菜单栏、工具栏、编辑区和状态栏等部分。
熟悉这些部分的功能和作用有助于提高工作效率。
2.文档创建与保存:新建文档、打开现有文档、保存文档以及设置文档属性等基本操作。
3.文本输入与编辑:学习如何在Word中输入文本,包括中文、英文、数字等。
掌握文本的选取、复制、粘贴、剪切、删除等编辑操作。
4.撤销与恢复:了解撤销和恢复功能的使用,以防止误操作导致数据丢失。
四、格式设置1.字体格式:设置字体、字号、颜色、下划线等字体格式。
2.段落格式:设置段落对齐方式、缩进、行间距、段落间距等段落格式。
3.项目符号与编号:使用项目符号和编号,使文档结构更加清晰。
4.边框与底纹:为文本、段落或页面添加边框和底纹,美化文档。
5.分栏与水印:设置文档的分栏和添加水印,提高文档的版式效果。
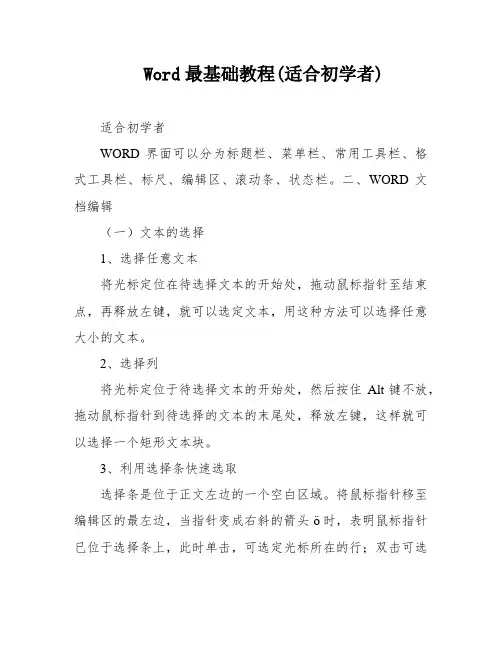
Word最基础教程(适合初学者)适合初学者WORD界面可以分为标题栏、菜单栏、常用工具栏、格式工具栏、标尺、编辑区、滚动条、状态栏。
二、WORD文档编辑(一)文本的选择1、选择任意文本将光标定位在待选择文本的开始处,拖动鼠标指针至结束点,再释放左键,就可以选定文本,用这种方法可以选择任意大小的文本。
2、选择列将光标定位于待选择文本的开始处,然后按住Alt键不放,拖动鼠标指针到待选择的文本的末尾处,释放左键,这样就可以选择一个矩形文本块。
3、利用选择条快速选取选择条是位于正文左边的一个空白区域。
将鼠标指针移至编辑区的最左边,当指针变成右斜的箭头ö时,表明鼠标指针已位于选择条上,此时单击,可选定光标所在的行;双击可选定光标所在的段;在选择条上拖动,可选定多行或多段文本;三击可选定整个文档。
4、选择整个文档可以使用快捷键CTRL+A(二)文字的设置文字的设置包括设置文字的字体、字号、颜色、字形、下划线、字符间距、文字效果等。
修改方法:1、选中文字后使用菜单命令:格式→字体命令进行设置。
2、也可以选中文字后在选择的文字区域中单击鼠标右键在弹出的快捷菜单中选择“字体”不论利用哪种方法,都可弹出“字体对话框”。
字体对话框分为“字体”、“字符间距”、“笔墨效果”三个标签。
在“字体”标签中能够设置笔墨的字体、字号、字形、字体颜色等。
在“字符间距”标签中能够设置笔墨的缩放、间距、位置等内容。
在“笔墨效果”标签中能够设置笔墨的动态效果。
(三)段落的设置1.对齐方式(1)两端对齐(2)居中对齐有时,输入的标题或表格需要居中安放。
此时,可以使用“居中”按钮来实现。
在输入标题之前,先选择“居中对齐”,可以直接实现标题的居中;如果在后期排版时要实现标题的居中安放,可以先将插入点置于标题所在行,然后单击“居中”按钮。
(3)右对齐“右对齐”方式能够使整个段落在屏幕上靠右对齐,一般在表格中输入数据时利用这种对齐方式。
单击格式工具栏“右对齐”按钮,便可实现右对齐。

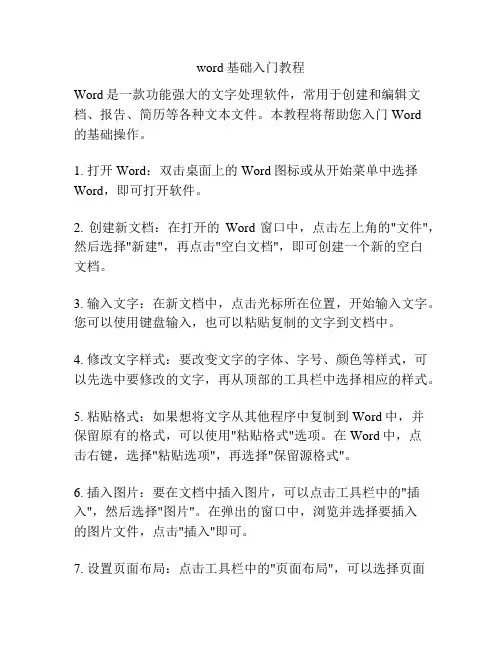
word基础入门教程Word是一款功能强大的文字处理软件,常用于创建和编辑文档、报告、简历等各种文本文件。
本教程将帮助您入门Word的基础操作。
1. 打开Word:双击桌面上的Word图标或从开始菜单中选择Word,即可打开软件。
2. 创建新文档:在打开的Word窗口中,点击左上角的"文件",然后选择"新建",再点击"空白文档",即可创建一个新的空白文档。
3. 输入文字:在新文档中,点击光标所在位置,开始输入文字。
您可以使用键盘输入,也可以粘贴复制的文字到文档中。
4. 修改文字样式:要改变文字的字体、字号、颜色等样式,可以先选中要修改的文字,再从顶部的工具栏中选择相应的样式。
5. 粘贴格式:如果想将文字从其他程序中复制到Word中,并保留原有的格式,可以使用"粘贴格式"选项。
在Word中,点击右键,选择"粘贴选项",再选择"保留源格式"。
6. 插入图片:要在文档中插入图片,可以点击工具栏中的"插入",然后选择"图片"。
在弹出的窗口中,浏览并选择要插入的图片文件,点击"插入"即可。
7. 设置页面布局:点击工具栏中的"页面布局",可以选择页面的大小、边距、方向等。
常用的页面布局有横向、纵向和多栏。
8. 保存文档:为了避免因未保存而丢失文档内容,建议定期保存文档。
点击左上角的"文件",选择"另存为",然后选择保存的位置和文件名,点击"保存"即可。
9. 打印文档:当需要将文档打印出来时,可以点击左上角的"文件",选择"打印"。
在弹出的窗口中,设置打印选项,如打印份数、打印范围等,然后点击"打印"。
【全套】Word⾃学教程从⼩⽩到⾼⼿超详细讲解(Word 教程、Word零基础⼊门第⼀章Word的快速运⽤技巧 (2)1.1键盘快捷键 (2)1.2⿏标点击技巧 (2)1.3关于创建⽬录 (2)1.4做⼀个快速活动策划 (2)1.5关于页眉页脚 (3)1.6关于页边距 (3)1.7关于孤⾏ (3)1.8关于⽂档太⼤,占内存 (3)1.9关于⽂字下的蚯蚓 (4)2.1关于组织结构图 (4)2.2多个图⽚对齐 (4)2.3图⽚与⽂字对齐⽅法:插⼊表格,取消边框 (5)2.4关于粘贴表格 (5)2.5表格内容太多 (5)2.6关于EXCEL和word复制粘贴后可以实时更新 (5)2.7打印攻略 (5)2.8如果我发给别⼈的⽂字出现乱码,那可以转为PDF再发给别⼈ (5)2.9关于多个⽂件内容的合并前期⼯作: (5)3.1关于再次修改全部样式的⽅法: (6)3.2关于Word转ppt (6)3.3PPt转word (6)按住CTEL然后选择⽬录中跳跃的地⽅/右键更新域可以更新整个⽬录第⼀章Word的快速运⽤技巧1.1键盘快捷键C+A 全选/⿏标左边箭头单击三下C+Home 前端C+end 末端C+H0me+S 中段前⾯全选Alt 区域选择Shift可以选择中部位置Ctr l不松开,可以隔⾏选择如图:1.2⿏标点击技巧1.3关于创建⽬录引⽤-⽬录(注意事项:内容标题需要是使⽤了样式的,才可以⽣成⽬录)1.4做⼀个快速活动策划1.开始-样式每个标题可以选择样式2.设计-主题3.调细节4.很多内容的时候可以选择视图-导航窗格1.5关于页眉页脚页脚运⽤(设计-页脚-XY 1/2页)1.6关于页边距布局-页边距/视图-标尺1.7关于孤⾏1.8关于⽂档太⼤,占内存格式-压缩图⽚-选web和取消勾选仅使⽤此图⽚1.9关于⽂字下的蚯蚓英⽂题材可以⿏标右键,选择正确的中⽂题材可以⽂件-选项-校对-取消勾选2.1关于组织结构图1.插⼊-形状-新建绘图画布可以设置⾼度和宽度2.Shift+CTRL 可以纵向不变形拖动出另⼀个2.2多个图⽚对齐1.嵌⼊性图⽚设置⾏距,单倍⾏距2.⽂字性图⽚2.3图⽚与⽂字对齐⽅法:插⼊表格,取消边框2.4关于粘贴表格-可以按选择性粘贴-图⽚2.5表格内容太多-可以页⾯布局-纸张⽅向-横向2.6关于EXCEL和word复制粘贴后可以实时更新-粘贴选择性粘,链接选项2.7打印攻略论⽂装订线--布局-页边距-⾃定义页边距-版式-勾选奇偶式不同然后继续打开页边距-⾃定义-装订线宽数值改为4 2.8如果我发给别⼈的⽂字出现乱码,那可以转为PDF再发给别⼈2.9关于多个⽂件内容的合并前期⼯作:1.分⼯合作-按顺序命名⽂档1.2.3.4.放进同个⽂件夹2.打开⼀个空⽩的⽂档-插⼊-对象-⽂件中的⽂字3.1关于再次修改全部样式的⽅法:3.2关于Word转ppt⾃定义功能栏-快速访问⼯具栏-不在功能区中的命令-然后出现如下按钮(注意:记得设计内容的标题样本)3.3PPt转word⽂件-导出-创建讲义。
W o r d 2003基础教程编撰 花椒 文刀版权归属:中国盲文出版社信息无障碍中心盲人挚友聊天室前 言结合阳光读屏软件强大的Word 朗读功能,由信息无障碍中心开办的于2008年11月至2009年3月,推出在线《Word2003基础讲座》。
同期,我们将讲座内容编纂成册,免费提供给阳光软件的广大用户,以便查阅。
本教程用Word2003编写,您可以通过单击目录快速跳转到需要查阅的文本,具体操作方法是:用上下光标逐行朗读目录,听到您想查阅的条目后,按下Ctrl+小键盘的斜杠键,这样,光标会自动跳转到目录对应的文本,以方便您的查阅,同时,在阅读过程中,教程所提及的所有操作,您均可在当前窗口尝试,当然,为了保持教程的完整,建议您在关闭本教程时选择不保存修改。
本教程由阳光软件免费提供,版权归属中国盲文出版社信息无障碍中心盲人挚友聊天室,请勿用于商业用途,违者必究。
目录第一章初识中文版Word2003中文版word2003是微软公司推出的中文版office2003软件套装中的重要组成部分,它具有强大的文本编辑和文件处理功能,是实现无纸化办公和网络办公不可或缺的应用软件之一。
第一节安装、启动和退出程序一、安装程序安装word2003和安装其它软件并无二致,需要说明一下的是光盘版的安装。
当您将中文版office2003光盘放入光驱后,请不要自动播放,因为自动播放会弹出图形化的安装界面,读屏软件无法操作。
您可以在插入光盘后,打开“我的电脑”找到CD驱动器,application键弹出快捷菜单,通过“打开(O)菜单”来打开光盘,然后在列表中选中office文件夹,打开以后,列表中出现几个文件夹,由于版本不同,文件夹数量和名称可能会略有区别,不过没关系,在这些文件夹中寻找setup.exe并回车执行,您就能顺利地用键盘完成安装操作了。
二、启动程序按下Windows键弹出“「开始」菜单”,展开“所有程序(P)菜单”后。
上下光标到“MicrosoftOffice子菜单”,右光标展开该子菜单后,上下光标找到“MicrosoftOfficeWord2003菜单”回车即可启动Word程序。
另外,当您在资源管理器中选择任意一个后缀名为.doc的文档回车时,计算机也会为您启动word程序,同时打开您选中的文档。
三、退出程序在程序窗口按下快捷键:“Alt+F4”是退出程序最简便的方法。
当然您还可以在程序窗口按下Alt键激活菜单栏,下光标展开“文件(F)子菜单”并找到到“退出(X)菜单”回车,或在程序窗口按下“Alt+空格”弹出控件菜单,上下光标找到“关闭(c)菜单”回车即可退出程序。
Word2003的程序窗口主要包括标题栏、菜单栏、工具栏、文档窗口、任务窗格和状态栏。
请熟练掌握本小节中讲解的关于菜单栏、工具栏和任务窗格的浏览方式,这对您今后的学习非常重要。
一、标题栏标题栏主要包括“控制菜单”按钮、文件名称、程序名称和窗口控制按钮。
Windows的快捷键:“Alt+空格”用于弹出控制菜单。
阳光软件快捷键:Ctrl+小键盘2用于朗读当前窗口标题。
至于窗口控制按钮,键盘无法访问,不过它们的功能完全可以通过控制菜单来实现。
二、菜单栏菜单栏包括九个子菜单和一个组合框。
Windows快捷键“Alt”激活菜单栏,听到“文件(F)子菜单”后,即可用左右光标或者“Tab”、“Shit+Tab”访问相邻的子菜单以及“提出问题组合框”,上下光标可以展开子菜单。
特别说明:您可以在“提出问题组合框”中键入帮助主题,但必需用Tab键切到该框,因为光标无法激活它。
三、工具栏Word软件以工具按钮的形式将常用的菜单命令显示在工具栏,通过对工具按钮的操作,可以快速地执行菜单命令,从而提高工作效率。
在默认情况下,工具栏显示常用工具按钮和格式工具按钮,当然您可以通过“工具(T)子菜单”下的“自定义(C)...菜单”来配置个性化的工具栏。
键盘访问工具栏的方法是:Alt激活菜单后,用word提供的快捷键“Ctrl+Tab”跳转到工具栏,然后就可以用Tab键或左右光标来访问工具按钮了,如果听到有“下拉”提示,请用上下光标展开,执行命令当然是“Ender”键啦。
四、文档窗口文档窗口是您创建、编辑、修改和查阅文档的地方,默认情况下,在文档窗口四周分布着标尺和滚动条以及上下翻页按钮,它们只适合鼠标操作,不过,其功能都是可以通过键盘来完成的。
下面罗列一下阳光软件朗读文档窗口的快捷键:朗读前一个字符快捷键:左光标朗读后一个字符快捷键:右光标朗读前一个单词快捷键:Ctrl+左光标朗读后一个单词快捷键:Ctrl+右光标朗读上一行快捷键:上光标朗读下一行快捷键:下光标朗读上一段快捷键:Ctrl+上光标朗读下一段快捷键:Ctrl+下光标从文档起始处朗读到光标所在处快捷键:Shift+小键盘减号自动朗读快捷键小键盘减号设置块首快捷键:Shift+小键盘4设置块尾快捷键:Shift+小键盘6朗读选中区域内容快捷键:Shift+小键盘5取消选中快捷键:Shift+小键盘0朗读剪切板快捷键:Shift+小键盘8浏览式朗读快捷键:Ctrl+小键盘减浏览式朗读设置快捷键:Shift+小键盘7上一页快捷键:Ctrl+上翻页下一页快捷键:Ctrl+下翻页关闭office助手快捷键:Ctrl+Shift+F4五、任务窗格任务窗格是word2003程序中提供常用命令的窗口。
它的位置默认在文档窗口的右侧,您可以一边使用这些命令,一边继续处理文件。
在需要的时候,任务窗格会自动显示,当然您也可以随时打开和关闭它。
打开或关闭任务窗格快捷键Ctrl+F1在任务窗格和文档窗口之间跳转快捷键F6下一选项快捷键Tab上一选项快捷键Shift+Tab返回上一任务窗格Alt+左光标跳到下一任务窗格Alt+右光标六、状态栏状态栏位于word窗口的底部,它提供文档当前位置的诸多信息,如页码、行列数、光标到页顶端距离等,另外它还显示一些特定命令的工作状态,如:录制、改写、修订、扩展以及当前使用的语言种类等。
阳光软件相关快捷键如下:读光标所指字符的字号及类型快捷键:插入+F描述光标所在行,列,段落,页信息快捷键:插入+删除第二章文档的基本操作第一节新建和保存文档一、新建文档启动word程序,它就会为您自动创建一个空白文档,但这并不意味着,要创建一个新文档,就要启动一次程序,word为您提供了多种创建新文档的方法。
在程序窗口直接按下快捷键Ctrl+N或按下常用工具栏上的“新建空白文档按钮”就能新建一个最常用的空白文档。
除此之外,您还可以执行“文件(F)子菜单”,下的“新建(N)...菜单”回车打开“新建文档”任务窗格,此时焦点自动跳转到任务窗格,这里提供了多个选项链接,用Tab键切到需要的选项回车,就能创建一个新文档了。
特别提示:“根据现有文档...链接”,这个选项实际上是打开一个当前文档的附本,编辑此文档,不会影响到原有文档的内容。
二、保存文档方法一、保存一个普通文档当您新建一个文档后,在文档窗口,按下快捷键“Ctrl+S”或工具栏上的“保存”按钮,也可以执行“文件(F)子菜单”下的“保存(S)菜单”,弹出“另存为”对话框,请在“保存位置(I):组合框”中选择保存路径,在“文件名(N):可编辑文字”处键入文件名,然后按下“保存(S)按钮”或直接回车就完成文档保存了。
当您打开一个现有的文档并对其进行编辑修改后,按下“Ctrl+S”或工具栏上的“保存”按钮,也可以执行“文件(F)子菜单”下的“保存(S)菜单”,程序将自动为您把该文档的最新内容以原有的路径和文件名保存下来,不过,这样一来,原有的内容就不复存在了。
有时候,您可能既想保存自己修改编辑后的结果,又想保留一份原有的文档,这时,我们建议您执行“文件(F)子菜单”下的“另存为(A)... 菜单”,然后在弹出的“另存为”对话框中,为您编辑修改过的文档键入一个新的文件名,或者使用原有文件名,但改变一下存放路径,这样,您就达成愿望了。
方法二、保存一个加密文档有时候,您可能不希望电脑中的文档被人随便查看或修改,那么,我们建议您在保存文档时顺便为文档设置密码,这样,只有知道密码的阅读者才能打开或修改您的文档。
具体做法如下:打开“另存为”对话框后,用Tab切到“返回下拉不可用”,然后用左右光标到“工具菜单按钮”,上下光标找到“安全措施选项(C)...菜单”回车,弹出“安全性对话框”,在“打开文件时的密码(O):可编辑文字”处键入一个密码,这个密码将用于打开文档,另外,您还可以在“修改文件时的密码(M):可编辑文字”处再键入一个密码,这个密码将用于修改文档。
密码可以包含字母、数字、空格和符号的任意组合,并且最长可达15个字符。
如果需要更长的密码,请按下“高级(A)...按钮”弹出“加密类型”对话框,在该对话框中,可以选择加密类型和密钥长度。
完成设置和编辑后,依次按下确定按钮,当弹出“确认密码对话框”时,请按提示再次键入修改文件时的密码,在这里还会听到另一个提示“请注意:密码一旦丢失或遗忘,则无法恢复。
(请记住:密码需区分大小写)。
”如果想保存刚才的操作,请依次在打开的对话框中按下确定按钮。
特别提示,如果忘记了打开文件时的密码,文件将无法打开,如果只是忘记了修改文件时的密码,那么请在修改后选用“另存为”的方式来保存修改后的文档。
第二节打开和关闭文档一、打开文档方法一、从“资源管理器”打开文档在资源管理器中找到.doc文档,直接回车打开。
Word支持同时打开多个文档,所以您可以在文件列表中按住Shift键,用光标选择多个相邻的文档回车打开,如果要打开的多个文档并不相邻,那么请在文件列表里按住Ctrl键,然后用光标浏览文件名,当听到需要打开的文件名时,放开Ctrl键,并空格一下,该文件就会被选中,再按住Ctrl去浏览文件列表,如再听到想打开的文件名,请重复上述操作,直到选中所有需要打开的.doc文档。
当然,阳光软件还为您提供了另外一种选择不相邻文件的方法,在文件列表里,您可以用模拟鼠标去逐一朗读,当听到想要选中的文件名时,按下列表项加入选中快捷键ALT+小键盘加号,反复操作,直到选中所有需要打开的.doc文档,完成选择后,回车即可打开刚才选中的所有文件了。
方法二、使用菜单命令打开文档在程序窗口,Alt激活菜单时听到“文件(F)子菜单”,下光标到“打开(O)...菜单”回车弹出“打开对话框”,您可以通过“查找范围(I)组合框”找到想打开的文档,Tab切到“打开(O)按钮”,特别提示,word在这里提供了多种选择,所以请不要急于按下按钮,先用上下光标来听一听“工具坛出式菜单”中可用的菜单,找到您想要的然后再回车执行。
菜单用途说明如下:“以副本方式打开”:执行此菜单命令时,Word程序会在被选中文档的相同目录下创建一份完全相同的文档,同时打开这个新创建的文档供您阅读和编辑。