如何在WIN7系统下设备无线网络
- 格式:doc
- 大小:411.50 KB
- 文档页数:13
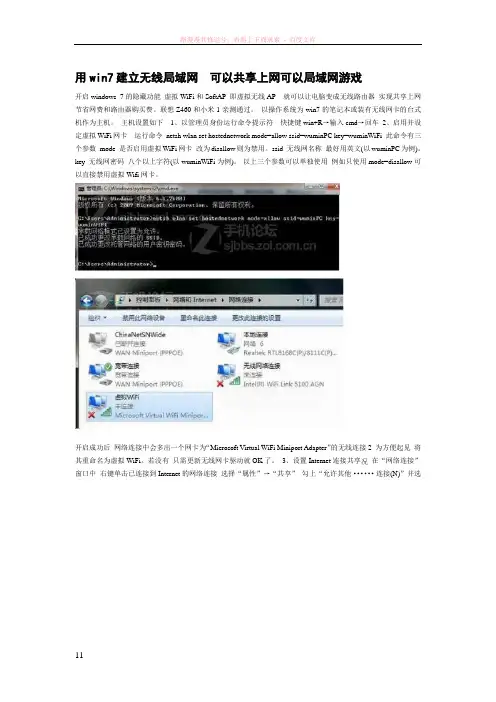
用win7建立无线局域网可以共享上网可以局域网游戏开启windows 7的隐藏功能虚拟WiFi和SoftAP即虚拟无线AP就可以让电脑变成无线路由器实现共享上网节省网费和路由器购买费。
联想Z460和小米1亲测通过。
以操作系统为win7的笔记本或装有无线网卡的台式机作为主机。
主机设置如下1、以管理员身份运行命令提示符快捷键win+R→输入cmd→回车2、启用并设定虚拟WiFi网卡运行命令netsh wlan set hostednetwork mode=allow ssid=wuminPC key=wuminWiFi 此命令有三个参数mode是否启用虚拟WiFi网卡改为disallow则为禁用。
ssid无线网名称最好用英文(以wuminPC为例)。
key无线网密码八个以上字符(以wuminWiFi为例)。
以上三个参数可以单独使用例如只使用mode=disallow可以直接禁用虚拟Wifi网卡。
开启成功后网络连接中会多出一个网卡为“Microsoft Virtual WiFi Miniport Adapter”的无线连接2为方便起见将其重命名为虚拟WiFi。
若没有只需更新无线网卡驱动就OK了。
3、设置Internet连接共享在“网络连接”窗口中右键单击已连接到Internet的网络连接选择“属性”→“共享”勾上“允许其他······连接(N)”并选择“虚拟WiFi”确定之后提供共享的网卡图标旁会出现“共享的”字样表示“宽带连接”已共享至“虚拟WiFi”4、开启无线网络继续在命令提示符中运行netsh wlan start hostednetwork 将start改为stop即可关闭该无线网以后开机后要启用该无线网只需再次运行此命令即可附显示无线网络信息命令netsh wlan show hostednetwork 虚拟无线AP发射的WLAN是802.11g标准带宽为54Mbps。
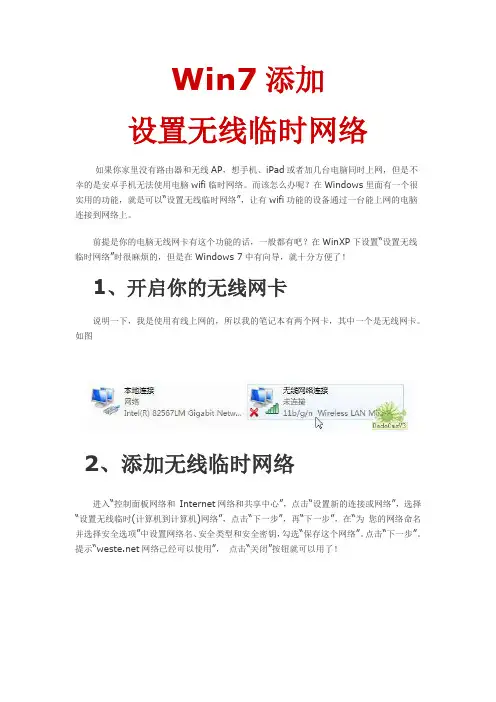
Win7添加设置无线临时网络如果你家里没有路由器和无线AP,想手机、iPad或者加几台电脑同时上网,但是不幸的是安卓手机无法使用电脑wifi临时网络。
而该怎么办呢?在Windows里面有一个很实用的功能,就是可以“设置无线临时网络”,让有wifi功能的设备通过一台能上网的电脑连接到网络上。
前提是你的电脑无线网卡有这个功能的话,一般都有吧?在WinXP下设置“设置无线临时网络”时很麻烦的,但是在Windows 7中有向导,就十分方便了!1、开启你的无线网卡说明一下,我是使用有线上网的,所以我的笔记本有两个网卡,其中一个是无线网卡。
如图2、添加无线临时网络进入“控制面板网络和Internet网络和共享中心”,点击“设置新的连接或网络”,选择“设置无线临时(计算机到计算机)网络”,点击“下一步”,再“下一步”,在“为您的网络命名并选择安全选项”中设置网络名、安全类型和安全密钥,勾选“保存这个网络”。
点击“下一步”。
提示“网络已经可以使用”,点击“关闭”按钮就可以用了!3、添加连接共享到这步即将可以使用了,因为设备已经能够通过wifi查找到SSID为的无线网络了。
如果你连接一下会发现,是没有流量的,也就是说,其实还没有与本地网卡共享上网。
这就需要下一步操作。
然后点击启动internet共享网络设置完成重点疑难解答:基于ghost系统可能优化过网络共享选项,部分电脑在设置时候不出现启动internet共享解决办法:设置共享网络连接过程:1点击更改适配器2 双击可共享的网络连接3 设置共享网络(如图)注意:这里选择你所连接的电脑网络本地连接或者宽带连接家庭网络连接选择无线网络(1)即可4、一切就绪连接成功如果成功连接上这个无线临时网络,那么可以看到如图。
5、互相访问的方法如果设备通过无线临时网络上网,如何与这台主机访问呢?其实他们的网络IP段是在192.168.137,主机的IP为192.168.137.1,连接上来的设备是DHCP分配的,为192.168.137.X。
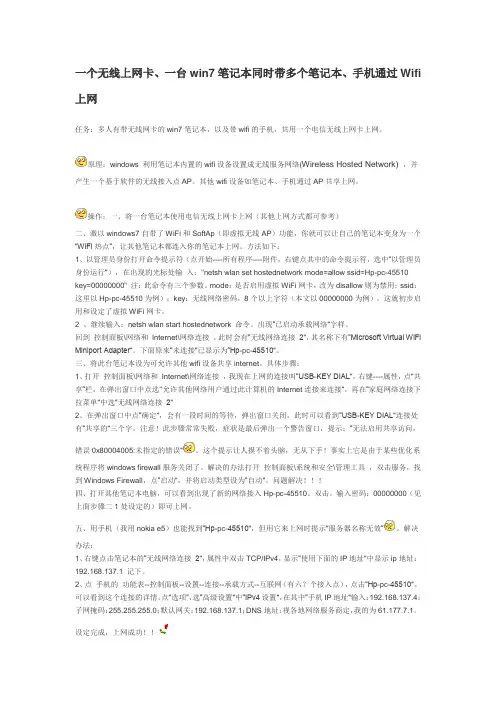
一个无线上网卡、一台win7笔记本同时带多个笔记本、手机通过Wifi 上网任务:多人有带无线网卡的win7笔记本,以及带wifi的手机,共用一个电信无线上网卡上网。
原理:windows 利用笔记本内置的wifi设备设置成无线服务网络(Wireless Hosted Network) ,并产生一个基于软件的无线接入点AP。
其他wifi设备如笔记本、手机通过AP共享上网。
操作:一、将一台笔记本使用电信无线上网卡上网(其他上网方式都可参考)二、激以windows7自带了WiFi和SoftAp(即虚拟无线AP)功能,你就可以让自己的笔记本变身为一个“WiFi热点”,让其他笔记本都连入你的笔记本上网。
方法如下:1、以管理员身份打开命令提示符(点开始----所有程序----附件,右键点其中的命令提示符,选中”以管理员身份运行“),在出现的光标处输入:"netshwlan set hostednetwork mode=allow ssid=Hp-pc-45510key=00000000" 注:此命令有三个参数。
mode:是否启用虚拟WiFi网卡,改为disallow则为禁用;ssid:这里以Hp-pc-45510为例);key:无线网络密码,8个以上字符(本文以00000000为例)。
这就初步启用和设定了虚拟WiFi网卡。
2 、继续输入:netshwlan start hostednetwork命令。
出现”已启动承载网络“字样。
回到控制面板\网络和Internet\网络连接,此时会有”无线网络连接2“,其名称下有”Microsoft Virtual WiFi Miniport Adapter“。
下面原来”未连接“已显示为”Hp-pc-45510“。
三、将此台笔记本设为可允许其他wifi设备共享internet。
具体步骤:1、打开控制面板\网络和Internet\网络连接,我现在上网的连接叫”USB-KEY DIAL“,右键----属性,点“共享”栏,在弹出窗口中点选…‟允许其他网络用户通过此计算机的Internet连接来连接“,再在”家庭网络连接下拉菜单“中选“无线网络连接2“2、在弹出窗口中点”确定“,会有一段时间的等待,弹出窗口关闭,此时可以看到”USB-KEY DIAL“连接处有”共享的“三个字。
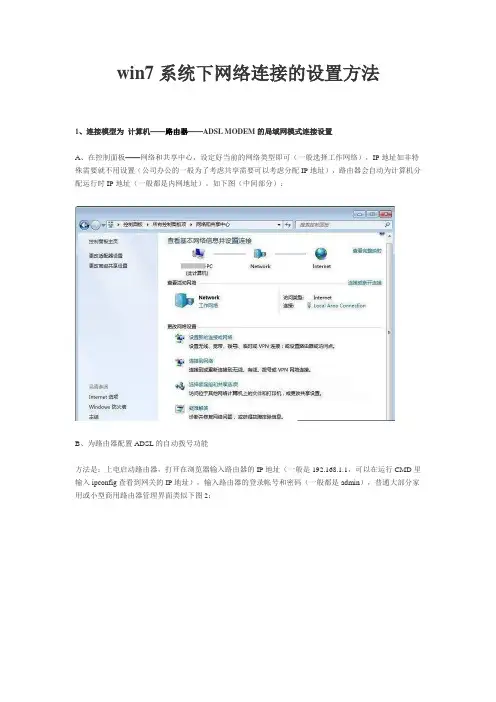
win7系统下网络连接的设置方法1、连接模型为计算机——路由器——ADSL MODEM的局域网模式连接设置A、在控制面板——网络和共享中心,设定好当前的网络类型即可(一般选择工作网络),IP地址如非特殊需要就不用设置(公司办公的一般为了考虑共享需要可以考虑分配IP地址),路由器会自动为计算机分配运行时IP地址(一般都是内网地址)。
如下图(中间部分):B、为路由器配置ADSL的自动拨号功能方法是:上电启动路由器,打开在浏览器输入路由器的IP地址(一般是192.168.1.1,可以在运行CMD里输入ipconfig查看到网关的IP地址),输入路由器的登录帐号和密码(一般都是admin),普通大部分家用或小型商用路由器管理界面类似下图2:上图为TP-LINK R402的管理界面截图,大家可以在网络参数——WAN口设置里面,输入上网账号和口令密码(电信或网通为您安装时候留下给您的),底下选择自动连接,这样只要每次路由器和ADSLMODEM 一上电就会自动控制ADSL登录网络,无需手动再次干预。
其它路由器设置类似。
C、设置完毕,只要确认路由器是否已经可以正常连通网络,那么Windows 7这边基本无需设置了,在早期的Windows XP上,还每次都要创建一个网络连接,似乎在windows 7也省了,默认全部交由操作系统完成。
2、连接模型计算机——ADSL MODEM的ADSL计算机拨号设置方法。
对于没有路由器的朋友,就需要在Windows 7上进行PPOE的拨号设置,设置方法如下:A、在图1中——更改网络设置——点击设置新的连接或网络。
然后选择第一项“连接到Internet”(下图3)由于机子已经连上网络了所以出现下面的界面(下图4):我们选择“仍要设置新连接”,(下图5):选择宽带PPOE连接(下图6):输入您的上网账号和口令密码即可。
顺带说一下,很多笔记本等都是带无线网卡和有线网卡的,如使用无线网卡也是在这里设置选择无线(W)就可以切换到无线网络。
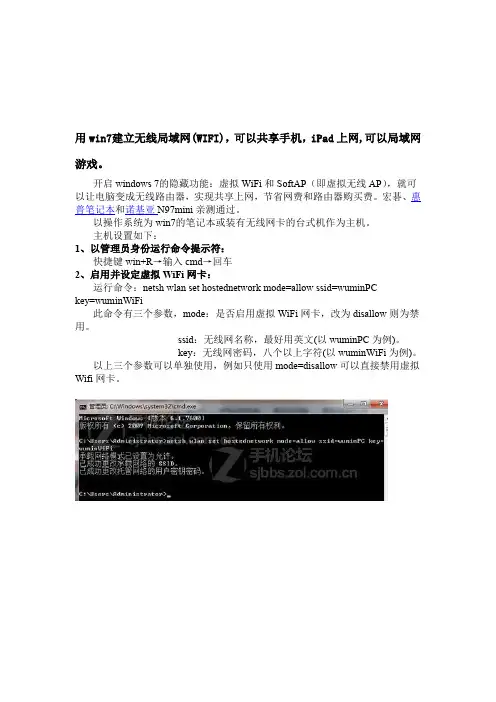
用win7建立无线局域网(WIFI),可以共享手机,iPad上网,可以局域网游戏。
开启windows 7的隐藏功能:虚拟WiFi和SoftAP(即虚拟无线AP),就可以让电脑变成无线路由器,实现共享上网,节省网费和路由器购买费。
宏碁、惠普笔记本和诺基亚N97mini亲测通过。
以操作系统为win7的笔记本或装有无线网卡的台式机作为主机。
主机设置如下:1、以管理员身份运行命令提示符:快捷键win+R→输入cmd→回车2、启用并设定虚拟WiFi网卡:运行命令:netsh wlan set hostednetwork mode=allow ssid=wuminPCkey=wuminWiFi此命令有三个参数,mode:是否启用虚拟WiFi网卡,改为disallow则为禁用。
ssid:无线网名称,最好用英文(以wuminPC为例)。
key:无线网密码,八个以上字符(以wuminWiFi为例)。
以上三个参数可以单独使用,例如只使用mode=disallow可以直接禁用虚拟Wifi网卡。
开启成功后,网络连接中会多出一个网卡为“Microsoft Virtual WiFi Miniport Adapter”的无线连接2,为方便起见,将其重命名为虚拟WiFi。
若没有,只需更新无线网卡驱动就OK了。
3、设置Internet连接共享:在“网络连接”窗口中,右键单击已连接到Internet的网络连接,选择“属性”→“共享”,勾上“允许其他······连接(N)”并选择“虚拟WiFi”。
确定之后,提供共享的网卡图标旁会出现“共享的”字样,表示“宽带连接”已共享至“虚拟WiFi”。
4、开启无线网络:继续在命令提示符中运行:netsh wlan start hostednetwork(将start改为stop即可关闭该无线网,以后开机后要启用该无线网只需再次运行此命令即可)至此,虚拟WiFi的红叉叉消失,WiFi基站已组建好,主机设置完毕。
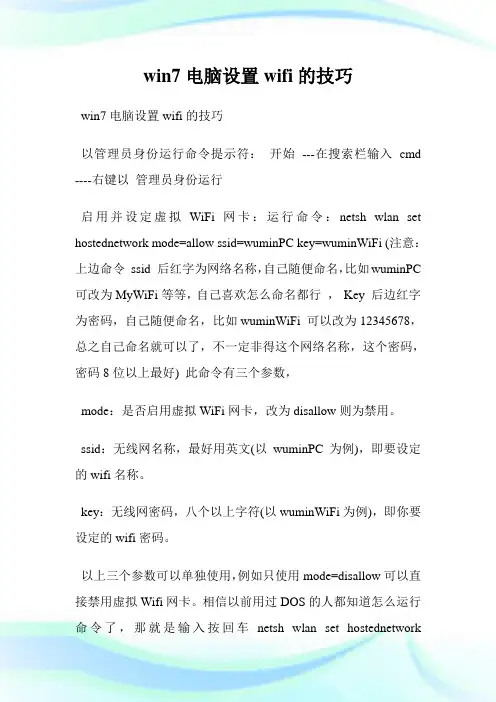
win7电脑设置wifi的技巧win7电脑设置wifi的技巧以管理员身份运行命令提示符:开始---在搜索栏输入cmd ----右键以管理员身份运行启用并设定虚拟WiFi网卡:运行命令:netsh wlan set hostednetwork mode=allow ssid=wuminPC key=wuminWiFi (注意:上边命令ssid 后红字为网络名称,自己随便命名,比如wuminPC 可改为MyWiFi等等,自己喜欢怎么命名都行,Key 后边红字为密码,自己随便命名,比如wuminWiFi 可以改为12345678,总之自己命名就可以了,不一定非得这个网络名称,这个密码,密码8位以上最好) 此命令有三个参数,mode:是否启用虚拟WiFi网卡,改为disallow则为禁用。
ssid:无线网名称,最好用英文(以wuminPC为例),即要设定的wifi名称。
key:无线网密码,八个以上字符(以wuminWiFi为例),即你要设定的wifi密码。
以上三个参数可以单独使用,例如只使用mode=disallow可以直接禁用虚拟Wifi网卡。
相信以前用过DOS的人都知道怎么运行命令了,那就是输入按回车netsh wlan set hostednetworkmode=allow ssid=wuminPC key=wuminWiFi 运行之后看到以下内容:然后再打开网络和共享中心-- 更改适配器设置看看是不是多了一项,若果有多出的这一项Microsoft Virtual WiFi Miniport Adapter ,那么说明你前边的设置是正确的。
开启成功,网络连接中会多出一个网卡为Microsoft Virtual WiFi Miniport Adapter 的无线。
为方便起见,将其重命名为虚拟WiFi。
若没有,只需更新无线网卡驱动就OK了。
设置Internet连接共享:在网络连接窗口中,右键单击已连接到Internet的网络连接,选择属性共享,勾上允许其他连接(N) 并选择虚拟WiFi 。
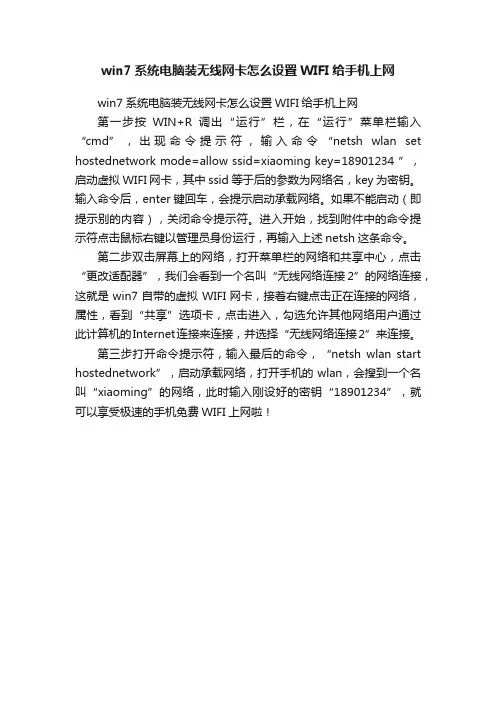
win7系统电脑装无线网卡怎么设置WIFI给手机上网
win7系统电脑装无线网卡怎么设置WIFI给手机上网
第一步按WIN+R调出“运行”栏,在“运行”菜单栏输入“cmd”,出现命令提示符,输入命令“netsh wlan set hostednetwork mode=allow ssid=xiaoming key=18901234 ”,启动虚拟WIFI网卡,其中ssid等于后的参数为网络名,key为密钥。
输入命令后,enter键回车,会提示启动承载网络。
如果不能启动(即提示别的内容),关闭命令提示符。
进入开始,找到附件中的命令提示符点击鼠标右键以管理员身份运行,再输入上述netsh这条命令。
第二步双击屏幕上的网络,打开菜单栏的网络和共享中心,点击“更改适配器”,我们会看到一个名叫“无线网络连接2”的网络连接,这就是win7自带的虚拟WIFI网卡,接着右键点击正在连接的网络,属性,看到“共享”选项卡,点击进入,勾选允许其他网络用户通过此计算机的Internet连接来连接,并选择“无线网络连接2”来连接。
第三步打开命令提示符,输入最后的命令,“netsh wlan start hostednetwork”,启动承载网络,打开手机的wlan,会搜到一个名叫“xiaoming”的网络,此时输入刚设好的密钥“18901234”,就可以享受极速的手机免费WIFI上网啦!。
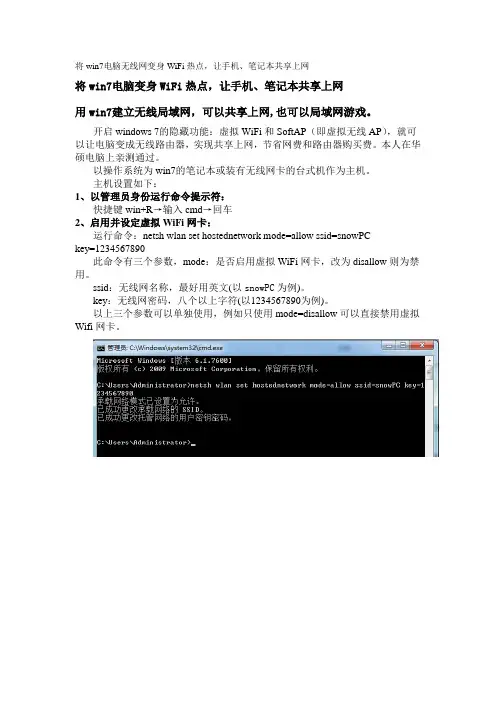
将win7电脑无线网变身WiFi热点,让手机、笔记本共享上网将win7电脑变身WiFi热点,让手机、笔记本共享上网用win7建立无线局域网,可以共享上网,也可以局域网游戏。
开启windows 7的隐藏功能:虚拟WiFi和SoftAP(即虚拟无线AP),就可以让电脑变成无线路由器,实现共享上网,节省网费和路由器购买费。
本人在华硕电脑上亲测通过。
以操作系统为win7的笔记本或装有无线网卡的台式机作为主机。
主机设置如下:1、以管理员身份运行命令提示符:快捷键win+R→输入cmd→回车2、启用并设定虚拟WiFi网卡:运行命令:netsh wlan set hostednetwork mode=allow ssid=snowPCkey=1234567890此命令有三个参数,mode:是否启用虚拟WiFi网卡,改为disallow则为禁用。
ssid:无线网名称,最好用英文(以snowPC为例)。
key:无线网密码,八个以上字符(以1234567890为例)。
以上三个参数可以单独使用,例如只使用mode=disallow可以直接禁用虚拟Wifi网卡。
开启成功后,网络连接中会多出一个网卡为“Microsoft Virtual WiFi Miniport Adapter”的无线连接,在我电脑上见上图是无线网络连接4。
若没有,只需更新无线网卡驱动就OK了。
3、设置Internet连接共享:在“网络连接”窗口中,右键单击已连接到Internet的网络连接,(根据自己实际的情况,有的是宽带连接,有的是本地连接,我电脑上是本地连接3),选择“属性”→“共享”,勾上“允许其他网络用户通过此计算机的Internet连接来连接(N)”并选择“无线网络连接4”。
确定之后,提供共享的网卡图标旁会出现“共享的”字样,表示“宽带连接”已共享至“无线网络连接4”。
4、开启无线网络:继续在命令提示符中运行:netsh wlan start hostednetwork(将start改为stop即可关闭该无线网,以后开机后要启用该无线网只需再次运行此命令即可)至此,‘无线网络连接4’的红叉叉消失,这时查看无线网络连接4的状态见下图,连接中IPv4连接显示的Internet表示已经连接上Internet网络。
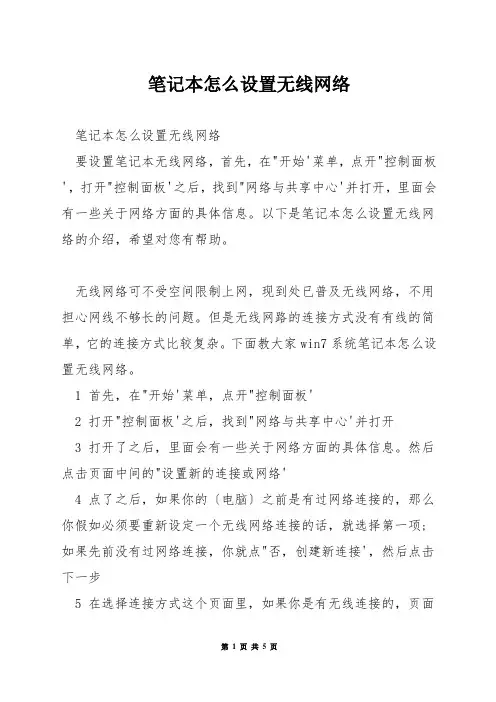
笔记本怎么设置无线网络笔记本怎么设置无线网络要设置笔记本无线网络,首先,在"开始'菜单,点开"控制面板',打开"控制面板'之后,找到"网络与共享中心'并打开,里面会有一些关于网络方面的具体信息。
以下是笔记本怎么设置无线网络的介绍,希望对您有帮助。
无线网络可不受空间限制上网,现到处已普及无线网络,不用担心网线不够长的问题。
但是无线网路的连接方式没有有线的简单,它的连接方式比较复杂。
下面教大家win7系统笔记本怎么设置无线网络。
1 首先,在"开始'菜单,点开"控制面板'2 打开"控制面板'之后,找到"网络与共享中心'并打开3 打开了之后,里面会有一些关于网络方面的具体信息。
然后点击页面中间的"设置新的连接或网络'4 点了之后,如果你的〔电脑〕之前是有过网络连接的,那么你假如必须要重新设定一个无线网络连接的话,就选择第一项;如果先前没有过网络连接,你就点"否,创建新连接',然后点击下一步5 在选择连接方式这个页面里,如果你是有无线连接的,页面就会出现一个无线的选项。
然后就点击"无线',再点击确定6 在你点击了确定以后,再回到系统的托盘处,找到网络连接的图标,再打开,选择连接。
点了之后就会出现一个"为您的网络命名并选择安全选项'的页面,然后输入网络名和安全密钥,输完点击确定就可以了。
手提电脑如何无线上网1 笔记本用无线路由上网的方式比较普遍,首先你要有一个无线路由器。
安照说明书的操作设置好后,就可以在笔记本的右下角连接上无线路由。
记得无线路由设置完好要设个密码。
2 无线路由器上网的优点是速度很快,经济便宜。
只要可以接收到无线路由器,并能知道帐号密码的地方都可以上网。
不用合计什么流量费用,速度也是目前所有上网方式里最快的。
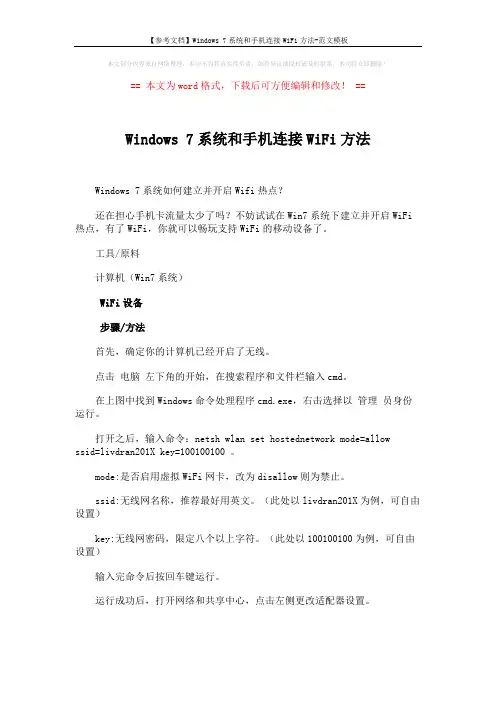
本文部分内容来自网络整理,本司不为其真实性负责,如有异议或侵权请及时联系,本司将立即删除!== 本文为word格式,下载后可方便编辑和修改! ==Windows 7系统和手机连接WiFi方法Windows 7系统如何建立并开启Wifi热点?还在担心手机卡流量太少了吗?不妨试试在Win7系统下建立并开启WiFi 热点,有了WiFi,你就可以畅玩支持WiFi的移动设备了。
工具/原料计算机(Win7系统)WiFi设备步骤/方法首先,确定你的计算机已经开启了无线。
点击电脑左下角的开始,在搜索程序和文件栏输入cmd。
在上图中找到Windows命令处理程序cmd.exe,右击选择以管理员身份运行。
打开之后,输入命令:netsh wlan set hostednetwork mode=allowssid=livdran201X key=100100100 。
mode:是否启用虚拟WiFi网卡,改为disallow则为禁止。
ssid:无线网名称,推荐最好用英文。
(此处以livdran201X为例,可自由设置)key:无线网密码,限定八个以上字符。
(此处以100100100为例,可自由设置)输入完命令后按回车键运行。
运行成功后,打开网络和共享中心,点击左侧更改适配器设置。
进入适配器设置就会发现多出了一个网卡为“Microsoft Virtual WiFi Miniport Adapter”的无线网络连接2。
若没有,则尝试更新无线网卡驱动。
为方便起见,可将无线网络连接2重命名为虚拟WiFi。
在网络连接里,右键单击已连接到Internet的网络连接,选择“属性”→“共享”,勾上“允许其他网络用户通过此计算机的Internet连接来连接(N)”并选择“虚拟WiFi”。
确定之后,提供共享的网卡图标旁会出现“共享的”字样,表示“宽带连接”已共享至“虚拟WiFi”。
然后,继续在命令提示符中输入:netsh wlan start hostednetwork,按回车键运行。
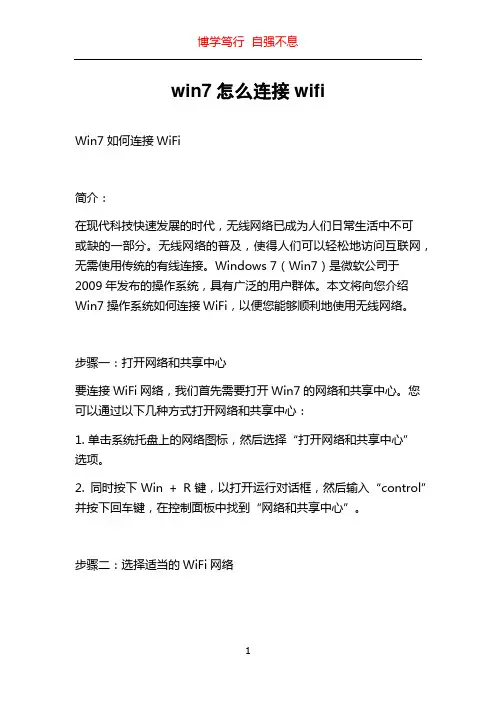
win7怎么连接wifiWin7如何连接WiFi简介:在现代科技快速发展的时代,无线网络已成为人们日常生活中不可或缺的一部分。
无线网络的普及,使得人们可以轻松地访问互联网,无需使用传统的有线连接。
Windows 7(Win7)是微软公司于2009年发布的操作系统,具有广泛的用户群体。
本文将向您介绍Win7操作系统如何连接WiFi,以便您能够顺利地使用无线网络。
步骤一:打开网络和共享中心要连接WiFi网络,我们首先需要打开Win7的网络和共享中心。
您可以通过以下几种方式打开网络和共享中心:1. 单击系统托盘上的网络图标,然后选择“打开网络和共享中心”选项。
2. 同时按下Win + R键,以打开运行对话框,然后输入“control”并按下回车键,在控制面板中找到“网络和共享中心”。
步骤二:选择适当的WiFi网络在网络和共享中心界面上,您将看到当前可用的网络连接类型。
找到“无线网络连接”一栏,单击它以显示可用的WiFi网络列表。
接下来,选择您要连接的WiFi网络。
步骤三:连接到选定的WiFi网络一旦您选择了要连接的WiFi网络,接下来需要输入网络的安全密钥(即WiFi密码)以完成连接。
如果该网络是开放网络,您可以直接连接,无需输入密码。
步骤四:等待连接成功在输入安全密钥后,Win7将尝试连接到您选择的WiFi网络。
在连接过程中,请耐心等待几秒钟,直到连接成功。
一旦成功连接,您将看到WiFi图标在任务栏中显示已连接的状态。
步骤五:检查网络连接连接成功后,为确保网络连接正常工作,您可以进行一些简单的检查:1. 打开您喜欢的网络浏览器,尝试访问一个网站,以确保您可以成功访问互联网。
2. 如果您的计算机上有其他已连接的网络接口(例如有线以太网),请确保您正在使用WiFi连接来访问互联网。
常见问题与解决方案:1. 我忘记了WiFi密码应该怎么办?如果您忘记了网络密码,可以联系网络的管理员或路由器的所有者,以获取正确的密码。
windows7怎么连接无线网
windows7连接无线网方法一
1.右键我的电脑,点击“属性”,选择左侧“设备管理器”
2.点击“网络适配器”,如果方框内没有驱动,请下载驱动精灵安装网卡驱动
3.如果框中驱动左侧出现感叹号,右键适配器“卸载”
4.勾选删除驱动软件。
点击“确定”
5.右键网络适配器,点击“扫描检测硬件改动”即可
windows7连接无线网方法二
1.首先需要创建无线网络链接,进入桌面左下角处的win7开始菜单,点击“控制面板”。
2.在打开的界面中我们将看到以下界面,然后点击“网络和internet”。
3.接下来打开“网络和共享中心”,这里是win7电脑联网所必须用到的功能,不管是连接无线网络还是宽带网络都需要打开此功能进行设置。
4.在网络中心里点击“设置新的连接或网络”,我们可以立即设置一个全新的网络连接。
5.相比过去的xp系统时代,win7的网络设置项简单易用得多,不管是否具备专业的只是,我们只需根据win7系统的提示一步步操作,选择“连接到internet”,点击“下一步”就可以了。
6.马上我们就能看到这个需要选择网络连接方式的界面出现,这里我们由于需要连接无线网络选择第一项即可。
7.在win7桌面右下角我们可以搜索到相应的的无线网络,确定了自己连接的无线网络名称就能轻松一键联网,进行网上冲浪了。
win7电脑会自动搜索出当前可用的所有无线网络信号,因此以后无论我们带着笔记本电脑走到哪里,需要联网时只需点击win7桌面右下角的网络中心立刻就能查找到可用的网络。
把你的win7系统的电脑变成无线路由器具体步骤:①win键:R打开+行运程序输入c,m并d车打开命令指令回符图所示如②:命在指令令中符入输1. nest whanl st hostedenetwor mode=allokw sid=sllAen21 key31=95195519复制码代然后回其中车???内可以容己自设,s定is是widf名ikey,是连接w你ifi所需的码密设我定s的sid名字是wlna你可(以己设定你喜自欢),的码为12密43578(6也可你以随设意8置以位上码)密如图所示③:确保线无络打开网(一般记本上会有无线网笔打开的络指灯示):④打控制开面板--网络-In和ternt-e-网-和络享中心-共--更改适器设置配在左上()选你当中的前带宽连并右键接性-属-共-享--允许-其用户通过他计算此的I机tnenert 连接打来,共勾享络网选择无网络线接连2如所示图⑤回:到令指令命符,输入:1. n tsh elawn sattr ohtedsetnwrko复制码代回车显示,以下容,内线无网络共享打开功成。
这共享网个每络次关后再机机开都输要指令入再开,打如嫌麻果可烦以把enstwhla nsatt rohtesdnetork复制wtx进然后tt将t扩展x名存保b为at,文可以件重命名为打无开共享线一目等了的然名字想。
打的开候直接双时击bta件,就文需再无打开令命令指输命入了令这候时无线网络接2的连红叉不见就,成了一了正个常网络的下接来就可以用你其设备搜他索你设的ssi置网,d输入你并设置的码密可即接连wii了f如图(刚刚设置我ss的id为lwan密码为,21356784连,接时输入2145678即3可)。
win7台式机如何设置无线网win7台式机里有了无线网,但要怎么样去设置呢?下面由店铺给你做出详细的win7台式机设置无线网方法介绍!希望对你有帮助!win7台式机设置无线网方法一:你买一个USB无线网卡,或者,插到台机上就能用无线网络了。
台式机无线上网有两种方式:一种是在有无线路由的情况下(也就是说周围有无线信号),到电子城再买一个无线网卡就行了,无线网卡有内置的和外置USB的两种,你可以视情况而定;然后设置为默认连接就行了。
第二种方式是周围没有无线信号的情况下,你也可以买个3G无线网卡,这种网卡都是USB的,但费用很贵。
就信号最好的是联通的,移动会便宜一点。
win7台式机设置无线网方法二:具体操作如下:右键右下角的网络连接图标—选择打开网络和共享中心—点击所连接的无线网络连接跳出无线网络连接弹框,点击选择左下角的属性,如下图:点击选择internet 协议版本 4 (TCP/IPv4),弹出弹框,修改弹框里的IP地址即可改变IP地址了,如下图:备注:以上步骤即可修改电脑IP地址,但是Ip地址的修改需要遵循路由器IP地址分配规律,否则可能会导致电脑无法上网。
win7台式机设置无线网方法三:1、如果你家有WIFI,电脑又有无线网卡,那很简单,打开WIFI,主机扫描网络,点出来后输入密码就OK2、家里没有WIFI,但有网,有无线网卡,可以用360免费WIFI,一样的3、家里有网,电脑有网卡,买只随身WIFI,照样可以上,如果没有网卡,也可以买的相关阅读:无线网络标准常见标准有以下几种:IEEE802.11a:使用5GHz频段,传输速度54Mbps,与802.11b 不兼容IEEE 802.11b:使用2.4GHz频段,传输速度11MbpsIEEE802.11g:使用2.4GHz频段,传输速度主要有54Mbps、108Mbps,可向下兼容802.11bIEEE802.11n草案:使用2.4GHz频段,传输速度可达300Mbps,标准尚为草案,但产品已层出不穷。
win7系统电脑的网络位置怎么设置win7系统用户在操作使用电脑时,需要网络进行连接之后才能联网。
那么大家知道win7系统电脑的网络位置怎么设置吗?今天店铺与大家分享下设置win7系统电脑网络位置的具体操作步骤,有需要的朋友不妨了解下。
设置win7系统电脑网络位置的方法1、右击桌面右下角网络图标,选择“打开网络和共享中心”。
2、点击“家庭网络”。
3、然后根据你所在的上网环境,选择合适的网络位置即可。
笔记本电脑的网络指令在哪里设置1、以管理员身份运行命令提示符:快捷键win+R→输入cmd→回车2、启用并设定虚拟WiFi网卡:运行命令:netsh wlan set hostednetwork mode=allow ssid=wuminPC key=wuminWiFi此命令有三个参数:mode:是否启用虚拟WiFi网卡,改为disallow则为禁用。
ssid:无线网名称,最好用英文(以wuminPC为例)。
key:无线网密码,八个以上字符(以wuminWiFi为例)。
以上三个参数可以单独使用,例如只使用mode=disallow可以直接禁用虚拟Wifi网卡。
开启成功后,网络连接中会多出一个网卡为“Microsoft Virtual WiFi Miniport Adapter”的无线连接2,为方便起见,将其重命名为虚拟WiFi。
若没有,只需更新无线网卡驱动就OK了。
3、设置Internet连接共享:在“网络连接”窗口中,右键单击已连接到Internet的网络连接,选择“属性”→“共享”,勾上“允许其他······连接(N)”并选择“虚拟Wi Fi”。
确定之后,提供共享的网卡图标旁会出现“共享的”字样,表示“宽带连接”已共享至“虚拟WiFi”。
4、开启无线网络:继续在命令提示符中运行:netsh wlan start hostednetwork(将start改为stop即可关闭该无线网,以后开机后要启用该无线网只需再次运行此命令即可)至此,虚拟WiFi的红叉叉消失,WiFi基站已组建好,主机设置完毕。
win7如何连接隐藏wifi
Windows 7系统电脑,怎么连接隐藏的wifi信号?下面店铺就教你win7如何连接隐藏wifi的相关知识吧。
win7如何连接隐藏wifi的方法:
1、点击屏幕右下角的无线图标——>选择“打开网络和共享中心”
打开Win7的网络和共享中心
2、点击“设置新的连接或网络”
Win7电脑中设置新的连接或网络
3、选择“手动连接到无线网络”——>“下一步”
Win7中选择“手动连接到无线网络”
4、在“网络名称”中输入隐藏的wifi名称(本例是Teteng-2)——>“安全类型”、“加密类型”请在你的无线路由器中“无线安全设置”选项下查看,也就是这里必须与你路由器上的安全类型、加密类型保持一致的——>“安全密钥”填写你的wifi密码——>勾选“自动启动此链接”、“即使网络未进行广播也连接”——>点击“下一步”。
Win7连接到隐藏wifi信号
5、点击“关闭”
Win7成功添加了隐藏wifi
此时,在win7笔记本的无线搜索列表中,就出现了已经隐藏了的wifi信号(本例是Teteng-2)。
隐藏的wifi出现在Win7无线搜索列表中
注意问题:
(1)、如果路由器中的安全类型是WPA-PSK/WPA2-PSK,win7电脑中设置时,应该选择WPA2-个人版。
(2)、如果连接不成功,请尝试更换win7中的安全类型。
win7系统如何使用cmd设置无线wifiwin7系统想要使用cmd设置无线wifi,应该如何操作的呢,那么win7系统如何使用cmd设置无线wifi的呢?下面是店铺收集整理的win7系统如何使用cmd设置无线wifi,希望对大家有帮助~~win7系统使用cmd设置无线wifi的方法单击“开始”,在搜索栏输入“cmd”,右键以“管理员身份运行”。
2启用并设定虚拟WiFi网卡,在命令提示符(cmd)下输入命令:netsh wlan set hostednetwork mode=allow ssid=wuminPC key=wuminWiFi注:mode:是否启用虚拟WiFi网卡,改为disallow则为禁用。
ssid:无线网名称,最好用英文(以wuminPC为例),即要设定的wifi名称。
key:无线网密码,八个以上字符(以wuminWiFi为例),即你要设定的wifi密码。
以上三个参数可以单独使用。
3然后再打开“网络和共享中心”--“更改适配器设置”查看,若有多出一项“Microsoft Virtual WiFi Miniport Adapter”,那么说明设置是正确的。
4开启WiFi成功,网络连接中会多出一个网卡为“Microsoft Virtual WiFi Miniport Adapter”的无线。
为方便起见,将其重命名为虚拟WiFi。
若没有,只需更新无线网卡驱动就OK了。
5设置Internet连接共享:在“网络连接”窗口中,右键单击已连接到Internet的网络连接,选择“属性”→“共享”,勾上“允许其他······连接(N)”并选择“虚拟WiFi”。
6确定之后,提供共享的网卡图标旁会出现“共享的”字样,表示“宽带连接”已共享至“虚拟WiFi。
7开启无线网络:继续在命令提示符中运行:netsh wlan start hostednetwork当然可以新建一个记事本文件复制:netsh wlanstart hostednetwork 然后另存为:启动WIFI热点.bat下次开机的时候只需要以“管理员身份运行”就启动了。
如何在WIN7系统下设备无线网络
目前微软的Windows7操作系统,与XP系统相比,在操作使用及设置界面上,依旧有些许不同的;专门是网络部分的设置,与XP设置界面完全不同,这就使部分完全适应XP的用户,难以下手。
闲话不多讲,耗子依旧老规矩,网友回复同一个咨询题次数多了,就写一下此咨询题的详细操作过程--WIN7系统下如何设置无线及无线路由。
XP下设置无线网络请点击无线局域网(路由器)详细安装设置过程
在介绍前,先讲明一下;有部分无线路由器,不需要设置什么,直截了当用网线与电脑联接,然后在IE扫瞄器上输入路由器的IP,就可进入路由器设置;甚至有些无线路由器,插上电源,电脑无线网卡就可与路由联接并设置;假如你的路由属于此类路由器,那么只要简单的看一下文章中关于路由器设置的部分即可;但大部分无线路由器,依旧需要手动设置才可与电脑联接的,这也是我们此篇文章中所介绍的。
无线局域网的组建,需要用到无线网卡、无线AP(相当于交换机)、如要上网还需要用于无线路由器;此文章将以家庭无线网络为例,用到无线网卡和无线路由器。
耗子所用设备为,TP-LINK WR340G 54M无线路由器和DELL 630M笔记本,自带Intel(R) PRO/Wireless 2200BG Network Connection 54M无线网卡。
一、路由器的联接与设置
现在的路由器设置,多是通过WEB进行设置;由于路由器在没有正确设置往常,无线功能可能无法使用,因此我们通过网线将电脑有线网卡与无线路由器联接(电脑网卡接网线与路由器的LAN口联接(路由多有4个LAN口),路由的WAN口与ADSL MODEM联接)。
第一我们在扫瞄器地址栏中输入WR340G默认的IP地址,192.168.1.1。
路由器的默认IP地址可能不相同,因此可在路由器上的标明或讲明书中找到(TP-LINK 340G默认IP是192.168.1.1)。
在那个地点,需要讲明一下:在通过WEB设置路由器时,当台与路由器联接的电脑的IP地址,必须设置成与路由器同一网关中;如耗子的路由器IP地址是192.168.1.1,因此与之联接的电脑的IP可设置成192.168.1.2---192.168.1.255之间任一地址,网关和DNS设置成路由器的IP,即192.168.1.1。
在电脑正确安装好网卡驱动的情形下,选择运算机--打开操纵面板--网络和INTERNET--网络程共享中心--更换适配器设置--选择本地联接右键属性,如下图:
选择Internet协议(TCP/IPV4)属性,选择使用下面的IP地址;IP地址输入:192.168.1.2---192.168.1.255之间任一地址,网关程DNS设置成路由器的IP,即192.168.1.1,掩码:255.255.255.0;耗子在此输入192.168.1.8,子网掩码输入255.255.255.0,默认网关输入192.168.1.1即路由器的IP地址(耗子的路由器默认IP是:192.168.1.1);设置完成后点确定。
如下图
输入正确的用户名和密码后,点确定,进入无线路由器设置界面。
下要我们要做的是设置--网络参数和无线参数,设置网络参数,是设置路由WAN口,即设置路由与宽带联接;设置无线参数,是无线网络相关设置。
点击网络参数,选择WAN口设置,在此设置界面中,分为常用的几种连接类型。
假如你是网通或电信等ADSL虚拟拔号网络,在WAN 口连接类型中选择PPPOE模式,然后输入ISP运营商给你的帐号和口令(与在WIN下拔号网络中的用户名和密码一样),在下面的连接模式中,选择自动连接,然后点储存,路由将自动重启,并进行拔号。
在那个地点,耗子以最常用的家庭ADSL虚拟拨号(PPPoE)拔号方式为例。
如下图
路由重启自动联接后,在运行状态中,查看WAN口连接状态;假如WAN口显示出联接数据了,讲明路由器差不多正确联接到宽带了(假如没有此信息,检测路由与ADSL联接,检查WAN口设置),如下图显示:
现在能够设置无线网络了,点击无线参数,设置SSID号,也可选择系统默认的,确定开启了无线功能程承诺SSID广播,然后开启安全设置,选择最高端的WPA-PSK/WPA2-PSK加密,安全选项选择自动选择,加密方式选择AES,密码设置8位ASCII码,你能够按耗子设置的内容,也可按自己需要设置。
(注意;一定要记好SSID号,以及加密方式和密码,在下面无线网卡设置中要用到;密码设置看清晰,密码位数选择WPA2加密时,密码最短为8个字符,最长为63个字符,密码位数少了或多了都不行,切记!!!!假如不明白,按耗子的设置即可。
)设置完成后储存,路由器将自动重启。
假如想让下面的客户机方便的配置网络,能够在路由器中打开DHCP服务,如此,所有与路由器联接的局域网中的电脑的TCP/IP协议设置为“自动获得IP地址”,路由器即可自动为每台机器配置网络。
如此无需每台机器分不指定IP地址,因此,确实是打开了DHCP 服务,你也可手动为每台电脑指定IP地址。
路由默认DHCP服务是打开的,你可进入DHCP服务器选项看一下。
假如没有专门要求,一定要打开DHCP服务器,否则你的无线联接,会无法分配IP地址,造成无法联接成功。
每一项设置完成以后,一定要储存,储存后路由将自动重启,否则一切设置都会复原默认值。
重启后进入上面设置的选项中看一下;假如全部设置成我们设置的,即讲明路由设置正确了。
以上设置完成以后,由于我们接着网线,正常情形下通过网线我们就可正常扫瞄网页了。
假如我们通过网线可正常扫瞄网页了,讲明路由WAN口及路由差不多正确设置完成,现在我们拔下网线,就可来设置无线了。
二、笔记本无线联接和无线网卡设置
1、系统自动联接到无线网络
确定无线网卡驱动正确安装,同时打开了无线网卡;笔记本多有组合键打开或关闭无线网卡的,如DELL的电脑,打开或关闭无线网卡的组合键是FN+F2键,打开后,面板上的WIFI无线灯将亮起;不管什么机器,一定要确定无线网卡打开。
WIN7在无线方面,要比XP更容易联接,一样只要确定无线网卡打开,系统就会自动检测到无线网络,在桌面的右下角,可看到无线联接标志,如下图;鼠标点击那个连接标志,会显现联接标识;现在显示未连接,如下图:
点击连接按纽,由于在设置无线时,我们差不多设置了无线密码,因此系统会提示输入密码,那个地点我们输入先前设置的密码:mosue123
正确输入无线密码后,点确定,系统将与无线网络联接:
联接成功后,如下显示,即讲明与无线联接成功,能够访咨询INTERNET网络了。
2、手动设置联接到无线网络
假如确定无线网卡驱动安装正确,同时无线网卡差不多打开,但系统没有自动检测到无线网络,那个地点就需要手动设置无线;选择运算机--打开操纵面板--网络和INTERNET--网络程共享中心--设置新的网络或联接。
在选项界面中,选择手动连接到无线网络,点下一步。
如下图:
在显现的介面中,按路由器中的设置,正确将SSID及加密方式和密码输入。
如我们此例中:SSID:TP-LINK340,安全类型:WPA2-PSK,加密类型:AES,安全密钥:mouse123,正确对应输入后,选择自动启动此联接,按下一步。
系统将提示正确添加以SSID命名的无线网络,现在点关闭退出
然后在设置连接或网络界面中,点击连接到网络。
桌面右下角将显示无线联接标识,鼠标点击,选择SSID名为TP-LINK340的无线联接,点连接即可联接到无线网络。
注意:事实上无线设置依旧专门简单的。
只要进入路由器设置好WAN口及无线参数,差不多都可顺利联接网络的。
1、假如无法搜到无线网络,要确定无线路由中差不多打开了无线功能,同时电脑的无线网卡差不多正确安装驱动并打开。
2、假如搜到网络,无法联接,要确定搜到的无线是你自己设置的无线网络,那个看SSDI名即可确定。
再确实是密码设置及密码位的长度,不同的加密方式,密码最大或最小长度是不一样的,密码使用ASCII码,即数字和字母。
3、假如联接成功后,但无法扫瞄网页,进入路由器设置,检查WAN口设置,在WAN口状态中查看是否差不多正确联接到外网了。
4、在设置无线时,先用网线联接好路由,等一切设置好后。
使用有线测试网络是否通,假如通了再设置无线,如此就简单了。
5、无线联接后,无法上网。
最简单测试无线是否与路由正确连接的方法,确实是拔下网线,只有无线在IE输入路由器的IP,看可否进入路由器设置,以此判定是否正确与无线路由联接了。