添加本地打印机然后改端口的方式2012.4.19
- 格式:doc
- 大小:67.50 KB
- 文档页数:10
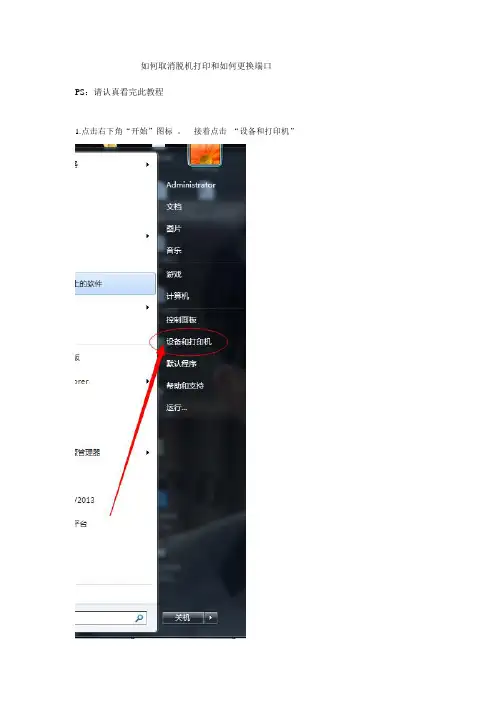
如何取消脱机打印和如何更换端口
PS:请认真看完此教程
1.点击右下角“开始”图标。
接着点击“设备和打印机”
2.双击我们给你安装的驱动(PS:在此以EPSON LQ1600K 为教程)
3.弹出的窗口中。
我们点击“打印机(P)”
4.在“打印机(P)”列表中脱机使用打印机前面的勾点击它,把√取消
5.效果图如下:
6.如何更换打印机端口
7.点击进入属性后,点击”端口“
8.在端口里面选择USB端口。
在点“应用”
如果有多个端口:
端口那勾上面显示的第一个USB(或者US)然后点应用.点了应用后。
去随便打个文稿.如果能打.表示好了.如果不能打.先取消打印任务.然后勾第2个USB.再点应用.再去打个文稿.如果能打.表示好了
如果立即跳错误.那么取消所有打印文挡(一定要彻底取消).取消完了再勾下面的US再应用.再打.依次类推。
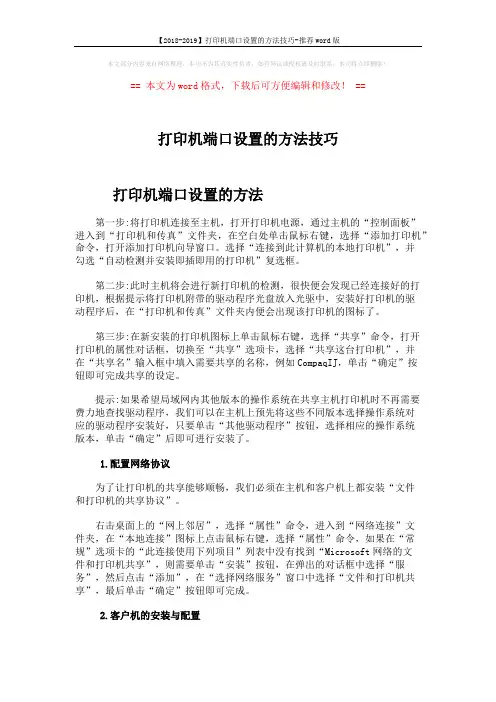
本文部分内容来自网络整理,本司不为其真实性负责,如有异议或侵权请及时联系,本司将立即删除!== 本文为word格式,下载后可方便编辑和修改! ==打印机端口设置的方法技巧打印机端口设置的方法第一步:将打印机连接至主机,打开打印机电源,通过主机的“控制面板”进入到“打印机和传真”文件夹,在空白处单击鼠标右键,选择“添加打印机”命令,打开添加打印机向导窗口。
选择“连接到此计算机的本地打印机”,并勾选“自动检测并安装即插即用的打印机”复选框。
第二步:此时主机将会进行新打印机的检测,很快便会发现已经连接好的打印机,根据提示将打印机附带的驱动程序光盘放入光驱中,安装好打印机的驱动程序后,在“打印机和传真”文件夹内便会出现该打印机的图标了。
第三步:在新安装的打印机图标上单击鼠标右键,选择“共享”命令,打开打印机的属性对话框,切换至“共享”选项卡,选择“共享这台打印机”,并在“共享名”输入框中填入需要共享的名称,例如CompaqIJ,单击“确定”按钮即可完成共享的设定。
提示:如果希望局域网内其他版本的操作系统在共享主机打印机时不再需要费力地查找驱动程序,我们可以在主机上预先将这些不同版本选择操作系统对应的驱动程序安装好,只要单击“其他驱动程序”按钮,选择相应的操作系统版本,单击“确定”后即可进行安装了。
1.配置网络协议为了让打印机的共享能够顺畅,我们必须在主机和客户机上都安装“文件和打印机的共享协议”。
右击桌面上的“网上邻居”,选择“属性”命令,进入到“网络连接”文件夹,在“本地连接”图标上点击鼠标右键,选择“属性”命令,如果在“常规”选项卡的“此连接使用下列项目”列表中没有找到“Microsoft网络的文件和打印机共享”,则需要单击“安装”按钮,在弹出的对话框中选择“服务”,然后点击“添加”,在“选择网络服务”窗口中选择“文件和打印机共享”,最后单击“确定”按钮即可完成。
2.客户机的安装与配置现在,主机上的工作我们已经全部完成,下面就要对需要共享打印机的客户机进行配置了。
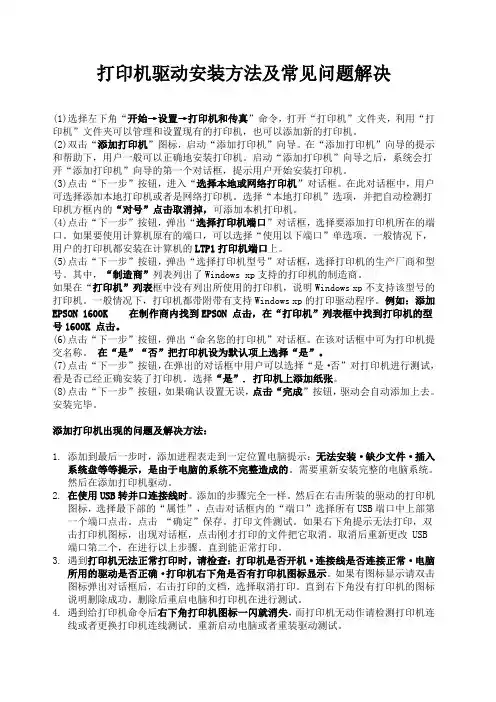
打印机驱动安装方法及常见问题解决(1)选择左下角“开始→设置→打印机和传真”命令,打开“打印机”文件夹,利用“打印机”文件夹可以管理和设置现有的打印机,也可以添加新的打印机。
(2)双击“添加打印机”图标,启动“添加打印机”向导。
在“添加打印机”向导的提示和帮助下,用户一般可以正确地安装打印机。
启动“添加打印机”向导之后,系统会打开“添加打印机”向导的第一个对话框,提示用户开始安装打印机。
(3)点击“下一步”按钮,进入“选择本地或网络打印机”对话框。
在此对话框中,用户可选择添加本地打印机或者是网络打印机。
选择“本地打印机”选项,并把自动检测打印机方框内的“对号”点击取消掉,可添加本机打印机。
(4)点击“下一步”按钮,弹出“选择打印机端口”对话框,选择要添加打印机所在的端口。
如果要使用计算机原有的端口,可以选择“使用以下端口”单选项。
一般情况下,用户的打印机都安装在计算机的LTP1打印机端口上。
(5)点击“下一步”按钮,弹出“选择打印机型号”对话框,选择打印机的生产厂商和型号。
其中,“制造商”列表列出了Windows xp支持的打印机的制造商。
如果在“打印机”列表框中没有列出所使用的打印机,说明Windows xp不支持该型号的打印机。
一般情况下,打印机都带附带有支持Windows xp的打印驱动程序。
例如:添加EPSON 1600K 在制作商内找到EPSON 点击,在“打印机”列表框中找到打印机的型号1600K 点击。
(6)点击“下一步”按钮,弹出“命名您的打印机”对话框。
在该对话框中可为打印机提交名称。
在“是”“否”把打印机设为默认项上选择“是”。
(7)点击“下一步”按钮,在弹出的对话框中用户可以选择“是·否”对打印机进行测试,看是否已经正确安装了打印机。
选择“是”. 打印机上添加纸张。
(8)点击“下一步”按钮,如果确认设置无误,点击“完成”按钮,驱动会自动添加上去。
安装完毕。
添加打印机出现的问题及解决方法:1.添加到最后一步时,添加进程表走到一定位置电脑提示:无法安装·缺少文件·插入系统盘等等提示,是由于电脑的系统不完整造成的。
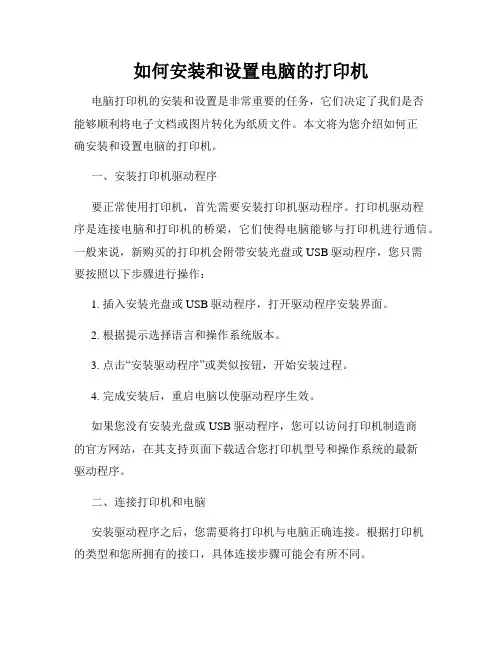
如何安装和设置电脑的打印机电脑打印机的安装和设置是非常重要的任务,它们决定了我们是否能够顺利将电子文档或图片转化为纸质文件。
本文将为您介绍如何正确安装和设置电脑的打印机。
一、安装打印机驱动程序要正常使用打印机,首先需要安装打印机驱动程序。
打印机驱动程序是连接电脑和打印机的桥梁,它们使得电脑能够与打印机进行通信。
一般来说,新购买的打印机会附带安装光盘或USB驱动程序,您只需要按照以下步骤进行操作:1. 插入安装光盘或USB驱动程序,打开驱动程序安装界面。
2. 根据提示选择语言和操作系统版本。
3. 点击“安装驱动程序”或类似按钮,开始安装过程。
4. 完成安装后,重启电脑以使驱动程序生效。
如果您没有安装光盘或USB驱动程序,您可以访问打印机制造商的官方网站,在其支持页面下载适合您打印机型号和操作系统的最新驱动程序。
二、连接打印机和电脑安装驱动程序之后,您需要将打印机与电脑正确连接。
根据打印机的类型和您所拥有的接口,具体连接步骤可能会有所不同。
1. USB连接:大多数家用打印机都支持USB连接。
您只需要使用一个USB数据线将打印机的USB接口与电脑的USB接口连接即可。
2. 无线连接:某些打印机支持Wi-Fi或蓝牙无线连接。
您需要确保打印机和电脑处于同一个Wi-Fi网络中,或者在电脑的蓝牙设置中搜索并连接打印机。
3. 以太网连接:一些打印机支持以太网连接。
您需要将打印机的以太网接口与电脑所连接的路由器或交换机相连。
连接打印机和电脑后,打印机的电源和电源适配器也需要正确连接和供电。
三、设置打印机为默认打印设备安装驱动程序和连接打印机后,您需要将打印机设置为默认打印设备,以便电脑自动将打印任务发送到该设备。
1. 打开“控制面板”或“设置”。
2. 在控制面板或设置窗口中,找到和点击“设备和打印机”或类似选项。
3. 找到安装的打印机,右键点击该打印机的图标,选择“设为默认打印机”。
四、进行打印机测试完成以上步骤后,您可以进行简单的打印机测试,以确保打印机的正常工作。
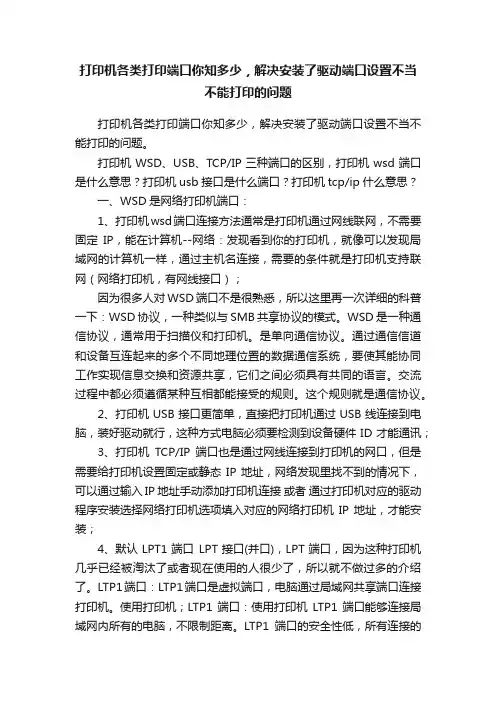
打印机各类打印端口你知多少,解决安装了驱动端口设置不当不能打印的问题打印机各类打印端口你知多少,解决安装了驱动端口设置不当不能打印的问题。
打印机WSD、USB、TCP/IP三种端口的区别,打印机wsd端口是什么意思?打印机usb接口是什么端口?打印机tcp/ip什么意思?一、WSD是网络打印机端口:1、打印机wsd端口连接方法通常是打印机通过网线联网,不需要固定IP,能在计算机--网络:发现看到你的打印机,就像可以发现局域网的计算机一样,通过主机名连接,需要的条件就是打印机支持联网(网络打印机,有网线接口);因为很多人对WSD端口不是很熟悉,所以这里再一次详细的科普一下:WSD协议,一种类似与SMB共享协议的模式。
WSD是一种通信协议,通常用于扫描仪和打印机。
是单向通信协议。
通过通信信道和设备互连起来的多个不同地理位置的数据通信系统,要使其能协同工作实现信息交换和资源共享,它们之间必须具有共同的语言。
交流过程中都必须遵循某种互相都能接受的规则。
这个规则就是通信协议。
2、打印机USB接口更简单,直接把打印机通过USB线连接到电脑,装好驱动就行,这种方式电脑必须要检测到设备硬件ID才能通讯;3、打印机TCP/IP端口也是通过网线连接到打印机的网口,但是需要给打印机设置固定或静态IP地址,网络发现里找不到的情况下,可以通过输入IP地址手动添加打印机连接或者通过打印机对应的驱动程序安装选择网络打印机选项填入对应的网络打印机IP地址,才能安装;4、默认LPT1端口LPT接口(并口),LPT端口,因为这种打印机几乎已经被淘汰了或者现在使用的人很少了,所以就不做过多的介绍了。
LTP1端口:LTP1端口是虚拟端口,电脑通过局域网共享端口连接打印机。
使用打印机;LTP1端口:使用打印机LTP1端口能够连接局域网内所有的电脑,不限制距离。
LTP1端口的安全性低,所有连接的电脑都可以看到打印文件。
5、COM端口:COM端口是物理接口,电脑通过9针或者25针并口连接打印机。
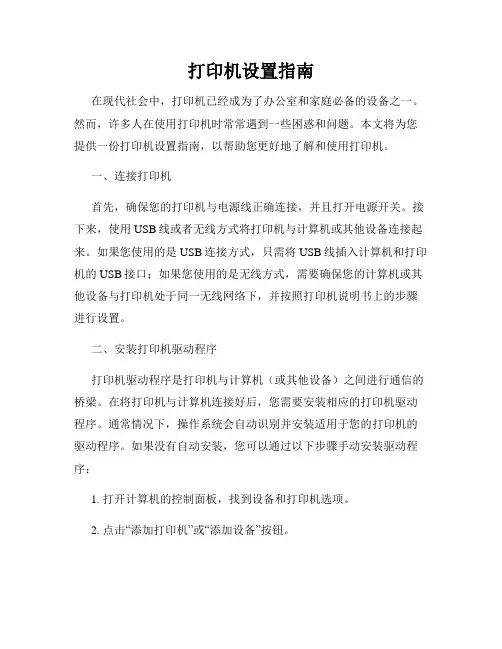
打印机设置指南在现代社会中,打印机已经成为了办公室和家庭必备的设备之一。
然而,许多人在使用打印机时常常遇到一些困惑和问题。
本文将为您提供一份打印机设置指南,以帮助您更好地了解和使用打印机。
一、连接打印机首先,确保您的打印机与电源线正确连接,并且打开电源开关。
接下来,使用USB线或者无线方式将打印机与计算机或其他设备连接起来。
如果您使用的是USB连接方式,只需将USB线插入计算机和打印机的USB接口;如果您使用的是无线方式,需要确保您的计算机或其他设备与打印机处于同一无线网络下,并按照打印机说明书上的步骤进行设置。
二、安装打印机驱动程序打印机驱动程序是打印机与计算机(或其他设备)之间进行通信的桥梁。
在将打印机与计算机连接好后,您需要安装相应的打印机驱动程序。
通常情况下,操作系统会自动识别并安装适用于您的打印机的驱动程序。
如果没有自动安装,您可以通过以下步骤手动安装驱动程序:1. 打开计算机的控制面板,找到设备和打印机选项。
2. 点击“添加打印机”或“添加设备”按钮。
3. 在弹出的向导中选择“添加本地打印机”或“添加网络、无线或Bluetooth打印机”。
4. 根据向导提示选择正确的打印机制造商和型号,然后点击下一步。
5. 等待安装完成并进行测试打印。
三、设置默认打印机如果您的计算机连接了多台打印机,您可以设置其中一台为默认打印机。
这样,您在进行打印操作时就不需要每次手动选择打印机了。
在Windows系统中,您可以按照以下步骤设置默认打印机:1. 打开控制面板,找到设备和打印机选项。
2. 在打印机列表中找到您要设置为默认打印机的设备。
3. 右键点击该设备,选择“设为默认打印机”。
在Mac系统中,您可以按照以下步骤设置默认打印机:1. 点击苹果菜单,选择“系统偏好设置”。
2. 在系统偏好设置窗口中,找到“打印机与扫描仪”选项。
3. 在打印机列表中找到您要设置为默认打印机的设备。
4. 点击设备旁边的“选项与供应品”按钮,选择“将为您启用”。
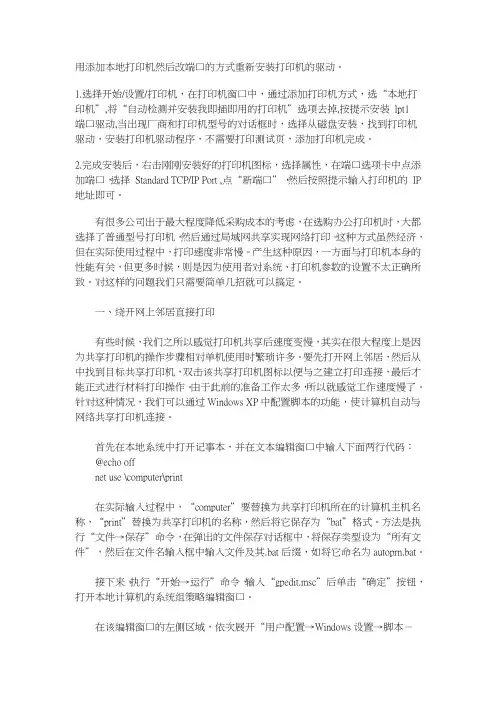
用添加本地打印机然后改端口的方式重新安装打印机的驱动。
1.选择开始/设置/打印机,在打印机窗口中,通过添加打印机方式,选“本地打印机”,将“自动检测并安装我即插即用的打印机”选项去掉,按提示安装lpt1端口驱动,当出现厂商和打印机型号的对话框时,选择从磁盘安装,找到打印机驱动,安装打印机驱动程序,不需要打印测试页,添加打印机完成。
2.完成安装后,右击刚刚安装好的打印机图标,选择属性,在端口选项卡中点添加端口,选择Standard TCP/IP Port ,点“新端口”,然后按照提示输入打印机的IP 地址即可。
有很多公司出于最大程度降低采购成本的考虑,在选购办公打印机时,大都选择了普通型号打印机,然后通过局域网共享实现网络打印。
这种方式虽然经济,但在实际使用过程中,打印速度非常慢。
产生这种原因,一方面与打印机本身的性能有关,但更多时候,则是因为使用者对系统、打印机参数的设置不太正确所致。
对这样的问题我们只需要简单几招就可以搞定。
一、绕开网上邻居直接打印有些时候,我们之所以感觉打印机共享后速度变慢,其实在很大程度上是因为共享打印机的操作步骤相对单机使用时繁琐许多。
要先打开网上邻居,然后从中找到目标共享打印机,双击该共享打印机图标以便与之建立打印连接,最后才能正式进行材料打印操作。
由于此前的准备工作太多,所以就感觉工作速度慢了。
针对这种情况,我们可以通过Windows XP中配置脚本的功能,使计算机自动与网络共享打印机连接。
首先在本地系统中打开记事本,并在文本编辑窗口中输入下面两行代码:@echo offnet use \computer\print在实际输入过程中,“computer”要替换为共享打印机所在的计算机主机名称,“print”替换为共享打印机的名称,然后将它保存为“bat”格式。
方法是执行“文件→保存”命令,在弹出的文件保存对话框中,将保存类型设为“所有文件”,然后在文件名输入框中输入文件及其.bat后缀,如将它命名为autoprn.bat。
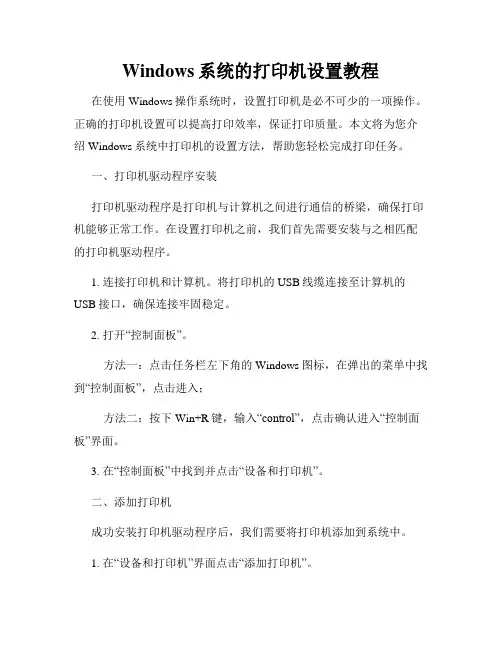
Windows系统的打印机设置教程在使用Windows操作系统时,设置打印机是必不可少的一项操作。
正确的打印机设置可以提高打印效率,保证打印质量。
本文将为您介绍Windows系统中打印机的设置方法,帮助您轻松完成打印任务。
一、打印机驱动程序安装打印机驱动程序是打印机与计算机之间进行通信的桥梁,确保打印机能够正常工作。
在设置打印机之前,我们首先需要安装与之相匹配的打印机驱动程序。
1. 连接打印机和计算机。
将打印机的USB线缆连接至计算机的USB接口,确保连接牢固稳定。
2. 打开“控制面板”。
方法一:点击任务栏左下角的Windows图标,在弹出的菜单中找到“控制面板”,点击进入;方法二:按下Win+R键,输入“control”,点击确认进入“控制面板”界面。
3. 在“控制面板”中找到并点击“设备和打印机”。
二、添加打印机成功安装打印机驱动程序后,我们需要将打印机添加到系统中。
1. 在“设备和打印机”界面点击“添加打印机”。
2. 系统将搜索您计算机的所有打印机设备,选择您要添加的打印机。
3. 点击“下一步”并等待系统安装打印机。
4. 如果系统没有找到您要添加的打印机,可以手动选择添加打印机。
方法一:选择“添加网络、蓝牙或无线打印机”,按照向导提示完成添加;方法二:选择“我想要的打印机未在列表中”,手动输入或浏览打印机的IP地址,并按照提示完成添加过程。
三、设置默认打印机将打印任务发送到默认打印机是最常用的打印方式,因此设置默认打印机非常重要。
1. 在“设备和打印机”界面找到您要设置为默认打印机的设备。
2. 右键点击该打印机,并选择“设置为默认打印机”。
3. 系统会在该打印机图标上添加一个小对勾,表示该打印机已被设置为默认。
四、调整打印机属性在打印机设置中,我们还可以根据需求调整打印机的属性,来满足特定的打印要求。
1. 找到您要调整属性的打印机,在“设备和打印机”界面右键点击该打印机图标,并选择“打印首选项”或“打印机属性”。
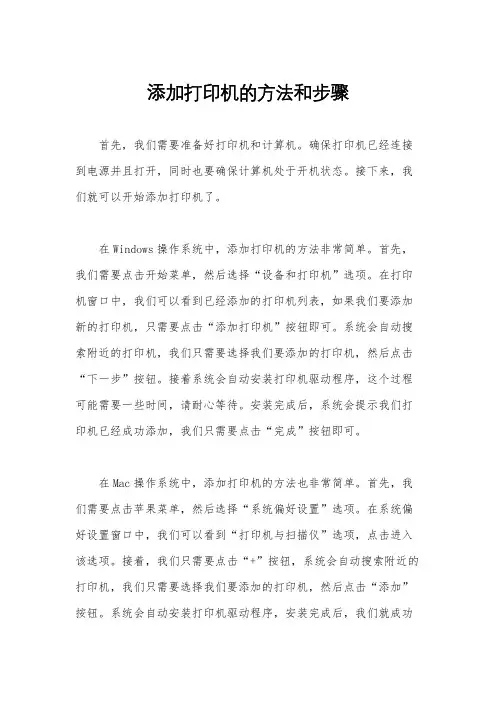
添加打印机的方法和步骤首先,我们需要准备好打印机和计算机。
确保打印机已经连接到电源并且打开,同时也要确保计算机处于开机状态。
接下来,我们就可以开始添加打印机了。
在Windows操作系统中,添加打印机的方法非常简单。
首先,我们需要点击开始菜单,然后选择“设备和打印机”选项。
在打印机窗口中,我们可以看到已经添加的打印机列表,如果我们要添加新的打印机,只需要点击“添加打印机”按钮即可。
系统会自动搜索附近的打印机,我们只需要选择我们要添加的打印机,然后点击“下一步”按钮。
接着系统会自动安装打印机驱动程序,这个过程可能需要一些时间,请耐心等待。
安装完成后,系统会提示我们打印机已经成功添加,我们只需要点击“完成”按钮即可。
在Mac操作系统中,添加打印机的方法也非常简单。
首先,我们需要点击苹果菜单,然后选择“系统偏好设置”选项。
在系统偏好设置窗口中,我们可以看到“打印机与扫描仪”选项,点击进入该选项。
接着,我们只需要点击“+”按钮,系统会自动搜索附近的打印机,我们只需要选择我们要添加的打印机,然后点击“添加”按钮。
系统会自动安装打印机驱动程序,安装完成后,我们就成功添加了打印机。
除了以上介绍的方法外,我们还可以通过打印机的IP地址来添加打印机。
首先,我们需要获取打印机的IP地址,然后在计算机中添加打印机时选择“添加网络打印机”,输入打印机的IP地址,系统会自动搜索并添加打印机。
在添加打印机的过程中,有一些注意事项需要我们注意。
首先,确保打印机已经连接到电源并且打开,同时也要确保计算机处于开机状态。
其次,我们要确保打印机驱动程序已经安装好,如果没有安装驱动程序,系统是无法识别打印机的。
最后,如果在添加打印机的过程中遇到问题,可以尝试重新启动计算机或者打印机,有时候这样就可以解决问题。
总的来说,添加打印机的方法和步骤非常简单,只需要几个简单的步骤就可以完成。
希望本文的介绍能够帮助大家更好地使用打印机,让打印工作变得更加便捷和高效。

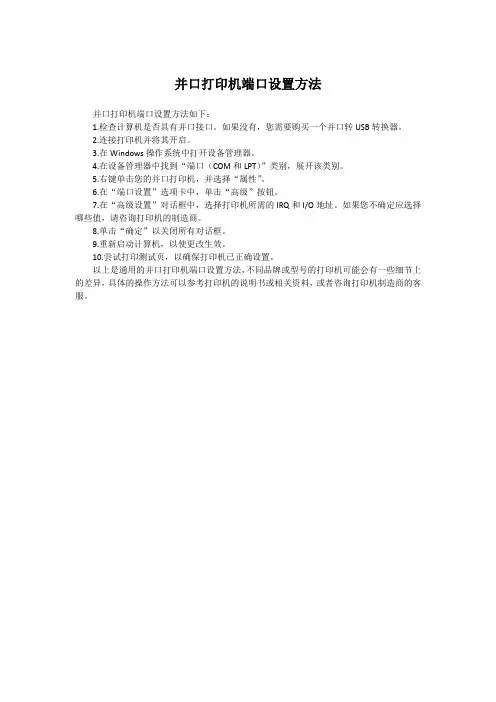
并口打印机端口设置方法
并口打印机端口设置方法如下:
1.检查计算机是否具有并口接口。
如果没有,您需要购买一个并口转USB转换器。
2.连接打印机并将其开启。
3.在Windows操作系统中打开设备管理器。
4.在设备管理器中找到“端口(COM和LPT)”类别,展开该类别。
5.右键单击您的并口打印机,并选择“属性”。
6.在“端口设置”选项卡中,单击“高级”按钮。
7.在“高级设置”对话框中,选择打印机所需的IRQ和I/O地址。
如果您不确定应选择哪些值,请咨询打印机的制造商。
8.单击“确定”以关闭所有对话框。
9.重新启动计算机,以使更改生效。
10.尝试打印测试页,以确保打印机已正确设置。
以上是通用的并口打印机端口设置方法,不同品牌或型号的打印机可能会有一些细节上的差异,具体的操作方法可以参考打印机的说明书或相关资料,或者咨询打印机制造商的客服。
打印机设置方法一、连接打印机。
首先,确保打印机和电脑连接正常。
通常情况下,打印机会附带一根USB数据线,将其插入电脑的USB接口即可。
如果是无线打印机,需要先将打印机连接到无线网络,然后在电脑上搜索并连接同一无线网络。
二、安装打印机驱动程序。
在连接打印机之后,需要安装相应的打印机驱动程序。
一般情况下,打印机会随附光盘,里面包含了驱动程序安装文件。
将光盘插入电脑,按照提示进行安装即可。
如果没有光盘,可以到打印机厂商官网上下载对应型号的驱动程序进行安装。
三、设置默认打印机。
安装完驱动程序后,需要将打印机设置为默认打印机。
在Windows系统中,可以在控制面板-设备和打印机中找到已安装的打印机,右键点击选择“设为默认打印机”。
在Mac系统中,可以在系统偏好设置-打印机与扫描仪中找到已连接的打印机,点击设置为默认。
四、调整打印机属性。
在打印机设置中,可以根据需要调整打印机属性。
比如,可以选择默认纸张大小、打印质量、颜色设置等。
这些设置可以根据实际需求进行调整,以满足不同的打印要求。
五、打印测试页面。
设置完成后,可以进行打印测试页面,以确保打印机设置正确。
在打印机属性中一般会有测试页面的选项,点击打印即可。
如果打印出来的页面正常,说明打印机设置成功。
六、解决常见问题。
在使用打印机过程中,可能会遇到一些常见问题,比如打印质量不佳、纸张卡纸等。
这时可以根据具体情况进行排查和解决。
比如,可以清洁打印头、更换墨盒、调整纸张位置等方法来解决问题。
七、定期维护。
为了保持打印机的正常使用,建议定期对打印机进行清洁和维护。
可以定期清洁打印头、检查墨盒剩余量、清理打印机内部灰尘等,以确保打印机的稳定性和持久性。
总结。
通过以上步骤,我们可以轻松地设置打印机,并保持打印机的正常使用。
正确的设置和维护对于打印机的性能和寿命都有很大的影响,希望以上内容对您有所帮助。
打印机端口设置【打印机端口如何设置打印机端口设置的方法(图打印机及其它外设】第一步:将打印机连接至主机,打开打印机电源,通过主机的“控制面板”进入到“打印机和传真”文件夹,在空白处单击鼠标右键,选择“添加打印机”命令,打开添加打印机向导窗口。
选择“连接到此计算机的本地打印机”,并勾选“自动检测并安装即插即用的打印机”复选框。
第二步:此时主机将会进行新打印机的检测,很快便会发现已经连接好的打印机,根据提示将打印机附带的驱动程序光盘放入光驱中,安装好打印机的驱动程序后,在“打印机和传真”文件夹内便会出现该打印机的图标了。
第三步:在新安装的打印机图标上单击鼠标右键,选择“共享”命令,打开打印机的属性对话框,切换至“共享”选项卡,选择“共享这台打印机”,并在“共享名”输入框中填入需要共享的名称,例如CompaqIJ,单击“确定”按钮即可完成共享的设定。
提示:如果希望局域网内其他版本的操作系统在共享主机打印机时不再需要费力地查找驱动程序,我们可以在主机上预先将这些不同版本选择操作系统对应的驱动程序安装好,只要单击“其他驱动程序”按钮,选择相应的操作系统版本,单击“确定”后即可进行安装了。
为了让打印机的共享能够顺畅,我们必须在主机和客户机上都安装“文件和打印机的共享协议”。
右击桌面上的“网上邻居”,选择“属性”命令,进入到“网络连接”文件夹,在“本地连接”图标上点击鼠标右键,选择“属性”命令,如果在“常规”选项卡的“此连接使用下列项目”列表中没有找到“Microsoft网络的文件和打印机共享”,则需要单击“安装”按钮,在弹出的对话框中选择“服务”,然后点击“添加”,在“选择网络服务”窗口中选择“文件和打印机共享”,最后单击“确定”按钮即可完成。
现在,主机上的工作我们已经全部完成,下面就要对需要共享打印机的客户机进行配置了。
我们假设客户机也是Windows XP操作系统。
在网络中每台想使用共享打印机的电脑都必须安装打印驱动程序。
配置打印机端口注释:注释:开。
在计算机的CD光驱中插入软件CD光盘选择软件列表。
注释:定。
按屏幕指导操作。
注释:给分配有动态IP地址的设备添加一个端口对于Windows 7: 单击开始,然后选择设备和打印机。
单击添加一台打印机可启动添加打印机向导。
对于Windows Vista: 单击开始按钮, 控制面板, 然后打印机。
单击添加一台打印机可启动添加打印机向导。
对于Windows XP: 单击开始,然后选择打印机和传真。
在打印机任务下,单击添加一台打印机可启动添加打印机向导。
单击下一步。
对于Windows 7/Vista: 单击添加本地打印机。
选择创建一个新端口单选按钮,然后从列表中选择EpsonNet Print端口。
单击下一步。
注释:步。
注释:成。
为分配有静态IP地址的设备添加端口对于Windows 7: 单击开始,然后选择设备和打印机。
单击添加一台打印机可启动添加打印机向导。
对于 Windows Vista: 单击开始按钮, 控制面板, 然后打印机。
单击添加一台打印机可启动添加打印机向导。
对于Windows XP: 单击开始,然后选择打印机和传真。
在打印机任务下,单击添加一台打印机可启动添加打印机向导。
单击下一步。
对于 Windows 7/Vista: 单击添加本地打印机。
选择创建一个新端口单选按钮,然后从列表中选择EpsonNet Print端口。
单击下一步。
对于Windows XP: 单击本地打印机连接到此计算机,清除自动检测并安装我的即插即用打印机复选框,然后单击下一步。
选择创建一个新端口单选按钮,然后从列表中选择EpsonNet Print端口。
单击下一步。
从列表中选择手动设置,然后单击下一步。
输入打印机名称,端口名称就会自动输入到端口名称编辑框中。
然后单击下一步。
确认您想配置的设备端口信息,然后单击完成。
项目按照下面的步骤配置打印机端口。
根据您的选择不同打印速度会有不同。
对于Windows 7: 单击开始,然后选择设备和打印机。
添加打印机的方法和步骤
首先,我们需要确认打印机的连接方式。
如果是有线打印机,需要将打印机与电脑用USB线连接;如果是无线打印机,需要连接上同一Wi-Fi网络。
确认连接方式后,我们就可以开始添加打印机了。
接下来,我们需要打开电脑的控制面板。
在Windows系统中,可以通过点击“开始”菜单,然后选择“控制面板”来打开控制面板。
在Mac系统中,可以通过点击“苹果菜单”,然后选择“系统偏好设置”来打开系统偏好设置。
在控制面板或系统偏好设置中,我们可以找到“设备和打印机”选项。
然后,我们点击“设备和打印机”选项,就可以进入打印机管理界面了。
在界面中,我们可以看到已经添加的打印机,以及添加新打印机的选项。
接下来,我们点击“添加打印机”选项,系统会自动搜索附近的打印机。
在搜索到打印机后,我们选择要添加的打印机,然后点击“下一步”按钮。
系统会自动安装打印机的驱动程序,并完成打印机的添加过程。
在添加完成后,我们可以在“设备和打印机”界面中看到新添加的打印机了。
最后,我们可以进行打印测试,确认打印机是否成功添加。
在需要打印的文件中,选择“打印”选项,然后选择新添加的打印机,点击“打印”按钮。
如果打印机成功打印出文件,那么说明打印机添加成功了。
总结一下,添加打印机的方法和步骤非常简单。
首先确认打印机的连接方式,然后打开控制面板或系统偏好设置,进入“设备和打印机”界面,点击“添加打印机”,选择要添加的打印机,完成安装驱动程序,最后进行打印测试。
希望以上内容能够帮助大家顺利添加打印机,提高工作效率。
用添加本地打印机然后改端口的方式重新安装打印机的驱动。
1.选择开始/设置/打印机,在打印机窗口中,通过添加打印机方式,选“本地打印机”,将“自动检测并安装我即插即用的打印机”选项去掉,按提示安装lpt1 端口驱动,当出现厂商和打印机型号的对话框时,选择从磁盘安装,找到打印机驱动,安装打印机驱动程序,不需要打印测试页,添加打印机完成。
2.完成安装后,右击刚刚安装好的打印机图标,选择属性,在端口选项卡中点添加端口,选择Standard TCP/IP Port ,点“新端口”,然后按照提示输入打印机的IP 地址即可。
有很多公司出于最大程度降低采购成本的考虑,在选购办公打印机时,大都选择了普通型号打印机,然后通过局域网共享实现网络打印。
这种方式虽然经济,但在实际使用过程中,打印速度非常慢。
产生这种原因,一方面与打印机本身的性能有关,但更多时候,则是因为使用者对系统、打印机参数的设置不太正确所致。
对这样的问题我们只需要简单几招就可以搞定。
一、绕开网上邻居直接打印有些时候,我们之所以感觉打印机共享后速度变慢,其实在很大程度上是因为共享打印机的操作步骤相对单机使用时繁琐许多。
要先打开网上邻居,然后从中找到目标共享打印机,双击该共享打印机图标以便与之建立打印连接,最后才能正式进行材料打印操作。
由于此前的准备工作太多,所以就感觉工作速度慢了。
针对这种情况,我们可以通过Windows XP中配置脚本的功能,使计算机自动与网络共享打印机连接。
首先在本地系统中打开记事本,并在文本编辑窗口中输入下面两行代码:@echo offnet use \computer\print在实际输入过程中,“computer”要替换为共享打印机所在的计算机主机名称,“print”替换为共享打印机的名称,然后将它保存为“bat”格式。
方法是执行“文件→保存”命令,在弹出的文件保存对话框中,将保存类型设为“所有文件”,然后在文件名输入框中输入文件及其.bat 后缀,如将它命名为autoprn.bat。
接下来,执行“开始→运行”命令,输入“gpedit.msc”后单击“确定”按钮,打开本地计算机的系统组策略编辑窗口。
在打开的属性窗口中,点击“添加”按钮,然后将前面创建好的autoprn.bat 文件导入进来,点击“确定”,最后根据系统提示重新启动计算机。
这样当本地计算机启动完成后,会自动建立与目标共享打印机的连接,再次打印时,就跟使用本地计算机一样直接点击“打印”按键即可完成操作。
由于简化了操作步骤,无形中感觉打印速度提升了许多一、软件篇1、设定虚拟内存硬盘中有一个很宠大的数据交换文件,它是系统预留给虚拟内存作暂存的地方,很多应用程序都经常会使用到,所以系统需要经常对主存储器作大量的数据存取,因此存取这个档案的速度便构成影响计算机快慢的非常重要因素!一般Windows预设的是由系统自行管理虚拟内存,它会因应不同程序所需而自动调校交换档的大小,但这样的变大缩小会给系统带来额外的负担,令系统运作变慢!有见及此,用户最好自定虚拟内存的最小值和最大值,避免经常变换大小。
要设定虚拟内存,在“我的电脑”上按右键选择“属性”,在“高级”选项里的“效能”的对话框中,对“虚拟内存”进行设置。
3、检查应用软件或者驱动程序有些程序在电脑系统启动会时使系统变慢。
如果要是否是这方面的原因,我们可以从“安全模式”启动。
因为这是原始启动,“安全模式”运行的要比正常运行时要慢。
但是,如果你用“安全模式”启动发现电脑启动速度比正常启动时速度要快,那可能某个程序是导致系统启动速度变慢的原因。
4、桌面图标太多会惹祸桌面上有太多图标也会降低系统启动速度。
Windows每次启动并显示桌面时,都需要逐个查找桌面快捷方式的图标并加载它们,图标越多,所花费的时间当然就越多。
同时有些杀毒软件提供了系统启动扫描功能,这将会耗费非常多的时间,其实如果你已经打开了杀毒软件的实时监视功能,那么启动时扫描系统就显得有些多余,还是将这项功能禁止吧!建议大家将不常用的桌面图标放到一个专门的文件夹中或者干脆删除!5、ADSL导致的系统启动变慢默认情况下Windows XP在启动时会对网卡等网络设备进行自检,如果发现网卡的IP地址等未配置好就会对其进行设置,这可能是导致系统启动变慢的真正原因。
这时我们可以打开“本地连接”属性菜单,双击“常规”项中的“Internet协议”打开“TCP/IP属性”菜单。
将网卡的IP 地址配置为一个在公网(默认的网关是192.168.1.1)中尚未使用的数值如192.168.1.X,X取介于2~255之间的值,子网掩码设置为255.255.255.0,默认网关和DNS可取默认设置。
6、字体对速度的影响虽然微软声称Windows操作系统可以安装1000~1500种字体,但实际上当你安装的字体超过500 种时,就会出现问题,比如:字体从应用程序的字体列表中消失以及Windows的启动速度大幅下降。
在此建议最好将用不到或者不常用的字体删除,为避免删除后发生意外,可先进行必要的备份。
7、删除随机启动程序何谓随机启动程序呢?随机启动程序就是在开机时加载的程序。
随机启动程序不但拖慢开机时的速度,而且更快地消耗计算机资源以及内存,一般来说,如果想删除随机启动程序,可去“启动”清单中删除,但如果想详细些,例如是QQ、popkiller 之类的软件,是不能在“启动”清单中删除的,要去“附属应用程序”,然后去“系统工具”,再去“系统信息”,进去后,按上方工具列的“工具”,再按“系统组态编辑程序”,进去后,在“启动”的对话框中,就会详细列出在启动电脑时加载的随机启动程序了!XP系统你也可以在“运行”是输入Msconfig调用“系统配置实用程序”才终止系统随机启动程序,2000系统需要从XP中复制msconfig程序。
8、取消背景和关闭activedesktop不知大家有否留意到,我们平时一直摆放在桌面上漂亮的背景,其实是很浪费计算机资源的!不但如此,而且还拖慢计算机在执行应用程序时的速度!本想美化桌面,但又拖慢计算机的速度,这样我们就需要不在使用背景了,方法是:在桌面上按鼠标右键,再按内容,然后在“背景”的对话框中,选“无”,在“外观”的对话框中,在桌面预设的青绿色,改为黑色......至于关闭activedesktop,即是叫你关闭从桌面上的web画面,例如在桌面上按鼠标右键,再按内容,然后在“背景”的对话框中,有一幅背景,名为Windows XX,那副就是web 画面了!所以如何系统配置不高就不要开启。
10、把Windows变得更苗条与DOS系统相比,Windows过于庞大,而且随着你每天的操作,安装新软件、加载运行库、添加新游戏等等使得它变得更加庞大,而更为重要的是变大的不仅仅是它的目录,还有它的注册表和运行库。
因为即使删除了某个程序,可是它使用的DLL文件仍然会存在,因而随着使用日久,Windows的启动和退出时需要加载的DLL动态链接库文件越来越大,自然系统运行速度也就越来越慢了。
这时我们就需要使用一些彻底删除DLL的程序,它们可以使Windows恢复苗条的身材。
建议极品玩家们最好每隔两个月就重新安装一遍Windows,这很有效。
11、更改系统开机时间虽然你已知道了如何新增和删除一些随机启动程序,但你又知不知道,在开机至到进入Windows的那段时间,计算机在做着什么呢?又或者是,执行着什么程序呢?那些程序,必定要全部载完才开始进入Windows,你有否想过,如果可删除一些不必要的开机时的程序,开机时的速度会否加快呢?答案是会的!想要修改,可按"开始",选"执行",然后键入win.ini,开启后,可以把以下各段落的内容删除,是删内容,千万不要连标题也删除!它们包括:[compatibility]、[compatibility32]、[imecompatibility]、[compatibility95]、[modulecompatibility]和[embedding]。
二、硬件篇1、Windows系统自行关闭硬盘DMA模式硬盘的DMA模式大家应该都知道吧,硬盘的PATA模式有DMA33、DMA66、DMA100和DMA133,最新的SATA-150都出来了!一般来说现在大多数人用的还是PATA模式的硬盘,硬盘使用DMA模式相比以前的PIO模式传输的速度要快2~8倍。
DMA模式的起用对系统的性能起到了实质的作用。
但是你知道吗?Windows 2000、XP、2003系统有时会自行关闭硬盘的DMA模式,自动改用PIO模式运行!这就造成在使用以上系统中硬盘性能突然下降,其中最明显的现象有:系统起动速度明显变慢,一般来说正常Windows XP系统启动时那个由左向右运动的滑条最多走2~4次系统就能启动,但这一问题发生时可能会走5~8次或更多!而且在运行系统时进行硬盘操作时明显感觉变慢,在运行一些大的软件时CPU占用率时常达到100%而产生停顿,玩一些大型3D游戏时画面时有明显停顿,出现以上问题时大家最好看看自己硬盘的DMA模式是不是被Windows 系统自行关闭了。
查看自己的系统是否打开DMA模式:a. 双击“管理工具”,然后双击“计算机管理”;b. 单击“系统工具”,然后单击“设备管理器”;c. 展开“IDE ATA/ATAPI 控制器”节点;d. 双击您的“主要IDE控制器”;2、CPU 和风扇是否正常运转并足够制冷当CPU风扇转速变慢时,CPU本身的温度就会升高,为了保护CPU的安全,CPU就会自动降低运行频率,从而导致计算机运行速度变慢。
有两个方法检测CPU的温度。
你可以用“手指测法”用手指试一下处理器的温度是否烫手,但是要注意的是采用这种方法必须先拔掉电源插头,然后接一根接地线来防止身上带的静电击穿CPU以至损坏。
另一个比较科学的方法是用带感温器的万用表来检测处理器的温度。
因为处理器的种类和型号不同,合理温度也各不相同。
但是总的来说,温度应该低于110 度。
如果你发现处理器的测试高于这处温度,检查一下机箱内的风扇是否正常运转。
3、USB和扫描仪造成的影响由于Windows 启动时会对各个驱动器(包括光驱)进行检测,因此如果光驱中放置了光盘,也会延长电脑的启动时间。
所以如果电脑安装了扫描仪等设备,或在启动时已经连接了USB硬盘,那么不妨试试先将它们断开,看看启动速度是不是有变化。
一般来说,由于USB 接口速度较慢,因此相应设备会对电脑启动速度有较明显的影响,应该尽量在启动后再连接USB设备。
如果没有USB设备,那么建议直接在BIOS设置中将USB功能关闭。
4、是否使用了磁盘压缩因为“磁盘压缩”可能会使电脑性能急剧下降,造成系统速度的变慢。