FTP服务器的配置与维护
- 格式:doc
- 大小:689.00 KB
- 文档页数:13
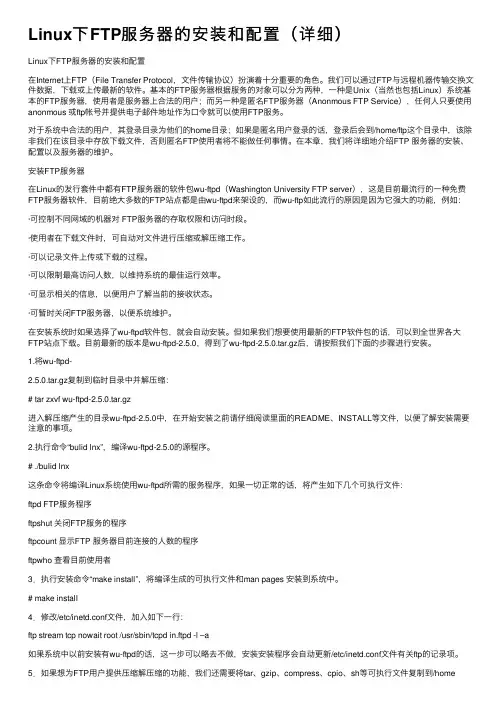
Linux下FTP服务器的安装和配置(详细)Linux下FTP服务器的安装和配置在Internet上FTP(File Transfer Protocol,⽂件传输协议)扮演着⼗分重要的⾓⾊。
我们可以通过FTP与远程机器传输交换⽂件数据,下载或上传最新的软件。
基本的FTP服务器根据服务的对象可以分为两种,⼀种是Unix(当然也包括Linux)系统基本的FTP服务器,使⽤者是服务器上合法的⽤户;⽽另⼀种是匿名FTP服务器(Anonmous FTP Service),任何⼈只要使⽤anonmous 或ftp帐号并提供电⼦邮件地址作为⼝令就可以使⽤FTP服务。
对于系统中合法的⽤户,其登录⽬录为他们的home⽬录;如果是匿名⽤户登录的话,登录后会到/home/ftp这个⽬录中,该除⾮我们在该⽬录中存放下载⽂件,否则匿名FTP使⽤者将不能做任何事情。
在本章,我们将详细地介绍FTP 服务器的安装、配置以及服务器的维护。
安装FTP服务器在Linux的发⾏套件中都有FTP服务器的软件包wu-ftpd(Washington University FTP server),这是⽬前最流⾏的⼀种免费FTP服务器软件,⽬前绝⼤多数的FTP站点都是由wu-ftpd来架设的,⽽wu-ftp如此流⾏的原因是因为它强⼤的功能,例如:·可控制不同⽹域的机器对 FTP服务器的存取权限和访问时段。
·使⽤者在下载⽂件时,可⾃动对⽂件进⾏压缩或解压缩⼯作。
·可以记录⽂件上传或下载的过程。
·可以限制最⾼访问⼈数,以维持系统的最佳运⾏效率。
·可显⽰相关的信息,以便⽤户了解当前的接收状态。
·可暂时关闭FTP服务器,以便系统维护。
在安装系统时如果选择了wu-ftpd软件包,就会⾃动安装。
但如果我们想要使⽤最新的FTP软件包的话,可以到全世界各⼤FTP站点下载。
⽬前最新的版本是wu-ftpd-2.5.0,得到了wu-ftpd-2.5.0.tar.gz后,请按照我们下⾯的步骤进⾏安装。
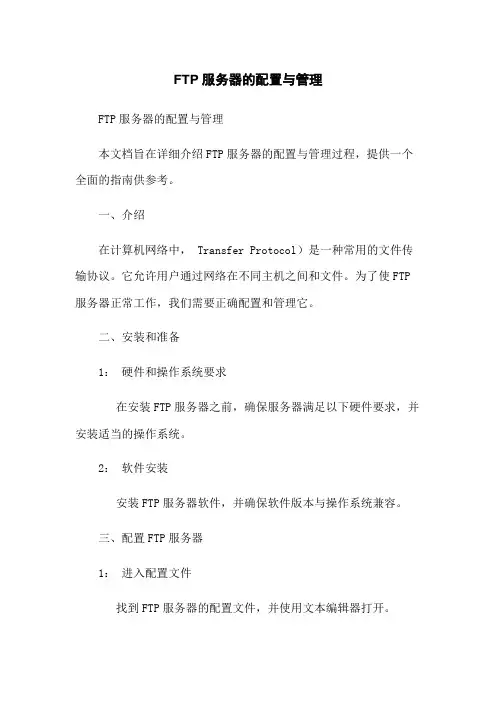
FTP服务器的配置与管理FTP服务器的配置与管理本文档旨在详细介绍FTP服务器的配置与管理过程,提供一个全面的指南供参考。
一、介绍在计算机网络中, Transfer Protocol)是一种常用的文件传输协议。
它允许用户通过网络在不同主机之间和文件。
为了使FTP 服务器正常工作,我们需要正确配置和管理它。
二、安装和准备1:硬件和操作系统要求在安装FTP服务器之前,确保服务器满足以下硬件要求,并安装适当的操作系统。
2:软件安装安装FTP服务器软件,并确保软件版本与操作系统兼容。
三、配置FTP服务器1:进入配置文件找到FTP服务器的配置文件,并使用文本编辑器打开。
2:网络配置配置FTP服务器的网络设置,包括IP地址、端口号等。
3:用户认证配置配置FTP服务器的用户认证方式,如用户名密码认证、公钥认证等。
4:文件权限配置设置FTP服务器上文件和目录的权限,确保安全性。
四、管理FTP服务器1:用户管理添加、删除和修改FTP服务器的用户账户,确保只有授权用户能够访问服务器。
2:文件管理、、删除和移动文件,以及创建和管理文件夹。
3:日志管理配置FTP服务器的日志记录功能,监控和分析服务器的活动。
五、安全性措施1:防火墙配置配置防火墙以允许FTP流量通过,并限制非授权访问。
2: SSL/TLS加密配置FTP服务器以使用SSL/TLS加密传输数据,增强数据安全性。
3:审计和监控安装和配置事件审计和监控工具,定期检查和分析服务器的安全性。
六、备份和恢复1:数据备份定期备份FTP服务器上的数据,以防止数据丢失。
2:数据恢复准备好备份文件,并了解如何将备份数据恢复到FTP服务器。
附件:本文档无附件。
法律名词及注释:无。
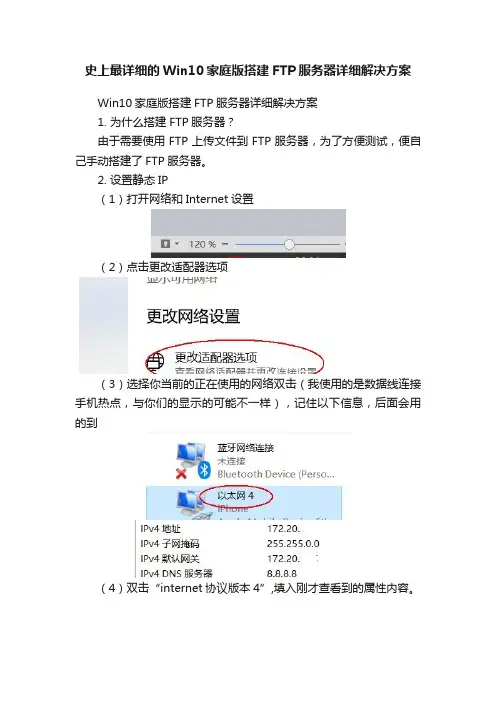
史上最详细的Win10家庭版搭建FTP服务器详细解决方案
Win10家庭版搭建FTP服务器详细解决方案
1. 为什么搭建FTP服务器?
由于需要使用FTP上传文件到FTP服务器,为了方便测试,便自己手动搭建了FTP服务器。
2. 设置静态IP
(1)打开网络和Internet设置
(2)点击更改适配器选项
(3)选择你当前的正在使用的网络双击(我使用的是数据线连接手机热点,与你们的显示的可能不一样),记住以下信息,后面会用的到
(4)双击“internet协议版本4”,填入刚才查看到的属性内容。
(5)至此静态IP设置完成。
3. 搭建FTP服务器
(1)在小娜中搜索控制面板,进入控制面板主页
(2)点击程序与功能
(3)点击启用或关闭Windows功能勾选如下内容,确定等待一会关闭即可。
(4)打开“开始菜单”,点击“所有应用”,选择“windows 管理工具”,点击“Internet Information Services (IIS)管理器”
(5)将其他的FTP站点停止,右键网站点击添加FTP站点。
(6)站点名称随便起,比如ftp server;物理路径随便选择一个文件夹
(7)ip地址输入自己设置的静态IP,选择无SSL
(8)身份验证选匿名,选择所有用户,权限全勾,点击完成即可。
4. 测试访问 ftp://172.20.10.3,神功练成。
5. 补充说明:Win10家庭版很多功能没有,若不选择匿名,选择基本,访问会让你输入用户名和密码,如果需要这些建议使用其他版本的Windows。
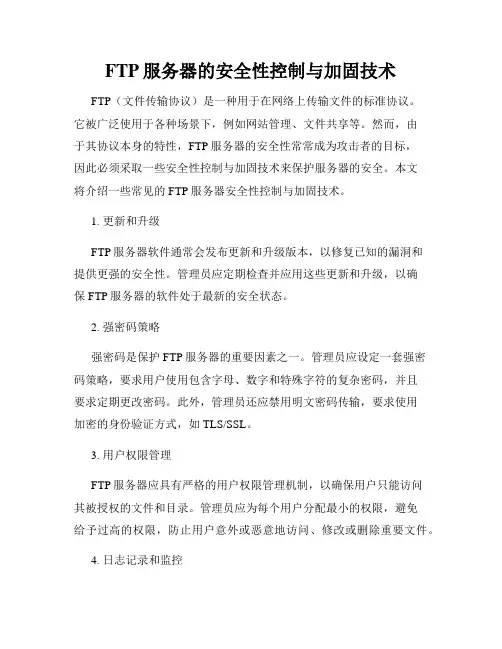
FTP服务器的安全性控制与加固技术FTP(文件传输协议)是一种用于在网络上传输文件的标准协议。
它被广泛使用于各种场景下,例如网站管理、文件共享等。
然而,由于其协议本身的特性,FTP服务器的安全性常常成为攻击者的目标,因此必须采取一些安全性控制与加固技术来保护服务器的安全。
本文将介绍一些常见的FTP服务器安全性控制与加固技术。
1. 更新和升级FTP服务器软件通常会发布更新和升级版本,以修复已知的漏洞和提供更强的安全性。
管理员应定期检查并应用这些更新和升级,以确保FTP服务器的软件处于最新的安全状态。
2. 强密码策略强密码是保护FTP服务器的重要因素之一。
管理员应设定一套强密码策略,要求用户使用包含字母、数字和特殊字符的复杂密码,并且要求定期更改密码。
此外,管理员还应禁用明文密码传输,要求使用加密的身份验证方式,如TLS/SSL。
3. 用户权限管理FTP服务器应具有严格的用户权限管理机制,以确保用户只能访问其被授权的文件和目录。
管理员应为每个用户分配最小的权限,避免给予过高的权限,防止用户意外或恶意地访问、修改或删除重要文件。
4. 日志记录和监控FTP服务器应启用日志记录功能,记录所有登录、文件传输和其他相关事件。
管理员应定期审查这些日志,以追踪潜在的攻击行为或异常活动。
此外,还应在服务器上设置监控工具,及时检测和阻止恶意的登录尝试。
5. 防火墙和网络隔离通过使用防火墙和网络隔离技术,可以限制FTP服务器的访问范围,防止未经授权的访问和攻击。
管理员应设置适当的防火墙规则,只允许安全的IP地址或特定网络访问FTP服务器,同时关闭不必要的服务和端口,减少攻击面。
6. 加密传输FTP服务器的数据传输可以通过加密技术来增强安全性。
管理员应配置FTP服务器以支持TLS/SSL(基于证书的身份验证和加密传输层协议)等加密协议,保护数据在传输过程中的机密性和完整性。
7. 定期备份定期备份FTP服务器的数据是防止数据丢失和恢复操作的重要手段。

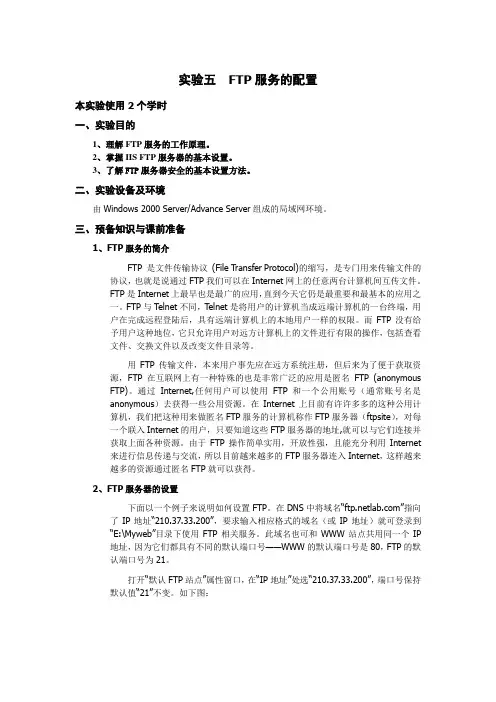
实验五FTP服务的配置本实验使用2个学时一、实验目的1、理解FTP服务的工作原理。
2、掌握IIS FTP服务器的基本设置。
3、了解FTP服务器安全的基本设置方法。
二、实验设备及环境由Windows 2000 Server/Advance Server组成的局域网环境。
三、预备知识与课前准备1、FTP服务的简介FTP 是文件传输协议(File Transfer Protocol)的缩写,是专门用来传输文件的协议,也就是说通过FTP我们可以在Internet网上的任意两台计算机间互传文件。
FTP是Internet上最早也是最广的应用,直到今天它仍是最重要和最基本的应用之一。
FTP与Telnet不同,Telnet是将用户的计算机当成远端计算机的一台终端,用户在完成远程登陆后,具有远端计算机上的本地用户一样的权限。
而FTP没有给予用户这种地位,它只允许用户对远方计算机上的文件进行有限的操作,包括查看文件、交换文件以及改变文件目录等。
用FTP传输文件,本来用户事先应在远方系统注册,但后来为了便于获取资源,FTP在互联网上有一种特殊的也是非常广泛的应用是匿名FTP (anonymousFTP)。
通过Internet,任何用户可以使用FTP和一个公用账号(通常账号名是anonymous)去获得一些公用资源。
在Internet上目前有许许多多的这种公用计算机,我们把这种用来做匿名FTP服务的计算机称作FTP服务器(ftpsite),对每一个联入Internet的用户,只要知道这些FTP服务器的地址,就可以与它们连接并获取上面各种资源。
由于FTP操作简单实用,开放性强,且能充分利用Internet来进行信息传递与交流,所以目前越来越多的FTP服务器连入Internet,这样越来越多的资源通过匿名FTP就可以获得。
2、FTP服务器的设置下面以一个例子来说明如何设置FTP。
在DNS中将域名“”指向了IP地址“210.37.33.200”,要求输入相应格式的域名(或IP地址)就可登录到“E:\Myweb”目录下使用FTP相关服务。
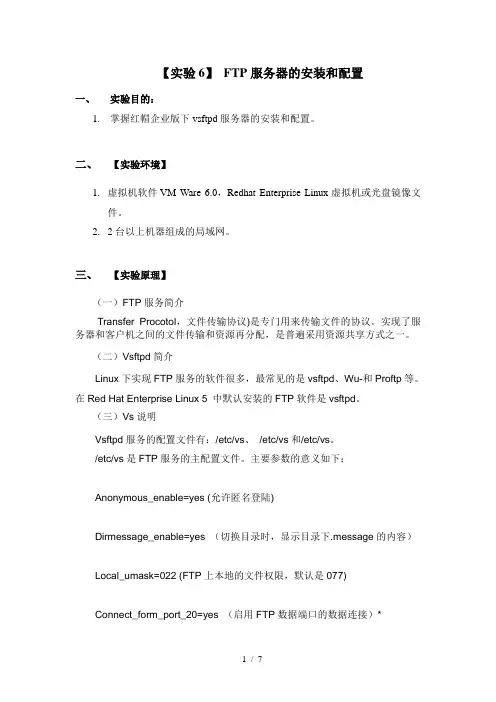
【实验6】FTP服务器的安装和配置一、实验目的:1.掌握红帽企业版下vsftpd服务器的安装和配置。
二、【实验环境】1.虚拟机软件VM Ware 6.0,Redhat Enterprise Linux虚拟机或光盘镜像文件。
2.2台以上机器组成的局域网。
三、【实验原理】(一)FTP服务简介Transfer Procotol,文件传输协议)是专门用来传输文件的协议。
实现了服务器和客户机之间的文件传输和资源再分配,是普遍采用资源共享方式之一。
(二)Vsftpd简介Linux下实现FTP服务的软件很多,最常见的是vsftpd、Wu-和Proftp等。
在Red Hat Enterprise Linux 5 中默认安装的FTP软件是vsftpd。
(三)Vs说明Vsftpd服务的配置文件有:/etc/vs、/etc/vs和/etc/vs。
/etc/vs是FTP服务的主配置文件。
主要参数的意义如下:Anonymous_enable=yes (允许匿名登陆)Dirmessage_enable=yes (切换目录时,显示目录下.message的内容)Local_umask=022 (FTP上本地的文件权限,默认是077)Connect_form_port_20=yes (启用FTP数据端口的数据连接)*Xferlog_enable=yes (激活上传和下传的日志)Xferlog_std_format=yes (使用标准的日志格式)Xperlog_file = /var/log/vs (设置日志文件的名称和路径)(欢迎信息)Pam_service_name=vsftpd (验证方式)*Listen=yes (独立的VSFTPD服务器)*Anon_upload_enable=yes (是否允许匿名用户上传)Anon_mkdir_write_enable=yes (可创建目录的同时可以在此目录中上传文件)Write_enable=yes (开放本地用户写的权限)Anon_other_write_enable=yes (匿名帐号可以有删除的权限)Anon_world_readable_only=no (放开匿名用户浏览权限)Ascii_upload_enable=yes (启用上传的ASCII传输方式)Ascii_download_enable=yes (启用下载的ASCII传输方式)Banner_ (用户连接后欢迎信息使用的是此文件中的相关信息)Idle_session_timeout=600(秒) (用户会话空闲时限)Data_connection_timeout=120(秒)(将数据连接空闲2分钟断)Accept_timeout=60(秒)(将客户端空闲1分钟后断)Connect_timeout=60(秒)(中断1分钟后又重新连接)Local_max_rate=50000(bite)(本地用户传输率50K)Anon_max_rate=30000(bite)(匿名用户传输率30K)Pasv_min_port=50000 (将客户端的数据连接端口改在pasv_min_port=30000 (建立资料联机所可以使用port 范围的上界,0表示任意。
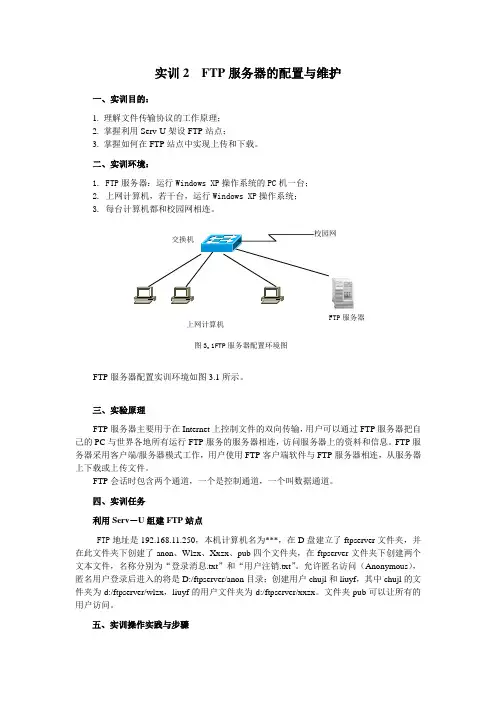
实训2 FTP 服务器的配置与维护一、实训目的:1. 理解文件传输协议的工作原理;2. 掌握利用Serv-U 架设FTP 站点;3. 掌握如何在FTP 站点中实现上传和下载。
二、实训环境:1. FTP 服务器:运行Windows XP 操作系统的PC 机一台;2. 上网计算机,若干台,运行Windows XP 操作系统;3. 每台计算机都和校园网相连。
FTP 服务器配置实训环境如图3.1所示。
三、实验原理FTP 服务器主要用于在Internet 上控制文件的双向传输,用户可以通过FTP 服务器把自己的PC 与世界各地所有运行FTP 服务的服务器相连,访问服务器上的资料和信息。
FTP 服务器采用客户端/服务器模式工作,用户使用FTP 客户端软件与FTP 服务器相连,从服务器上下载或上传文件。
FTP 会话时包含两个通道,一个是控制通道,一个叫数据通道。
四、实训任务利用Serv -U 组建FTP 站点FTP 地址是192.168.11.250,本机计算机名为***,在D 盘建立了ftpserver 文件夹,并在此文件夹下创建了anon 、Wlzx 、Xxzx 、pub 四个文件夹,在ftpserver 文件夹下创建两个文本文件,名称分别为“登录消息.txt ”和“用户注销.txt ”。
允许匿名访问(Anonymous ),匿名用户登录后进入的将是D:/ftpserver/anon 目录;创建用户chujl 和liuyf ,其中chujl 的文件夹为d:/ftpserver/wlzx ,liuyf 的用户文件夹为d:/ftpserver/xxzx 。
文件夹pub 可以让所有的用户访问。
五、实训操作实践与步骤图3.1FTP 服务器配置环境图 FTP 服务器上网计算机1. Serv-U 的安装、卸载与汉化(1)安装直接双击下载所得到的susetup.exe 文件即可开始其安装工作。
除了在出现使用协议那一步中,需要勾选中“I have checked my McAfee settings or don ’t use it ”和“I have read and accept the above license agreement ”,其它按Next (下一步)按钮之外,其他均使用其默认选项即可。


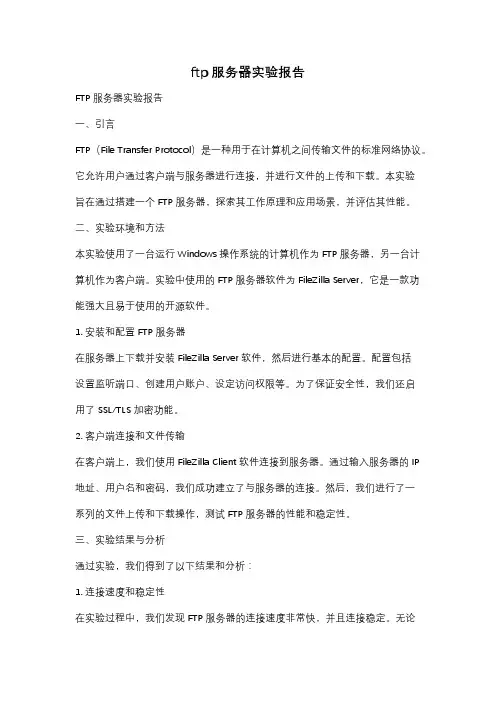
ftp服务器实验报告FTP服务器实验报告一、引言FTP(File Transfer Protocol)是一种用于在计算机之间传输文件的标准网络协议。
它允许用户通过客户端与服务器进行连接,并进行文件的上传和下载。
本实验旨在通过搭建一个FTP服务器,探索其工作原理和应用场景,并评估其性能。
二、实验环境和方法本实验使用了一台运行Windows操作系统的计算机作为FTP服务器,另一台计算机作为客户端。
实验中使用的FTP服务器软件为FileZilla Server,它是一款功能强大且易于使用的开源软件。
1. 安装和配置FTP服务器在服务器上下载并安装FileZilla Server软件,然后进行基本的配置。
配置包括设置监听端口、创建用户账户、设定访问权限等。
为了保证安全性,我们还启用了SSL/TLS加密功能。
2. 客户端连接和文件传输在客户端上,我们使用FileZilla Client软件连接到服务器。
通过输入服务器的IP 地址、用户名和密码,我们成功建立了与服务器的连接。
然后,我们进行了一系列的文件上传和下载操作,测试FTP服务器的性能和稳定性。
三、实验结果与分析通过实验,我们得到了以下结果和分析:1. 连接速度和稳定性在实验过程中,我们发现FTP服务器的连接速度非常快,并且连接稳定。
无论是上传还是下载文件,都能迅速完成,没有出现中断或卡顿的情况。
这表明FTP服务器具有较高的性能和可靠性。
2. 文件传输效率我们通过传输不同大小的文件来测试FTP服务器的传输效率。
结果显示,对于小文件(几十KB至几百KB),传输速度非常快,几乎可以忽略不计。
但是对于大文件(几十MB至几百MB),传输速度会稍微下降,但仍然在可接受范围内。
这是因为FTP协议本身的设计,对于大文件的传输会有一定的开销。
3. 安全性通过启用SSL/TLS加密功能,我们增强了FTP服务器的安全性。
这意味着所有的数据传输都经过加密,防止了敏感信息被窃取的风险。
ftp课程设计目的一、教学目标本课程的教学目标是使学生掌握FTP的基本概念、工作原理以及配置与管理方法。
通过本课程的学习,学生应能理解FTP协议的作用,熟练配置FTP服务器,并能对FTP服务器进行有效管理。
在技能目标方面,学生应掌握使用FTP客户端进行文件传输的方法,能进行FTP服务器的搭建与维护。
在情感态度价值观目标方面,学生应培养对网络技术的热爱,增强信息安全意识,树立正确的网络使用观念。
二、教学内容本课程的教学内容主要包括FTP协议的基本概念、FTP服务器与客户端的配置与管理、FTP服务的 security特性等。
具体包括以下几个部分:1.FTP协议的基本概念:介绍FTP协议的作用、工作原理以及FTP服务器与客户端的交互过程。
2.FTP服务器的配置与管理:讲解如何配置FTP服务器的参数,包括用户管理、权限设置、文件存储等。
3.FTP客户端的使用:介绍如何使用FTP客户端进行文件传输,包括连接FTP服务器、上传文件、下载文件等操作。
4.FTP服务的security特性:讲解FTP服务的加密机制,如FTPS、SSL/TLS等,以及如何配置FTP服务器以提供安全的服务。
三、教学方法为了提高学生的学习兴趣和主动性,本课程将采用多种教学方法相结合的方式进行教学。
包括以下几种方法:1.讲授法:通过讲解FTP协议的基本概念、工作原理以及配置与管理方法,使学生掌握FTP服务的相关知识。
2.案例分析法:通过分析实际案例,使学生了解FTP服务在实际应用中的工作过程,提高学生的实际操作能力。
3.实验法:通过动手实验,使学生熟悉FTP服务器与客户端的配置与管理方法,培养学生的实际操作能力。
四、教学资源为了支持教学内容和教学方法的实施,丰富学生的学习体验,我们将选择和准备以下教学资源:1.教材:选用内容丰富、通俗易懂的教材,为学生提供系统、全面的学习资料。
2.参考书:提供相关的参考书籍,为学生提供更多的学习资源。
3.多媒体资料:制作课件、视频等多媒体资料,使学生更直观地了解FTP服务的相关知识。
FTP服务器的安装与配置一、安装FTP服务器软件1.选择合适的FTP服务器软件,推荐常用的ProFTPD、vsftpd和FileZilla Server等。
3.解压安装包,得到安装文件。
二、配置FTP服务器1.打开FTP服务器软件配置文件,在配置文件中可以设置FTP服务器的一些基本参数,如监听端口、匿名访问权限、用户权限等。
2.设置监听端口,一般使用默认的FTP端口213.设置匿名访问权限,决定是否允许用户通过匿名方式访问FTP服务器。
4.设置用户权限,可以创建FTP用户,并设置不同的访问权限。
5.配置FTP服务器的根目录,决定FTP用户的访问路径。
三、启动FTP服务器1.将FTP服务器软件复制到系统的启动目录下,以便系统开机时自动启动。
2.打开终端或命令提示符窗口,输入命令启动FTP服务器。
四、测试FTP服务器1.在本地计算机上打开一个FTP客户端软件,如FileZilla Client。
2.输入FTP服务器地址和端口号,点击连接按钮。
3.输入FTP用户名和密码,点击登录按钮。
五、配置FTP服务器的高级功能1.配置FTP服务器的虚拟用户,可以通过虚拟用户实现多用户访问FTP服务器。
2.设置FTP服务器的安全认证方式,如使用TLS/SSL加密方式进行数据传输。
3.配置FTP服务器的被动模式,以适应防火墙的设置。
4.设置FTP服务器的连接限制,可以限制每个用户的连接数和传输速率。
5.启用日志记录功能,记录FTP服务器的操作日志和传输日志。
六、安全加固FTP服务器1.更新FTP服务器软件,及时安装最新的安全补丁。
2.限制用户登录FTP服务器的IP地址范围,只允许特定的IP地址访问FTP服务器。
3.设置FTP服务器的登录失败次数限制,防止暴力破解密码。
4.启用FTP服务器的访问控制列表(ACL),只允许特定的用户或IP 地址进行访问。
5.启用FTP服务器的防火墙,只开放必要的端口号。
七、监控和管理FTP服务器1.使用监控工具监控FTP服务器的性能和运行状态。
计算机科学与技术系实验报告实验目的1•创建一个ftp服务器,提供文件下载和上传功能。
2•提供匿名登录功能,用于下载公共文件,但不能匿名上传3•同时也提供用户登录,用户只能限制在自己的目录下,这是可以上载也可以下载二、实验内容1.搭建FTP服务器三、实验原理1.使用FTP软件搭建FTP服务器四、实验设备已经安装好windows操作系统的计算机一台。
五、实验过程及分析1、打开FTP软件,进行软件的安装'选择室装语言SS© 选择安装期间要使用的语言:中文(简体)确____点击确认占八、、S3选择安装的路径 取消□击下一步迭择目标检置将S^rW 安装到哪里?安装向导将把SerW 安装到以下文件夹中,若要继袋,单击“下一步”。
如果你要逸择不同的文件夹,请单击“潮览"° ,上一步⑻]|下一步00》3宝装向导-Serv-UC : \Frogram FiluMhiiuSaftVSerT-U至少霁要3G.L MB 的空和盘盘空闾。
浏览0D-慮宣爰句导-Serv-U请阅读以下许可协议。
在継续安装之前,你必须接覺itt 协该的条款」。
我接受协议⑷ 我不接受协谊6)-至妄装旳怪禺即农穷想鶴受本最課用户许可协<EULA >胡靳有養 驴,立果黑此忠必艺疑旻玄益虽数,傑込必近朕匹您的处兰棗金立ELLA 的晞有许書益续之前阅读以下重要信息。
Rhine SoftTcar=. Zac. C 'L F.fiincSDft ?,)左空"h 旳宣丈咲蛍負芳勺壬旻刃W 刮,克亘不于以週知,本EELA 忑苴半鱼皆的陽育H 宿虫您釜底.在 htta/ViFTT-孔rv-口一 com.ZXE 犍臣水EVLA 旳最斬瞳水*在* EULA遴过隹 百审桁引小壬云便券疙灯三 肚TLS 瓦壺三停琴罟3?的EULA^1 <上一步⑻1 [下一步on>取消点击下一步下一步®安装旬导-Serv-U迭择哺加任务要执行哪些附加任务?请选择在安装期间安装向导要JA行的附加任奔,然后点击"下一步” 更參圏标:J创建桌面囹标5)将Ser^V作为系统服势安装€上_步◎)][下一步则〉]取消点击下一步点击安装过妄装旬导-Serv-U正在提取文件•”D: \ es \S er U\C1 i ent \F VJVVKeLp Mm age s M MG_S jmcF alders, png 正醫常的计算机中安装Ser^U,请稍等…取消点击下一步(J 室装旬导” Serv-U谨用即播即用请在维续前阅读以T关于具有通用即插即用功能设苗的内咨°Serxi™U P TI打开,匪同时还可£安装程序检测到您的网络中有以下支持听血功能的路由器:FAST [FV3Q0K]允许S^rW以配置支持UFnP的路由器<上一步⑻下一步闻r~完成然后给软件安装破解补丁,点击Patch就行了允匾便曇2、配置用户登录 单击桌面图标,打开软件点击是,输入一个名称回Sen/ UIS域噩鬻黑蠶农5en/-U 営逹控制台-主更上行:0孚祜;T 行:0専行服务邸正常噬行时闫:0日.0Oi05;4B总话:当命恥过去24J 耐0 ;总计0 建弄维护应用到t 册限制*护域设置,反攻击,密码癥复以及自定义标志。
Filezillaserver配置FTP服务器中的各种问题与解决⽅法公司很多资料需要通过ftp上传,那么就需要配置⼀个FTP服务器,找了⼀台Windows服务器捣⿎,开始按⽹上教程⾃⼰配置特别⿇烦,何西西说⽤Filezilla⽐较⽅便,就去Filezilla官⽹下载了Filezilla Server,本来以为会很轻松搞定,没想到还是碰到⼀堆坑,记录下来⽅便以后查阅。
服务器:Windows Web Server 2008 R2,64位坑1:安装Filezilla Server报错 "could not load TLS network. Aborting start of administration interface"出坑:去微软官⽹下载补丁,根据⾃⼰服务器型号选,我选了Update for Windows Server 2008 R2 x64 Edition (KB2533623),补丁装好以后安装Server不再报错。
坑2:打开Filezilla以后⾯板⾥红字显⽰"FTP over TLS is not enabled, users cannot securely"原因:未启⽤TLS模式。
出坑:打开Settings选FTP over TLS settings,勾选Enable FTP over TLS support,然后点击中间Generate new certificate...按钮空⽩处都可以随便填,注意Common name (Server address)那⾥填127.0.0.1就⾏了,下⾯给密钥和证书选⼀个保存的位置,然后点最下⽅Generate certificate然后在Key password填个密钥密码,随便填⼀个⽤不到的,最后点击左下OK,再打开Filezilla就不会有错误提⽰啦~~上⾯两个坑解决以后,就可以按照⽹上各种教程添加⽤户,分配⽂件夹访问权限了,基本配置参考《FileZilla怎么⽤ FileZilla配置FTP服务图⽂详解》,Settings⾥每⼀项的具体作⽤参考《免费ftp服务器FileZilla Server配置》,⼤部分都默认设置就⾏了。
实训 FTP服务器的配置与维护一、实训目的:1. 理解文件传输协议的工作原理;2. 掌握在Windows Server 系统中利用IIS和Serv-U架设FTP站点。
3. 掌握如何在FTP站点中实现上传和下载。
二、实训设备:1. FTP服务器:运行Windows Server 操作系统的PC机一台;2. 上网计算机,若干台,运行Windows XP操作系统;3. 每台计算机都和校园网相连。
图1 FTP服务器配置实训环境三、实训任务:任务1:利用IIS6组建FTP站点;任务2:创建用户隔离的基于IIS的FTP站点;任务3:利用Serv-U组建FTP站点。
四、实训步骤:任务配置要求:1、任务1:利用IIS6组建FTP站点(1)服务器端:在一台安装Windows Server 的计算机(IP地址为192.168.25.X(X为机器号),子网掩码为255.255.255.0,网关为211.81.192.1;)上设置1个FTP站点,端口为21,FTP站点标识为“FTP站点训练”;连接限制为100000个,连接超时120s;日志采用W3C扩展日志文件格式,新日志时间间隔为每天;启用带宽限制,最大网络使用1024 KB/s;主目录为D:\ ftpserver,允许用户读取和下载文件访问。
允许匿名访问(Anonymous),匿名用户登录后进入的将是D:\ftpserver目录;虚拟目录为D:\ftpxuni,允许用户浏览和下载。
(2)客户端:在IE浏览器的地址栏中输入ftp://192.168.25.X(X为机器号)来访问刚才创建的FTP站点。
配合实训DNS服务器的配置,将IP地址192.168. 25.X(X为机器号)与域名ftp:// 对应起来,在IE浏览器的地址栏中输入ftp://来访问刚才创建的FTP站点。
2. 任务2:创建用户隔离的基于IIS的FTP站点创建用户user1和user2,在IIS6中创建基于FTP用户隔离的FTP站点3. 任务3:利用Serv-U组建FTP站点(学有余力的同学完成)FTP地址是192.168.11.250,本机计算机名为xxzx-chujl,在D盘建立了ftpserver文件夹,并在此文件夹下创建了anon、Wlzx、Xxzx、pub四个文件夹,在ftpserver文件夹下创建两个文本文件,名称分别为“登录消息.txt”和“用户注销.txt”。
允许匿名访问(Anonymous),匿名用户登录后进入的将是D:\ftpserver/anon目录;创建用户chujl和liuyf,其中chujl的文件夹为d:/ftpserver/wlzx,liuyf 的用户文件夹为d:/ftpserver/xxzx。
文件夹pub可以让所有的用户访问。
(一)任务1:利用IIS6组建FTP站点的操作步骤1. 安装 Internet 信息服务和 FTP 服务由于FTP依赖Microsoft Internet信息服务(IIS),因此计算机上必须安装IIS和FTP服务。
若要安装IIS和FTP服务,请按照下列步骤操作。
注意:在Windows Server 中,安装IIS时不会默认安装FTP服务。
如果已在计算机上安装了IIS,必须使用“控制面板”中的“添加或删除程序”工具安装FTP服务。
(1)单击“开始→控制面板→添加或删除程序→添加/删除Windows组件”选项。
(2)在“组件”列表中,单击并选中“应用程序服务器”选项,单击并选中“Internet 信息服务 (IIS)”选项,然后单击“详细信息”按钮,打开“应用程序服务器子组件”窗口。
(3)单击以选中“公用文件”、“文件传输协议 (FTP) 服务”、“Internet 信息服务管理器”复选框(如果它们尚未被选中):(4)单击以选中您想要安装的任何其他的 IIS 相关服务或子组件旁边的复选框,然后单击“确定”按钮。
(5)单击“下一步”按钮。
出现提示时,请将 Windows Server CD-ROM 插入计算机的 CD-ROM 或DVD-ROM 驱动器,或提供文件所在位置的路径,然后单击“确定”按钮。
单击“完成”按钮。
IIS 和 FTP 服务现已安装。
下面再配置 FTP 服务,然后才能使用它。
2. 新建FTP站点如果用户希望添加新的ftp站点,可以执行以下步骤:(1)右击“Internet信息服务”树下“ftp站点”,在弹出的快捷菜单中选择“新建→FTP站点”选项,弹出“FTP站点创建向导”对话框,按照向导一步一步可以完成新建FTP站点。
(2)单击“下一步”按钮,弹出“FTP站点描述”对话框,如图2所示。
在“描述”文本框中输入FTP站点的描述,如输入“FTP站点训练”。
图2 FTP站点的描述(3)单击“下一步”按钮,弹出“IP地址和端口设置”对话框,如图3所示。
在“输入此FTP站点使用的IP地址”文本框中输入FTP站点的IP地址,如输入“192.168.11.250”。
图3 IP地址和端口设置(4)单击“下一步”按钮,弹出“FTP用户隔离”对话框,如图4所示。
选中“不隔离用户”选项。
图 4 FTP用户隔离(5)单击“下一步”按钮,弹出“FTP站点主目录”对话框,如图5所示。
在“路径”文本框中输入“D:\ftpserver”。
单击“下一步”按钮,弹出“FTP站点访问权限”对话框,选取权限,如选中“读取”复选框。
单击“下一步”按钮,单击“完成”按钮完成FTP站点的创建。
图5 FTP站点主目录3. FTP站点的启动与停止如果FTP站点当前为“停止”状态,那么可以使用“活动工具栏的”中的“启动项目”按钮或右击该站点从弹出的快捷菜单中执行“启动”选项来启动该FTP站点。
如果FTP站点当前为“启动”状态,那么可以使用“活动工具栏的”中的“停止项目”按钮或右击该站点从弹出的快捷菜单中执行“停止”选项来停止该FTP站点。
4. 创建虚拟目录用户可以在FTP站点中创建虚拟目录。
所谓虚拟目录是指在物理上并非包含在FTP站点主目录中的目录,但对于访问FTP站点的用户来说,该目录又好像确实存在。
实际上,创建虚拟目录就是建立一个到实际目录的指针,实际目录下的内容并不需要迁移到FTP站点的主目录下。
创建虚拟目录过程如下:(1)选择要在其中创建虚拟目录的FTP站点,如FTP站点训练,右击该站点,在弹出的菜单中执行“新建→虚拟目录”选项,弹出“虚拟目录创建向导”对话框。
(2)用户按照“虚拟目录创建向导”的要求,分别在“别名”框中输入“ftpxuni”、“路径”框中输入“D:\ftpxuni”、“权限”列表中选择“读取”等信息。
一旦输入完成,系统将在“FTP站点训练”站点下创建一个虚拟目录。
(3)虚拟目录浏览,打开IE浏览器,在“地址栏”中键入ftp://IP地址/目录名或“ftp://域名/目录名”,如ftp://192.168.11.250/ ftpxuni或ftp:/// ftpxuni,即可直接浏览建立的虚拟目录。
5. FTP站点的配置为了使FTP站点能够正常工作,还必须对FTP站点进行合理配置。
FTP站点配置都是在要配置的FTP站点属性对话框中进行的。
首先选择要配置的FTP站点,如“FTP 站点训练”,右击该FTP站点选择“属性”选项,弹出“FTP站点训练属性”对话框。
如图6所示。
由5个选项卡组成,可以分别对FTP站点各个方面的属性进行配置。
图6 FTP站点训练(1)设置FTP站点标识在图6所示“FTP站点训练属性”对话框中。
对FTP站点属性配置的方法如下:①在“FTP站点标识”区域,可以修改站点描述、FTP站点使用IP地址、TCP端口等信息。
这些信息都是在创建FTP站点时指定的。
②在“描述”栏中可以设置该FTP站点的标识。
该标识对于用户的访问没有任何意义,其作用只是当服务器中安装多个FTP服务器时,便于网络管理员进行区分,即站点标识将作为FTP服务器的名称显示在“Internet信息服务”窗口目录树中。
③在“IP地址”下拉列表中可以为该站选择一个IP地址,该IP地址必须是在“网络连接→本地连接”中配置给当前计算机(网卡)的IP地址。
由于Windows Server 可安装多块网卡,并且每块网卡可绑定多个IP地址,因此,服务器可以拥有多个IP地址。
如果这里不分配IP地址,即选用“全部未分配”,该站点将响应所有未分配给其他站点的IP地址,即以该计算机默认站点的身份出现。
当用户向该计算机的一个IP地址发出连接请求时,如果该IP地址没有被分配给其他站点使用,将自动打开这个默认站点。
④在“TCP端口”文本框中为站点指定一个TCP端口以运行服务,默认的TCP端口号是21。
也可以设置其他任意一个惟一的TCP端口,这时在客户端需以“IP:TCP Port”的格式访问,否则将无法连接到该站点。
⑤在“连接”区域中,可以设置站点的连接属性,这些属性通常决定了站点的访问性能。
例如默认的连接超时为120s。
如果一个连接与FTP站点未交换信息的时间达到指定的连接超时时间,FTP站点将中断该连接。
⑥日志是以文件形式监视网站使用情况的手段。
选中“启用日志记录”复选框,然后在“活动日志类型”下拉列表框中指定日志类型,各种日志类型的内在差别并不是很大,常用的日志类型有以下3种:●“Microsoft IIS日志文件格式”是一种固定的ASCII格式。
●“W3C扩展日志文件格式”是一种可以自行定制的格式。
●“ODBC日志”将记录保存到数据库。
选用一种格式(默认格式是W3C扩展日志文件格式)后,单击“属性”按钮可以对日志进行设置。
选定日志文件类型后,单击“属性”按钮,打开如图7所示的“日志记录属性”对话框。
“常规”标签提供了一般性的日志文件设置界面。
可以在“日志文件目录”栏中更改日志文件存储的路径。
日志是一种持续性的记录手段,随着时间的推移,单个日志文件所记录的事件越来越多,也越来越大。
为了防止日志文件太大所导致的存储及分析困难,应该在日志文件达到一定大小的时候新建一个文件。
通常的判断方法有两种:一定时间后新建文件和达到一定大小后新建文件。
对于前者,只需选择“每小时”、“每天”、“每周”或“每月”即可在指定时间到达时自动生成新的日志文件,新文件将以时间命名,例如yymmdd.log 或mmdd.log。
而选择“当文件大小达到”并指定大小后,系统就可以在日志文件达到指定大小后生成新文件,默认情况下,每20 MB就要生成一个新文件。
图7日志记录属性在图7中单击“高级”标签,弹出“日志记录属性高级”对话框,如图8所示。
可以指定日志文件记录何种事件及相关对象的细节。
只需选取相应对象前面的复选框即可。
例如,如果需要记录客户访问站点内容所使用的服务器端口号,就应选择“服务器端口”前面的复选框。