EXCEL功能区介绍
- 格式:docx
- 大小:131.48 KB
- 文档页数:2
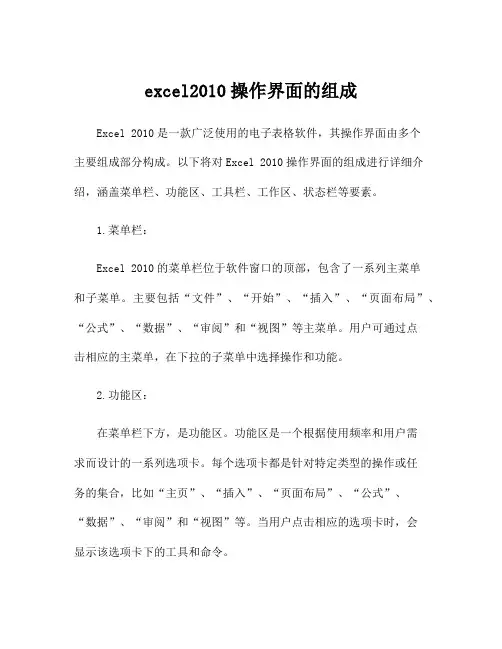
excel2010操作界面的组成Excel 2010是一款广泛使用的电子表格软件,其操作界面由多个主要组成部分构成。
以下将对Excel 2010操作界面的组成进行详细介绍,涵盖菜单栏、功能区、工具栏、工作区、状态栏等要素。
1.菜单栏:Excel 2010的菜单栏位于软件窗口的顶部,包含了一系列主菜单和子菜单。
主要包括“文件”、“开始”、“插入”、“页面布局”、“公式”、“数据”、“审阅”和“视图”等主菜单。
用户可通过点击相应的主菜单,在下拉的子菜单中选择操作和功能。
2.功能区:在菜单栏下方,是功能区。
功能区是一个根据使用频率和用户需求而设计的一系列选项卡。
每个选项卡都是针对特定类型的操作或任务的集合,比如“主页”、“插入”、“页面布局”、“公式”、“数据”、“审阅”和“视图”等。
当用户点击相应的选项卡时,会显示该选项卡下的工具和命令。
3.工具栏:在功能区下方,是工具栏。
工具栏是一组常用的工具和命令的快速访问入口。
它包括了一些常用的按钮,如“保存”、“撤销”、“重做”、“剪切”、“复制”、“粘贴”等。
用户可以通过单击这些按钮,直接执行相应的操作,提高操作效率。
4.工作区:Excel 2010的主要工作区域位于窗口的中间部分,由一组以行和列组成的单元格构成。
这些单元格以字母和数字的组合进行标识,用户可以在这些单元格中输入和编辑数据。
工作区域可以根据需要进行调整和设置大小,以满足不同的数据需求。
5.状态栏:Excel 2010的状态栏位于窗口的底部,用于显示有关当前工作状况和一些重要的提示信息。
例如,它可以显示当前单元格的地址、工作表中的数据统计信息(如平均值、总和等)、电池电量和网络连接状态等。
还可以通过状态栏上的一些按钮,如“放大”、“缩小”和“视图切换”等,来调整工作区的显示方式。
除了上述主要组成部分,Excel 2010还有一些其他重要的要素,如公式编辑栏、导航窗格、工作表标签和快速访问工具栏等。
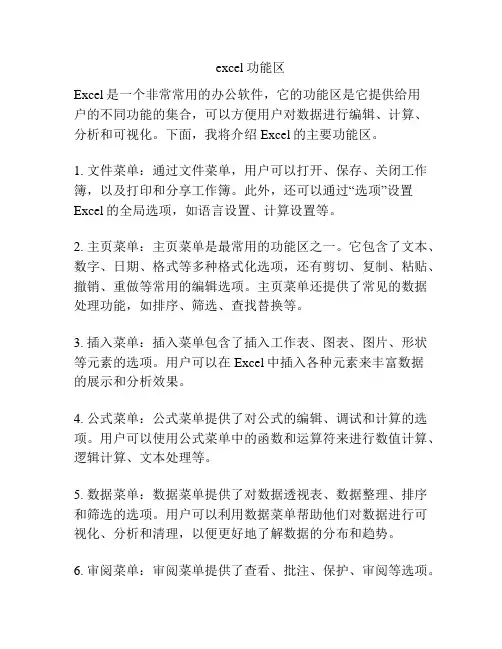
excel功能区Excel是一个非常常用的办公软件,它的功能区是它提供给用户的不同功能的集合,可以方便用户对数据进行编辑、计算、分析和可视化。
下面,我将介绍Excel的主要功能区。
1. 文件菜单:通过文件菜单,用户可以打开、保存、关闭工作簿,以及打印和分享工作簿。
此外,还可以通过“选项”设置Excel的全局选项,如语言设置、计算设置等。
2. 主页菜单:主页菜单是最常用的功能区之一。
它包含了文本、数字、日期、格式等多种格式化选项,还有剪切、复制、粘贴、撤销、重做等常用的编辑选项。
主页菜单还提供了常见的数据处理功能,如排序、筛选、查找替换等。
3. 插入菜单:插入菜单包含了插入工作表、图表、图片、形状等元素的选项。
用户可以在Excel中插入各种元素来丰富数据的展示和分析效果。
4. 公式菜单:公式菜单提供了对公式的编辑、调试和计算的选项。
用户可以使用公式菜单中的函数和运算符来进行数值计算、逻辑计算、文本处理等。
5. 数据菜单:数据菜单提供了对数据透视表、数据整理、排序和筛选的选项。
用户可以利用数据菜单帮助他们对数据进行可视化、分析和清理,以便更好地了解数据的分布和趋势。
6. 审阅菜单:审阅菜单提供了查看、批注、保护、审阅等选项。
用户可以使用审阅菜单中的选项来进行多人协作和文档保护。
7. 视图菜单:视图菜单提供了不同的视图选项,如普通视图、页面布局视图、分割视图等。
用户可以通过视图菜单选择最适合他们工作习惯的视图。
8. 公式编辑器:公式编辑器是一个独立的功能区,用户可以在其中编辑和校验公式。
公式编辑器提供了语法提示和函数帮助,帮助用户更快速地编写和修改公式。
9. 图表工具:当用户选择一个图表时,图表工具会自动显示。
图表工具包含了一系列选项,可用于对图表的标题、轴标签、网格线、数据系列等进行调整和格式化。
10. 页面布局:页面布局功能区提供了对页面设置、页面边距、打印预览等选项的控制。
用户可以通过页面布局功能区来调整工作簿在打印时的输出效果。
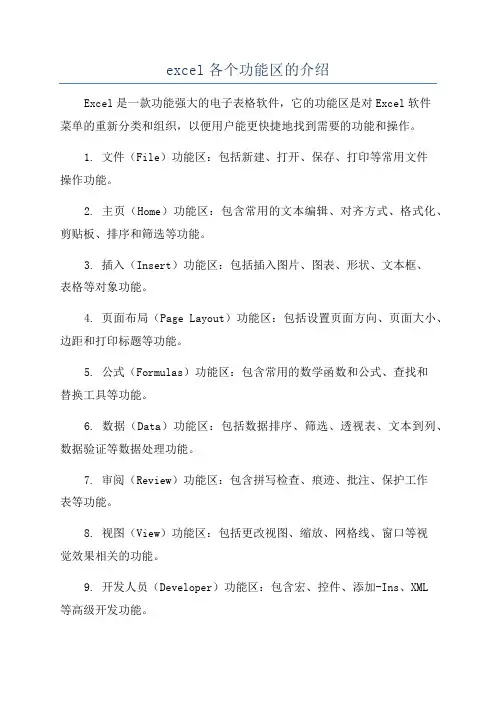
excel各个功能区的介绍
Excel是一款功能强大的电子表格软件,它的功能区是对Excel软件
菜单的重新分类和组织,以便用户能更快捷地找到需要的功能和操作。
1. 文件(File)功能区:包括新建、打开、保存、打印等常用文件
操作功能。
2. 主页(Home)功能区:包含常用的文本编辑、对齐方式、格式化、剪贴板、排序和筛选等功能。
3. 插入(Insert)功能区:包括插入图片、图表、形状、文本框、
表格等对象功能。
4. 页面布局(Page Layout)功能区:包括设置页面方向、页面大小、边距和打印标题等功能。
5. 公式(Formulas)功能区:包含常用的数学函数和公式、查找和
替换工具等功能。
6. 数据(Data)功能区:包括数据排序、筛选、透视表、文本到列、数据验证等数据处理功能。
7. 审阅(Review)功能区:包含拼写检查、痕迹、批注、保护工作
表等功能。
8. 视图(View)功能区:包括更改视图、缩放、网格线、窗口等视
觉效果相关的功能。
9. 开发人员(Developer)功能区:包含宏、控件、添加-Ins、XML
等高级开发功能。
这些不同的功能区可以在Excel的菜单栏中任意切换,帮助用户快捷操作。

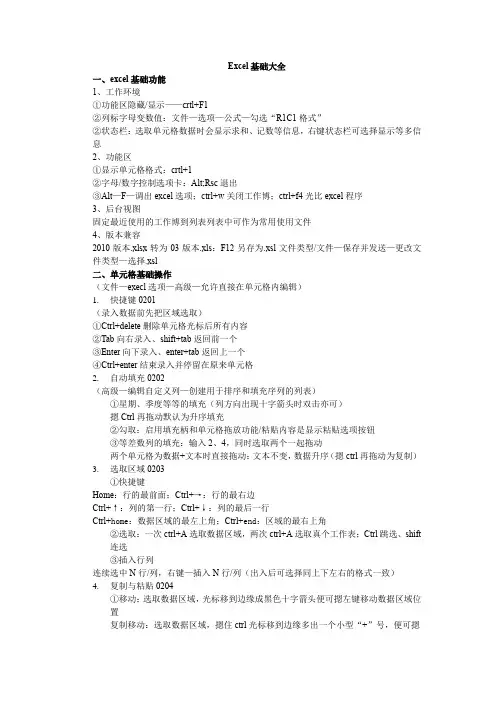
Excel基础大全一、excel基础功能1、工作环境①功能区隐藏/显示——crtl+F1②列标字母变数值:文件—选项—公式—勾选“R1C1格式”②状态栏:选取单元格数据时会显示求和、记数等信息,右键状态栏可选择显示等多信息2、功能区①显示单元格格式:crtl+1②字母/数字控制选项卡:Alt;Rsc退出③Alt—F—调出excel选项;ctrl+w关闭工作博;ctrl+f4光比excel程序3、后台视图固定最近使用的工作博到列表列表中可作为常用使用文件4、版本兼容2010版本.xlsx转为03版本.xls:F12另存为.xsl文件类型/文件—保存并发送—更改文件类型—选择.xsl二、单元格基础操作(文件—execl选项—高级—允许直接在单元格内编辑)1.快捷键0201(录入数据前先把区域选取)①Ctrl+delete删除单元格光标后所有内容②Tab向右录入、shift+tab返回前一个③Enter向下录入、enter+tab返回上一个④Ctrl+enter结束录入并停留在原来单元格2.自动填充0202(高级—编辑自定义列—创建用于排序和填充序列的列表)①星期、季度等等的填充(列方向出现十字箭头时双击亦可)摁Ctrl再拖动默认为升序填充②勾取:启用填充柄和单元格拖放功能/粘贴内容是显示粘贴选项按钮③等差数列的填充:输入2、4,同时选取两个一起拖动两个单元格为数据+文本时直接拖动:文本不变,数据升序(摁ctrl再拖动为复制)3.选取区域0203①快捷键Home:行的最前面;Ctrl+→:行的最右边Ctrl+↑:列的第一行;Ctrl+↓:列的最后一行Ctrl+home:数据区域的最左上角;Ctrl+end:区域的最右上角②选取:一次ctrl+A选取数据区域,两次ctrl+A选取真个工作表;Ctrl跳选、shift连选③插入行列连续选中N行/列,右键—插入N行/列(出入后可选择同上下左右的格式一致)4.复制与粘贴0204①移动:选取数据区域,光标移到边缘成黑色十字箭头便可摁左键移动数据区域位置复制移动:选取数据区域,摁住ctrl光标移到边缘多出一个小型“+”号,便可摁左键移动复制②粘贴类型(选择性粘贴)A.粘贴保留原列宽(w)B.粘贴为链接:粘贴区域随着源数据变化而变化C.粘贴为图片三、公式与函数1、公式与函数基础:f x插入函数,十二类型;Alt+0174 版权符号®Alt+0177 ±正负、绝对偏差Alt +0178 平方符号²Alt +0179 立方符号³2、运算符0302算术运算符:^乘幂(英文状态下,shift+6为^;中文状态下shift+6为……)半角减号为-、全家减号为-(全半角转换shift+space)比较运算符:〈〉不等于文本运算符:&及运算符优先顺序:乘幂^—乘除*/—加减+-—连接号&—比较运算符,(小括号里的优先计算)3、输入公式单元格里的函数都是相对引用公式视图:ctrl+~或者公式—公式审核—查看公式4、求和函数=SUM()或者开始—编辑—自动求和∑(求和函数会自动定位行或列的数值)5、快速求和0305快速求和:选取数值区域(包括求和结果所在的行和列)—开始、编辑、自动求和或者Alt+= 计算大表格中有小计和总计:先选取数值区域(包括求和结果所在的行和列)—开始、编辑、查找与选择或者F5或者Ctrl+G到“定位条件”—在定位条件里选择“空值”定位到选取区域的所有空值—自动求和或Alt+=6、7、绝对引用与混合引用A1绝对引用:=$A$1则行列均锁定,就是所谓的“行列均绝对引用”相对应用=A1:行和列都是相对引用混合引用:=$A1,表示列绝对引用,行相对引用、=A$1,则表明行是绝对引用,列是相对引用;(三个引用可摁F4切换)8、IF函数IF(logical_test,value_if_true,value_if_false)IF函数表示IF(条件,结果1,结果2),可以返回数值,也可以返回文本(”结果1”、”结果2”要用英文状态下的双引号)。
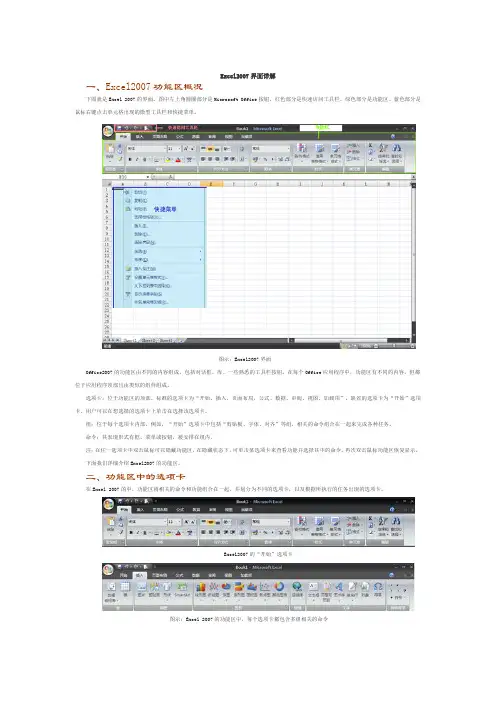
Excel2007界面详解一、Excel2007功能区概况下图就是Excel 2007的界面。
图中左上角圆圈部分是Microsoft Office按钮。
红色部分是快速访问工具栏。
绿色部分是功能区。
蓝色部分是鼠标右键点击单元格出现的微型工具栏和快捷菜单。
图示:Excel2007界面Office2007的功能区由不同的内容组成,包括对话框、库、一些熟悉的工具栏按钮。
在每个Office应用程序中,功能区有不同的内容,但都位于应用程序顶部且由类似的组件组成。
选项卡:位于功能区的顶部。
标准的选项卡为“开始、插入、页面布局、公式、数据、审阅、视图、加载项”,缺省的选项卡为“开始”选项卡,用户可以在想选择的选项卡上单击在选择该选项卡。
组:位于每个选项卡内部。
例如,“开始”选项卡中包括“剪贴板、字体、对齐”等组,相关的命令组合在一起来完成各种任务。
命令:其表现形式有框、菜单或按钮,被安排在组内。
注:在任一选项卡中双击鼠标可以隐藏功能区,在隐藏状态下,可单击某选项卡来查看功能并选择其中的命令。
再次双击鼠标功能区恢复显示。
下面我们详细介绍Excel2007的功能区。
二、功能区中的选项卡在Excel 2007的中,功能区将相关的命令和功能组合在一起,并划分为不同的选项卡,以及根据所执行的任务出现的选项卡。
Excel2007的“开始”选项卡图示:Excel 2007的功能区中,每个选项卡都包含多组相关的命令如果想插入一个对象,则选择功能区的“插入”选项卡,其中包括可以在工作表中插入的对象和相关命令;如果继续选择“插入”中的“图表”,功能区则会出现与图表相关的选项卡。
也就是说,用户可以很容易找到当前需要使用的命令,而不必像原先一样,一个菜单一个菜单地查找。
与标准的选项卡一样,功能区中会出现与当前任务相关的其它两类选项卡:上下文选项卡和程序选项卡。
在使用、艺术字、图表或表时,会出现上下文选项卡。
例如,选择图表时,在“图表工具”下会增加出现“设计、布局、格式”选项卡,这些上下文选项卡为操作图表提供了更多合适的命令。


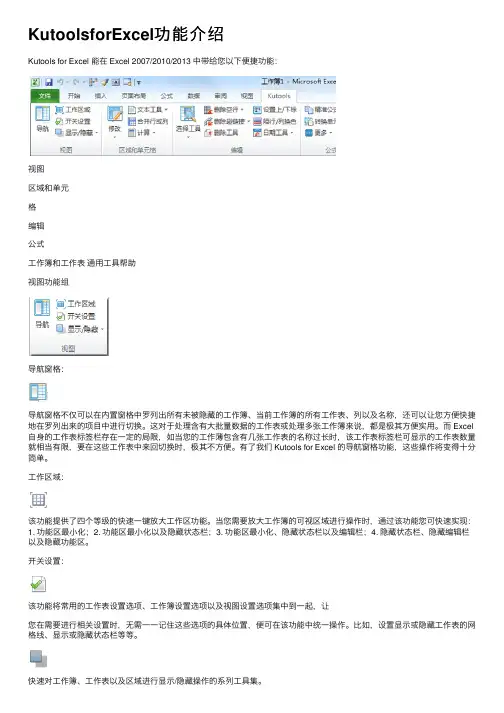
KutoolsforExcel功能介绍Kutools for Excel 能在 Excel 2007/2010/2013 中带给您以下便捷功能:视图区域和单元格编辑公式⼯作簿和⼯作表通⽤⼯具帮助视图功能组导航窗格:导航窗格不仅可以在内置窗格中罗列出所有未被隐藏的⼯作簿、当前⼯作簿的所有⼯作表、列以及名称,还可以让您⽅便快捷地在罗列出来的项⽬中进⾏切换。
这对于处理含有⼤批量数据的⼯作表或处理多张⼯作簿来说,都是极其⽅便实⽤。
⽽ Excel ⾃⾝的⼯作表标签栏存在⼀定的局限,如当您的⼯作薄包含有⼏张⼯作表的名称过长时,该⼯作表标签栏可显⽰的⼯作表数量就相当有限,要在这些⼯作表中来回切换时,极其不⽅便。
有了我们 Kutools for Excel 的导航窗格功能,这些操作将变得⼗分简单。
⼯作区域:该功能提供了四个等级的快速⼀键放⼤⼯作区功能。
当您需要放⼤⼯作簿的可视区域进⾏操作时,通过该功能您可快速实现:1. 功能区最⼩化;2. 功能区最⼩化以及隐藏状态栏;3. 功能区最⼩化、隐藏状态栏以及编辑栏;4. 隐藏状态栏、隐藏编辑栏以及隐藏功能区。
开关设置:该功能将常⽤的⼯作表设置选项、⼯作簿设置选项以及视图设置选项集中到⼀起,让您在需要进⾏相关设置时,⽆需⼀⼀记住这些选项的具体位置,便可在该功能中统⼀操作。
⽐如,设置显⽰或隐藏⼯作表的⽹格线、显⽰或隐藏状态栏等等。
快速对⼯作簿、⼯作表以及区域进⾏显⽰/隐藏操作的系列⼯具集。
隐藏⾮选中区域:如果您有⼀张包含了⼤量数据信息的表,您想对该表的某个区域进⾏操作,但⼜不想让该表的其它区域分散您的注意⼒,这时,您就可使⽤该功能,快速地隐藏⾮选中区域,只显⽰您要进⾏操作的选中区域。
⼯作簿/表可见性:常常⼀张⼯作簿包含有多个⼯作表,很多时候我们并不需要对所有的表进⾏处理,这时将⽆需处理的表进⾏隐藏是个不错的选择。
Excel ⾃⾝可以隐藏⼯作表,但是对于要同时隐藏多个⼯作表,Excel ⾃带的功能实在是弱爆了,只能⼀个个地隐藏表,使⽤起来相当繁琐。

Excel2007界面详解一、Excelxx功能区概况下图就是Excel xx的界面。
图中左上角圆圈部分是Microsoft Office按钮。
红色部分是快速访问工具栏。
绿色部分是功能区。
蓝色部分是鼠标右键点击单元格出现的微型工具栏和快捷菜单。
图示:Excelxx界面Officexx的功能区由不同的内容组成,包括对话框、库、一些熟悉的工具栏按钮。
在每个Office应用程序中,功能区有不同的内容,但都位于应用程序顶部且由类似的组件组成。
选项卡:位于功能区的顶部。
标准的选项卡为“开始、插入、页面布局、公式、数据、审阅、视图、加载项”,缺省的选项卡为“开始”选项卡,用户可以在想选择的选项卡上单击在选择该选项卡。
组:位于每个选项卡内部。
例如,“开始”选项卡中包括“剪贴板、字体、对齐”等组,相关的命令组合在一起来完成各种任务。
命令:其表现形式有框、菜单或按钮,被安排在组内。
注:在任一选项卡中双击鼠标可以隐藏功能区,在隐藏状态下,可单击某选项卡来查看功能并选择其中的命令。
再次双击鼠标功能区恢复显示。
下面我们详细介绍Excelxx的功能区。
二、功能区中的选项卡在Excel xx的中,功能区将相关的命令和功能组合在一起,并划分为不同的选项卡,以及根据所执行的任务出现的选项卡。
Excelxx的“开始”选项卡图示:Excel xx的功能区中,每个选项卡都包含多组相关的命令如果想插入一个对象,则选择功能区的“插入”选项卡,其中包括可以在工作表中插入的对象和相关命令;如果继续选择“插入”中的“图表”,功能区则会出现与图表相关的选项卡。
也就是说,用户可以很容易找到当前需要使用的命令,而不必像原先一样,一个菜单一个菜单地查找。
与标准的选项卡一样,功能区中会出现与当前任务相关的其它两类选项卡:上下文选项卡和程序选项卡。
在使用、艺术字、图表或表时,会出现上下文选项卡。
例如,选择图表时,在“图表工具”下会增加出现“设计、布局、格式”选项卡,这些上下文选项卡为操作图表提供了更多合适的命令。
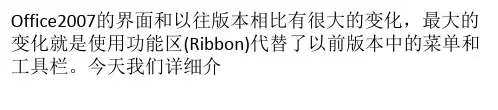
Excel⽤户界⾯概述Excel ⽤户界⾯概述本章内容● Excel ⼯作簿的⼯作⽅式● Excel ⽤户界⾯●保护选项本章将介绍Excel ⽤户界⾯中的各个组件,在学习本书的过程中,你将接触到这些组件。
本章还将介绍在分发Excel ⽂件之前,可以保护公式和数据模型的⼀些基本⽅法。
如果已经熟悉了Excel 的基本操作,那么可以直接跳到第2章。
如果已经很久没有使⽤过Excel ,快速阅读本章会很有帮助,可为后⾯的章节打下基础。
1.1 Excel 的⼯作⽅式采⽤对象层次⽅法看待Excel 中的不同组件是很有帮助的。
Excel 对象包括:● Excel 应⽤程序本⾝● Excel ⼯作簿●⼯作簿中的⼯作表●⼯作表中的范围●范围中的单元格注意对象层次的概念:Excel 应⽤程序包括⼯作簿对象,⼯作簿对象包括⼯作表对象,⼯作表对象包括范围对象,范围对象包括单元格。
实际上,Microsoft 为这个内在的层次取了⼀个名字:Excel 对象模型。
Excel 对象模型的核⼼对象是⼯作簿。
在Excel 中做的所有⼯作都位于⼯作簿中。
在Excel 2003及更早版本中,Excel ⼯作簿⽂件的默认扩展名是.xls 。
Excel.xls ⽂件是⼆进制⽂件,可被任何版本的Excel 读取和处理。
Excel 2007发布后,Excel ⼯作簿被保存为.xlsx ⽂件。
这些.xlsx ⽂件实际上是压缩的⽂件夹,可被Excel 2007及更⾼版本读取和处理。
压缩的⽂件夹中含有许多⽂件,其中保存了⼯作簿的所有信息,包括图表、宏、格式和单1 第章第Ⅰ部分基础知识元格中的数据。
提⽰如果读者有强烈的好奇⼼,那么可以先复制来得到⼀个XLSX⼯作簿⽂件的副本,然后将这个副本的扩展名从.xlsx重命名为.zip。
然后将其解压,这样会得到内部的⽂件。
⼀个Excel⼯作簿可以包含任意数⽬的表。
这些表有4个类型,分别为:●⼯作表●图表⼯作表●MS Excel 4.0宏表(已废弃,但仍⽀持)●MS Excel 5.0对话表(已废弃,但仍⽀持)⽤户可以根据需要打开任意多个⼯作簿(每个⼯作簿都有⾃⼰的窗⼝),但任意时刻都只能有⼀个激活的⼯作簿,同样,⼯作簿中也只有⼀个表是激活的。
Excel 2010 的10 大功能介绍在一个单元格中创建数据图表。
迷你图是Excel 2010 中的新功能,您可使用它在一个单元格中创建小型图表来快速发现数据变化趋势。
这是一种突出显示重要数据趋势(如季节性升高或下降)的快速简便的方法,可为您节省大量时间。
快速定位正确的数据点。
Excel 2010 提供了令人兴奋的全新筛选增强功能。
切片器功能在数据透视表视图和数据透视图视图中提供了丰富的可视化功能,方便您动态分割和筛选数据以显示您需要的确切内容。
使用新的搜索筛选器,可用较少的时间筛选表、数据透视图视图和数据透视表视图中的大型数据集,而将更多时间用于分析。
可对几乎所有数据进行高效建模和分析。
PowerPivot for Excel 2010 加载项可免费下载,它提供了突破性技术,如简化了多个来源的数据集成和快速处理多达数百万行的大型数据集。
企业用户可通过Microsoft SharePoint Server 2010 轻松发布和共享分析信息,其他用户也可在操作自己的Excel Services 报表时利用相同的切片器、数据透视表和快速查询功能。
1随时随地访问电子表格。
将电子表格在线发布,然后即可通过任何计算机或Windows 电话随时随地访问、查看和编辑它们。
2使用Excel 2010,您可跨多个位置和设备尽享行业最佳的电子表格体验。
∙Microsoft Excel Web App。
当您离开办公室、家或学校时,可在Web 浏览器中编辑工作簿,而不会影响查看体验的质量。
2∙Microsoft Excel Mobile 2010。
使用专用于您的Smartphone 的Excel 移动版本,随时了解最新信息并在必要时立即采取措施。
通过连接、共享和合作完成更多工作。
通过Microsoft Excel Web App 进行共同创作,您将可以与处于其他位置的用户同时编辑同一个电子表格。
2您可查看与您同时处理某一电子表格的用户。
excel2010功能区Excel 2010是一款功能强大的电子表格软件,它提供了丰富多样的功能区,帮助用户轻松实现数据处理、图表制作、数据分析等任务。
本文将介绍Excel 2010的主要功能区及其功能。
首先是“文件”功能区,它包含了操作Excel文件的各种功能,例如新建、打开、保存、打印、发送邮件等。
用户可以通过点击“文件”功能区来管理文件,以便更好地组织和保存数据。
“主页”功能区是Excel 2010最常用的功能区之一。
它提供了常用的编辑、格式化、插入等功能。
用户可以在这个功能区中进行文本、数据、图形等的编辑与设置,比如修改字体、加粗字体、居中对齐、插入图片等。
“插入”功能区是Excel 2010中用于插入各种元素的功能区,例如图表、图片、形状、表格等。
用户可以点击“插入”功能区中的相应按钮,然后根据需要选择相应的元素进行插入。
比如,用户可以在Excel中插入饼图、柱状图、折线图等来展示数据。
“公式”功能区是Excel 2010中用于处理和计算数据的功能区。
它提供了各种常用的数学函数、逻辑函数、文本函数等,用户可以通过这些函数实现复杂数据处理和计算。
用户只需要点击“公式”功能区中的相应按钮,然后选择相应的函数并输入参数即可。
“数据”功能区是用于处理和管理数据的功能区。
它提供了数据排序、筛选、删除重复项、数据分析等功能。
用户可以通过这个功能区对数据进行筛选、排序和汇总等操作,更方便地进行数据分析。
“审阅”功能区是用于审阅和修订Excel文档的功能区。
它提供了批注、修订、拼写检查等功能。
用户可以通过这个功能区对文档进行批注、修订和拼写检查,以保证文档质量和准确性。
“视图”功能区是用于调整Excel界面显示的功能区。
它提供了不同的视图模式,如普通视图、页面布局视图、页面分割视图等。
用户可以切换不同视图模式,以便更好地查看和编辑数据。
除了以上主要功能区外,Excel 2010还提供了其他一些辅助功能区,比如“页眉页脚”功能区、“数据分析”功能区、”宏“功能区等,用户可以根据需要使用这些功能区来满足不同的需求。
Excel2010选项卡详尽功能介绍Excel2010中取消了传统的菜单操作方式,取而代之的就是各种功能区。
在Excel2010窗口上方看起来像菜单的名称其实就是功能区的名称。
下面小编为你一一介绍他们的功能.Excel2010选项卡功能的介绍1、“开始”菜单选项卡:开始菜单选项功能区包含剪贴板、字体、对齐方式、数字、样式、单元格和编辑七个组。
此功能主要用于帮助我们对Excel2010表格进行文字编辑和单元格的格式设置,是我们最常用的功能区。
如图所示;2、“插入”菜单选项卡:插入菜单选项功能区包含表、插图、图表、迷你图、筛选器、链接、文本和符号几个组。
此功能主要用于在Excel2010表格中插入各种对象。
如图所示;Excel2010选项卡功能的介绍图23、“页面布局”菜单选项卡:页面布局菜单选项功能区包含主题、页面设置、调整为合适大小、工作表选项、排列几个组。
此功能主要用于帮助我们设置Excel2010表格页面样式。
如图所示;Excel2010选项卡功能的介绍图34、“公式”菜单选项卡:公式菜单选项功能区包含函数表、定义的名称、公式审核和计算几个组。
此功能主要用于在Excel2010表格中进行各种数据计算。
如图所示;Excel2010选项卡功能的介绍图45、“数据”菜单选项卡:数据菜单选项功能区包含获取外数据、连接、排序和筛选、数据工具和分级显示几个分组。
此功能主要用于在Excel2010表格中进行数据处理相关方面的操作。
如图所示;Excel2010选项卡功能的介绍图56、“审阅”菜单选项卡:审阅菜单选项功能区包含校对、中文简繁转换、语言、批注和更改几个分组。
此功能主要用于对Excel2010表格进行校对和修订等操作。
如图所示;Excel2010选项卡功能的介绍图67、“视图”菜单选项卡:视图菜单选项功能区包含工作簿视图、显示、显示比例、窗口和宏几个分组。
此功能主要用于帮助我们设置Excel2010表格窗口的视图类型。
与Excel2003相比,Excel2007最明显的变化就是取消了传统的菜单操作方式,而代之于各种功能区。
在Excel2007窗口上方看起来像菜单的名称其实是功能区的名称,当单击这些名称时并不会打开菜单,而是切换到与之相对应的功能区。
每个功能区根据功能的不同又分为若干个组,每个功能区所拥有的功能如下所述:
1.“开始”功能区
“开始”功能区中包括剪贴板、字体、对齐方式、数字、样式、单元格和编辑七个组,对应Excel2003的“编辑”和“格式”菜单部分命令。
该功能区主要用于帮助用户对Excel2007表格进行文字编辑和单元格的格式设置,是用户最常用的功能区,如图2008122201所示。
图2008122201 “开始”功能区
2.“插入”功能区
“插入”功能区包括表、插图、Excel2010/list_43_1.html'>图表、链接、文本和特殊符号几个组,对应Excel2003中“插入”菜单的部分命令,主要用于在Excel2007表格中插入各种对象,如图2008122202所示。
图2008122202 “插入”功能区
3.“页面布局”功能区
“页面布局”功能区包括主题、页面设置、调整为合适大小、工作表选项、排列几个组,对应Excel2003的“页面设置”菜单命令和“格式”菜单中的部分命令,用于帮助用户设置Excel2007表格页面样式,如图2008122203所示。
图2008122203 “页面布局”功能区
4.“公式”功能区
“公式”功能区包括函数库、定义的名称、公式审核和计算几个组,用于实现在Excel2007表格中进行各种数据计算,如图2008122204所示。
图2008122204 “公式”功能区
5.“数据”功能区
“数据”功能区包括获取外部数据、连接、排序和筛选、数据工具和分级显示几个组,主要用于在Excel2007表格中进行数据处理相关方面的操作,如图2008122205所示。
图2008122205 “数据”功能区
6.“审阅”功能区
“审阅”功能区包括校对、中文简繁转换、批注和更改四个组,主要用于对Excel2007表格进行校对和修订等操作,适用于多人协作处理Excel2007表格数据,如图2008122206所示。
图2008122206 “审阅”功能区
7.“视图”功能区
“视图”功能区包括工作簿视图、显示/隐藏、显示比例、窗口和宏几个组,主要用于帮助用户设置Excel2007表格窗口的视图类型,以方便操作,如图2008122207所示。
图2008122207 “视图”功能区。