电脑加域教程
- 格式:wps
- 大小:343.50 KB
- 文档页数:5

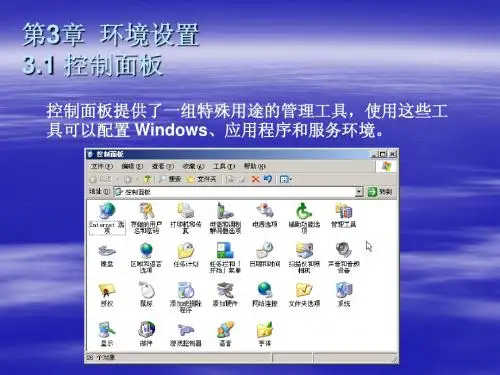
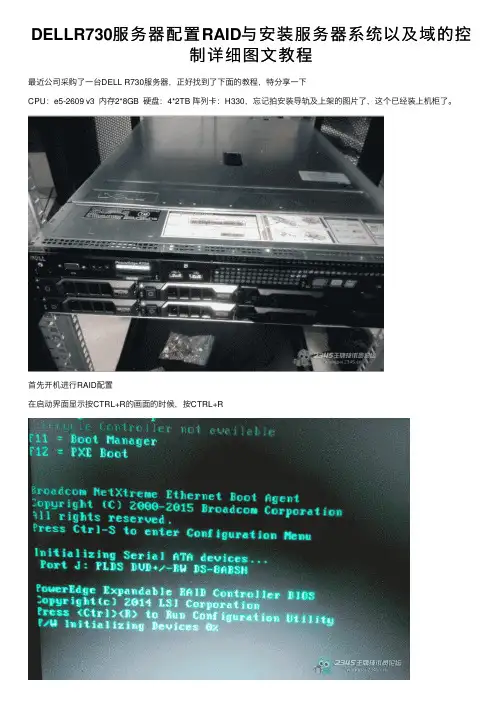
DELLR730服务器配置RAID与安装服务器系统以及域的控制详细图⽂教程最近公司采购了⼀台DELL R730服务器,正好找到了下⾯的教程,特分享⼀下CPU:e5-2609 v3 内存2*8GB 硬盘:4*2TB 阵列卡:H330,忘记拍安装导轨及上架的图⽚了,这个已经装上机柜了。
⾸先开机进⾏RAID配置在启动界⾯显⽰按CTRL+R的画⾯的时候,按CTRL+R进⾏到虚拟磁盘管理器界⾯这⾥忘记拍图了,在⽹上找的图⽚⾸先进⼊到VG MGMT菜单(这⾥可以⽤CTRL+NT和CTRL+P切换菜单)按F2展开虚拟磁盘创建菜单选择create new VD创建新的虚拟磁盘RAID LEVEL选项,可以看到所⽀持的RAID级别,根据硬盘数量的不同,这⾥显⽰的也会有区别,我有4块2T硬盘,做RAID5。
这⾥选择RAID5回车确定。
由于划分RAID5后,硬盘总⼤⼩还有6TB,⼤于2TB不⽀持BIOS启动,先划分个⼩磁盘安装系统。
勾选要加⼊RAID的磁盘,在VD SIZE处输⼊磁盘容量做完RAID的效果CTRL+N切换到 PD MGMT菜单,可以看到磁盘的状态为ONLINE。
这⾥不⽤保存,直接ESC退出重启即可。
下⾯接着来安装操作系统,我这⾥安装的是WINDOWS SEVER 2008 R2重启到这个界⾯,按F10进⼊到Lifecycle Controller界⾯选择OS部署第⼀项是先设置RAID,由于刚才已经设置过了,所以选择下⾯的选项,直接安装系统。
(DELL客户不建议在这⾥做RAID,所以在开机时先按CTRL+R,在虚拟磁盘管理器界⾯配置了RAID。
)启动模式选择BIOS,选择系统为2008选择⼿动模式,把系统光盘放⼊光驱。
检查没有问题,点击完成并重启。
重启后,开始安装2008server此服务器主要⽤来做⽂件服务器,所以选择企业版完全安装,注意不要选为服务器核⼼安装了。
这⾥⼤家都知道了,选择⾃定义安装完毕,见到熟悉的登录界⾯。
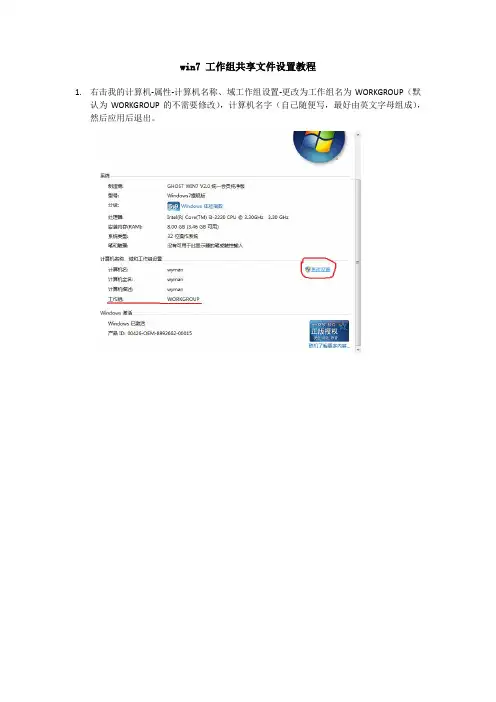
win7 工作组共享文件设置教程
1.右击我的计算机-属性-计算机名称、域工作组设置-更改为工作组名为WORKGROUP(默
认为WORKGROUP的不需要修改),计算机名字(自己随便写,最好由英文字母组成),然后应用后退出。
2.打开网络和共享中心-打开选择家庭组和共享选项-更改高级共享设置
2.1 家庭或工作-除了密码保护的共享这个选择关闭以外,其余的都选择第一项,
2.2公用(当前配置文件)-除了最后密码保护的共享这个选择关闭,其余都选第一项,OK 这里设置完毕,保存修改退出。
3.控制面板-系统和安全-管理工具-本地安全策略(这里打开稍慢)-本地策略-用户权限分
配
3.1从网络访问此计算机-添加GUEST(键入GUEST-检查名称-确定)
3.2拒绝从网络访问这台计算机-删除GUEST(默认没有GUEST的,不需操作。
)
安全选项-网络访问:本地账户的共享和安全模型(更改为仅来宾)
账户:管理员账户状态-开启
账户:来宾账户状态-开启(注意:如果这里最后2个都显示不适用的话,可以先退出本地安全策略重新打开即可)。
4.这样一来便可以实现共享,重新启动一下电脑即可。
5.右键选择需要共享的文档,选特定用户,修改一下GUEST的权限,选择GUEST,共享。
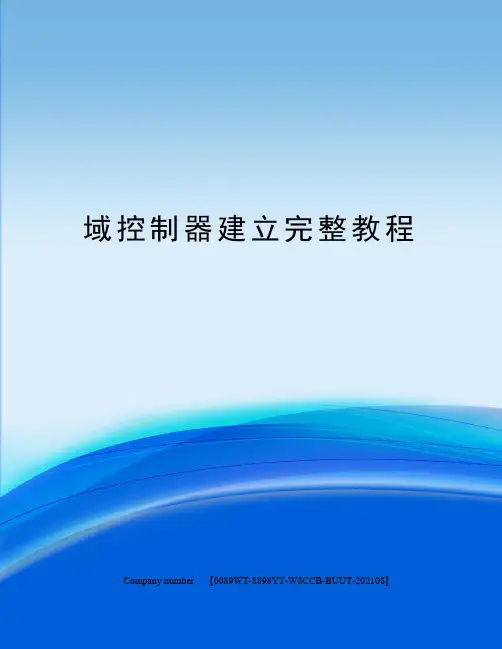
域控制器建立完整教程 Company number:【0089WT-8898YT-W8CCB-BUUT-202108】[上海360宽带网] [制作人:360宽带网] [] [360宽带网口号:为人民服务] 把一台成员服务器提升为域控制器(一) 目前很多公司的网络中的PC数量均超过10台:按照微软的说法,一般网络中的PC 数目低于10台,则建议采对等网的工作模式,而如果超过10台,则建议采用域的管理模式,因为域可以提供一种集中式的管理,这相比于对等网的分散管理有非常多的好处,那么如何把一台成员服务器提升为域控我们现在就动手实践一下:本篇文章中所有的成员服务器均采用微软的Windows Server 2003,客户端则采用Windows XP。
首先,当然是在成员服务器上安装上Windows Server 2003,安装成功后进入系统,我们要做的第一件事就是给这台成员服务器指定一个固定的IP,在这里指定情况如下:机器名:Server由于Windows Server 2003在默认的安装过程中DNS是不被安装的,所以我们需要手动去添加,添加方法如下:“开始—设置—控制面板—添加删除程序”,然后再点击“添加/删除Windows组件”,则可以看到如下画面:向下搬运右边的滚动条,找到“网络服务”,选中:默认情况下所有的网络服务都会被添加,可以点击下面的“详细信息”进行自定义安装,由于在这里只需要DNS,所以把其它的全都去掉了,以后需要的时候再安装:然后就是点“确定”,一直点“下一步”就可以完成整个DNS的安装。
在整个安装过程中请保证Windows Server 2003安装光盘位于光驱中,否则会出现找不到文件的提示,那就需要手动定位了。
安装完DNS以后,就可以进行提升操作了,先点击“开始—运行”,输入“Dcpromo”,然后回车就可以看到“Active Directory安装向导”在这里直接点击“下一步”:这里是一个兼容性的要求,Windows 95及NT 4 SP3以前的版本无法登陆运行到Windows Server 2003的域控制器,我建议大家尽量采用Windows 2000及以上的操作系统来做为客户端。
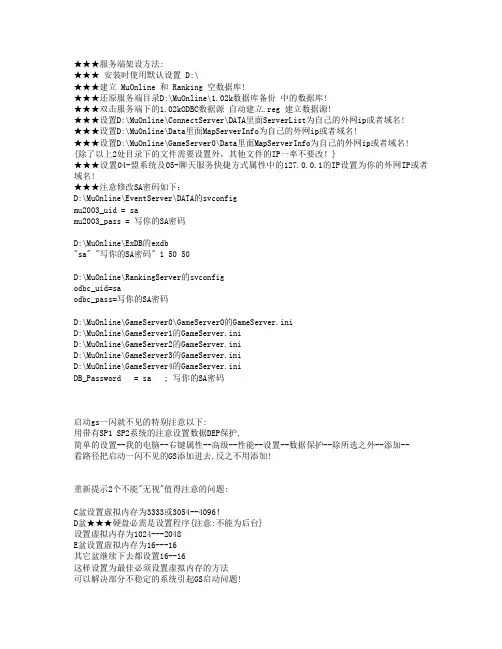
★★★服务端架设方法:★★★安装时使用默认设置 D:\★★★建立 MuOnline 和 Ranking 空数据库!★★★还原服务端目录D:\MuOnline\1.02k数据库备份中的数据库!★★★双击服务端下的1.02kODBC数据源自动建立.reg 建立数据源!★★★设置D:\MuOnline\ConnectServer\DATA里面ServerList为自己的外网ip或者域名!★★★设置D:\MuOnline\Data里面MapServerInfo为自己的外网ip或者域名!★★★设置D:\MuOnline\GameServer0\Data里面MapServerInfo为自己的外网ip或者域名! {除了以上2处目录下的文件需要设置外,其他文件的IP一率不要改!}★★★设置04-盟系统及05-聊天服务快捷方式属性中的127.0.0.1的IP设置为你的外网IP或者域名!★★★注意修改SA密码如下:D:\MuOnline\EventServer\DATA的svconfigmu2003_uid = samu2003_pass = 写你的SA密码D:\MuOnline\ExDB的exdb"sa" "写你的SA密码" 1 50 50D:\MuOnline\RankingServer的svconfigodbc_uid=saodbc_pass=写你的SA密码D:\MuOnline\GameServer0\GameServer0的GameServer.iniD:\MuOnline\GameServer1的GameServer.iniD:\MuOnline\GameServer2的GameServer.iniD:\MuOnline\GameServer3的GameServer.iniD:\MuOnline\GameServer4的GameServer.iniDB_Password = sa ; 写你的SA密码启动gs一闪就不见的特别注意以下:用带有SP1 SP2系统的注意设置数据DEP保护,简单的设置--我的电脑--右键属性--高级--性能--设置--数据保护--除所选之外--添加--看路径把启动一闪不见的GS添加进去,反之不用添加!重新提示2个不能"无视"值得注意的问题:C盆设置虚拟内存为3333或3054--4096!D盆★★★硬盘必需是设置程序{注意:不能为后台}设置虚拟内存为1024---2048E盆设置虚拟内存为16---16其它盆继续下去都设置16--16这样设置为最佳必须设置虚拟内存的方法可以解决部分不稳定的系统引起GS启动问题!提醒新手注意:因为新手一般都装过N多服务端在一个电脑~也会造成各种问题~比如导入数据源版本不同那么就会引起JS启动出错,要清理干净数据源重新双击导入,如果用一个干净的系统就不会出现多余的问题~~~这只是个例子!对于单独ADSL注意检查动态域名是否生效解析到你的电脑的动态IP~~~注意检查把系统自带防火墙关闭~~~服务端MapServerInfo.dat配置文件修改IP的时候注意不要删掉前面那个S如下:19 0 -1 S192.168.1.100 55901-----[注意这个IP必须为外网IP或者路由器的IP地址]修改:19 0 -1 S192.168.1.100 55901-----[注意这个IP必须为外网IP或者路由器的IP地址]服务端ServerList.dat配置文件修改IP的时候注意只改IP或者你的域名即可~其它不要乱改或者漏改!D:\MuOnline\ConnectServer\DATA// Server List 55902 为攻城对应端口不能作为连接请求端口 HIDE为隐藏19 "GameServer_GCX" "你的IP或者域名" 55901 "HIDE"0 "GameServer_1-0" "你的IP或者域名" 55903 "SHOW"[注意这个IP必须为外网IP或者路由器的IP地址]1 "GameServer_1-1" "你的IP或者域名" 55904 "SHOW"[注意这个IP必须为外网IP或者路由器的IP地址]2 "GameServer_1-2" "你的IP或者域名" 55905 "SHOW"[注意这个IP必须为外网IP或者路由器的IP地址]3 "GameServer_1-3" "你的IP或者域名" 55906 "SHOW"[注意这个IP必须为外网IP或者路由器的IP地址]499 "-------------------" "0" 55900 "^___^"新手一般要注意先检查系统自带的防火墙是否关闭,没关闭的必须去关闭它~~~到真正架设好能进游戏的时候再打算去做端口安全~~~一般开的端口为:3389 80 44405 33445 55901 55902 55903 55904 55905 55906 55980魔域服务端和登陆器到下载。
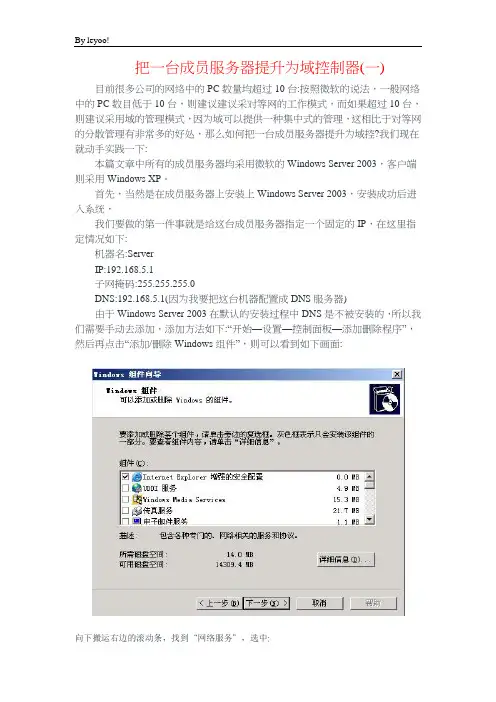
把一台成员服务器提升为域控制器(一)目前很多公司的网络中的PC数量均超过10台:按照微软的说法,一般网络中的PC数目低于10台,则建议建议采对等网的工作模式,而如果超过10台,则建议采用域的管理模式,因为域可以提供一种集中式的管理,这相比于对等网的分散管理有非常多的好处,那么如何把一台成员服务器提升为域控?我们现在就动手实践一下:本篇文章中所有的成员服务器均采用微软的Windows Server 2003,客户端则采用Windows XP。
首先,当然是在成员服务器上安装上Windows Server 2003,安装成功后进入系统,我们要做的第一件事就是给这台成员服务器指定一个固定的IP,在这里指定情况如下:机器名:ServerIP:192.168.5.1子网掩码:255.255.255.0DNS:192.168.5.1(因为我要把这台机器配置成DNS服务器)由于Windows Server 2003在默认的安装过程中DNS是不被安装的,所以我们需要手动去添加,添加方法如下:“开始—设置—控制面板—添加删除程序”,然后再点击“添加/删除Windows组件”,则可以看到如下画面:向下搬运右边的滚动条,找到“网络服务”,选中:默认情况下所有的网络服务都会被添加,可以点击下面的“详细信息”进行自定义安装,由于在这里只需要DNS,所以把其它的全都去掉了,以后需要的时候再安装:然后就是点“确定”,一直点“下一步”就可以完成整个DNS的安装。
在整个安装过程中请保证Windows Server 2003安装光盘位于光驱中,否则会出现找不到文件的提示,那就需要手动定位了安装完DNS以后,就可以进行提升操作了,先点击“开始—运行”,输入“Dcpromo”,然后回车就可以看到“Active Directory安装向导”在这里直接点击“下一步”:这里是一个兼容性的要求,Windows 95及NT 4 SP3以前的版本无法登陆运行到Windows Server 2003的域控制器,我建议大家尽量采用Windows 2000及以上的操作系统来做为客户端。
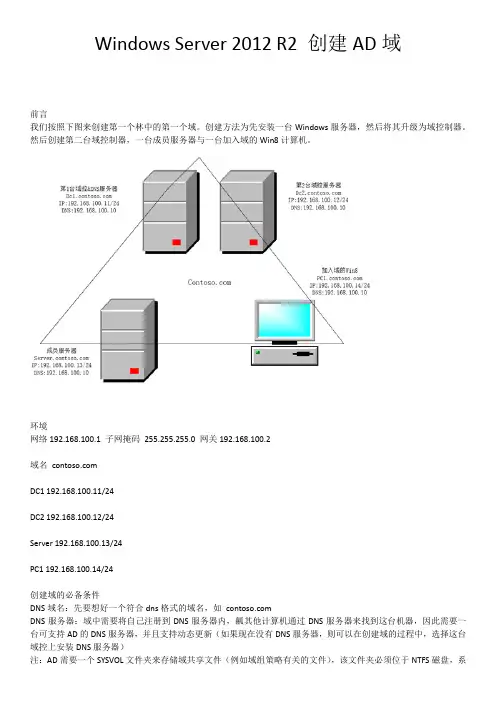
Windows Server 2012 R2 创建AD域前言我们按照下图来创建第一个林中的第一个域。
创建方法为先安装一台Windows服务器,然后将其升级为域控制器。
然后创建第二台域控制器,一台成员服务器与一台加入域的Win8计算机。
环境网络192.168.100.1 子网掩码255.255.255.0 网关192.168.100.2域名DC1 192.168.100.11/24DC2 192.168.100.12/24Server 192.168.100.13/24PC1 192.168.100.14/24创建域的必备条件DNS域名:先要想好一个符合dns格式的域名,如DNS服务器:域中需要将自己注册到DNS服务器内,瓤其他计算机通过DNS服务器来找到这台机器,因此需要一台可支持AD的DNS服务器,并且支持动态更新(如果现在没有DNS服务器,则可以在创建域的过程中,选择这台域控上安装DNS服务器)注:AD需要一个SYSVOL文件夹来存储域共享文件(例如域组策略有关的文件),该文件夹必须位于NTFS磁盘,系统默认创建在系统盘,为了性能建议按照到其他分区。
创建网络中的第一台域控制器修改机器名和ip先修改ip地址,并且将dns指向自己,并且修改计算机名为DC1,升级成域控后,机器名称会自动变成安装域功能选择服务器选择域服务提升为域控制器添加新林此林根域名不要与对外服务器的DNS名称相同,如对外服务的DNS URL为,则内部的林根域名就不能是,否则未来可能会有兼容问题。
选择林功能级别,域功能级别。
、此处我们选择的为win 2012 ,此时域功能级别只能是win 2012,如果选择其他林功能级别,还可以选择其他域功能级别默认会直接在此服务器上安装DNS服务器第一台域控制器必须是全局编录服务器的角色第一台域控制器不可以是只读域控制器(RODC)这个角色是win 2008时新出来的功能设置目录还原密码。
目录还原模式是一个安全模式,可以开机进入安全模式时修复AD数据库,但是必须使用此密码出现此警告无需理会系统会自动创建一个netbios名称,可以更改。

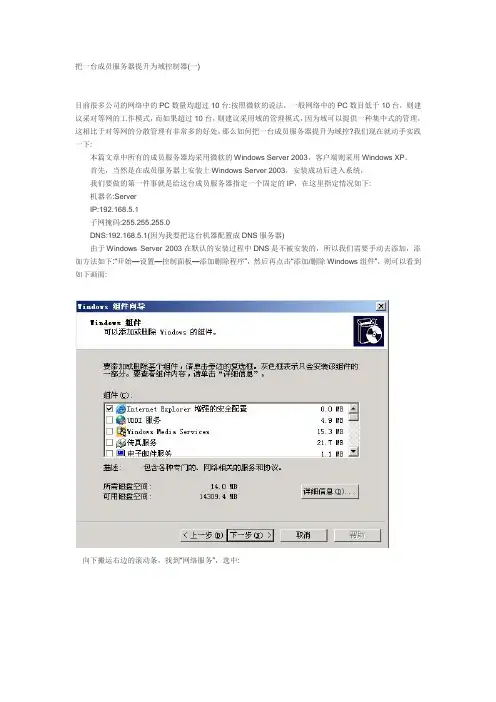
把一台成员服务器提升为域控制器(一)目前很多公司的网络中的PC数量均超过10台:按照微软的说法,一般网络中的PC数目低于10台,则建议采对等网的工作模式,而如果超过10台,则建议采用域的管理模式,因为域可以提供一种集中式的管理,这相比于对等网的分散管理有非常多的好处,那么如何把一台成员服务器提升为域控?我们现在就动手实践一下:本篇文章中所有的成员服务器均采用微软的Windows Server 2003,客户端则采用Windows XP。
首先,当然是在成员服务器上安装上Windows Server 2003,安装成功后进入系统,我们要做的第一件事就是给这台成员服务器指定一个固定的IP,在这里指定情况如下:机器名:ServerIP:192.168.5.1子网掩码:255.255.255.0DNS:192.168.5.1(因为我要把这台机器配置成DNS服务器)由于Windows Server 2003在默认的安装过程中DNS是不被安装的,所以我们需要手动去添加,添加方法如下:“开始—设置—控制面板—添加删除程序”,然后再点击“添加/删除Windows组件”,则可以看到如下画面:向下搬运右边的滚动条,找到“网络服务”,选中:默认情况下所有的网络服务都会被添加,可以点击下面的“详细信息”进行自定义安装,由于在这里只需要DNS,所以把其它的全都去掉了,以后需要的时候再安装:然后就是点“确定”,一直点“下一步”就可以完成整个DNS的安装。
在整个安装过程中请保证Windows Server 2003安装光盘位于光驱中,否则会出现找不到文件的提示,那就需要手动定位了。
安装完DNS以后,就可以进行提升操作了,先点击“开始—运行”,输入“Dcpromo”,然后回车就可以看到“Active Directory安装向导”在这里直接点击“下一步”:这里是一个兼容性的要求,Windows 95及NT 4 SP3以前的版本无法登陆运行到Windows Server 2003的域控制器,我建议大家尽量采用Windows 2000及以上的操作系统来做为客户端。
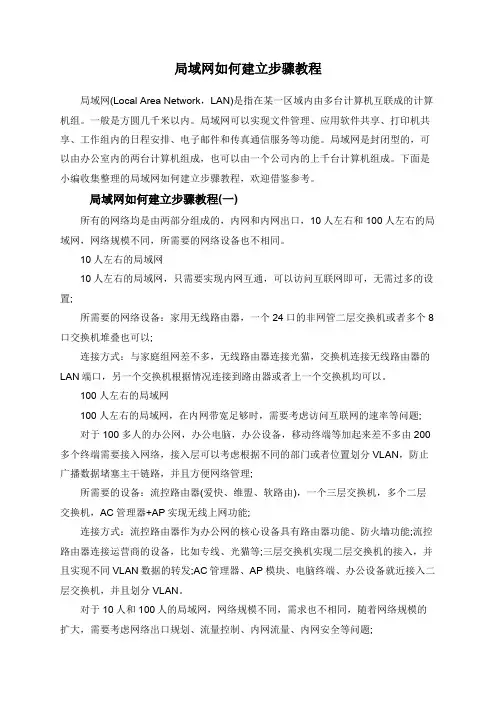
局域网如何建立步骤教程局域网(Local Area Network,LAN)是指在某一区域内由多台计算机互联成的计算机组。
一般是方圆几千米以内。
局域网可以实现文件管理、应用软件共享、打印机共享、工作组内的日程安排、电子邮件和传真通信服务等功能。
局域网是封闭型的,可以由办公室内的两台计算机组成,也可以由一个公司内的上千台计算机组成。
下面是小编收集整理的局域网如何建立步骤教程,欢迎借鉴参考。
局域网如何建立步骤教程(一)所有的网络均是由两部分组成的,内网和内网出口,10人左右和100人左右的局域网,网络规模不同,所需要的网络设备也不相同。
10人左右的局域网10人左右的局域网,只需要实现内网互通,可以访问互联网即可,无需过多的设置;所需要的网络设备:家用无线路由器,一个24口的非网管二层交换机或者多个8口交换机堆叠也可以;连接方式:与家庭组网差不多,无线路由器连接光猫,交换机连接无线路由器的LAN端口,另一个交换机根据情况连接到路由器或者上一个交换机均可以。
100人左右的局域网100人左右的局域网,在内网带宽足够时,需要考虑访问互联网的速率等问题;对于100多人的办公网,办公电脑,办公设备,移动终端等加起来差不多由200多个终端需要接入网络,接入层可以考虑根据不同的部门或者位置划分VLAN,防止广播数据堵塞主干链路,并且方便网络管理;所需要的设备:流控路由器(爱快、维盟、软路由),一个三层交换机,多个二层交换机,AC管理器+AP实现无线上网功能;连接方式:流控路由器作为办公网的核心设备具有路由器功能、防火墙功能;流控路由器连接运营商的设备,比如专线、光猫等;三层交换机实现二层交换机的接入,并且实现不同VLAN数据的转发;AC管理器、AP模块、电脑终端、办公设备就近接入二层交换机,并且划分VLAN。
对于10人和100人的局域网,网络规模不同,需求也不相同,随着网络规模的扩大,需要考虑网络出口规划、流量控制、内网流量、内网安全等问题;对于上千人的网络,在实现组网的同时,还要考虑网络的可靠性、负载均衡,网络安全(防火墙、入侵监测、漏洞扫描系统)等。
☑域和工作组域和工作组是针对网络环境中的两种不同的网络资源管理模式。
在一个网络内,可能有成百上千台电脑,如果这些电脑不进行分组,都列在“网上邻居”内,可想而知会有多么乱。
为了解决这一问题,Windows 9x/NT/2000就引用了“工作组”这个概念,将不同的电脑一般按功能分别列入不同的组中,如财务部的电脑都列入“财务部”工作组中,人事部的电脑都列入“人事部”工作组中。
你要访问某个部门的资源,就在“网上邻居”里找到那个部门的工作组名,双击就可以看到那个部门的电脑了。
在对等网模式(PEER-TO-PEER)下,任何一台电脑只要接入网络,就可以访问共享资源,如共享打印机、文件、ISDN上网等。
尽管对等网络上的共享文件可以加访问密码,但是非常容易被破解。
在由Windows 9x构成的对等网中,数据是非常不安全的。
一般来说,同一个工作组内部成员相互交换信息的频率最高,所以你一进入“网上邻居”,首先看到的是你所在工作组的成员。
如果要访问其他工作组的成员,需要双击“整个网络”,就会看到网络上所有的工作组,双击工作组名称,就会看到里面的成员。
你也可以退出某个工作组,只要将工作组名称改动即可。
不过这样在网上别人照样可以访问你的共享资源,只不过换了一个工作组而已。
你可以随便加入同一网络上的任何工作组,也可以离开一个工作组。
“工作组”就像一个自由加入和退出的俱乐部一样,它本身的作用仅仅是提供一个“房间”,以方便网络上计算机共享资源的浏览。
与工作组的“松散会员制”有所不同,“域”是一个相对严格的组织。
“域”指的是服务器控制网络上的计算机能否加入的计算机组合。
实行严格的管理对网络安全是非常必要的。
在“域”模式下,至少有一台服务器负责每一台联入网络的电脑和用户的验证工作,相当于一个单位的门卫一样,称为“域控制器(Domain Controller,简写为DC)”。
“域控制器”中包含了由这个域的账户、密码、属于这个域的计算机等信息构成的数据库。
wps设置打印区域wps中如何插入域图文教程
各位读友大家好,此文档由网络收集而来,欢迎您下载,谢谢
WPS文字是金山公司开发一款办公处理软件,它有着非常多的功能,其中窗口域就是其中之一,对于刚从其它版本转型过来的应该就不会太懂吧,没关系,那么下面我们来看一下wps如何插入窗体域,欢迎大家来到学习。
wps 文字插入窗口域教程
打开WPS文字,新建一个空白文档。
我们点击插入菜单,可以看到最后一个选框就是窗体域。
有过可视化编程经验朋友详细对则个窗体域应该比较理解。
WPS文字提供了三种窗体域。
1-文字型的窗体域
相当于lable标签。
2-复选框型的窗体域
复选框。
3-下拉型的窗体域
下拉框。
此外WPS文字工还设置了重置窗体域,保护窗体,窗体底纹以及属性按钮来帮助我们更好的设置窗体域。
例如我们点击文本型窗体域,在文本型窗体域上面双击弹出属性对话框,我们可以在该对话框里面设置文本型窗体域的文字,最大长度,格式等参数。
然后点击确定就可以了。
完成后一般都有底纹,我们点击窗体域底纹按钮可以清除该底纹。
下拉框型窗体域也是这样设置,我们添加一个下拉型窗体域,双击,可以添加文字内容。
各位读友大家好,此文档由网络收集而来,欢迎您下载,谢谢。
局域网共享文件夹设置权限域环境下共享文件夹加密教程方法步骤1.我们需要为新员工奖励域账户,并添加到所属部门的ou(人事)2.还需要在文件共享服务器为其添加相应的访问权限。
3.开始-管理工具-组策略管理4.选择-人事(ou)-邮件点击-在这个域中创建GPO并在此处链接5.输入GPO名称人事文件映射驱动点击-确定6.选择GPO人事文件映射驱动右键-点击编辑7.选择用户配置-首选项-windows设置-驱动器映射-右键点击新建-点击映射驱动器8.编辑新建驱动器属性,在本属性中的设置直接关系到能否正确的发布驱动器,所以我们要细细的分析一下。
在此类型的下拉列表中提供了四个选择:创建、替换、更新和删除。
组策略的应用结果会因选定的操作以及驱动器号是否已经存在而异。
补充:局域网、校园网安全维护方法校园网络分为内网和外网,就是说他们可以上学校的内网也可以同时上互联网,大学的学生平时要玩游戏购物,学校本身有自己的服务器需要维护;在大环境下,首先在校园网之间及其互联网接入处,需要设置防火墙设备,防止外部攻击,并且要经常更新抵御外来攻击;由于要保护校园网所有用户的安全,我们要安全加固,除了防火墙还要增加如ips,ids等防病毒入侵检测设备对外部数据进行分析检测,确保校园网的安全;外面做好防护措施,内部同样要做好防护措施,因为有的学生电脑可能带回家或者在外面感染,所以内部核心交换机上要设置vlan隔离,旁挂安全设备对端口进行检测防护;内网可能有ddos攻击或者arp病毒等传播,所以我们要对服务器或者电脑安装杀毒软件,特别是学校服务器系统等,安全正版安全软件,保护重要电脑的安全;对服务器本身我们要安全server版系统,经常修复漏洞及更新安全软件,普通电脑一般都是拨号上网,如果有异常上层设备监测一般不影响其他电脑。
做好安全防范措施,未雨绸缪。
网站建设与网页制作基础入门教程网站(Web Site)是一个比较抽象的概念,随着互联网的快速发展,网站建设就如建房子一样,已经越来越多。
但是,要建设一个新型的网站,确实需要懂得一些网站建设与网页制作基础入门知识,以下介绍网页制作与网站建议过程中的基础知识与使用方法。
一、注册域名域名(网站地址)是由一些字母或者汉字加入“域”的代号(com、cn、edu、net……)用小数点隔开所组成网站独一无二的标志,域名的组成,域名有英文域名,也有中文域名,例如百度域名为(),而中文域名很多都不用www,例如本人的网站(http://设计家园.com)就没有www,域名中"http://"是域名的协议(或称服务方式);第二部分就是网站地址(也有使用IP地址),如百度网的主机地址为(),而中文域名的主机地址如(设计家园.com),也有使用IP地址作为主机名,例如清华大学Web主机的IP 地址是“166.111.4.100”,这四个数字组合起来就是IP地址,除了可以用域名地址搜索网站,还可以用IP地址来搜索打开网站的网页,例如在浏览器的地址栏输入 http://166.111.4.100(有时也加入端口号,如果端口号为80可以忽略),就可以直接访问清华大学的网站。
二、租用网站空间域名就如一个刚刚出生的婴儿,要让婴儿在社会中成长,还需要有立身之地,网站空间就是域名立身之地。
只有租用网站空间才可以把文件存放到网站让别人浏览到网页,当前很多新开网站,特别是个人的小型网站租用的都是虚拟主机空间,虚拟主机空间虽然是很多人共同租用一个空间,但在管理上不用自己来维护,并且价格比网站空间便宜很多。
对开个人网站来说,租用中国大陆空间,一般都需要申请备案,队了时间要求半个月以上才能使用虚拟主机空间,而能备案基本都是公司或者单位集体开办的网站,因此很多个人网站租用的都是香港空间或者国外的空间,这些外地的空间不用备案,只要到有空间租用的网站(如中国E 动网)申请空间,就能马上按域名、空间地址(IP地址)来建设网站。
Active Directory 高级应用1.新建域控制器首先,先安装一个全新的windows server 2003 企业版,用管理员登陆装域之前我们先看一下机器的配置情况,先查看一下计算机名,鼠标右键我的电脑-属性,打开系统属性选项卡,点击计算机名标签,这里计算机名为dc,环境是工作组WORKGROUP,因为还没有加入域,所以这里显示的是工作组我们再来查看一下计算机的IP设置情况,鼠标右键网上邻居-属性,打开网络连接窗口,鼠标右键本地连接-属性,打开本地连接属性,选择Internet协议(tcp/ip)点属性,打开Internet协议(tcp/ip)属性选项卡,这里我们把IP设置为192.168.2.1,子网掩码255.255.0.0,DNS设置为192.168.2.1好了,准备工作已经做好了,现在我们开始安装AD拉,还有一点要注意,安装AD时会用到系统安装光盘,所以我们现在把系统盘装入光驱,现在开始装DC,点击开始-运行,输入dcpromo,确定这是欢迎向导界面,点击下一步这是操作系统兼容性,点击下一步这里是选择域控制器类型,因为我们这里是域中的第一台域控制器,所以我们选新域的域控制器,点击下一步我们选在新林中的域,点击下一步这里让我们添入新的域名,我们在新域的DNS全名里写入,点击下一步这里让我们添写域的NetBIOS域名,直接默认就好了,点击下一步这里让我们选择数据库文件夹和日志文件夹的安装目录,默认就好了,当然这里我们也能够更改,如果C盘够大直接默认就好拉,这里我就不修改了,点击下一步这里让我们选择共享的系统卷的保存位置,默认好拉,点击下一步这里已经运行了一次DNS注册诊断,因为我们之前没有安装DNS服务器,所以诊断结果是没有在超时间隔以内响应,这里我们选择第2项,在这台计算机上安装并配置DNS 服务器,并讲这台DNS服务器设为这台计算机的首先DNS服务器,这也是我们在安装AD之前配置IP时为什么把DNS添写自己的IP,点击下一步这里让我们选择操作系统的兼容权限,如果我们的客户机都是2000版本以上我们选择第2项,只与windows 2000或windows server 2003操作系统兼容的权限,点击下一步这里让我们输入目录服务还原模式的管理员密码,如果AD意外损坏了,我们需要还原AD,还原是需要密码的,这里我们输入一个密码,这里的密码不用与管理员的密码相同,只是作为AD还原使用,密码不要忘了,要不万一需要还原时我们还原不了拉,点击下一步这里显示了之前我们配置的相关信息,点击下一步开始安装了,我们稍等几分钟就会安装完成AD安装完成拉,我们点击完成这里问我们是否立即重新启动,我们选择立即重新启动这是重新启动之后登陆界面,我们点击选项会看到多出来个登陆到,这里我们选择zhen,输入管理员密码,点击确定,登陆计算机登陆后我们鼠标右键我的电脑-属性-计算机名,查看一下,完整的计算机名已经变为,工作组也换成了域。