Multisim教程
- 格式:ppt
- 大小:7.03 MB
- 文档页数:55
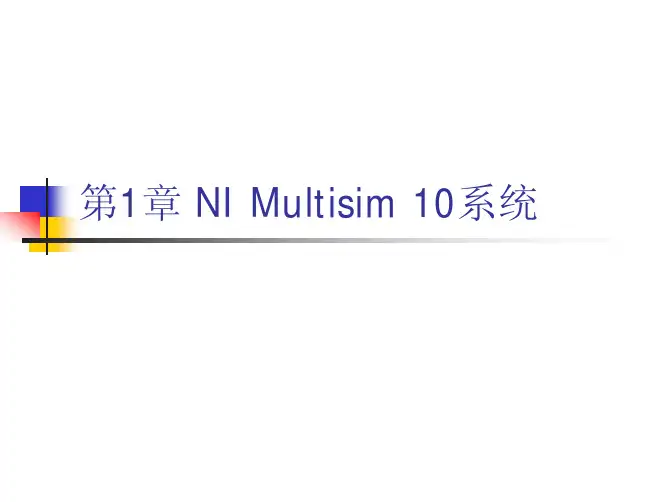
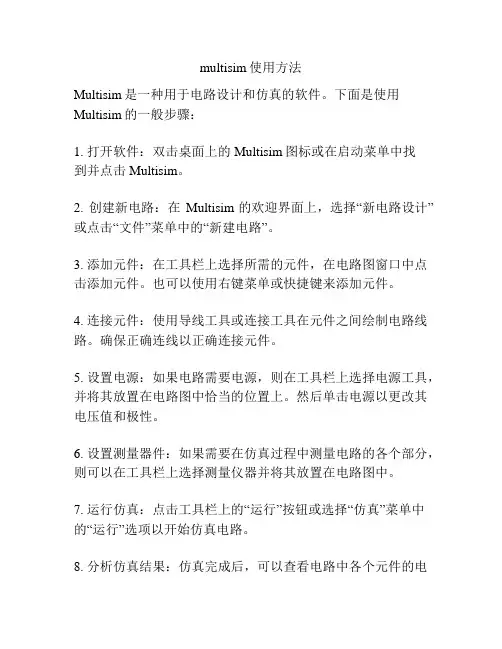
multisim使用方法Multisim是一种用于电路设计和仿真的软件。
下面是使用Multisim的一般步骤:1. 打开软件:双击桌面上的Multisim图标或在启动菜单中找到并点击Multisim。
2. 创建新电路:在Multisim的欢迎界面上,选择“新电路设计”或点击“文件”菜单中的“新建电路”。
3. 添加元件:在工具栏上选择所需的元件,在电路图窗口中点击添加元件。
也可以使用右键菜单或快捷键来添加元件。
4. 连接元件:使用导线工具或连接工具在元件之间绘制电路线路。
确保正确连线以正确连接元件。
5. 设置电源:如果电路需要电源,则在工具栏上选择电源工具,并将其放置在电路图中恰当的位置上。
然后单击电源以更改其电压值和极性。
6. 设置测量器件:如果需要在仿真过程中测量电路的各个部分,则可以在工具栏上选择测量仪器并将其放置在电路图中。
7. 运行仿真:点击工具栏上的“运行”按钮或选择“仿真”菜单中的“运行”选项以开始仿真电路。
8. 分析仿真结果:仿真完成后,可以查看电路中各个元件的电流、电压等参数。
可以使用示波器、数字多表仪和其他工具来查看和分析仿真结果。
9. 保存和导出电路:在完成电路设计和仿真后,保存电路文件以便以后使用并导出仿真结果。
这些步骤只是Multisim使用的基本方法,你可以根据需要深入研究和探索更多功能和选项。
下面是Multisim的使用方法:1. 创建新项目:打开Multisim软件后,点击“File”菜单,选择“New”,然后选择“New Project”来创建一个新项目。
2. 添加器件:在项目中添加所需的器件。
点击“Component”菜单,选择“Place”来添加各种电子器件。
3. 连接电路:通过拖拽连接线将器件连接在一起,形成电路。
点击“Wire”工具,然后依次选中各个器件的引脚来连接它们。
4. 设定电流/电压源:点击“Source”工具,选择合适的电流或电压源来为电路提供电源。
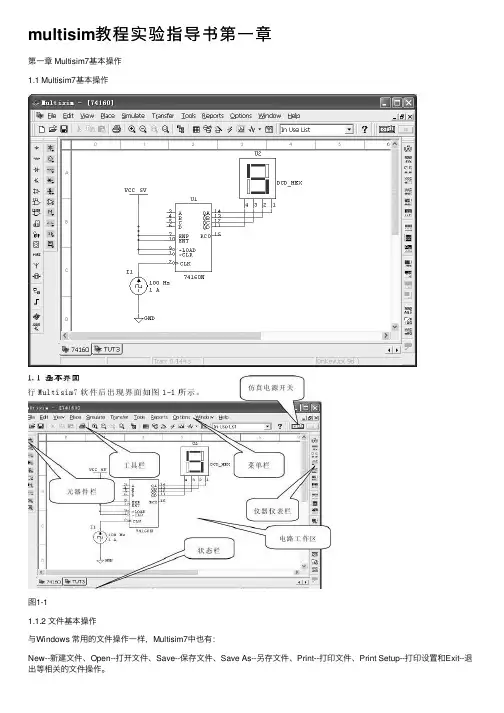
multisim教程实验指导书第⼀章第⼀章 Multisim7基本操作1.1 Multisim7基本操作图1-11.1.2 ⽂件基本操作与Windows 常⽤的⽂件操作⼀样,Multisim7中也有:New--新建⽂件、Open--打开⽂件、Save--保存⽂件、Save As--另存⽂件、Print--打印⽂件、Print Setup--打印设置和Exit--退出等相关的⽂件操作。
以上这些操作可以在菜单栏File ⼦菜单下选择命令,也可以应⽤快捷键或⼯具栏的图标进⾏快捷操作。
1.1.3 元器件基本操作常⽤的元器件编辑功能有:90 Clockwise--顺时针旋转90?、90 CounterCW--逆时针旋转90?、Flip Horizontal--⽔平翻转、Flip Vertical--垂直翻转、Component Properties--元件属性等。
这些操作可以在菜单栏Edit ⼦菜单下选择命令,或⽤Edit ⼦菜单右边显⽰的快捷键进⾏快捷操作,也可以选中元器件后右击⿏标选择相应命令。
例对三极管操作如图1-2所⽰:图1-21.1.4 ⽂本基本编辑对⽂字注释⽅式有两种:直接在电路⼯作区输⼊⽂字或者在⽂本描述框输⼊⽂字,两种操作⽅式有所不同。
1. 电路⼯作区输⼊⽂字单击Place / Text 命令或使⽤Ctrl+T 快捷操作,然后⽤⿏标单击需要输⼊⽂字的位置,输⼊需要的⽂字。
⽤⿏标指向⽂字块,单击⿏标右键,在弹出的菜单中选择Color 命令,选择需要的颜⾊。
双击⽂字块,可以随时修改输⼊的⽂字。
2. ⽂本描述框输⼊⽂字利⽤⽂本描述框输⼊⽂字不占⽤电路窗⼝,可以对电路的功能、实⽤说明等进⾏详细的说明,可以根据需要修改⽂字的⼤⼩和字体。
单击View/ Circuit Description Box 命令或使⽤快捷操作Ctrl+D ,打开电路⽂本描述框,如图1-3所⽰,在其中输⼊需要说明的⽂字,可以保存和打印输⼊的⽂本。
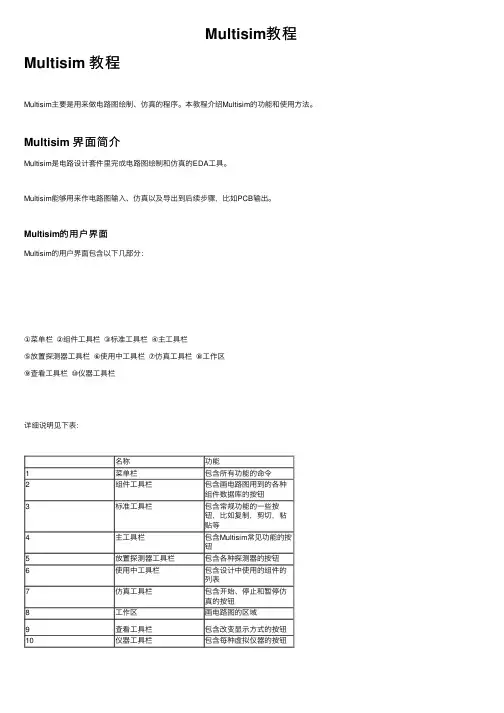
Multisim教程Multisim 教程Multisim主要是⽤来做电路图绘制、仿真的程序。
本教程介绍Multisim的功能和使⽤⽅法。
Multisim 界⾯简介Multisim是电路设计套件⾥完成电路图绘制和仿真的EDA⼯具。
Multisim能够⽤来作电路图输⼊、仿真以及导出到后续步骤,⽐如PCB输出。
Multisim的⽤户界⾯Multisim的⽤户界⾯包含以下⼏部分:①菜单栏②组件⼯具栏③标准⼯具栏④主⼯具栏⑤放置探测器⼯具栏⑥使⽤中⼯具栏⑦仿真⼯具栏⑧⼯作区⑨查看⼯具栏⑩仪器⼯具栏详细说明见下表:名称功能1菜单栏包含所有功能的命令2组件⼯具栏包含画电路图⽤到的各种组件数据库的按钮3标准⼯具栏包含常规功能的⼀些按钮,⽐如复制,剪切,粘贴等4主⼯具栏包含Multisim常见功能的按钮5放置探测器⼯具栏包含各种探测器的按钮6使⽤中⼯具栏包含设计中使⽤的组件的列表7仿真⼯具栏包含开始、停⽌和暂停仿真的按钮8⼯作区画电路图的区域9查看⼯具栏包含改变显⽰⽅式的按钮10仪器⼯具栏包含每种虚拟仪器的按钮概述本教程通过设计⼀个采样模拟⼩信号,放⼤,并⽤简单的数字计数器计算它的周期的电路学习电路设计的流程,从电路图绘制到仿真。
电路图绘制接下来,我们将完成下图所⽰的电路图绘制。
创建⽂件按以下步骤完成设计⽂件创建:1. 打开Multisim。
⼀个名为“Design1”的空⽩⽂件已经在⼯作区打开。
1. 选择File > Save as 弹出保存对话框。
2. 指定存储⽬录,以MyGettingStarted作为⽂件名,保存。
提⽰:为避免⽂件意外丢失,可设置⾃动保存:Options > Global options > Save > Auto-backup。
放置元器件按以下步骤完成放置元器件的⼯作:1. 点击Place > Component打开Select a Component对话框。
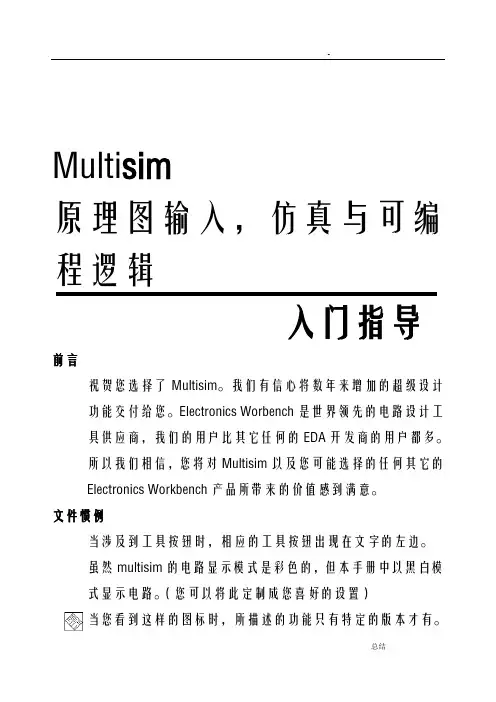
Multi sim原理图输入,仿真与可编程逻辑入门指导前言祝贺您选择了Multisim。
我们有信心将数年来增加的超级设计功能交付给您。
Electronics Worbench是世界领先的电路设计工具供应商,我们的用户比其它任何的EDA开发商的用户都多。
所以我们相信,您将对Multisim以及您可能选择的任何其它的Electronics Workbench产品所带来的价值感到满意。
文件惯例当涉及到工具按钮时,相应的工具按钮出现在文字的左边。
虽然multisim的电路显示模式是彩色的,但本手册中以黑白模式显示电路。
(您可以将此定制成您喜好的设置)当您看到这样的图标时,所描述的功能只有特定的版本才有。
用户可以购买相应的附加模块。
Multisim 用Menu/Item表示菜单命令。
例如,File/Open表示在File菜单中选择Open命令。
本手册用箭头(➢)表示程序信息。
Multisim文件系列Multisim文件包括“Multisim入门指导”、“User Guide”和在线帮助。
所有的用户都会收到这两本手册的PDF版本。
用户还会收到所购买Multisim版本的印刷版手册。
入门指导“入门指导”向您介绍Multisim界面,并指导您学习电路设计(circuit)、仿真(similation)、分析(analysis)和报告(reporting)。
User Guide“User Guide”详细介绍了Multisim的各项功能,它是基于电路设计层次进行组织的,详细地描述了Multisim的各个方面。
在线帮助Multisim提供在线帮助文件系统以支持您使用,选择Help/Multisim Manua l可显示详细描述Multisim程序的文件,或者选择Help/Multisim Help显示包含参考资料(来自于印刷版的附录)的帮助文件,比如对Multisim所提供元器件的详细介绍。
所有的帮助文件窗口都是标准窗口,并提供内容列表与索引。
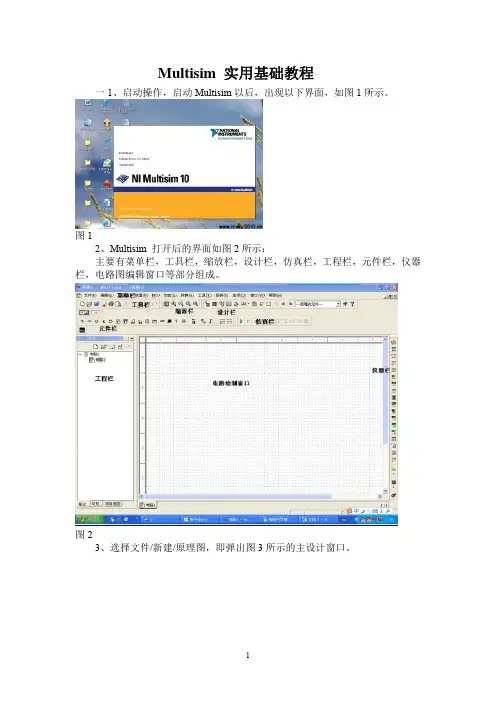
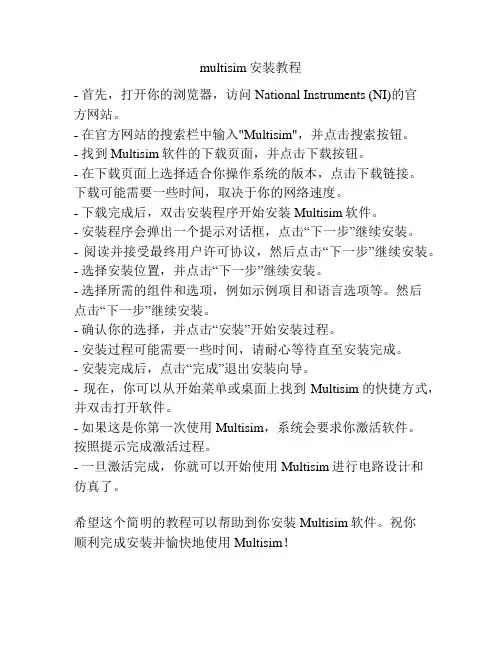
multisim安装教程
- 首先,打开你的浏览器,访问National Instruments (NI)的官
方网站。
- 在官方网站的搜索栏中输入"Multisim",并点击搜索按钮。
- 找到Multisim软件的下载页面,并点击下载按钮。
- 在下载页面上选择适合你操作系统的版本,点击下载链接。
下载可能需要一些时间,取决于你的网络速度。
- 下载完成后,双击安装程序开始安装Multisim软件。
- 安装程序会弹出一个提示对话框,点击“下一步”继续安装。
- 阅读并接受最终用户许可协议,然后点击“下一步”继续安装。
- 选择安装位置,并点击“下一步”继续安装。
- 选择所需的组件和选项,例如示例项目和语言选项等。
然后
点击“下一步”继续安装。
- 确认你的选择,并点击“安装”开始安装过程。
- 安装过程可能需要一些时间,请耐心等待直至安装完成。
- 安装完成后,点击“完成”退出安装向导。
- 现在,你可以从开始菜单或桌面上找到Multisim的快捷方式,并双击打开软件。
- 如果这是你第一次使用Multisim,系统会要求你激活软件。
按照提示完成激活过程。
- 一旦激活完成,你就可以开始使用Multisim进行电路设计和
仿真了。
希望这个简明的教程可以帮助到你安装Multisim软件。
祝你
顺利完成安装并愉快地使用Multisim!。
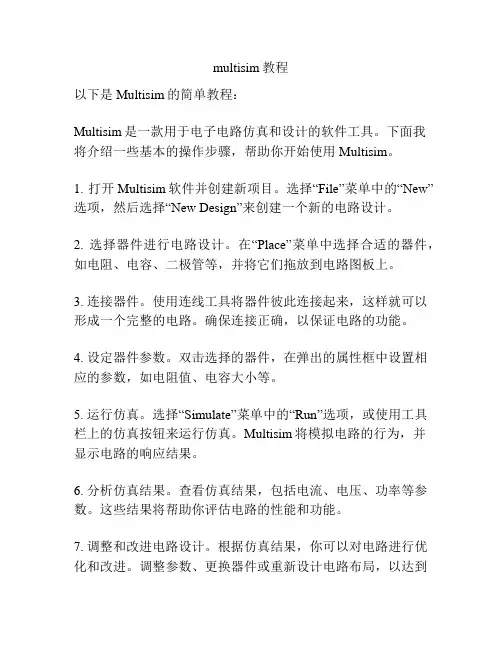
multisim教程以下是Multisim的简单教程:Multisim是一款用于电子电路仿真和设计的软件工具。
下面我将介绍一些基本的操作步骤,帮助你开始使用Multisim。
1. 打开Multisim软件并创建新项目。
选择“File”菜单中的“New”选项,然后选择“New Design”来创建一个新的电路设计。
2. 选择器件进行电路设计。
在“Place”菜单中选择合适的器件,如电阻、电容、二极管等,并将它们拖放到电路图板上。
3. 连接器件。
使用连线工具将器件彼此连接起来,这样就可以形成一个完整的电路。
确保连接正确,以保证电路的功能。
4. 设定器件参数。
双击选择的器件,在弹出的属性框中设置相应的参数,如电阻值、电容大小等。
5. 运行仿真。
选择“Simulate”菜单中的“Run”选项,或使用工具栏上的仿真按钮来运行仿真。
Multisim将模拟电路的行为,并显示电路的响应结果。
6. 分析仿真结果。
查看仿真结果,包括电流、电压、功率等参数。
这些结果将帮助你评估电路的性能和功能。
7. 调整和改进电路设计。
根据仿真结果,你可以对电路进行优化和改进。
调整参数、更换器件或重新设计电路布局,以达到设计要求。
8. 保存和导出设计。
将设计保存为Multisim项目文件,以便后续修改和使用。
如果需要,你还可以导出电路图、仿真结果等。
请注意,以上步骤仅为基础操作示例。
Multisim是一款功能强大的软件工具,还提供许多高级功能和特性,如多工程协作、电路板布局等。
你可以进一步学习和探索这些功能,以扩展你的电子电路设计能力。
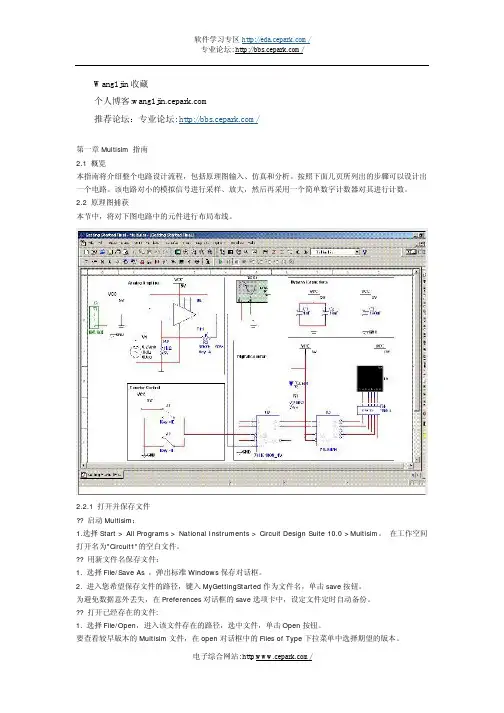
Wang1jin收藏个人博客:推荐论坛:专业论坛: /第一章Multisim 指南2.1 概览本指南将介绍整个电路设计流程,包括原理图输入、仿真和分析。
按照下面几页所列出的步骤可以设计出一个电路。
该电路对小的模拟信号进行采样、放大,然后再采用一个简单数字计数器对其进行计数。
2.2 原理图捕获本节中,将对下图电路中的元件进行布局布线。
2.2.1 打开并保存文件?? 启动Multisim:1.选择Start > All Programs > National Instruments > Circuit Design Suite 10.0 >Multisim。
在工作空间打开名为"Circuit1"的空白文件。
?? 用新文件名保存文件:1. 选择File/Save As ,弹出标准Windows保存对话框。
2. 进入您希望保存文件的路径,键入MyGettingStarted作为文件名,单击save按钮。
为避免数据意外丢失,在Preferences对话框的save选项卡中,设定文件定时自动备份。
?? 打开已经存在的文件:1. 选择File/Open,进入该文件存在的路径,选中文件,单击Open按钮。
要查看较早版本的Multisim文件,在open对话框中的Files of Type下拉菜单中选择期望的版本。
2.2.2 放置元器件?? 开始放置元件:1. 如上所述,打开文件MyGettingStarted.ms10。
2. 选择Place/Component,打开Select a Component浏览器,如下图所示选定7-segment LED display (7段LED显示)并单击OK。
在光标位置,元器件有叠影效果。
选定了期望的组(Group)和族(Family,)后,在浏览器的Component栏中键入元器件名称。
随着名称的键入,在浏览器底部的Searching栏中便会显示该字符串。
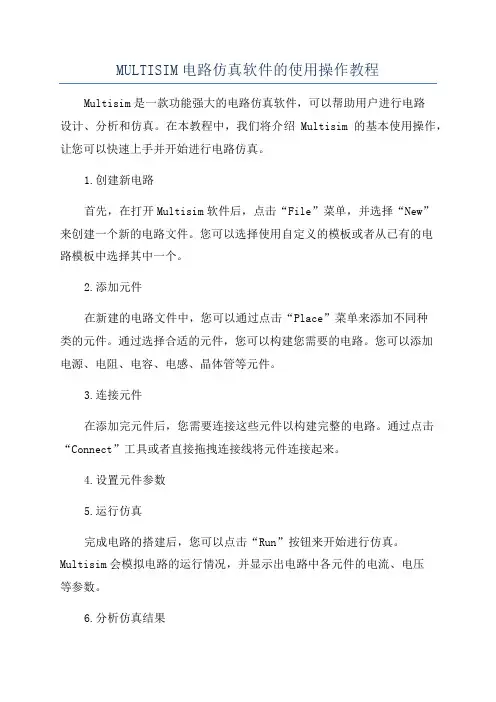
MULTISIM电路仿真软件的使用操作教程Multisim是一款功能强大的电路仿真软件,可以帮助用户进行电路设计、分析和仿真。
在本教程中,我们将介绍Multisim的基本使用操作,让您可以快速上手并开始进行电路仿真。
1.创建新电路首先,在打开Multisim软件后,点击“File”菜单,并选择“New”来创建一个新的电路文件。
您可以选择使用自定义的模板或者从已有的电路模板中选择其中一个。
2.添加元件在新建的电路文件中,您可以通过点击“Place”菜单来添加不同种类的元件。
通过选择合适的元件,您可以构建您需要的电路。
您可以添加电源、电阻、电容、电感、晶体管等元件。
3.连接元件在添加完元件后,您需要连接这些元件以构建完整的电路。
通过点击“Connect”工具或者直接拖拽连接线将元件连接起来。
4.设置元件参数5.运行仿真完成电路的搭建后,您可以点击“Run”按钮来开始进行仿真。
Multisim会模拟电路的运行情况,并显示出电路中各元件的电流、电压等参数。
6.分析仿真结果在进行仿真后,您可以查看仿真结果并进行分析。
您可以查看波形图、数据表格等来了解电路的运行情况,以便进行进一步的优化和改进。
7.保存电路文件在完成电路设计后,您可以点击“File”菜单并选择“Save As”来保存电路文件。
您可以选择保存为不同格式的文件,以便将电路文件与他人分享或者备份。
8.导出报告如果您需要将电路设计的结果进行报告或者分享给他人,您可以点击“Tools”菜单并选择“Export”来导出报告或者数据表格。
9.调整仿真设置在进行仿真前,您可以点击“Options”菜单来调整仿真的参数,例如仿真时间、采样率等。
这可以帮助您更好地分析电路的性能。
10.学习资源Multisim提供了大量的学习资源,包括用户手册、视频教程、示例项目等。
您可以通过点击“Help”菜单来访问这些资源,以帮助您更好地使用Multisim进行电路仿真。
通过以上教程,您可以快速上手Multisim软件,并开始进行电路设计和仿真。
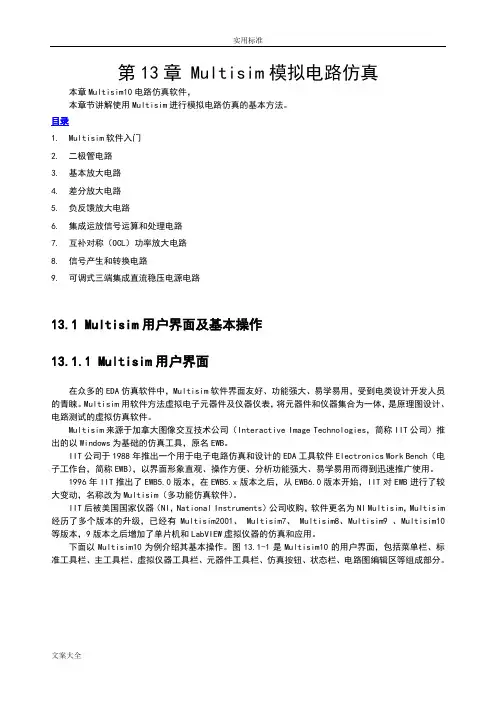
第13章 Multisim模拟电路仿真本章Multisim10电路仿真软件,本章节讲解使用Multisim进行模拟电路仿真的基本方法。
目录1. Multisim软件入门2. 二极管电路3. 基本放大电路4. 差分放大电路5. 负反馈放大电路6. 集成运放信号运算和处理电路7. 互补对称(OCL)功率放大电路8. 信号产生和转换电路9. 可调式三端集成直流稳压电源电路13.1 Multisim用户界面及基本操作13.1.1 Multisim用户界面在众多的EDA仿真软件中,Multisim软件界面友好、功能强大、易学易用,受到电类设计开发人员的青睐。
Multisim用软件方法虚拟电子元器件及仪器仪表,将元器件和仪器集合为一体,是原理图设计、电路测试的虚拟仿真软件。
Multisim来源于加拿大图像交互技术公司(Interactive Image Technologies,简称IIT公司)推出的以Windows为基础的仿真工具,原名EWB。
IIT公司于1988年推出一个用于电子电路仿真和设计的EDA工具软件Electronics Work Bench(电子工作台,简称EWB),以界面形象直观、操作方便、分析功能强大、易学易用而得到迅速推广使用。
1996年IIT推出了EWB5.0版本,在EWB5.x版本之后,从EWB6.0版本开始,IIT对EWB进行了较大变动,名称改为Multisim(多功能仿真软件)。
IIT后被美国国家仪器(NI,National Instruments)公司收购,软件更名为NI Multisim,Multisim 经历了多个版本的升级,已经有Multisim2001、 Multisim7、 Multisim8、Multisim9 、Multisim10等版本,9版本之后增加了单片机和LabVIEW虚拟仪器的仿真和应用。
下面以Multisim10为例介绍其基本操作。
图13.1-1是Multisim10的用户界面,包括菜单栏、标准工具栏、主工具栏、虚拟仪器工具栏、元器件工具栏、仿真按钮、状态栏、电路图编辑区等组成部分。
Multisim软件使用基本操作
Albus 2011.12
1.双击打开软件:
2.添加元器件:
单击“PLACE”,选择“components”:
进入器件选择界面,选择需要的元件,下图选了一个10K的电阻,点击OK:
3.画电路图:
选择好需要的所有元器件,摆好位置:
将需要连接的电路连接好:
这样,电路图就画好了。
4.电路仿真:
依次选择:“simulate”->“analysis”->“transient analysis”,如图:
点进去,
在“analysis paramenters”一项设置仿真时间,如图:
然后在“output”一项设置要仿真的参数,如图:
现选择v(2)、v(4)为输入信号,v(3)为输出信号。
设置好之后,点击“simulate”,开始仿真:
选择仿真选项的时候,也可点击快捷按钮,如图:
软件可以对很多参数进行仿真,具体设置可参考软件本身的“user guide”,在此不再赘述。
打开“user guide”的路径如图所示:。
Multi sim原理图输入,仿真与可编程逻辑入门指导前言祝贺您选择了Multisim。
我们有信心将数年来增加的超级设计功能交付给您。
Electronics Worbench是世界领先的电路设计工具供应商,我们的用户比其它任何的EDA开发商的用户都多。
所以我们相信,您将对Multisim以及您可能选择的任何其它的Electronics Workbench产品所带来的价值感到满意。
文件惯例当涉及到工具按钮时,相应的工具按钮出现在文字的左边。
虽然multisim的电路显示模式是彩色的,但本手册中以黑白模式显示电路。
(您可以将此定制成您喜好的设置)当您看到这样的图标时,所描述的功能只有特定的版本才有。
用户可以购买相应的附加模块。
Multisim 用Menu/Item表示菜单命令。
例如,File/Open表示在File菜单中选择Open命令。
本手册用箭头(➢)表示程序信息。
Multisim文件系列Multisim文件包括“Multisim入门指导”、“User Guide”和在线帮助。
所有的用户都会收到这两本手册的PDF版本。
用户还会收到所购买Multisim版本的印刷版手册。
入门指导“入门指导”向您介绍Multisim界面,并指导您学习电路设计(circuit)、仿真(similation)、分析(analysis)和报告(reporting)。
User Guide“User Guide”详细介绍了Multisim的各项功能,它是基于电路设计层次进行组织的,详细地描述了Multisim的各个方面。
在线帮助Multisim提供在线帮助文件系统以支持您使用,选择Help/Multisim Manua l可显示详细描述Multisim程序的文件,或者选择Help/Multisim Help显示包含参考资料(来自于印刷版的附录)的帮助文件,比如对Multisim所提供元器件的详细介绍。
所有的帮助文件窗口都是标准窗口,并提供内容列表与索引。