excel数据表做成图片的方法
- 格式:docx
- 大小:12.12 KB
- 文档页数:1
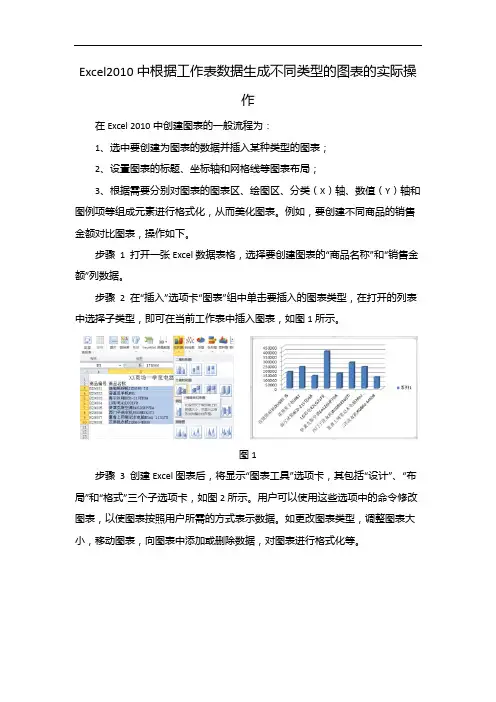
Excel2010中根据工作表数据生成不同类型的图表的实际操
作
在Excel 2010中创建图表的一般流程为:
1、选中要创建为图表的数据并插入某种类型的图表;
2、设置图表的标题、坐标轴和网格线等图表布局;
3、根据需要分别对图表的图表区、绘图区、分类(X)轴、数值(Y)轴和图例项等组成元素进行格式化,从而美化图表。
例如,要创建不同商品的销售金额对比图表,操作如下。
步骤1 打开一张Excel数据表格,选择要创建图表的“商品名称”和“销售金额”列数据。
步骤2 在“插入”选项卡“图表”组中单击要插入的图表类型,在打开的列表中选择子类型,即可在当前工作表中插入图表,如图1所示。
图1
步骤3 创建Excel图表后,将显示“图表工具”选项卡,其包括“设计”、“布局”和“格式”三个子选项卡,如图2所示。
用户可以使用这些选项中的命令修改图表,以使图表按照用户所需的方式表示数据。
如更改图表类型,调整图表大小,移动图表,向图表中添加或删除数据,对图表进行格式化等。
图2
步骤4 图3所示是利用“图表工具”的三个子选项卡是为图表添加图表标题、坐标轴标题,设臵图表区、绘图区填充,为图表添加背景墙,设臵图表基底填充后的效果。
我们将在后面的任务实践中具体练习这些功能的使用方法。
图3
在Excel 2010中创建图表方法很简单,Excel图表是为了更直接的显示Excel 表格数据的走势,不同类型的数据表创建的图表类型也是不一样的。
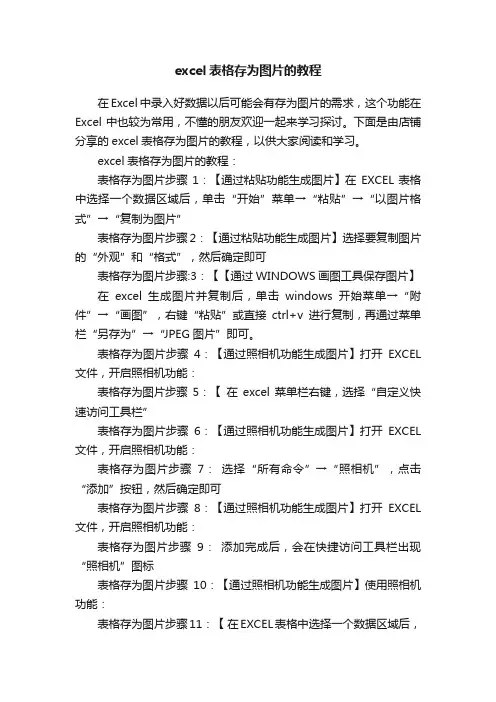
excel表格存为图片的教程在Excel中录入好数据以后可能会有存为图片的需求,这个功能在Excel中也较为常用,不懂的朋友欢迎一起来学习探讨。
下面是由店铺分享的excel表格存为图片的教程,以供大家阅读和学习。
excel表格存为图片的教程:表格存为图片步骤1:【通过粘贴功能生成图片】在EXCEL表格中选择一个数据区域后,单击“开始”菜单→“粘贴”→“以图片格式”→“复制为图片”表格存为图片步骤2:【通过粘贴功能生成图片】选择要复制图片的“外观”和“格式”,然后确定即可表格存为图片步骤:3:【【通过WINDOWS画图工具保存图片】在excel生成图片并复制后,单击windows开始菜单→“附件”→“画图”,右键“粘贴”或直接ctrl+v进行复制,再通过菜单栏“另存为”→“JPEG图片”即可。
表格存为图片步骤4:【通过照相机功能生成图片】打开EXCEL 文件,开启照相机功能:表格存为图片步骤5:【在excel菜单栏右键,选择“自定义快速访问工具栏”表格存为图片步骤6:【通过照相机功能生成图片】打开EXCEL 文件,开启照相机功能:表格存为图片步骤7:选择“所有命令”→“照相机”,点击“添加”按钮,然后确定即可表格存为图片步骤8:【通过照相机功能生成图片】打开EXCEL 文件,开启照相机功能:表格存为图片步骤9:添加完成后,会在快捷访问工具栏出现“照相机”图标表格存为图片步骤10:【通过照相机功能生成图片】使用照相机功能:表格存为图片步骤11:【在EXCEL表格中选择一个数据区域后,单击“照相机”功能,此时鼠标会变成十字,单击其他区域,会出现一个和选中区域一样的图片格式文件。
右键“设置图片格式”可对当前图片格式进行调整。
注:使用照相机功能生成的图片会随着原始数据的变动而变动;譬如修改原始数据某单元格内容,照相机图片也会随着改变表格存为图片步骤12:【通过EXCEL文件另存为保存图片】使用照相机生成图片后,通过excel菜单→“另存为”→“其他格式”,选择保存类型为“网页”,选择保存位置,填写保存名称,然后确定。
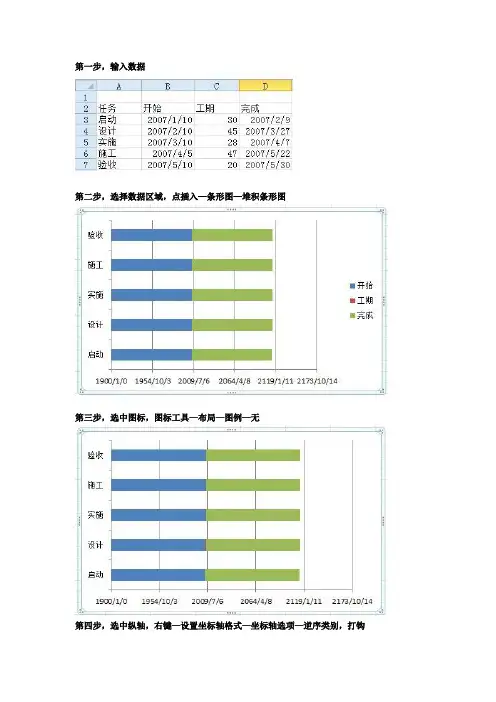
第一步,输入数据
第二步,选择数据区域,点插入—条形图—堆积条形图
第三步,选中图标,图标工具—布局—图例—无
第四步,选中纵轴,右键—设置坐标轴格式—坐标轴选项—逆序类别,打钩
第五步,选中绿色列,在上面的输入栏中,
将$D$3:$D$7中的D换成C,即把列区域改成C列工期列
结果如下:在Excel 中使用指定的区域创建动态图表,如果您选择一个图表系列并查看Excel 的公式行,则会看到系列是由使用SERIES 函数的公式生成的。
SERIES 是一种用于定义图表系列的特殊函数,它只能在此类环境中使用。
您不能将它用于工作表,也不能在它的参数中包含工作表的函数或公式
!是感叹号,感叹号前是工作表名称,表示引用Sheet2表的B列
第六步,选中横轴,右键—设置坐标轴格式
将坐标轴选项—最大值/最小值/主要刻度单位/次要刻度单位改为固定
对应值的意义如下:
最小值:横轴的最小日期,一般按照最小日期,或比最小日期小2天设置
最大值:横轴的最大日期,一般按照最大日期,或比最大日期大2天设置
主要刻度单位:竖线网格的间距,可根据实际数据中的情况设定
次要刻度单位:此处不用理会
注意:更改日期值属于数值型日期,可以选中2007/1/10,可通过开始—获得相应的日期数值39,092.00
结果如下:
第七步,更改背景颜色和无用的条形图条块颜色
右键点击主图区空白区域,设置绘图区格式—填充—纯色填充—选择颜色(如第一列,倒数第三个)
点击选中所有蓝色区域,设置数据系列格式—填充—纯色填充—无填充颜色
点击选中所有绿色区域,设置数据系列格式—填充—纯色填充—无填充颜色
最后补充一点,红色条形的颜色也可以任意更改
完!。
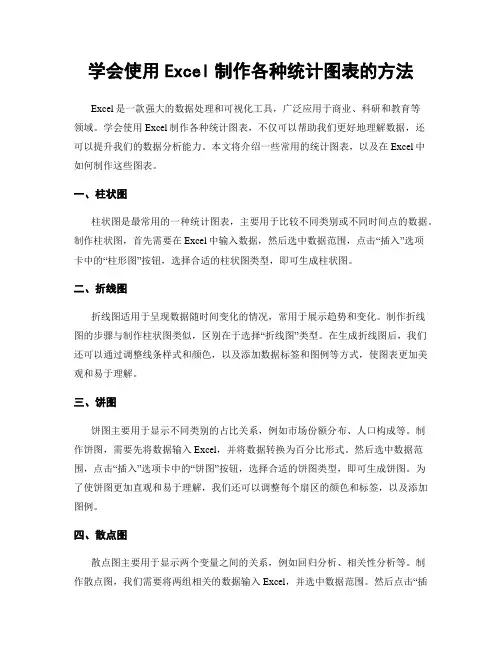
学会使用Excel制作各种统计图表的方法Excel是一款强大的数据处理和可视化工具,广泛应用于商业、科研和教育等领域。
学会使用Excel制作各种统计图表,不仅可以帮助我们更好地理解数据,还可以提升我们的数据分析能力。
本文将介绍一些常用的统计图表,以及在Excel中如何制作这些图表。
一、柱状图柱状图是最常用的一种统计图表,主要用于比较不同类别或不同时间点的数据。
制作柱状图,首先需要在Excel中输入数据,然后选中数据范围,点击“插入”选项卡中的“柱形图”按钮,选择合适的柱状图类型,即可生成柱状图。
二、折线图折线图适用于呈现数据随时间变化的情况,常用于展示趋势和变化。
制作折线图的步骤与制作柱状图类似,区别在于选择“折线图”类型。
在生成折线图后,我们还可以通过调整线条样式和颜色,以及添加数据标签和图例等方式,使图表更加美观和易于理解。
三、饼图饼图主要用于显示不同类别的占比关系,例如市场份额分布、人口构成等。
制作饼图,需要先将数据输入Excel,并将数据转换为百分比形式。
然后选中数据范围,点击“插入”选项卡中的“饼图”按钮,选择合适的饼图类型,即可生成饼图。
为了使饼图更加直观和易于理解,我们还可以调整每个扇区的颜色和标签,以及添加图例。
四、散点图散点图主要用于显示两个变量之间的关系,例如回归分析、相关性分析等。
制作散点图,我们需要将两组相关的数据输入Excel,并选中数据范围。
然后点击“插入”选项卡中的“散点图”按钮,选择合适的散点图类型即可生成散点图。
通过调整散点图中点的样式、颜色和标签等,我们可以更清晰地展示变量之间的关系。
五、雷达图雷达图主要用于多个指标之间的比较和评估,例如产品特征分析、团队能力评估等。
制作雷达图的步骤与制作柱状图类似,区别在于选择“雷达图”类型。
在生成雷达图后,我们可以调整轴线和填充样式,使图表更加直观和美观。
六、瀑布图瀑布图适用于展示数据的增长和减少情况,例如收入、成本等。
制作瀑布图的步骤较为复杂,需要进行数据的计算和调整。
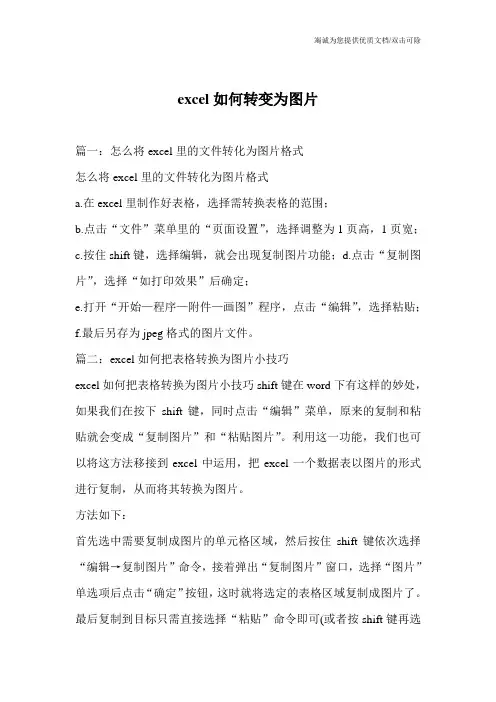
excel如何转变为图片篇一:怎么将excel里的文件转化为图片格式怎么将excel里的文件转化为图片格式a.在excel里制作好表格,选择需转换表格的范围;b.点击“文件”菜单里的“页面设置”,选择调整为1页高,1页宽;c.按住shift键,选择编辑,就会出现复制图片功能;d.点击“复制图片”,选择“如打印效果”后确定;e.打开“开始—程序—附件—画图”程序,点击“编辑”,选择粘贴;f.最后另存为jpeg格式的图片文件。
篇二:excel如何把表格转换为图片小技巧excel如何把表格转换为图片小技巧shift键在word下有这样的妙处,如果我们在按下shift键,同时点击“编辑”菜单,原来的复制和粘贴就会变成“复制图片”和“粘贴图片”。
利用这一功能,我们也可以将这方法移接到excel中运用,把excel一个数据表以图片的形式进行复制,从而将其转换为图片。
方法如下:首先选中需要复制成图片的单元格区域,然后按住shift键依次选择“编辑→复制图片”命令,接着弹出“复制图片”窗口,选择“图片”单选项后点击“确定”按钮,这时就将选定的表格区域复制成图片了。
最后复制到目标只需直接选择“粘贴”命令即可(或者按shift键再选择“编辑→粘贴图片”命令)。
我们还可以将其在word中进行粘贴。
另外,在复制图片时如果选择了“如打印效果”单选项,在粘贴的时候如果表格没有边框,复制后的图片也不会出现边框。
篇三:如何将excel或word文件转换成图片如何将excel或word文件转换成图片(20XX/07/0215:06)工作中经常会遇到需要将excel或word文件转换成图片的情况,一开始搞不懂,一次偶尔的机会碰到这样的文章,摘录下来,供朋友们参考:一种方法是:①excel表格转化成图片a.在excel里制作好表格,选择需转换表格的范围;b.点击“文件”菜单里的“页面设置”,选择调整为1页高,1页宽;c.按住shift键,选择编辑,就会出现复制图片功能;d.点击“复制图片”,选择“如打印效果”后确定;e.打开“开始—程序—附件—画图”程序,点击“编辑”,选择粘贴;f.最后另存为jpeg格式的图片文件。
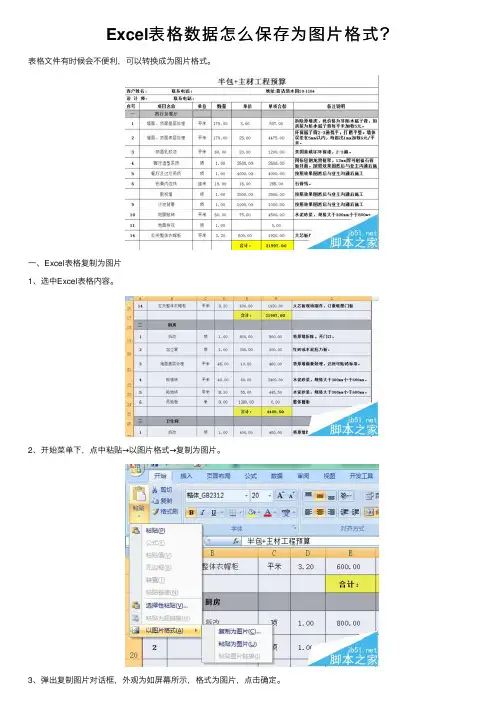
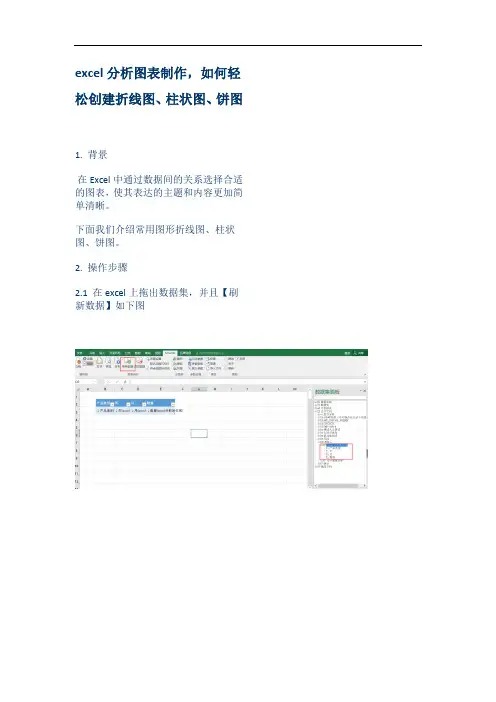
excel分析图表制作,如何轻松创建折线图、柱状图、饼图
1. 背景
在Excel中通过数据间的关系选择合适的图表,使其表达的主题和内容更加简单清晰。
下面我们介绍常用图形折线图、柱状图、饼图。
2. 操作步骤
2.1 在excel上拖出数据集,并且【刷新数据】如下图
2.2 刷新数据后,全选数据,在【插入】选项卡上选择【数据透视表】,如下图
点击【确定】,操作数据透视表,可以拖动字段在【行】、【列】里面,如下图,
选择【插入】选项卡
选择【推荐的图表】
2.3 先插入柱形图,效果如下:
折线图:
饼图:
3. 总结
本文通过Smartbi数据服务能力+Excel 本身的图表实现的,你在Smartbi平台还可以通过其他方式实现不同的业务需求、图表展现形式。
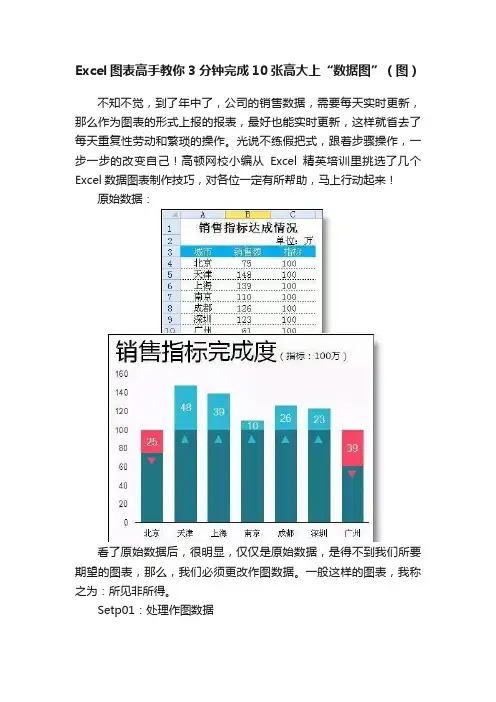
Excel图表高手教你3分钟完成10张高大上“数据图”(图)不知不觉,到了年中了,公司的销售数据,需要每天实时更新,那么作为图表的形式上报的报表,最好也能实时更新,这样就省去了每天重复性劳动和繁琐的操作。
光说不练假把式,跟着步骤操作,一步一步的改变自己!高顿网校小编从Excel精英培训里挑选了几个Excel数据图表制作技巧,对各位一定有所帮助,马上行动起来!原始数据:看了原始数据后,很明显,仅仅是原始数据,是得不到我们所要期望的图表,那么,我们必须更改作图数据。
一般这样的图表,我称之为:所见非所得。
Setp01:处理作图数据数据解释:1、整个图表里有5个图表系列,分别是主柱子,少于目标,大于目标,小于目标的下降标志,大于目标的上升标志2、D4=IF(B4>=C4,C4,B4)【低于目标,显示为自己的销售额;大于目标,显示为目标】3、E4=IF(B44、F4=IF(B4>=C4,B4-C4,NA())【如果达标了,显示为超标销售额,否则为#N/A】5、G4=IF(E4>0,B4-10,NA())【未达标的标志,需要根据前面未达标的E列来判断】6、H4=IF(F4>0,C4-10,NA())【同G4单元格一样】PS:此处公式里减去10,是为了上升、下降标志不会和主柱子和达标、未达标衔接处重叠。
Setp02:插入图表按主Ctrl键,分别选中A3:A10&D3:H10单元格,插入柱形图-堆积柱形图得到结果为:高顿财务培训《EXCEL在财务管理中的高级应用》Setp03:格式化各图表元素1、选中【达标三角】或【未达标三角】中的任意一个系列,右键,选择更改系列图表类型,并将之改为带数据标记的折线图:同理,更改另外一个未选中的系列。
得到结果为:2、选中更改后的折线的任意一条,按Ctrl+1或鼠标左键双击,在跳出的对话框里设置:同理,另外一条也作同样的设置,【亦可选中另外一条直接按F4键来重复上一步操作】。
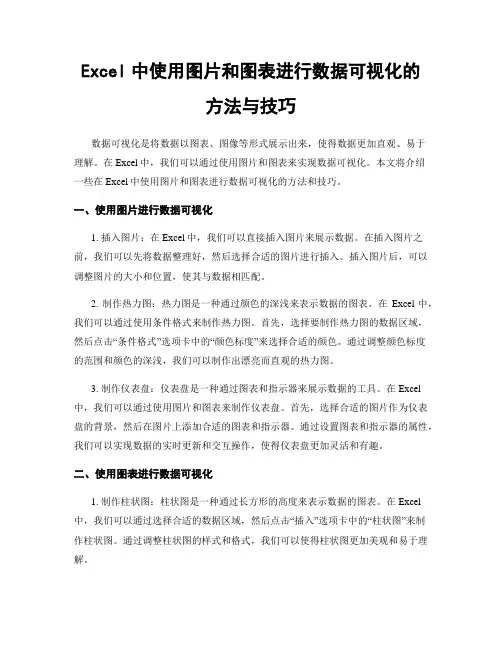
Excel中使用图片和图表进行数据可视化的方法与技巧数据可视化是将数据以图表、图像等形式展示出来,使得数据更加直观、易于理解。
在Excel中,我们可以通过使用图片和图表来实现数据可视化。
本文将介绍一些在Excel中使用图片和图表进行数据可视化的方法和技巧。
一、使用图片进行数据可视化1. 插入图片:在Excel中,我们可以直接插入图片来展示数据。
在插入图片之前,我们可以先将数据整理好,然后选择合适的图片进行插入。
插入图片后,可以调整图片的大小和位置,使其与数据相匹配。
2. 制作热力图:热力图是一种通过颜色的深浅来表示数据的图表。
在Excel中,我们可以通过使用条件格式来制作热力图。
首先,选择要制作热力图的数据区域,然后点击“条件格式”选项卡中的“颜色标度”来选择合适的颜色。
通过调整颜色标度的范围和颜色的深浅,我们可以制作出漂亮而直观的热力图。
3. 制作仪表盘:仪表盘是一种通过图表和指示器来展示数据的工具。
在Excel 中,我们可以通过使用图片和图表来制作仪表盘。
首先,选择合适的图片作为仪表盘的背景,然后在图片上添加合适的图表和指示器。
通过设置图表和指示器的属性,我们可以实现数据的实时更新和交互操作,使得仪表盘更加灵活和有趣。
二、使用图表进行数据可视化1. 制作柱状图:柱状图是一种通过长方形的高度来表示数据的图表。
在Excel 中,我们可以通过选择合适的数据区域,然后点击“插入”选项卡中的“柱状图”来制作柱状图。
通过调整柱状图的样式和格式,我们可以使得柱状图更加美观和易于理解。
2. 制作折线图:折线图是一种通过连接数据点来表示数据的图表。
在Excel中,我们可以通过选择合适的数据区域,然后点击“插入”选项卡中的“折线图”来制作折线图。
通过调整折线图的样式和格式,我们可以使得折线图更加清晰和有条理。
3. 制作饼图:饼图是一种通过扇形的大小来表示数据的图表。
在Excel中,我们可以通过选择合适的数据区域,然后点击“插入”选项卡中的“饼图”来制作饼图。
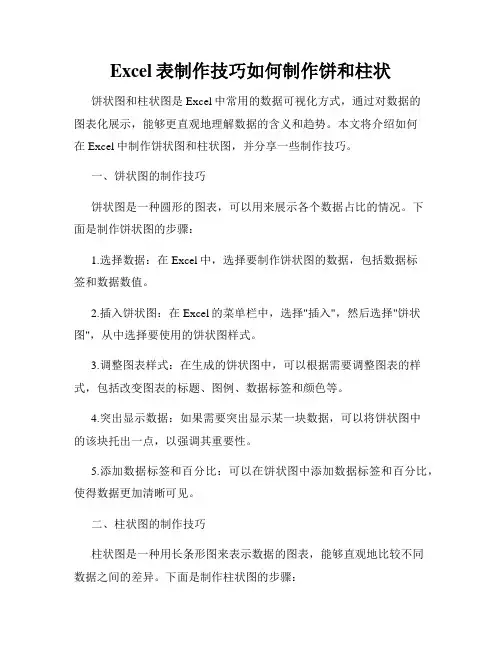
Excel表制作技巧如何制作饼和柱状饼状图和柱状图是Excel中常用的数据可视化方式,通过对数据的图表化展示,能够更直观地理解数据的含义和趋势。
本文将介绍如何在Excel中制作饼状图和柱状图,并分享一些制作技巧。
一、饼状图的制作技巧饼状图是一种圆形的图表,可以用来展示各个数据占比的情况。
下面是制作饼状图的步骤:1.选择数据:在Excel中,选择要制作饼状图的数据,包括数据标签和数据数值。
2.插入饼状图:在Excel的菜单栏中,选择"插入",然后选择"饼状图",从中选择要使用的饼状图样式。
3.调整图表样式:在生成的饼状图中,可以根据需要调整图表的样式,包括改变图表的标题、图例、数据标签和颜色等。
4.突出显示数据:如果需要突出显示某一块数据,可以将饼状图中的该块托出一点,以强调其重要性。
5.添加数据标签和百分比:可以在饼状图中添加数据标签和百分比,使得数据更加清晰可见。
二、柱状图的制作技巧柱状图是一种用长条形图来表示数据的图表,能够直观地比较不同数据之间的差异。
下面是制作柱状图的步骤:1.选择数据:在Excel中,选择要制作柱状图的数据,包括数据标签和数据数值。
2.插入柱状图:在Excel的菜单栏中,选择"插入",然后选择"柱状图",从中选择要使用的柱状图样式。
3.调整图表样式:在生成的柱状图中,可以根据需要调整图表的样式,包括改变图表的标题、图例、数据标签和颜色等。
4.调整坐标轴:可以根据实际需求调整柱状图的坐标轴,包括设置坐标轴的刻度、标签和标题等。
5.添加数据标签:可以在柱状图中添加数据标签,使得数据更加清晰可见。
三、制作技巧的注意事项1.选择合适的图表类型:根据所要表达的数据类型和需求,选择合适的图表类型。
饼状图适合展示各个数据占比的情况,柱状图适合比较不同数据之间的差异。
2.数据的正确性:在制作图表前,确保数据的正确性和完整性。
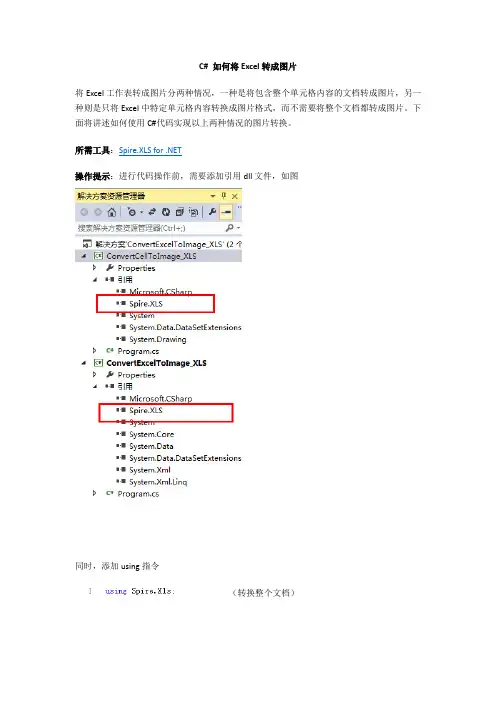
C#如何将Excel转成图片将Excel工作表转成图片分两种情况,一种是将包含整个单元格内容的文档转成图片,另一种则是只将Excel中特定单元格内容转换成图片格式,而不需要将整个文档都转成图片。
下面将讲述如何使用C#代码实现以上两种情况的图片转换。
所需工具:Spire.XLS for .NET操作提示:进行代码操作前,需要添加引用dll文件,如图同时,添加using指令(转换整个文档)(转换特定单元格)1.将整个Excel文档转换成图片C#//初始化一个Workbook实例,并加载一个工作簿文件Workbook workbook = new Workbook();workbook.LoadFromFile(@"C:\Users\Administrator\Desktop\Sample.xlsx");//将第一张工作表保存为图片Worksheet sheet = workbook.Worksheets[0];sheet.SaveToImage("sample.jpg");2.将Excel特定单元格内容转成图片原文件:C#//创建一个Workbook类实例,并从文件中加载一个工作表Workbook workbook = new Workbook();workbook.LoadFromFile(@"C:\Users\Administrator\Desktop\test.xlsx");//获取文档中的第一个工作表Worksheet sheet = workbook.Worksheets[0];//指定单元格范围,保存为想要的图片格式(这里列举了三种图片格式)sheet.SaveToImage(3, 1, 4, 3).Save("image1.png", ImageFormat.Png); sheet.SaveToImage(5, 1, 19,3).Save("image2.jpeg", ImageFormat.Jpeg); sheet.SaveToImage(20, 1, 21, 3).Save("image3.bmp", ImageFormat.Bmp); sheet.SaveToImage(22, 1, 23, 3).Save("image4.bmp", ImageFormat.Bmp);两种Excel转为图片的方式中,你可以根据需要选择合适的转换方式。
Excel2007做折线图
1、输入数据,格式如下
2、选择插入-折线图
选二位折线图中的第一个
3、选择合适的图表布局和图标样式,同柱形图与饼图
点击-
本图选择的是第一行第一个4、图表样式-
点击
选择合适的样式
5、得到的折线图如下图
Excel2007做柱状图,饼图
一、柱状图
1、新建一个excel表格
2、目标是生成下面柱状图
3、首先要在excel中输入数据,形式如上图所示:
在表格中的一侧输入下面数据
4、点击插入,
5、点击柱形图,选择想要作图的形式,本图选择二位柱形图的第一个
6、双击生成的框框
7、上侧菜单栏停留在设计栏,选择一个图标样式
8、选择图表布局,单机图表布局栏最后一个小箭头
选择第二行第二个,或者需要的其它图标布局形式、
9、选择数据,点击数据栏中的选择数据按钮
出现下图
选中输入的数据后,点击上图中的确定
10、生成下图
11、双击‘图表标题’和‘坐标轴标题’,更改里面的文字内容
二、饼图
1、目标是生成下图
2、首先输入饼图数据
左侧为名头,右侧为所占比例,用小数表示,最上一行为标题
3、选择插入饼图,选择三维饼图第二个,或者所需其它形式
4、双击下图
5、更改图表布局和图表样式,方法和柱状图相同
本图选择的是图表布局中的第一个
选择合适的图表样式
6、数据如果已经自动识别,就不用再选择数据,
如果没有自动识别,需选择数据,方法同柱状图单击选择数据
选中数据
单击下图中确定按钮
7、可得到下图
8、选中饼图中的文字,可以拖拽到其它位置。
教你直接把excel表保存为图片模样
教你直接把excel表保存为图片模样
有时候做了一张excel表,每次传输下载比较麻烦,如果数据不多的情况下,用手机或者平板看起来方便,可以直接把excel表保存为图片模样,不仅携带方便,阅览更是简单快捷,也不用非要下载各种安装包。
方法一:
1、打开需要使用的excel文件,确实是需要转变成图片的页面。
2、按住CTRL键,选择需要转换图片的区域,选择复制。
3、找一个空白单元格,选择excel右上交的粘贴功能小图标,点开可以看见许多小的.分向,选择粘贴为图片。
4、这样就可以看到粘贴成图片的格式了,第一个表格为表格,第二个表格则是图片,图片用红色圆圈画出来了,图片如下:
5、直接将图片保存或者是移出桌面就可以正常使用了,并且可以用这种方式来截长图表格。
方法二:
直接使用qq的截图模式,打开qq的我的设备,点击qq的截图即可完成截图,这种方式不适用于截取长图。
注意事项:
1、想要截图excel长图建议用第一种方法。
2、如果图片太长了,可以将excel页面缩小一点,然后截取,或者是使用向下拖拉的方式截图。
【教你直接把excel表保存为图片模样】。
Excel中2010版进行单元格转换成图片的操作技巧
Excel中怎么将单元格转换成图片,具体该怎么去进行操作的呢?今天,店铺就教大家在Excel中2010版进行单元格转换成图片的操作技巧。
Excel中2010版进行单元格转换成图片的操作步骤
进入EXCEL2010,打开一个事例表格,用来做举例说明。
下面就来把姓名单元格内容转换为图片。
鼠标选中姓名列的单元格,然后按快捷键Ctrl+C复制。
然后,在其他列点击任意单元格,右键弹出菜单,选择【选择性粘贴】下的图片。
这时粘贴到单元格的内容已经转换为图片格式了。
但是,所有单元格都在一个图片上,要分开编辑可以吗?答案是肯定的。
单击选中图片,点击鼠标右键,在菜单中选择【组合】-【取消组合】命令。
excel会弹出一个确认框,询问是否将图片转换为一个图形对象,点击【是】按钮。
确定后,再次执行右键-【组合】-【取消组合】命令,图片成功被分解为单元格图片了。
Excel坐标图怎么做在Excel中,坐标图是一种流行的数据可视化方式,它可以用来展示数据点之间的关系以及趋势。
通过创建一个坐标图,你可以更直观地理解数据,并从中获得有关数据的洞察。
下面将介绍如何使用Excel创建坐标图。
步骤一:准备数据在创建坐标图之前,首先需要准备要显示的数据。
以下是一些准备数据的基本要点:1.数据应该按照特定的格式来组织,例如,将横坐标(X轴)的值和纵坐标(Y轴)的值放在不同的列或行中。
2.数据应该有足够的范围,以便能够看到趋势和变化。
步骤二:选择数据范围在准备好数据后,需要选择要在坐标图中显示的数据范围。
以下是选择数据范围的步骤:1.打开Excel,并定位到包含数据的工作表。
2.选择包含数据的单元格范围,可以使用鼠标点击并拖动选择范围,或者使用键盘上的Shift键加上方向键来选择范围。
步骤三:创建坐标图完成数据范围的选择后,可以继续创建坐标图。
按照以下步骤进行:1.在Excel中,选择“插入”选项卡。
2.在“插入”选项卡中,找到“图表”组,然后点击“插入图表”按钮。
3.在弹出的“插入图表”对话框中,选择“散点图”或“折线图”等具有坐标的图表类型。
4.点击“确定”按钮,Excel将在当前工作表中创建一个新的坐标图,并将选择的数据范围自动填充到图表中。
步骤四:编辑和自定义坐标图一旦创建了坐标图,你可以对其进行编辑和自定义以满足你的需求。
以下是一些可能的自定义选项:1.更改坐标轴标签:可以编辑X轴和Y轴的标签,使其更加清晰明了。
2.添加数据标签:可以在图表中显示数据点的数值,以便更好地理解数据。
3.更改图表样式:可以从Excel提供的样式库中选择不同的图表样式,以使图表看起来更加吸引人。
4.修改图表标题和图例:可以编辑图表的标题和图例,以提供更好的信息。
步骤五:保存和分享坐标图完成编辑和自定义后,你可以保存坐标图以备将来使用,并将其分享给其他人。
以下是保存和分享坐标图的常见方法:1.选择文件选项卡,并点击“另存为”按钮。
使用Excel创建图表和图形教程第一章:介绍Excel图表和图形的作用Excel是一款功能强大的电子表格软件,除了可以进行数据处理和计算外,还可以通过创建图表和图形来将数据可视化展示。
图表和图形可以帮助用户更直观地理解和分析数据,提供了更直观的数据展示方式,使得信息更易于理解和传达。
第二章:Excel图表类型的选择Excel提供了多种图表类型供用户选择,包括柱状图、折线图、饼图、散点图等。
不同的数据类型和需求适合不同类型的图表,用户需要根据实际情况选择最合适的图表类型。
柱状图适用于比较不同类别的数据,折线图适用于显示趋势和变化,饼图适用于显示占比和比例,散点图适用于研究变量之间的关系等。
第三章:创建柱状图柱状图是一种常用且直观的图表类型,能够清晰地展示不同类别数据之间的差异。
用户可以通过以下步骤创建柱状图:1. 在Excel电子表格中选择需要创建柱状图的数据。
2. 点击Excel顶部的“插入”选项卡。
3. 在“插入”选项卡中选择“柱状图”按钮,从下拉菜单中选择所需的柱状图类型。
到当前工作表中。
第四章:创建折线图折线图是一种常用的趋势展示工具,能够清晰地显示数据的变化趋势和趋势背后的规律。
用户可以按以下步骤创建折线图:1. 在Excel电子表格中选择需要创建折线图的数据。
2. 点击Excel顶部的“插入”选项卡。
3. 在“插入”选项卡中选择“折线图”按钮,从下拉菜单中选择所需的折线图类型。
4. Excel将根据选择的数据类型自动绘制折线图,并将其插入到当前工作表中。
第五章:创建饼图饼图是一种用于显示占比和比例的图表类型,能够直观地展示各类别数据的占比情况。
用户可以按以下步骤创建饼图:1. 在Excel电子表格中选择需要创建饼图的数据。
2. 点击Excel顶部的“插入”选项卡。
3. 在“插入”选项卡中选择“饼图”按钮,从下拉菜单中选择所需的饼图类型。
当前工作表中。
第六章:创建散点图散点图是一种用于分析变量之间关系的图表类型,能够直观地展示变量之间的相互关系和趋势。
excel数据表做成图片的方法Excel是人们用来存储数据最常用的一个软件,Excel的数据表经常需要做成图片,excel的数据表具体该如何做成图片呢?下面是由店铺分享的excel数据表做成图片的方法,以供大家阅读和学习。
excel数据表做成图片的方法(一)步骤1:打开excel表格。
选中需要转化为图片的内容。
步骤2:在按住shift键的同时按“编辑”。
这时候就会看到“复制图片”,步骤3:点击复制图片,会弹出以下内容。
点击确定即可。
步骤4:这时候已经把excel里的内容转化为图片了。
可以把图片直接放到word里使用。
步骤5:打开word,粘贴即可。
excel数据表做成图片的方法(二)步骤1:首先我们先打开excel2007工作表,打开之后我们将需要转换成图片的表格选上,选上之后单击右键,在下拉的选项里单击”复制“按钮。
步骤2:单击复制按钮之后,我们将鼠标移到工作上上角的”黏贴“那里,单击黏贴按钮。
步骤3:单击黏贴按钮会下拉选项,我们将鼠标移动到”以图片形式“处又会下拉选项,这时候我们单击下拉选项里的”复制为图片“按钮。
步骤4:单击复制为图片按钮之后会弹出如图对话框,这时候我们单击下方的”确定“按钮即可。
步骤5:单击之后我们再单击”黏贴“按钮,然后在下拉的选项里我们单击”黏贴为图片“按钮。
步骤6:单击之后我们会发现,刚刚是表格形式的单元格现在已经变成图片形式了,说明我们已经操作成功了。
步骤7:我们刚刚选择为”黏贴为图片“按钮之后不仅可以将这个图片黏贴到excel表格里面,还可以黏贴到word或者ppt里面,我们可以打开一个ppt试试,打开之后我们单击右键,在下拉的选项里单击”黏贴“按钮。
步骤8:黏贴之后我们会发现也还是黏贴为图片,说明我们已经成功件表格转换成图片了。
excel数据表做成图片的方法
步骤1:打开excel表格。
选中需要转化为图片的内容。
步骤2:在按住shift键的同时按“编辑”。
这时候就会看到“复制图片”,
步骤3:点击复制图片,会弹出以下内容。
点击确定即可。
步骤4:这时候已经把excel里的内容转化为图片了。
可以把图片直接放到word里使用。
步骤5:打开word,粘贴即可。
步骤1:首先我们先打开excel2007工作表,打开之后我们将需要转换成图片的表格选上,选上之后单击右键,在下拉的选项里单击”复制“按钮。
步骤3:单击黏贴按钮会下拉选项,我们将鼠标移动到”以图片形式“处又会下拉选项,这时候我们单击下拉选项里的”复制为图片“按钮。
步骤4:单击复制为图片按钮之后会弹出如图对话框,这时候我们单击下方的”确定“按钮即可。
步骤5:单击之后我们再单击”黏贴“按钮,然后在下拉的选项里我们单击”黏贴为图片“按钮。
步骤7:我们刚刚选择为”黏贴为图片“按钮之后不仅可以将这个图片黏贴到excel表格里面,还可以黏贴到word或者ppt里面,我们可以打开一个ppt试试,打开之后我们单击右键,在下拉的选项里单击”黏贴“按钮。
步骤8:黏贴之后我们会发现也还是黏贴为图片,说明我们已经成功件表格转换成图片了。