Sigmaplot绘制堆积百分比柱状图
- 格式:doc
- 大小:9.37 MB
- 文档页数:3
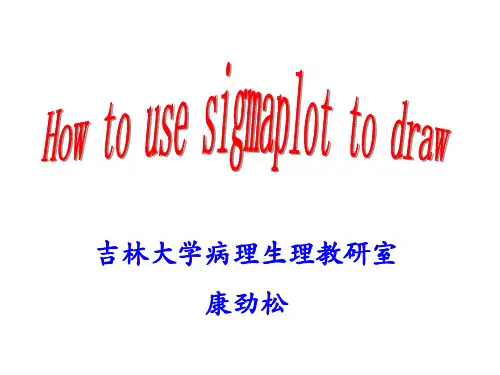
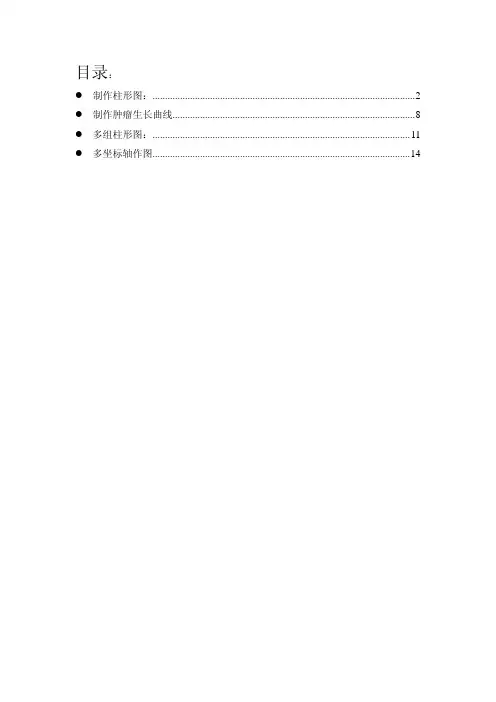
目录:z制作柱形图: (2)z制作肿瘤生长曲线 (8)z多组柱形图: (11)z多坐标轴作图 (14)制作柱形图:1.1 排列数据:1.2 选择左框中的vertical bar (对同一组数据的分析)1.3Symbol value指每个数据代表的什么。
这里我们要计算的是control、Yp等每列数据的平均值,应该选择column means(列平均)。
1.4选择x and many Y,X轴如果是数字,很容易出现1.000,输入1后加空格,就会被默认为是字符。
1.5图片制作好,在graph properties中修改,主要是让图片好看,还有符合杂志的要求,例如将X轴Y轴的数字变大(我常用的是14号)。
XY轴的名称可以再大些(24号)。
X data,Y data双击可以改写。
线条,框架点击可以直接delete。
1.6X轴中的control、Yp、Ys….如果太长,可以双击这些词,会出现下图。
点击tick labelfont,点击paragraph,在rotation中选择旋转角度,一般25,35度都可以。
1.7统计学比较的话,我只用过最简单的,就是t-test。
1.8比较group1和group2的差异性,直接鼠标点击这一行,比较的就是这两行数据的差别。
(注意的是有的数据安排一行中会出现其他的数据,在统计时,就要把相应的数据copy 在一边单独比较)有差别时,使用图片右侧T选项(同Photoshop)在相应的bar上写*。
1.9最后图片都处理好了,使用ctrl+A(全选),用图片右侧的group项组合(同PPT)。
1.10选中图片,点file中的export file,输出图片,一般使用TIFF格式,保证图片分辨率。
这种图片一般保存需要600dpi。
最后OK。
z 制作肿瘤生长曲线1. 数据排列(X 轴如果是数字,很容易出现1.000,输入1后加空格,就会被默认为是字符。
)2. 这种不同于一条曲线,是要比较3-6条曲线之间的不同。

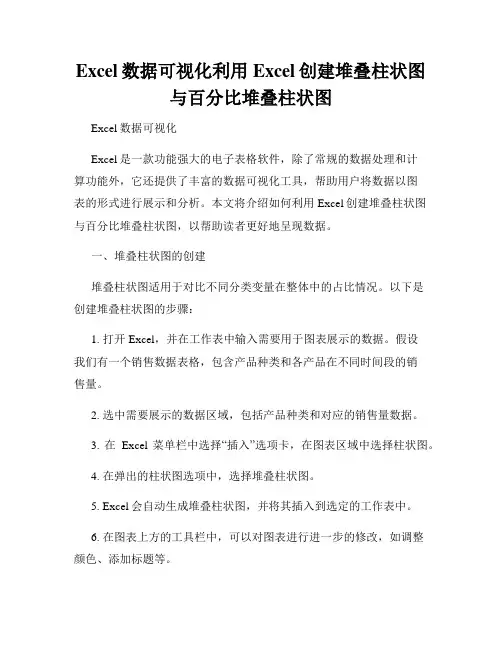
Excel数据可视化利用Excel创建堆叠柱状图与百分比堆叠柱状图Excel数据可视化Excel是一款功能强大的电子表格软件,除了常规的数据处理和计算功能外,它还提供了丰富的数据可视化工具,帮助用户将数据以图表的形式进行展示和分析。
本文将介绍如何利用Excel创建堆叠柱状图与百分比堆叠柱状图,以帮助读者更好地呈现数据。
一、堆叠柱状图的创建堆叠柱状图适用于对比不同分类变量在整体中的占比情况。
以下是创建堆叠柱状图的步骤:1. 打开Excel,并在工作表中输入需要用于图表展示的数据。
假设我们有一个销售数据表格,包含产品种类和各产品在不同时间段的销售量。
2. 选中需要展示的数据区域,包括产品种类和对应的销售量数据。
3. 在Excel菜单栏中选择“插入”选项卡,在图表区域中选择柱状图。
4. 在弹出的柱状图选项中,选择堆叠柱状图。
5. Excel会自动生成堆叠柱状图,并将其插入到选定的工作表中。
6. 在图表上方的工具栏中,可以对图表进行进一步的修改,如调整颜色、添加标题等。
二、百分比堆叠柱状图的创建百分比堆叠柱状图用于比较不同分类变量在整体中所占的百分比,以更直观地显示数据的比例关系。
以下是创建百分比堆叠柱状图的步骤:1. 在Excel的工作表中,输入用于图表展示的数据。
与堆叠柱状图不同的是,百分比堆叠柱状图需要将数据转换成百分比形式。
2. 选中需要展示的数据区域,包括产品种类和对应的销售量数据。
3. 在Excel菜单栏中选择“插入”选项卡,在图表区域中选择柱状图。
4. 在弹出的柱状图选项中,选择百分比堆叠柱状图。
5. Excel会根据输入的数据生成百分比堆叠柱状图。
6. 可以对图表进行进一步的修改和美化,以使图表更加清晰、易于理解。
三、使用堆叠柱状图和百分比堆叠柱状图的注意事项在使用堆叠柱状图和百分比堆叠柱状图时,需要注意以下几点:1. 数据的准确性:确保输入的数据准确无误,以确保图表的准确性和可靠性。
2. 图表的标题和标签:为图表添加恰当的标题和标签,以便读者明确了解图表内容和数据含义。
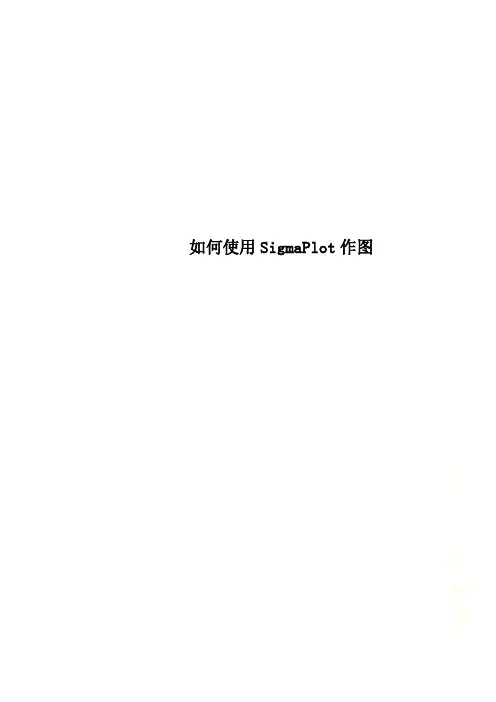
如何使用SigmaPlot作图如何使用SigmaPlot作图SigmaPlot是一个专业的绘图软件,如果你没有使用过SigmaPlot,那么你开始使用的时候会遇到很多的问题,可能都不知道里面的XY pair,sigle Y是什么意思。
下面小编就以一个最基本的柱状图为例,来为大家讲解它的使用。
如果你搞清了个钟头数据在表格中是按照怎样的格式和规则输入,那么你就能做出各式各样的图表了。
1.首先下载并双击打开SigmaPlot作图软件,如图一(小编这里用的是SigmaPlot13.0,但各个版本差距不大)图一2.打开会弹出如图二窗口,这里是问你要不要打开一个新的netbook,点击OK则是直接新建,点击cancel是取消,这里我们点击cancel取消(当然可以直接新建,但是这里小编要教你如何在软件内新建netbook)图二3.用过excel的人都知道,将鼠标放在工具栏左上角的西格玛(Σ)图标上,然后出现的是图三画面,点击工具栏中的新建图标(New),接着点击notebook,即新建一个notebook。
(之后表格、图表都将会自动放置在这个notebook里面)图三4.之后就会出现这样的界面了。
接下来输入数据是没有难度的,选中单元格,对照上面的输入就可以了,下面就是输入的结果,如图四图四5.点击工具栏“Create Graph”,选择我们想要做出的图形,小编这里就以简单的柱形图示例,如图五。
图五6.点击柱形图后,会出现如下界面,选中“XY Pair”点击下一步即可,如图六图六7.继续点击选择按钮,如图七所示,选中后点击“完成”。
图七8.点击完成后会弹出一个新界面,即图形展示界面,我们新做的柱形图就在这里,如图八图八。
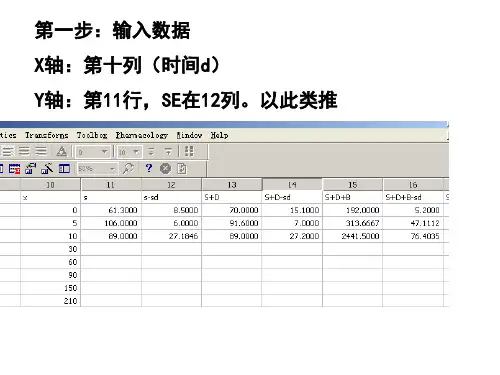
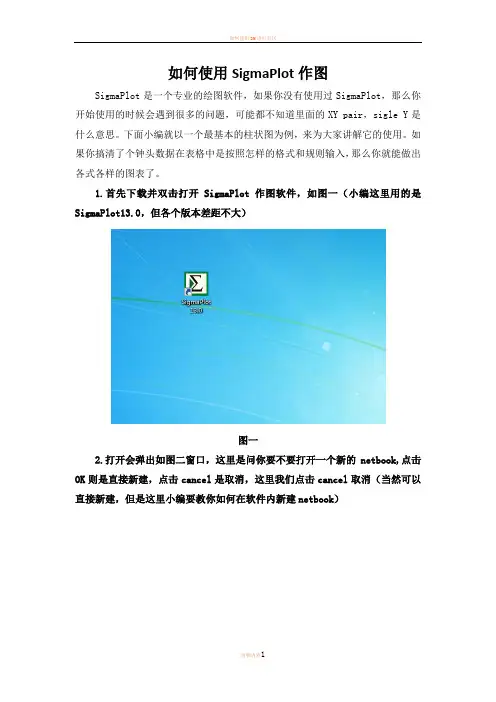
如何使用SigmaPlot作图SigmaPlot是一个专业的绘图软件,如果你没有使用过SigmaPlot,那么你开始使用的时候会遇到很多的问题,可能都不知道里面的XY pair,sigle Y是什么意思。
下面小编就以一个最基本的柱状图为例,来为大家讲解它的使用。
如果你搞清了个钟头数据在表格中是按照怎样的格式和规则输入,那么你就能做出各式各样的图表了。
1.首先下载并双击打开SigmaPlot作图软件,如图一(小编这里用的是SigmaPlot13.0,但各个版本差距不大)图一2.打开会弹出如图二窗口,这里是问你要不要打开一个新的netbook,点击OK则是直接新建,点击cancel是取消,这里我们点击cancel取消(当然可以直接新建,但是这里小编要教你如何在软件内新建netbook)图二3.用过excel的人都知道,将鼠标放在工具栏左上角的西格玛(Σ)图标上,然后出现的是图三画面,点击工具栏中的新建图标(New),接着点击notebook,即新建一个notebook。
(之后表格、图表都将会自动放置在这个notebook里面)图三4.之后就会出现这样的界面了。
接下来输入数据是没有难度的,选中单元格,对照上面的输入就可以了,下面就是输入的结果,如图四图四5.点击工具栏“Create Graph”,选择我们想要做出的图形,小编这里就以简单的柱形图示例,如图五。
图五6.点击柱形图后,会出现如下界面,选中“XY Pair”点击下一步即可,如图六图六7.继续点击选择按钮,如图七所示,选中后点击“完成”。
图七8.点击完成后会弹出一个新界面,即图形展示界面,我们新做的柱形图就在这里,如图八图八。

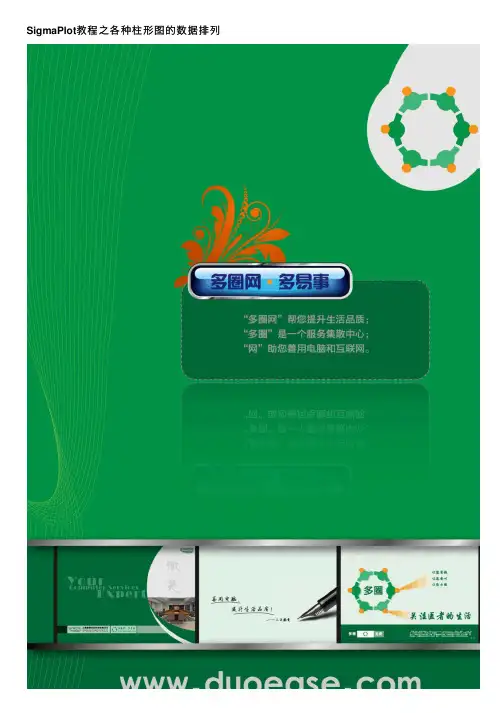
SigmaPlot教程之各种柱形图的数据排列SigmaPlot教程之___各种柱形图的数据排列与使⽤其他绘图软件⼀样,最⼤的难点在于如何按照正确的格式输⼊数据。
Sigmaplot中讨厌的XY pair、singleY这些到底是什么意思?还有到底要按照什么顺序在表格中输⼊数据才⾏?今天多圈⽹通过各种柱形图的数据排列以及⼀步⼀步⽣成图表为例来让⼤家对sigmaplot有更加进⼀步的了解。
如果你完全没有使⽤过sigmaplot那么请先看看这个帖⼦:/doc/cf61b81714791711cc791771.html /thread-1536-1-1.html我们今天的课程不讲流程,不讲美观。
只讲数据怎么排列,当然也会告诉你⼀步⼀步⽣成图表的啦。
关于图表的美化,我们今后会有专门的课程做讲解。
实际上就像⼀个⼈⼀样,最开始先解决温饱问题,然后才会去追求美。
如果你根本不会⽤sigmaplot做出指定类型的图表,那么你⾸先要关⼼的是怎么样能先做出⼀个正确的图表来。
之后才是追求美观。
如果你还没有sigmaplot这个软件,那么请到这⾥下载:/doc/cf61b81714791711cc791771.html /thread-1284-1-1.html(sigmaplot11.0)我们按照这样的顺序来讲解:a、普通柱形图:普通柱形图我们讲解带误差线的柱形图的绘制。
不带误差线的只需要不输⼊标准差的就可以了,很简单。
不单独拿出来讲解。
普通柱形图讲解两种数据格式。
⼀种是已经计算好了每组的均值和标准差,输⼊后只需要作图即可。
另⼀种情况是⽐如每组有10个数据,直接输⼊到sigmaplot中,让软件⾃动计算每组的均值和标准差并⾃动作图。
b、分组柱形图:先讲解不带误差线的分组柱形图的数据排列及图表绘制。
再讲解带误差线的分组柱形图的数据排列。
由于分组柱形图组别可能很多,虽然也可以让软件⾃动计算每组的均值和标准差,但是那样会导致数据特别繁多,⾮常考验⼈的思维。
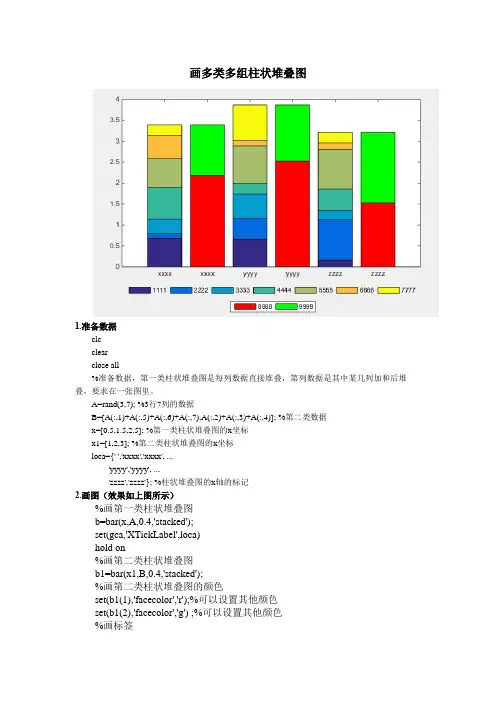
画多类多组柱状堆叠图1.准备数据clcclearclose all%准备数据,第一类柱状堆叠图是每列数据直接堆叠,第列数据是其中某几列加和后堆叠,要求在一张图里。
A=rand(3,7); %3行7列的数据B=[A(:,1)+A(:,5)+A(:,6)+A(:,7),A(:,2)+A(:,3)+A(:,4)]; %第二类数据x=[0.5,1.5,2.5]; %第一类柱状堆叠图的x坐标x1=[1,2,3]; %第二类柱状堆叠图的x坐标loca={' ','xxxx','xxxx', ...'yyyy','yyyy', ...'zzzz','zzzz'}; %柱状堆叠图的x轴的标记2.画图(效果如上图所示)%画第一类柱状堆叠图b=bar(x,A,0.4,'stacked');set(gca,'XTickLabel',loca)hold on%画第二类柱状堆叠图b1=bar(x1,B,0.4,'stacked');%画第二类柱状堆叠图的颜色set(b1(1),'facecolor','r');%可以设置其他颜色set(b1(2),'facecolor','g') ;%可以设置其他颜色%画标签legend(b,'1111','2222','3333','4444','5555','6666','7777','location','southoutside','or ientation','horizontal');legend boxoff;ah=axes('position',get(gca,'position'),...'visible','off');legend(ah,b1,'8888','9999','location','southoutside','orientation','horizontal');legend boxon;hold off。
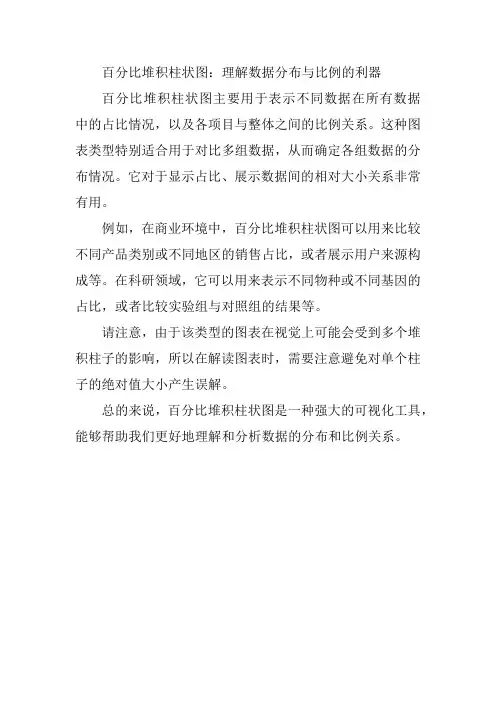
百分比堆积柱状图:理解数据分布与比例的利器
百分比堆积柱状图主要用于表示不同数据在所有数据中的占比情况,以及各项目与整体之间的比例关系。
这种图表类型特别适合用于对比多组数据,从而确定各组数据的分布情况。
它对于显示占比、展示数据间的相对大小关系非常有用。
例如,在商业环境中,百分比堆积柱状图可以用来比较不同产品类别或不同地区的销售占比,或者展示用户来源构成等。
在科研领域,它可以用来表示不同物种或不同基因的占比,或者比较实验组与对照组的结果等。
请注意,由于该类型的图表在视觉上可能会受到多个堆积柱子的影响,所以在解读图表时,需要注意避免对单个柱子的绝对值大小产生误解。
总的来说,百分比堆积柱状图是一种强大的可视化工具,能够帮助我们更好地理解和分析数据的分布和比例关系。
堆积柱形图显示百分比标签一位网友在EH询问如下一个图表的做法,他的主要困惑是,这个堆积柱形图的数据标签是如何显示为百分比数据的。
从图中文字看,这个图表可能来自日本报刊,算是个有效的图表,并且有些新意。
如果我们仔细观察这个图表,有几个地方值得注意:•堆积柱形图顶端显示了合计值,堆积部分显示了百分比数据,总量数据和构成数据都照顾到•百分比数据只有1个序列显示了%符号,其他的显示为整数,但读者也能看得明白,非常简洁•不使用图例,而是在堆积序列的对应位置显示标签,便于阅读提高作图效率。
首先,在原始数据的基础上,组织第13~16行的百分比数据,用于标签显示。
为使显示简洁,我们将百分比数据放大100倍,C13的公式为=C6/C$10*100,复制到其他单元格。
对第13行的数据使用自定义数据格式0.0"%",使其带上%符号,作为百分比数据的提示。
然后开始作图。
偷个懒,这里直接贴作图步骤的截屏图片,大家也可以从源文件中了解:补充说明:小博的老读者应该对xy chart labeler的应用很熟悉了,新读者可参考《搞定散点图》日志中的介绍。
图表利器,必须掌握。
对于堆积柱形图,不使用图例而是在对应位置显示分类标签,极大提高了图表的可读性。
若是手工使用自选图形绘制分类标签,繁琐且难于对齐,数据一变又得重来,简直不亚于绣花。
我们使用辅助序列的方式,巧妙地实现了精确定位,效率极高。
散点图的数据组织技巧,G20的公式为:=SUM($G$6:G6)+G7*0.5,使分类标签显示在对应序列的垂直局中位置。
F20的取值、以及误差量的大小,可根据最后柱形图的宽度调整至合适。
原图中将最大分类序列置于顶端,我们将其置于低端,这样图表显得平衡些。
回顾一下,在本例的做法中我们运用了以下技巧:1、用隐藏的曲线图显示汇总值,辅助序列的应用2、堆积柱形图显示百分比标签,xy chart labeler的应用--可记为“挂羊头卖狗肉”,现在天冷了,正是吃羊肉/狗肉的时候:)3、只在1个序列显示%符号,自定义数据格式的应用4、用隐藏的散点图显示分类标签,辅助序列的应用5、自动显示小连线,误差线的应用6、辅助数据组织技巧。
Sigmaplot使用学习笔记作者:sourootEmail:***************目录1. 把unix 格式的txt 文件转换为dos 格式的文件: (3)2. 设置图片大小 (3)3. 除去标题 (3)4 改变横纵坐标范围: (4)5. 如何解决复制图像到visio 是空边很大的问题: (4)1)显示图标符号: (5)2)显示title (5)3) 显示横坐标说明: (6)4)显示纵坐标说明: (6)6. 如何画多线条图? (7)7. 如何画多条线条的颜色不同: (8)8. 如何改变多线条中每条线的颜色和类型 (9)9. 如何把多个数据文件画在一张图上, (9)1.把unix 格式的txt 文件转换为dos 格式的文件:使用UE:文件--->转换--->unix/mac 到dos2.设置图片大小右键点击图片--->object properties--->size and position3.除去标题右键点击图片--->graph properties--->show title4 改变横纵坐标范围:点击坐标--->右键点击--->graph properties--->Axes--->Settings--->Scaling或者:右键点击图片--->graph properties--->Axes--->Axis--->X Data/Y Data--->5.如何解决复制图像到visio 是空边很大的问题:一般是空白处有隐藏文字,把所有文字显示出来放到图片中,然后不显示即可。
1)显示图标符号:显示方法:2)显示title3)显示横坐标说明:4)显示纵坐标说明:6.如何画多线条图?选择画图类型---->选择上一步然后选择Multiple straight plot 即可7.如何画多条线条的颜色不同:Type 设置为incrementingColor 设置为Grayscale8.如何改变多线条中每条线的颜色和类型1)选择要改变的线条:2)右键点击--->object properties--->在“color”和“type”中进行选择即可9.如何把多个数据文件画在一张图上,1)首先把多个数据文件都打开;2)把所有数据都复制到一个表格中;3)之后点graph--->creat graph,选择line plot,点下一步;4)选择multiple straight line---->下一步5)选择XY Pairs--->下一步6)选择data for X1,Y1(即第一组对应的xy 数据)7)选择data for X2,Y2(即第二组对应的xy 数据)--->点完成即可10。