win8 8.1系统一键还原教程
- 格式:docx
- 大小:835.78 KB
- 文档页数:29
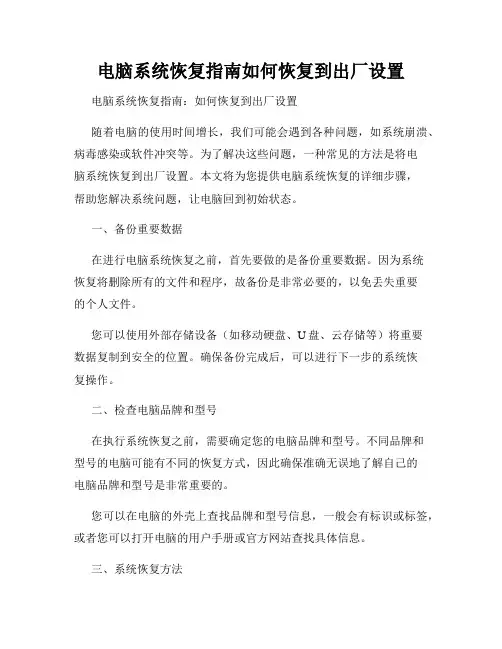
电脑系统恢复指南如何恢复到出厂设置电脑系统恢复指南:如何恢复到出厂设置随着电脑的使用时间增长,我们可能会遇到各种问题,如系统崩溃、病毒感染或软件冲突等。
为了解决这些问题,一种常见的方法是将电脑系统恢复到出厂设置。
本文将为您提供电脑系统恢复的详细步骤,帮助您解决系统问题,让电脑回到初始状态。
一、备份重要数据在进行电脑系统恢复之前,首先要做的是备份重要数据。
因为系统恢复将删除所有的文件和程序,故备份是非常必要的,以免丢失重要的个人文件。
您可以使用外部存储设备(如移动硬盘、U盘、云存储等)将重要数据复制到安全的位置。
确保备份完成后,可以进行下一步的系统恢复操作。
二、检查电脑品牌和型号在执行系统恢复之前,需要确定您的电脑品牌和型号。
不同品牌和型号的电脑可能有不同的恢复方式,因此确保准确无误地了解自己的电脑品牌和型号是非常重要的。
您可以在电脑的外壳上查找品牌和型号信息,一般会有标识或标签,或者您可以打开电脑的用户手册或官方网站查找具体信息。
三、系统恢复方法1. Windows 操作系统恢复:对于大部分品牌的电脑,Windows 操作系统都提供了恢复到出厂设置的选项。
以下是一般步骤:- 关闭电脑并重新启动。
在开机时,按下相应的键(通常是 F8、F11 或 F12)进入引导菜单。
- 在引导菜单中,选择“恢复到出厂设置”或类似选项,然后按照屏幕上的提示进行操作。
- 系统恢复过程可能需要一段时间,请耐心等待。
完成后,电脑将恢复到初始状态。
2. macOS 操作系统恢复:苹果电脑的恢复方法与 Windows 有所不同。
以下是一般步骤:- 关闭电脑并重新启动。
在开机时,按住 Command + R 键进入恢复模式。
- 进入恢复模式后,您可以通过“磁盘工具”来擦除磁盘并重新安装macOS 操作系统。
- 选择“磁盘工具”,然后选择主硬盘驱动器(通常是 Macintosh HD),点击“擦除”选项并按照提示进行操作。
- 擦除完成后,您可以选择“重新安装macOS”选项来重新安装操作系统。
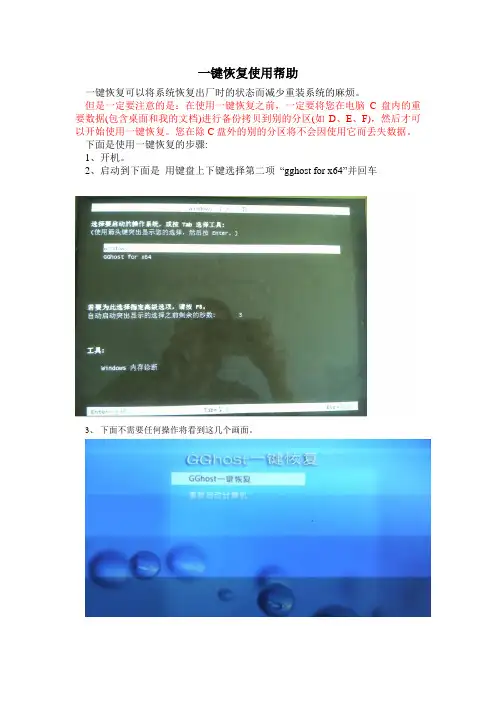
一键恢复使用帮助
一键恢复可以将系统恢复出厂时的状态而减少重装系统的麻烦。
但是一定要注意的是:在使用一键恢复之前,一定要将您在电脑C盘内的重要数据(包含桌面和我的文档)进行备份拷贝到别的分区(如D、E、F),然后才可以开始使用一键恢复。
您在除C盘外的别的分区将不会因使用它而丢失数据。
下面是使用一键恢复的步骤:
1、开机。
2、启动到下面是用键盘上下键选择第二项“gghost for x64”并回车
3、下面不需要任何操作将看到这几个画面。
4、当出现下面的图片时键盘左右键选择“恢复”并回车
5、之后出现的画面不用管它结束后将自动重启(千万不能断电)进入出厂时的系统还原成功,除c盘外的数据丢失外其它区内的数据将不受影响。
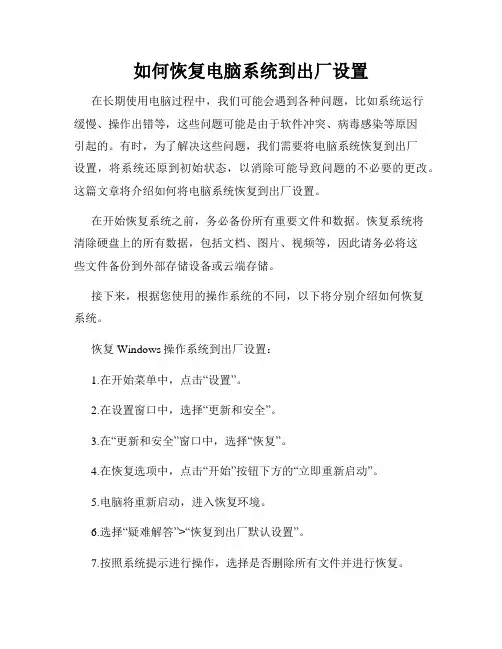
如何恢复电脑系统到出厂设置在长期使用电脑过程中,我们可能会遇到各种问题,比如系统运行缓慢、操作出错等,这些问题可能是由于软件冲突、病毒感染等原因引起的。
有时,为了解决这些问题,我们需要将电脑系统恢复到出厂设置,将系统还原到初始状态,以消除可能导致问题的不必要的更改。
这篇文章将介绍如何将电脑系统恢复到出厂设置。
在开始恢复系统之前,务必备份所有重要文件和数据。
恢复系统将清除硬盘上的所有数据,包括文档、图片、视频等,因此请务必将这些文件备份到外部存储设备或云端存储。
接下来,根据您使用的操作系统的不同,以下将分别介绍如何恢复系统。
恢复Windows操作系统到出厂设置:1.在开始菜单中,点击“设置”。
2.在设置窗口中,选择“更新和安全”。
3.在“更新和安全”窗口中,选择“恢复”。
4.在恢复选项中,点击“开始”按钮下方的“立即重新启动”。
5.电脑将重新启动,进入恢复环境。
6.选择“疑难解答”>“恢复到出厂默认设置”。
7.按照系统提示进行操作,选择是否删除所有文件并进行恢复。
恢复macOS操作系统到出厂设置:1.在“Apple”菜单中,选择“关机”。
2.按住Command + R键不放,同时按下电源按钮,启动电脑。
3.释放Command + R键,进入恢复模式。
4.在“实用工具”窗口中,选择“磁盘工具”。
5.选择主硬盘,在顶部菜单栏中,选择“抹掉”选项。
6.根据需要,选择文件系统格式并为硬盘命名。
7.在磁盘工具中完成格式化后,关闭磁盘工具窗口。
8.选择“重新安装macOS”并按照系统提示进行操作。
恢复Linux操作系统到出厂设置:1.备份您的重要文件和数据。
2.使用制造商提供的Linux恢复介质或安装光盘引导计算机。
3.按照屏幕上的提示选择恢复选项。
4.选择将系统还原到出厂设置,并按照系统提示进行操作。
需要注意的是,恢复系统将清除所有数据,并将系统还原到出厂设置。
因此,在执行此操作之前,请确保已经备份了重要的文件和数据,并且在进行恢复操作时,电脑应连接到稳定的电源和网络环境中。
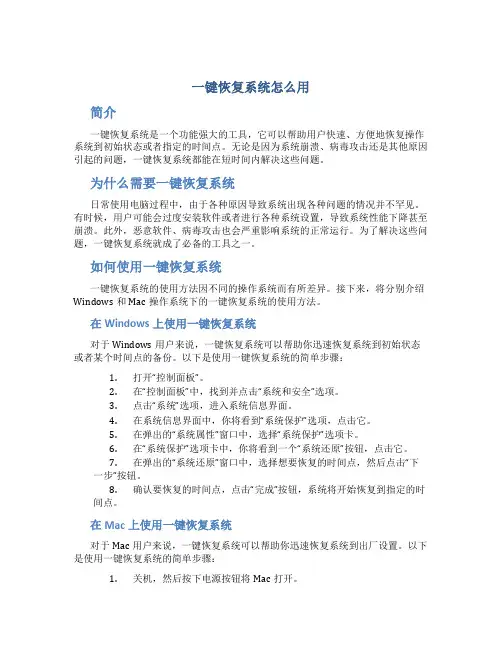
一键恢复系统怎么用简介一键恢复系统是一个功能强大的工具,它可以帮助用户快速、方便地恢复操作系统到初始状态或者指定的时间点。
无论是因为系统崩溃、病毒攻击还是其他原因引起的问题,一键恢复系统都能在短时间内解决这些问题。
为什么需要一键恢复系统日常使用电脑过程中,由于各种原因导致系统出现各种问题的情况并不罕见。
有时候,用户可能会过度安装软件或者进行各种系统设置,导致系统性能下降甚至崩溃。
此外,恶意软件、病毒攻击也会严重影响系统的正常运行。
为了解决这些问题,一键恢复系统就成了必备的工具之一。
如何使用一键恢复系统一键恢复系统的使用方法因不同的操作系统而有所差异。
接下来,将分别介绍Windows和Mac操作系统下的一键恢复系统的使用方法。
在Windows上使用一键恢复系统对于Windows用户来说,一键恢复系统可以帮助你迅速恢复系统到初始状态或者某个时间点的备份。
以下是使用一键恢复系统的简单步骤:1.打开“控制面板”。
2.在“控制面板”中,找到并点击“系统和安全”选项。
3.点击“系统”选项,进入系统信息界面。
4.在系统信息界面中,你将看到“系统保护”选项,点击它。
5.在弹出的“系统属性”窗口中,选择“系统保护”选项卡。
6.在“系统保护”选项卡中,你将看到一个“系统还原”按钮,点击它。
7.在弹出的“系统还原”窗口中,选择想要恢复的时间点,然后点击“下一步”按钮。
8.确认要恢复的时间点,点击“完成”按钮,系统将开始恢复到指定的时间点。
在Mac上使用一键恢复系统对于Mac用户来说,一键恢复系统可以帮助你迅速恢复系统到出厂设置。
以下是使用一键恢复系统的简单步骤:1.关机,然后按下电源按钮将Mac打开。
2.按下并长按Command(⌘)+ R键,直到出现Apple Logo和进度条。
3.松开键盘上的所有键,进入恢复模式。
4.在恢复模式界面中,选择“恢复系统”选项。
5.在弹出的窗口中,选择要安装的操作系统版本,然后点击“继续”按钮。
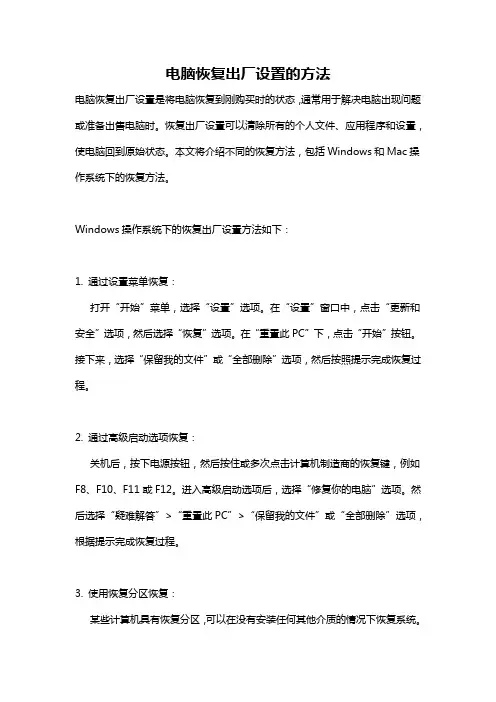
电脑恢复出厂设置的方法电脑恢复出厂设置是将电脑恢复到刚购买时的状态,通常用于解决电脑出现问题或准备出售电脑时。
恢复出厂设置可以清除所有的个人文件、应用程序和设置,使电脑回到原始状态。
本文将介绍不同的恢复方法,包括Windows和Mac操作系统下的恢复方法。
Windows操作系统下的恢复出厂设置方法如下:1. 通过设置菜单恢复:打开“开始”菜单,选择“设置”选项。
在“设置”窗口中,点击“更新和安全”选项,然后选择“恢复”选项。
在“重置此PC”下,点击“开始”按钮。
接下来,选择“保留我的文件”或“全部删除”选项,然后按照提示完成恢复过程。
2. 通过高级启动选项恢复:关机后,按下电源按钮,然后按住或多次点击计算机制造商的恢复键,例如F8、F10、F11或F12。
进入高级启动选项后,选择“修复你的电脑”选项。
然后选择“疑难解答”>“重置此PC”>“保留我的文件”或“全部删除”选项,根据提示完成恢复过程。
3. 使用恢复分区恢复:某些计算机具有恢复分区,可以在没有安装任何其他介质的情况下恢复系统。
关机后,按下电源按钮,然后按住或多次点击计算机制造商的恢复键。
进入恢复分区后,按照屏幕上的提示进行操作,选择“完全恢复”或“恢复出厂设置”选项,然后根据指示完成恢复过程。
4. 使用恢复盘恢复:如果你的计算机没有预装恢复分区,你可以使用制造商提供的恢复盘来恢复系统。
将恢复盘插入计算机的光驱或USB接口,并重启计算机。
根据屏幕上的提示,选择“恢复出厂设置”选项,并按照指示完成恢复过程。
对于Mac操作系统,恢复出厂设置的方法如下:1. 通过重置硬盘恢复:关机后,按住“Command”和“R”键,然后按下电源按钮开机。
在启动菜单中选择“磁盘工具”选项。
在磁盘工具中,选择Macintosh HD(或你的硬盘名称),然后点击“抹掉”选项。
选择“Mac OS扩展(日志式)”格式,点击“抹掉”按钮。
完成后关闭磁盘工具,然后选择“重新安装Mac OS”选项,按照屏幕上的提示完成恢复过程。
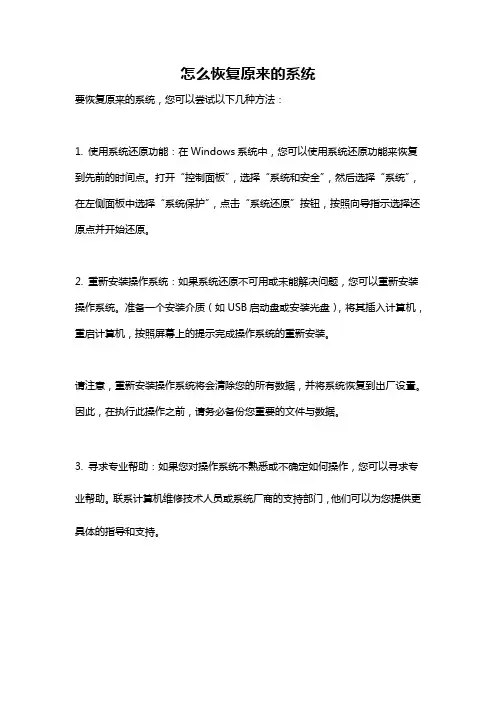
怎么恢复原来的系统
要恢复原来的系统,您可以尝试以下几种方法:
1. 使用系统还原功能:在Windows系统中,您可以使用系统还原功能来恢复到先前的时间点。
打开“控制面板”,选择“系统和安全”,然后选择“系统”,在左侧面板中选择“系统保护”,点击“系统还原”按钮,按照向导指示选择还原点并开始还原。
2. 重新安装操作系统:如果系统还原不可用或未能解决问题,您可以重新安装操作系统。
准备一个安装介质(如USB启动盘或安装光盘),将其插入计算机,重启计算机,按照屏幕上的提示完成操作系统的重新安装。
请注意,重新安装操作系统将会清除您的所有数据,并将系统恢复到出厂设置。
因此,在执行此操作之前,请务必备份您重要的文件与数据。
3. 寻求专业帮助:如果您对操作系统不熟悉或不确定如何操作,您可以寻求专业帮助。
联系计算机维修技术人员或系统厂商的支持部门,他们可以为您提供更具体的指导和支持。
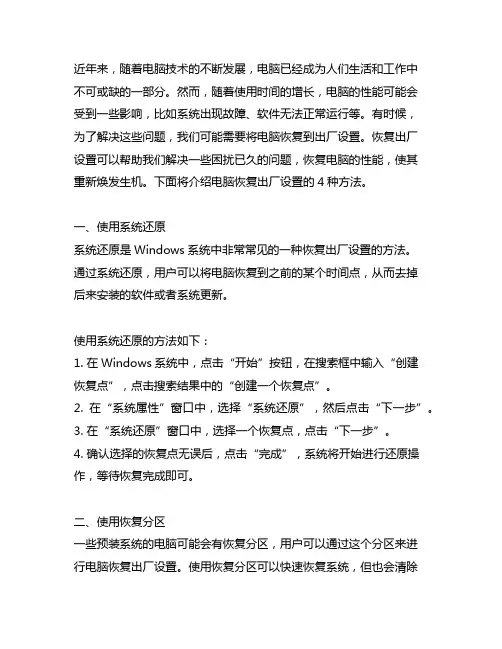
近年来,随着电脑技术的不断发展,电脑已经成为人们生活和工作中不可或缺的一部分。
然而,随着使用时间的增长,电脑的性能可能会受到一些影响,比如系统出现故障、软件无法正常运行等。
有时候,为了解决这些问题,我们可能需要将电脑恢复到出厂设置。
恢复出厂设置可以帮助我们解决一些困扰已久的问题,恢复电脑的性能,使其重新焕发生机。
下面将介绍电脑恢复出厂设置的4种方法。
一、使用系统还原系统还原是Windows系统中非常常见的一种恢复出厂设置的方法。
通过系统还原,用户可以将电脑恢复到之前的某个时间点,从而去掉后来安装的软件或者系统更新。
使用系统还原的方法如下:1. 在Windows系统中,点击“开始”按钮,在搜索框中输入“创建恢复点”,点击搜索结果中的“创建一个恢复点”。
2. 在“系统属性”窗口中,选择“系统还原”,然后点击“下一步”。
3. 在“系统还原”窗口中,选择一个恢复点,点击“下一步”。
4. 确认选择的恢复点无误后,点击“完成”,系统将开始进行还原操作,等待恢复完成即可。
二、使用恢复分区一些预装系统的电脑可能会有恢复分区,用户可以通过这个分区来进行电脑恢复出厂设置。
使用恢复分区可以快速恢复系统,但也会清除所有用户数据,因此在使用前需要备份重要数据。
使用恢复分区的方法如下:1. 在开机时按下相应的快捷键(通常是F11或F12)进入系统恢复界面。
2. 在系统恢复界面中,根据提示选择“恢复出厂设置”或者“恢复系统”。
3. 确认恢复操作,系统将开始进行还原操作,等待恢复完成即可。
三、使用安全模式进行恢复有些情况下,电脑可能无法正常进入系统界面,这时可以尝试进入安全模式进行恢复操作。
安全模式可以在系统出现故障时帮助用户进行修复。
使用安全模式进行恢复的方法如下:1. 重启电脑,在开机过程中按下F8键进入“高级启动选项”。
2. 在高级启动选项界面中,选择“安全模式”进入安全模式。
3. 在安全模式下,可以进行系统修复或恢复操作,具体操作步骤与上述方法相似。
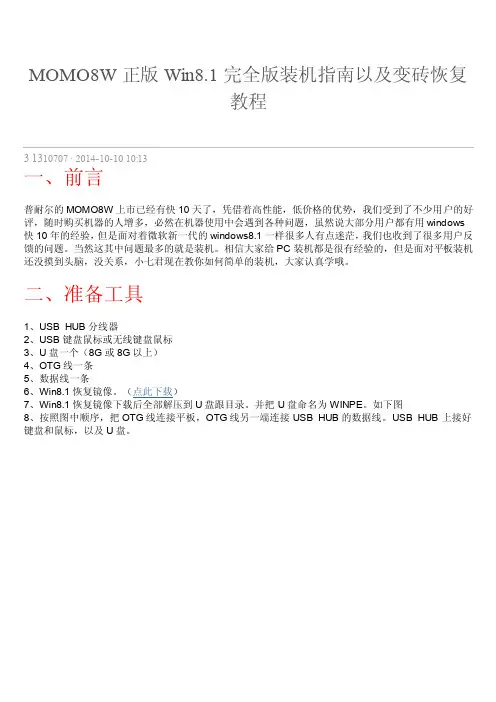
MOMO8W正版Win8.1完全版装机指南以及变砖恢复教程31310707 · 2014-10-10 10:13一、前言普耐尔的MOMO8W上市已经有快10天了,凭借着高性能,低价格的优势,我们受到了不少用户的好评,随时购买机器的人增多,必然在机器使用中会遇到各种问题,虽然说大部分用户都有用windows 快10年的经验,但是面对着微软新一代的windows8.1一样很多人有点迷茫,我们也收到了很多用户反馈的问题。
当然这其中问题最多的就是装机。
相信大家给PC装机都是很有经验的,但是面对平板装机还没摸到头脑,没关系,小七君现在教你如何简单的装机,大家认真学哦。
二、准备工具1、USB HUB分线器2、USB键盘鼠标或无线键盘鼠标3、U盘一个(8G或8G以上)4、OTG线一条5、数据线一条6、Win8.1恢复镜像。
(点此下载)7、Win8.1恢复镜像下载后全部解压到U盘跟目录。
并把U盘命名为WINPE。
如下图8、按照图中顺序,把OTG线连接平板,OTG线另一端连接USB HUB的数据线。
USB HUB上接好键盘和鼠标,以及U盘。
如图,win8.1恢复镜像解压U盘根目录,并命名U盘为WINPE 三、装机指南需要装机无外乎两种情况。
一个因为精简系统造成系统文件丢失,无法进入系统,开机进入UEFI中;还有一种是因为长时间使用系统空间不足,自己又不会整理,所以只要重新做系统。
不管以上哪种情况,刷机过程都是一样的。
请看下边步骤。
1、系统无法进入,开机进入UEFI中,在这里会出现让你输入命令行的情况,不要怕。
这里输入【exi t】回车,即可退出进入UEFI图文命令选择里,如图。
或者,你的机器可以正常开机,只需要连接好键盘,开机后不停的按ESC就可以进入下边选择画面。
在shell>后输出exit,回车即可退出2、退出到UEFI图文选择界面就很简单了,选择第一行第二个图标,叫Boot Manager选项,也就是启动项选择,选中后进入。
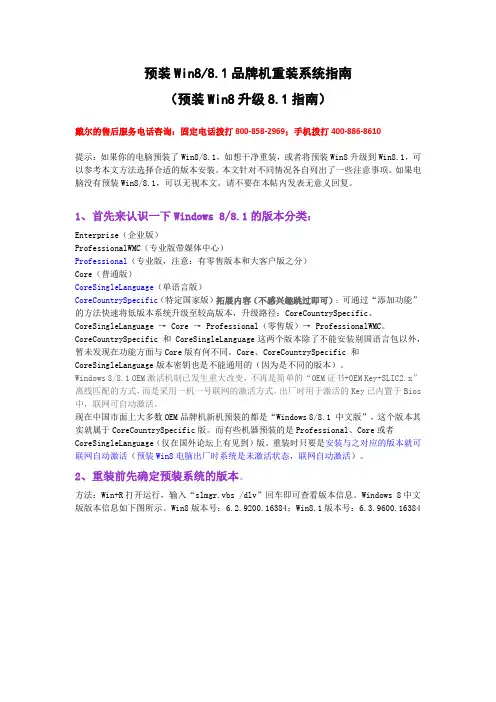
预装Win8/8.1品牌机重装系统指南(预装Win8升级8.1指南)戴尔的售后服务电话咨询:固定电话拨打800-858-2969;手机拨打400-886-8610提示:如果你的电脑预装了Win8/8.1,如想干净重装,或者将预装Win8升级到Win8.1,可以参考本文方法选择合适的版本安装。
本文针对不同情况各自列出了一些注意事项。
如果电脑没有预装Win8/8.1,可以无视本文。
请不要在本帖内发表无意义回复。
1、首先来认识一下Windows 8/8.1的版本分类:Enterprise(企业版)ProfessionalWMC(专业版带媒体中心)Professional(专业版,注意:有零售版本和大客户版之分)Core(普通版)CoreSingleLanguage(单语言版)CoreCountrySpecific(特定国家版)拓展内容(不感兴趣跳过即可):可通过“添加功能”的方法快速将低版本系统升级至较高版本,升级路径:CoreCountrySpecific、CoreSingleLanguage → Core → Professional(零售版)→ ProfessionalWMC。
CoreCountrySpecific 和 CoreSingleLanguage这两个版本除了不能安装别国语言包以外,暂未发现在功能方面与Core版有何不同。
Core、CoreCountrySpecific 和CoreSingleLanguage版本密钥也是不能通用的(因为是不同的版本)。
Windows 8/8.1 OEM激活机制已发生重大改变,不再是简单的“OEM证书+OEM Key+SLIC2.x”离线匹配的方式,而是采用一机一号联网的激活方式。
出厂时用于激活的Key已内置于Bios 中,联网可自动激活。
现在中国市面上大多数OEM品牌机新机预装的都是“Windows 8/8.1 中文版”,这个版本其实就属于CoreCountrySpecific版。
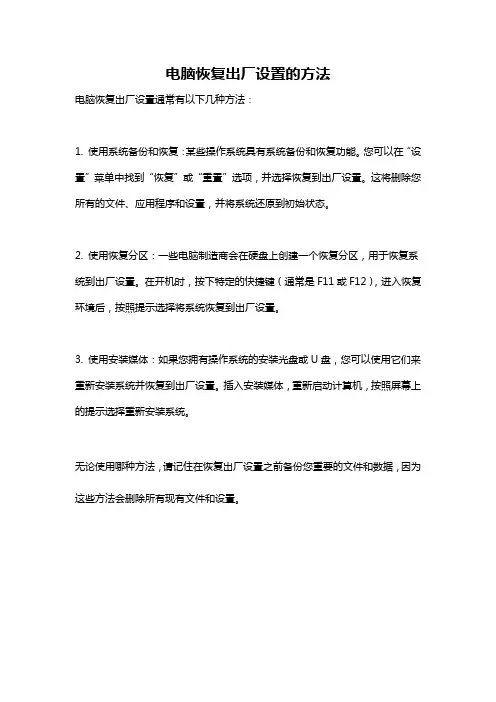
电脑恢复出厂设置的方法
电脑恢复出厂设置通常有以下几种方法:
1. 使用系统备份和恢复:某些操作系统具有系统备份和恢复功能。
您可以在“设置”菜单中找到“恢复”或“重置”选项,并选择恢复到出厂设置。
这将删除您所有的文件、应用程序和设置,并将系统还原到初始状态。
2. 使用恢复分区:一些电脑制造商会在硬盘上创建一个恢复分区,用于恢复系统到出厂设置。
在开机时,按下特定的快捷键(通常是F11或F12),进入恢复环境后,按照提示选择将系统恢复到出厂设置。
3. 使用安装媒体:如果您拥有操作系统的安装光盘或U盘,您可以使用它们来重新安装系统并恢复到出厂设置。
插入安装媒体,重新启动计算机,按照屏幕上的提示选择重新安装系统。
无论使用哪种方法,请记住在恢复出厂设置之前备份您重要的文件和数据,因为这些方法会删除所有现有文件和设置。
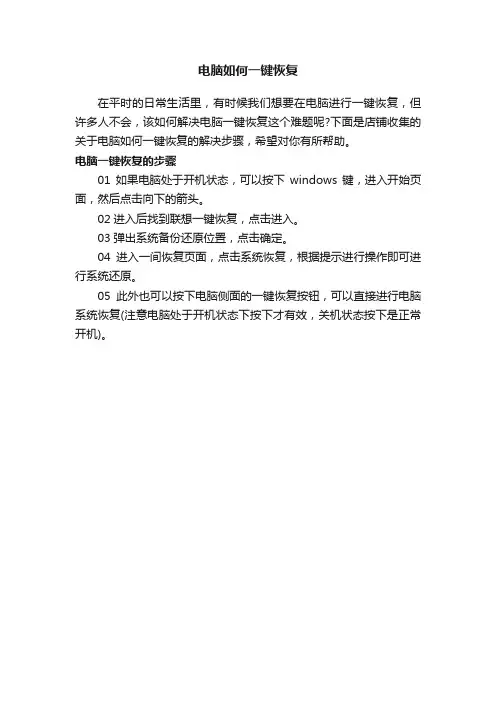
电脑如何一键恢复
在平时的日常生活里,有时候我们想要在电脑进行一键恢复,但许多人不会,该如何解决电脑一键恢复这个难题呢?下面是店铺收集的关于电脑如何一键恢复的解决步骤,希望对你有所帮助。
电脑一键恢复的步骤
01如果电脑处于开机状态,可以按下windows键,进入开始页面,然后点击向下的箭头。
02进入后找到联想一键恢复,点击进入。
03弹出系统备份还原位置,点击确定。
04进入一间恢复页面,点击系统恢复,根据提示进行操作即可进行系统还原。
05此外也可以按下电脑侧面的一键恢复按钮,可以直接进行电脑系统恢复(注意电脑处于开机状态下按下才有效,关机状态按下是正常开机)。
一键恢复电脑系统的方法嘿,朋友们!今天咱来聊聊怎么一键恢复电脑系统,这可真是个超实用的技能呢!想象一下,你的电脑突然变得慢吞吞的,或者老是出现一些莫名其妙的问题,就像一个人得了小感冒,浑身不舒服。
这时候,一键恢复电脑系统就像是给电脑吃了一颗灵丹妙药,能让它迅速恢复活力。
那怎么操作呢?其实啊,就跟你平时走路一样简单。
首先,你得找到电脑上那个特别的按钮或者选项,这就像是在茫茫人海中找到那个对的人一样,得有点耐心。
然后呢,按照提示一步一步来,可别着急,就像做饭得一步一步来,不然就容易搞砸啦。
你说这难不难?哎呀,这有啥难的呀!只要你跟着步骤走,就像跟着地图找路一样,肯定能成功。
要是你不小心弄错了一步,那也别怕,就当是走了点弯路,咱再重新来一遍不就好啦。
恢复系统的过程中,电脑可能会重启几次,别担心,这就像是人睡了一觉,醒来后就精神多啦。
等它重启完,哇塞,你就会发现电脑变得跟新的一样,速度超快,那些之前的小毛病都不见啦!你看,这多好呀!就像是给电脑洗了个澡,把那些脏东西都洗掉了。
而且这个方法还能帮你解决很多大问题呢,比如不小心装了一些乱七八糟的软件,或者电脑被病毒攻击了。
这时候,一键恢复系统就是你的救星呀!不过呢,就像人不能总依赖吃药一样,咱平时还是得好好爱护电脑。
别乱下载一些来路不明的东西,定期清理一下垃圾,就像我们要经常打扫房间一样。
这样电脑才能一直健健康康的,也不用老是去麻烦一键恢复系统啦。
总之呢,一键恢复电脑系统这个办法真的超棒!它能让你的电脑在短时间内焕然一新,就像给它施了魔法一样。
所以呀,大家都要学会这个小技巧哦,以备不时之需嘛!电脑可是我们的好帮手,我们得好好照顾它呀!怎么样,是不是觉得很有意思呀?快去试试吧!原创不易,请尊重原创,谢谢!。
快速打开系统还原设置快捷键在日常使用电脑的过程中,我们经常会遇到各种问题,例如系统出现错误、软件安装失败或者电脑遭遇病毒攻击等。
此时,还原系统设置成为了一种很常见的解决问题的方法。
为了方便用户快速进行系统还原操作,很多操作系统都提供了相应的快捷键。
本文将介绍如何快速打开系统还原设置快捷键,为用户提供便利。
Windows系统Windows系统提供了一些快速打开系统还原设置的快捷键。
不同的Windows版本可能会有略微的差异,请根据使用的具体版本选择适合的方式。
1. Win + Pause/Break键:这是一种常见的快捷键组合,可在大多数Windows版本中使用。
按下Win键和Pause/Break键同时,会直接打开控制面板的系统设置,可以选择还原操作。
2. Win + X键:这是Windows 8及以上版本的快捷键组合。
按下Win键和X键同时,会打开一个快速功能菜单,其中包含了还原功能。
3. Ctrl + Alt + Delete键:这也是一种常见的组合键,在大多数Windows版本中都可以使用。
按下Ctrl、Alt和Delete键后,会弹出一个菜单,选择“任务管理器”>“性能”>“系统”>“还原”选项,便可进行系统还原操作。
除了以上常见的快捷键组合外,还可以通过快速访问菜单进行系统还原设置快捷方式的创建。
具体步骤如下:1. 打开资源管理器,然后在地址栏中输入“Control Panel\All Control Panel Items\System”。
2. 将此资源管理器窗口拖动到任务栏上,以便快速访问。
3. 右键点击任务栏上的资源管理器图标,选择“属性”。
4. 在“目标”栏中,在原有的路径后面添加“-syste mproperties 空格systemprote ction”,然后点击“应用”和“确定”按钮。
5. 现在可以通过点击任务栏上的资源管理器图标,直接进入系统还原设置。
电脑系统恢复到出厂设置的方法随着时间的推移,我们使用电脑的过程中可能会遇到各种问题,例如系统运行缓慢、出现错误提示、软件冲突等。
为了解决这些问题,一种有效的方法是将电脑系统恢复到出厂设置,使其回到最初状态。
本文将详细介绍电脑系统恢复到出厂设置的方法,帮助您解决各种系统问题。
首先,在进行系统恢复之前,我们需要备份重要的数据。
因为系统恢复将清除所有数据,并还原电脑到初始状态。
所以,我们应该将重要的文件、照片、音乐等存储到外部存储介质(如USB闪存驱动器、外置硬盘等)或云存储中。
接下来,我们可以使用以下几种方法来恢复电脑系统到出厂设置。
方法一:使用操作系统自带的恢复选项大多数电脑操作系统都内置了恢复选项,用于将系统还原到出厂设置。
下面以Windows 10为例,介绍具体步骤:1. 点击“开始”菜单,选择“设置”。
2. 在“设置”窗口中,点击“更新和安全”选项。
3. 在左侧导航栏中选择“恢复”。
4. 在“恢复”选项卡中,找到“重置此电脑”选项,并点击“开始”按钮。
5. 在弹出的窗口中,选择“保留我的文件”或“删除一切”选项,具体根据您的需求进行选择。
6. 点击“下一步”按钮,然后按照屏幕指引完成系统恢复的过程。
方法二:使用恢复分区一些品牌的电脑(如戴尔、惠普等)在出厂时会预先设置一个恢复分区,用于恢复电脑系统到出厂设置。
您可以按照以下步骤进行操作:1. 重启电脑,同时按下恢复分区快捷键(通常是F11、F12等,具体取决于电脑品牌和型号)。
2. 进入恢复分区后,按照屏幕指引选择“恢复到出厂设置”或类似选项。
3. 确认操作后,等待电脑完成系统恢复的过程。
方法三:使用系统恢复光盘/USB驱动器如果您有系统安装光盘或可启动的USB驱动器,您也可以使用它们来将电脑系统恢复到出厂设置。
具体步骤如下:1. 将系统恢复光盘/USB驱动器插入电脑。
2. 重启电脑,并按下快捷键(通常是F12、ESC等)进入启动菜单。
3. 在启动菜单中,选择从光盘或USB驱动器启动。
电脑系统恢复与重置操作指南随着科技的不断发展,电脑已经成为人们生活中不可或缺的一部分。
然而,随着时间的推移和使用频率的增加,电脑系统可能会出现各种问题,如崩溃、运行缓慢或出现错误。
为了解决这些问题,电脑系统恢复与重置操作成为了必备的技能。
本文将为您提供一份电脑系统恢复与重置的操作指南,帮助您解决电脑系统问题。
一、备份重要数据在进行电脑系统恢复与重置之前,首先要做的是备份重要数据。
因为恢复或重置操作会将电脑恢复到出厂设置,所有数据将被清除。
您可以将重要文件、照片、音乐等保存到外部硬盘、U盘或云存储中,确保数据的安全。
二、系统恢复1. Windows系统恢复对于Windows系统,可以使用恢复分区或恢复光盘来进行系统恢复。
首先,重启电脑并按下相应的恢复快捷键(通常是F11或F12键)进入恢复模式。
然后,按照屏幕上的提示选择“系统恢复”选项,等待系统恢复完成。
2. macOS系统恢复对于Mac电脑,可以使用Time Machine备份工具进行系统恢复。
首先,连接外部硬盘或使用网络存储设备。
然后,打开“系统偏好设置”中的“Time Machine”选项,选择“备份”并等待备份完成。
接下来,重启电脑并按住Command+R键进入恢复模式,选择“恢复系统”选项,按照屏幕上的提示进行系统恢复。
三、系统重置1. Windows系统重置对于Windows系统,可以使用系统设置中的“恢复”选项进行系统重置。
首先,打开“设置”并选择“更新和安全”选项。
然后,选择“恢复”并点击“开始”按钮。
接下来,选择“保留我的文件”或“删除一切”选项,并按照屏幕上的提示进行系统重置。
2. macOS系统重置对于Mac电脑,可以使用恢复分区或恢复光盘进行系统重置。
首先,重启电脑并按住Command+R键进入恢复模式。
然后,选择“磁盘工具”选项,选择主硬盘并点击“抹掉”按钮。
接下来,选择文件系统格式(通常是APFS)并点击“抹掉”按钮。
电脑系统恢复出厂设置方法在使用电脑过程中,我们有时可能会遇到一些问题,例如系统崩溃、病毒感染或是电脑运行缓慢等,此时恢复电脑出厂设置是一个常见的解决方法。
本文将介绍电脑系统恢复出厂设置的方法,帮助您解决电脑使用中的问题。
一、备份重要数据在进行电脑系统恢复出厂设置之前,首先要确保将重要的文件和数据备份到外部存储设备中。
因为恢复出厂设置将会清除电脑硬盘上的所有数据,如果没有备份,这些文件和数据将无法恢复。
可以使用外部硬盘、U盘或者云存储等方法来备份数据。
将重要的文件复制到外部设备中,并确保备份的文件完整可读。
二、查看电脑品牌和型号每个电脑品牌的恢复出厂设置方法都可能不同,因此在开始恢复之前,需要了解自己电脑的品牌和型号。
这些信息通常可以在电脑背面的标签上找到,也可以在系统设置中查看。
例如,苹果电脑的恢复出厂设置方法与Windows电脑不同,所以在进行恢复之前需要确认电脑的品牌和型号。
三、Windows电脑恢复出厂设置1. 关机并重新启动电脑。
2. 在开机过程中,按下相应的快捷键(通常是F8或者F11)进入启动选项。
3. 使用方向键选择“修复电脑”或“恢复系统”等选项,按下回车键确认。
4. 在恢复选项页面,选择“恢复出厂设置”或类似选项。
5. 根据提示,选择恢复设置的选项,例如完全清除硬盘并恢复出产商预装的系统。
6. 等待电脑完成恢复过程,期间可能需要进行一些设置和配置。
7. 恢复完成后,电脑将会重启并回到原始的出厂设置状态。
四、苹果电脑恢复出厂设置1. 关机并重新启动电脑。
2. 在开机过程中,按住Command+R(⌘+R)键直到出现苹果标志和进度条。
3. 进入“macOS 实用工具”页面后,选择“磁盘工具”。
4. 在磁盘工具中,选择电脑的主硬盘,并点击“抹掉”。
5. 在抹掉页面中,选择格式化方式为“Mac OS 扩展 (日志式)”,并给硬盘起一个名称。
6. 点击“抹掉”按钮,确认清除硬盘上的数据。
电脑设置一键还原的方法步骤
点击系统保护选择系统还原。
系统会询问你还原到哪一个时间点,这里选择默认,点击下一步。
再次确认还原点,并且这是你还是不放心,担心万一系统盘上有什么重要的驱动之类的被影响,那你还可以点击扫描受影响的程序来查看到底哪些程序和驱动会受到影响,确认后点击完成。
在弹出的方框中点击是。
还原完成。
享受一个全新的系统吧!
开始—控制面板,打开控制面板后选择右上角的小图标显示!
点击下面的备份与还原功能!
左边有:创建系统映像,这个的作用就相当于还原软件,会把你的整个系统都备份一遍!
建议刚装完系统的时候使用,软件多了的时候备份文件会很大!!
选择备份位置:
选择需要备份的系统分区
开始备份就开始了!!
备份完成了怎么操作呢,以后系统坏了开机按F8,进入高级系统设置,备份和还原,按照提示还原就好了!!可以尝试一下,很简单!
感谢您的阅读,祝您生活愉快。
详解Win8/Win8.1系统备份和还原方法(导读)以前一直都没有备份操作系统的习惯,因朋友需要,就摸索出了这个方法。
经过若干次反复实验,已证明这个办法是完全可行的。
如果你不想用任何第三方工具没,不妨试试本文所述的方法。
事实上,OEM品牌机的一键恢复就是基于这个原理制作的。
不过,尽管操作上很简单,还是要求你有一点点耐心。
关于Win8的备份和还原,之前我已经写过相关的教程,这次根据网友的反馈重新整理一下。
在正式开始教程之前,先利用本文解答一下网友比较关心的几个问题,然后对整个备份还原过程的原理以及所用到的工具做简单的介绍,让读者对这个系列教程有一个大概的了解。
我们将在后面的几篇文章中做详细的讲解。
如果下面的内容看起来难以理解,没有关系,等看完所有教程相信你会明白的。
关于这个备份方法这个备份还原方法基于什么原理?有什么优点?该备份方法使用的是Win8、Win8.1自带的“删除所有内容重新安装Windows功能”,即重置功能。
最终的备份文件压缩率很高,而且支持增量备份——即在上一次备份的基础上再次备份(过程完全相同),增量备份可自动跳过重复文件,因此备份过程很快,且占用空间很少。
你可以将系统还原到任何一次备份的状态。
这个备份还原方法很复杂么?不然。
整个操作过程的重点在于系统的备份以及恢复映像的配置,这涉及到3个命令行工具的简单用法,分别是Diskpart、Reagent和Dism,后面我们会谈到它们的作用。
千万不要被他们吓倒,其实都是一些很简单的操作,只要注意不要输错路径,不要丢掉命令中应该有的空格就不会有问题。
而恢复过程就很简单了,只是点两下鼠标的事情,恢复完成后也不会影响到恢复映像的配置。
一劳永逸。
恢复过程是不是很慢?这在后面的教程里会提到。
只要注意,恢复时在“要完全清理你的驱动器吗?”这一步要选择“仅删除我的文件”,而不要选择“完全清理驱动器”。
二者的区别在于:前者是简单的清除分区中的数据,用时很少;而后者是要重复地往分区中写入擦除数据,使得分区中的文件难以再被恢复以达到保护个人隐私的目的,这需要相当长的时间,除非我们要把电脑转让给他人,否则没必要这么做。
恢复时只能先进入系统再恢复?如果系统还可以正常启动,常规的恢复方法就是先进入系统再恢复;如果系统已无法正常启动,在一次或若干次启动失败后,系统会自动启动故障转移,进入恢复环境。
你可以在恢复环境中恢复系统,操作方法是完全一样的。
除此之外,你还可以把恢复环境和备份映像一块复制到USB设备中。
从USB设备启动恢复环境来恢复系统。
后面会有专门的文章来讲解这部分内容。
备份还原原理及相关工具简介系统备份还原,无非就是把系统的所有文件保存起来,然后在需要的时候再把他们取出来放到原来的位置。
因此,我们要解决三个问题,即在什么环境中备份?备份到哪里?用什么工具备份?怎么恢复?关于备份环境不管是备份,还是恢复,我们都选择在恢复环境中进行(注:恢复过程实际上是自动进入恢复环境的)。
Windows恢复环境是我们安装好(Vista/Win7/Win8/Win8.1)系统后系统自动配置的一个微型操作系统环境,内含一系列高级恢复工具。
其本质上就是一个PE系统。
当然,你也可以选择在由第三方制作的PE或者另外一个Windows操作系统中来操作(如果你安装了多个操作系统的话)。
不过,鉴于整个操作过程并不复杂,我们就使用现成的恢复环境。
Windows恢复环境和电脑上的操作系统是两个相对独立的环境,因此硬盘上的各驱动器号(就是我们通常所说的分区盘符)在这两种环境中的分配情况可能会存在差异。
我们在备份系统前,第一件要做的事就是确认一下备份过程中所涉及到的文件夹或分区的在恢复环境中的正确路径。
又因为恢复环境是一个简化的微型操作系统,它并没有配备可视化的资源管理器窗口,所以我们需要借助自带的Diskpart命令行工具来查看这些路径。
我们在后面的文章中再做详解。
备份到哪里?用什么工具备份?怎么恢复?通过本方法最终系统会被备份到一个后缀名为wim的文件中。
备份所用的工具为DISM——可用于管理wim文件的一种命令行工具,是系统自带的。
在备份好系统后,我们还需要配置一下恢复映像,让操作系统知道当我们恢复系统时是从哪个文件来恢复。
这部分工作由Reagent工具来完成。
Reagent是用于更改Windows恢复环境配置信息的命令行工具。
恢复系统使用的是系统自带的初始化功能,只需要点几下鼠标,剩下的过程完全自动化。
恢复完成后直接进入开始界面。
Diskpart工具简单用法:查看分区信息本文并不涉及太多关于Diskpart工具的用法,仅仅是作为一个入门,了解一下打开或退出Diskpart工具,使用Diskpart工具查看硬盘分区信息的一些简单命令。
老鸟自觉无视吧。
Diskpart工具简介Diskpart工具是Windows自带的硬盘分区管理工具,支持查看硬盘分区信息、对硬盘进行创建分区、删除分区、合并扩展分区、在MBR分区结构硬盘中将分区标记为活动分区等操作,实现动态磁盘和基本磁盘之间的转换、MBR分区结构和GPT分区结构的转换(点击查看)等等功能。
只不过Diskpart工具没有图形化的用户界面,需要在CMD(命令提示符)中通过命令的方式来使用。
所以大多数朋友对它不了解。
Diskpart工具简单用法首先我们打开CMD命令提示符。
对于Win8系统,你可以用鼠标右键单击屏幕左下角。
然后在弹出的菜单中选择“命令提示符(管理员)”。
这时我们直接在命令提示符窗口中输入Diskpart 就可以启动它,切记,这是使用diskpart 工具的第一步。
此时会显示为:Diskpart>在这行字符后面直接输入diskpart命令回车即可执行相应的操作。
本文我们要介绍的几个基本命令如下(注:// 前面为命令,//后面为命令解释):list disk // 列出所有接在电脑上的存储设备,并为每个存储设备用数字编号,通常主硬盘编号为0。
select disk N // 选中编号为N的磁盘list part // 列出选中磁盘上所有的分区select part N // 选中编号为N的分区detail partition // 显示选中分区的详细信息。
其中“LTR”即为分区盘符。
exit // 退出Diskpart这里再介绍两条命令(非Diskpart命令):cd /d xxxxxx // 进入xxxx目录。
如,进入C:\,则输入cd /d C:\dir /a // 显示当前目录中的文件结构。
下面看一个例子吧:这是查看编号为0的磁盘上第六个分区盘符的例子:下面这张图是查看C盘根目录中文件结构的例子:认识wim格式文件学习使用Dism工具捕获系统映像的相关命令本文仍然是为新手准备的入门文章,有此基础的可以略过哈。
什么是Wim文件?wim是微软自Vista开始采用的一种全新的Windows映像格式(Windows Imaging Format)。
如果你现在手里有一个微软原版ISO镜像的话,打开镜像中的sources目录你会发现有两个wim格式的文件:install.wim和boot.wim。
在镜像中最重要的也就是这两个文件,看看他们的大小就知道。
其中的install.wim文件包含我们要安装的操作系统的所有文件,也就是说我们只需要install.wim这个文件,再配合相关的工具就可以完成系统的安装。
那么另外一个boot.wim 是干什么的呢?我们从U盘或光盘启动安装系统时会首先进入一个叫做Windows预安装环境的微型操作系统(就是WinPE,微软官方的PE),然后这个环境中启动安装程序完成系统安装。
与WinPE相关的系统文件就包含在boot.wim中。
用什么工具来处理Wim文件?早期,主要使用imagex工具来处理wim映像文件,我们需要安装Windows AIK来获取imagex。
当然,我们也可以从网络上下载到imagex。
到了Win8时代,最新版的Dism工具经过改进已经具备了imagex原有的功能,并且已经包含在了win8/8.1以及Win8/8.1 PE 中。
当然,还有其他工具可以用来查看Wim中的文件,比如7z等。
这里不作介绍。
使用DISM工具将指定目录中的文件装进Wim文件下面我们通过一个例子来演示使用DISM将指定目录中的文件装进wim文件中的具体过程:为了更好的说明问题,我们可以做一个形象的比喻。
我们把一个wim文件比作一个容器,我们可以把这个容器分割成若干个格子,然后在每个格子里存放文件。
现在我要做的就是:把我的电脑D:\songs文件夹中的所有文件装进wim文件中并占据一个格子,格子的名字叫做NO.1,并把最终生成的wim文件取名为songs.wim放到D:\中。
具体操作为:1、首先我们在D:\中创建一个名为temp的文件夹,在操作过程中用这个文件夹作为缓存目录。
注:这一步其实并不是必须的,只不过因为在后面的文章中我们要在恢复环境中备份系统,为了避免因默认缓存空间过小导致出现错误,所以设置了这个缓存文件夹。
2、以管理员身份运行命令提示符,直接输入下面的命令,回车运行:Dism /Capture-Image /ImageFile:D:\songs.wim /ScratchDir:D:\Temp/CaptureDir:D:\songs /Name:NO.1命令中各路径的含义我想就不需要介绍了吧,结合前面我们要达到的目的相信你能明白。
这里的Capture-Image就表示捕获映像的意思。
操作完成后在D:\中查找一下,看看是不是生成了一个名为songs.wim的文件呢?顺便再观察一下它的大小吧。
3、现在我们再往D:\songs文件夹中任意添加几个文件,然后再把D:\songs中的所有文件放到songs.wim中的另一个格子中,对应的格子名叫做NO.2,为达到这一目的,此时我们只需要在命令提示符中输入下面的命令,回车即可Dism /Append-Image /ImageFile:D:\songs.wim /ScratchDir:D:\Temp/CaptureDir:D:\songs /Name:NO.2请比较一下上面两条命令的不同之处,因为我们第二次捕获文件是在运行第一条命令后生成的songs.wim文件的基础上操作的,所以用了/Append-Image 命令,即在原有的基础上增加格子(映像)。
另外我们使用了不同的格子名,而实际上DISM是允许不同映像同名的。
我们用不同的名字是为了容易区分它们。
4、最后我们再来查看一下songs.wim中包含的内容。
操作方法:在命令提示符中输入下面的命令,回车运行:Dism /get-wiminfo /wimfile:D:\songs.wim上图详细显示了songs.wim文件中包含的格子数量(即映像数量),可以看到第二个映像比第一个映像稍微大一点。