Mathcad_Prime3.0_For_Power
- 格式:pptx
- 大小:7.10 MB
- 文档页数:21

PTC Mathcad Prime介绍通过业界领先的计算工具,允许工程师利用详尽的应用数学函数和动态、可感知单位的计算,完成产品设计过程中各类计算书文档。
建立公司内产品设计计算统一模板,轻松共享标准化计算,以提高产品计算的规范化和标准化。
一、软件功能描述Mathcad Prime是针对全球工程师开发的行业标准技术计算工具。
Mathcad Prime具有计算、数据操作和工程设计工作所需的所有求解能力和性能,功能极为强大。
Mathcad Prime的标准化计算和重用技术可确保标准的符合性。
Mathcad Prime通过将计算、图表、文本和图像结合在一个文档中,支持知识撷取和发布,而这些都有助于大型项目的管理。
Mathcad Prime 白板界面,提供工程师所见即所得的界面格式,简单易用,“白板”式计算环境,允许设计和工程计算文档的同步。
Mathcad Prime 提供了与Microsoft word 相同的带状工具条的工具界面,方便工程师快速选取所需要的计算,编辑,集成等功能。
Mathcad Prime允许使用数学语言表示计算,因为Mathcad Prime结合了功能强大的计算引擎(可通过常规数学表示法访问)与功能全面的文字处理软件和图形工具。
您可以用完全相同的形式键入纸张上的方程。
键入方程后便会即时显示结果,同时您还可随意添加要随算式显示的文本(无大小限制)。
通过Mathcad Prime可以更容易地表达计算的原理和假设,从而确保设计质量。
Mathcad Prime方程可求解符号和数字方程。
您可将文本置于工作表上的任意位置,并在页面上添加二维和三维图形。
甚至可以用来自其他应用程序的图像说明您的工作。
Mathcad Prime充分利用了Microsoft的OLE 2对象链接以及嵌入标准,从而可与其他应用程序一道工作,作为客户端和服务器都可以支持拖放操作以及就地激活。
Mathcad Prime可实现单位系统之间的轻松混合和转换,通过检查工作表的量纲一致性来查出单位错误。

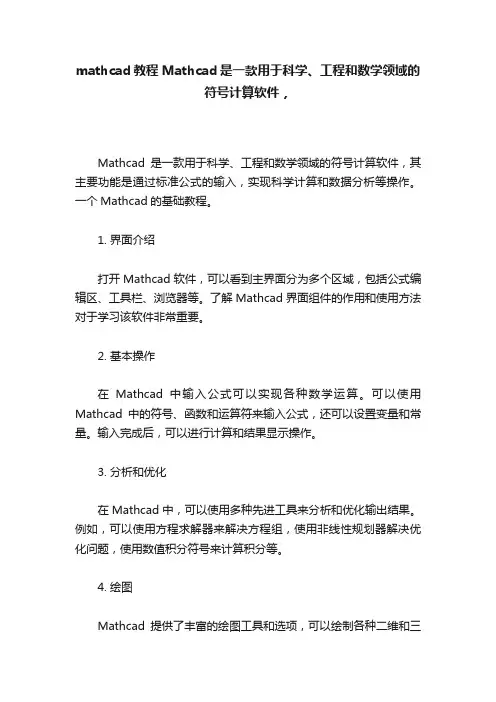
mathcad教程Mathcad是一款用于科学、工程和数学领域的
符号计算软件,
Mathcad是一款用于科学、工程和数学领域的符号计算软件,其主要功能是通过标准公式的输入,实现科学计算和数据分析等操作。
一个Mathcad的基础教程。
1. 界面介绍
打开Mathcad软件,可以看到主界面分为多个区域,包括公式编辑区、工具栏、浏览器等。
了解Mathcad界面组件的作用和使用方法对于学习该软件非常重要。
2. 基本操作
在Mathcad中输入公式可以实现各种数学运算。
可以使用Mathcad中的符号、函数和运算符来输入公式,还可以设置变量和常量。
输入完成后,可以进行计算和结果显示操作。
3. 分析和优化
在Mathcad中,可以使用多种先进工具来分析和优化输出结果。
例如,可以使用方程求解器来解决方程组,使用非线性规划器解决优化问题,使用数值积分符号来计算积分等。
4. 绘图
Mathcad提供了丰富的绘图工具和选项,可以绘制各种二维和三
维数据图表、函数图形等。
这些图表可以通过设置坐标轴、标注和标题等方式来形成高质量的图表。
5. 建模和仿真
利用Mathcad,可以进行各种建模和仿真操作。
通过数学建模和仿真,可以更好地理解系统和过程的运行,提高分析速度和准确性。
总的来说,Mathcad是一款非常实用的科学计算软件,初学者需要通过多次练习和实践来掌握其基本使用方法和技巧。
学习过程中,可以参考Mathcad的官方网站提供的教程资料及其各种工具和功能。
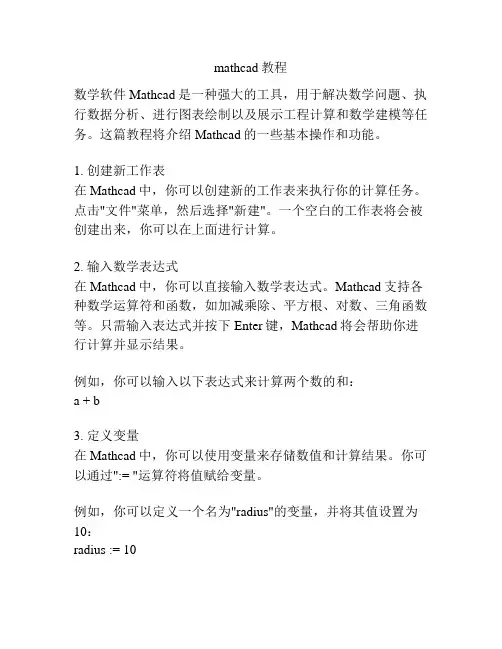
mathcad教程数学软件Mathcad是一种强大的工具,用于解决数学问题、执行数据分析、进行图表绘制以及展示工程计算和数学建模等任务。
这篇教程将介绍Mathcad的一些基本操作和功能。
1. 创建新工作表在Mathcad中,你可以创建新的工作表来执行你的计算任务。
点击"文件"菜单,然后选择"新建"。
一个空白的工作表将会被创建出来,你可以在上面进行计算。
2. 输入数学表达式在Mathcad中,你可以直接输入数学表达式。
Mathcad支持各种数学运算符和函数,如加减乘除、平方根、对数、三角函数等。
只需输入表达式并按下Enter键,Mathcad将会帮助你进行计算并显示结果。
例如,你可以输入以下表达式来计算两个数的和:a + b3. 定义变量在Mathcad中,你可以使用变量来存储数值和计算结果。
你可以通过":= "运算符将值赋给变量。
例如,你可以定义一个名为"radius"的变量,并将其值设置为10:radius := 104. 数组和向量运算Mathcad还支持数组和向量运算。
你可以使用方括号来创建数组或向量,并使用逗号分隔元素。
例如,你可以创建一个包含1,2,3的向量:v := [1, 2, 3]你还可以执行向量加法、乘法等运算。
5. 绘制图表Mathcad提供了绘制图表的功能,你可以基于你的计算结果创建各种类型的图表。
通过点击菜单中的"绘图"选项,你可以选择要绘制的图表类型、数据源等。
Mathcad将会自动绘制出相应的图表。
这些只是Mathcad的一些基本操作和功能。
通过探索更多的菜单选项和命令,你可以发现Mathcad的更多强大功能。
希望本教程能帮助你入门Mathcad,并能在你的数学和工程计算中发挥作用。
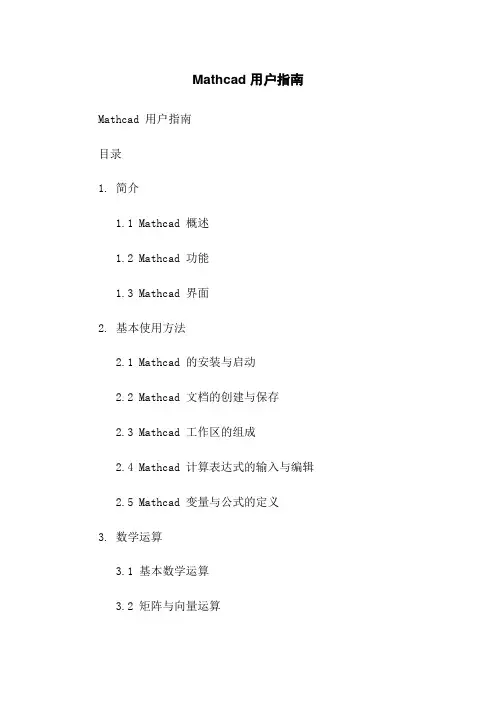
Mathcad 用户指南Mathcad 用户指南目录1. 简介1.1 Mathcad 概述1.2 Mathcad 功能1.3 Mathcad 界面2. 基本使用方法2.1 Mathcad 的安装与启动2.2 Mathcad 文档的创建与保存2.3 Mathcad 工作区的组成2.4 Mathcad 计算表达式的输入与编辑2.5 Mathcad 变量与公式的定义3. 数学运算3.1 基本数学运算3.2 矩阵与向量运算3.3 微积分运算3.4 微分方程求解3.5 概率与统计运算4. 绘图与可视化4.1 绘制函数图形4.2 绘制数据图形4.3 定制图形属性4.4 图形导出与共享5. 数据分析与建模5.1 数据导入与处理5.2 数据分析与统计5.3 建立数学模型5.4 模型优化与拟合6. 编程与自动化6.1 Mathcad 编程语言概述 6.2 脚本编写与执行6.3 自定义函数与程序6.4 自动化与批处理7. 其他特性7.1 Mathcad 文档的共享与协作7.2 Mathcad 的扩展模块7.3 Mathcad 的高级功能与技巧7.4 Mathcad 的错误处理与故障排除附件:附件1:Mathcad 示例文档附件2:Mathcad 使用案例附件3:Mathcad 常见问题解答法律名词及注释:1. 版权:著作权法所规定的对个人或团体的智力创造成果的保护权利。
2. 商标:对某种商品或服务的标识符号,以区别于其他竞争对手的同类商品或服务而具有独立性和识别性的标志。
3. 许可:指授权他人以某种特定方式来使用许可人拥有的某项权益的行为。
本文档涉及附件:附件1:Mathcad 示例文档附件2:Mathcad 使用案例附件3:Mathcad 常见问题解答本文所涉及的法律名词及注释:1. 版权:著作权法所规定的对个人或团体的智力创造成果的保护权利。
2. 商标:对某种商品或服务的标识符号,以区别于其他竞争对手的同类商品或服务而具有独立性和识别性的标志。
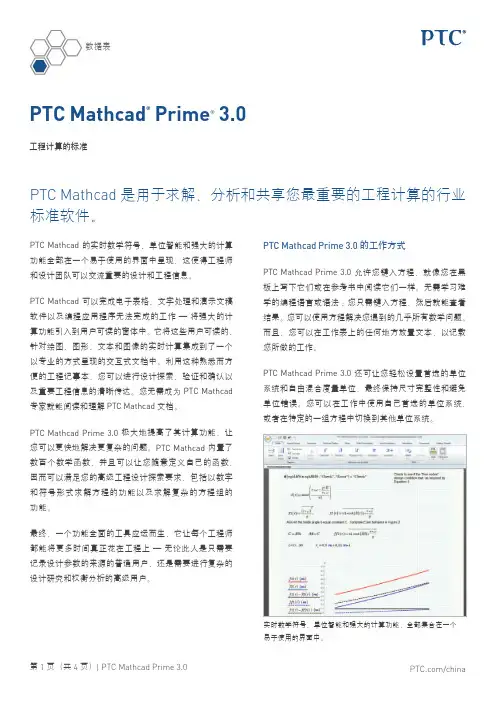
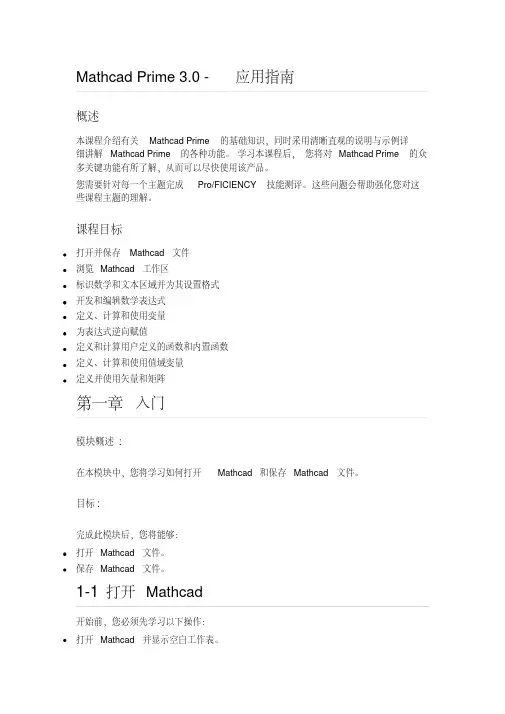
Mathcad Prime 3.0 - 应用指南概述本课程介绍有关Mathcad Prime 的基础知识,同时采用清晰直观的说明与示例详细讲解Mathcad Prime 的各种功能。
学习本课程后,您将对Mathcad Prime 的众多关键功能有所了解,从而可以尽快使用该产品。
您需要针对每一个主题完成Pro/FICIENCY 技能测评。
这些问题会帮助强化您对这些课程主题的理解。
课程目标打开并保存Mathcad 文件浏览Mathcad 工作区标识数学和文本区域并为其设置格式开发和编辑数学表达式定义、计算和使用变量为表达式逆向赋值定义和计算用户定义的函数和内置函数定义、计算和使用值域变量定义并使用矢量和矩阵第一章入门模块概述:在本模块中,您将学习如何打开Mathcad 和保存Mathcad 文件。
目标:完成此模块后,您将能够:打开Mathcad 文件。
保存Mathcad 文件。
1-1打开Mathcad开始前,您必须先学习以下操作:打开Mathcad 并显示空白工作表。
图 1 –空白Mathcad 工作表打开新的Mathcad 工作表。
打开现有的Mathcad 文件。
图 2 –打开新的工作表或现有Mathcad 文件打开Mathcad 和Mathcad 文件1.任务 1. 打开Mathcad。
1.单击开始> PTC Mathcad Prime 3.0。
Mathcad 即会打开并显示空白工作表。
图 1 2.任务 2. 打开新的Mathcad 文件。
1.单击“求导”(Prime) 按钮。
图 2 2.单击“新建”(New) 。
将打开新工作表选项卡。
图 33.任务 3. 打开现有的Mathcad 文件。
1.单击“求导”(Prime) 按钮,然后单击“打开”(Open) 。
图 42.随即显示―打开‖(Open) 对话框。
选择相应的Mathcad 文件并单击“打开”(Open)。
图 5过程就此结束。
1-2Mathcad 工作区Mathcad 工作区由工作表和以下用户界面项组成:图 1 – Mathcad 工作区Mathcad “求导”(Prime) 按钮–选择此按钮后,可访问与文件相关的命令,例如―打开‖(Open)、―保存‖(Save) 和―打印‖(Print)。

第一章 Mathcad简介Mathcad即数学CAD,是美国Mathsoft公司于1986年推出的一个可视化的处理数学问题的软件包。
其早期版本运行于DOS下,直到4.0版才运行于Windows环境下。
Mathcad早期版本一直偏爱于数值计算,直到6.0版,才引入符号计算功能,不过符号计算,并不是Mathcad的强项,它不如我们下面将要介绍的另外两个数学软件包。
其程序设计功能,也是6.0版后才有的功能,但在Mathcad中进行程序设计,却与其它编程语言有着本质的不同,其语言简单明了,可视化强,近似于其它程序的流程图。
Mathcad不但是一个超级的数学计算器,而且还是一个出色的数学公式编辑器。
只要你用过Word的Eqation,你就会发现用Mathcad 的数学公式编辑器输入一个数学公式有多么的简单。
另外,Mathcad也称得上是一个优秀的文本编辑器,目前国际上很多科技论文,就是用Mathcad排版打印的。
在Mathcad中,你能够进行有关高等数学、线性代数、数值分析、概率统计等方面的各种运算,并且能够绘制常用的数学图形。
它还为工程应用提供了各种量纲的转换。
下面以Mathcad7 Professional为基础,简要介绍Mathcad的使用方法。
1.1 Mathcad的集成环境与基本操作在安装完Mathcad7后,单击“开始→程序→mathcad7→Mathcad 7 Professional”即可进入Mathcad7,下面是Mathcad的用户界面。
可以看出,Mathcad的界面与我们常用的软件如Office系列软件很相似。
它含有9个主菜单,即文件管理(File)、编辑(Edit)、视图(View)、插入(Insert)、格式(Format)、数学计算(Math)、符号计算(Symbolics)、窗口管理(Window)、帮助(Help),每个菜单可以直接单击打开,也可以同时按ALT和菜单上的下划线字母,如ALT+O。
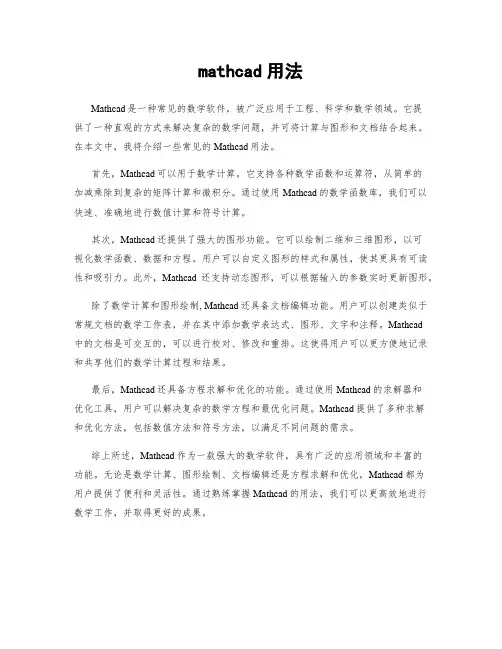
mathcad用法Mathcad是一种常见的数学软件,被广泛应用于工程、科学和数学领域。
它提供了一种直观的方式来解决复杂的数学问题,并可将计算与图形和文档结合起来。
在本文中,我将介绍一些常见的Mathcad用法。
首先,Mathcad可以用于数学计算。
它支持各种数学函数和运算符,从简单的加减乘除到复杂的矩阵计算和微积分。
通过使用Mathcad的数学函数库,我们可以快速、准确地进行数值计算和符号计算。
其次,Mathcad还提供了强大的图形功能。
它可以绘制二维和三维图形,以可视化数学函数、数据和方程。
用户可以自定义图形的样式和属性,使其更具有可读性和吸引力。
此外,Mathcad还支持动态图形,可以根据输入的参数实时更新图形。
除了数学计算和图形绘制, Mathcad还具备文档编辑功能。
用户可以创建类似于常规文档的数学工作表,并在其中添加数学表达式、图形、文字和注释。
Mathcad中的文档是可交互的,可以进行校对、修改和重排。
这使得用户可以更方便地记录和共享他们的数学计算过程和结果。
最后,Mathcad还具备方程求解和优化的功能。
通过使用Mathcad的求解器和优化工具,用户可以解决复杂的数学方程和最优化问题。
Mathcad提供了多种求解和优化方法,包括数值方法和符号方法,以满足不同问题的需求。
综上所述,Mathcad作为一款强大的数学软件,具有广泛的应用领域和丰富的功能。
无论是数学计算、图形绘制、文档编辑还是方程求解和优化,Mathcad都为用户提供了便利和灵活性。
通过熟练掌握Mathcad的用法,我们可以更高效地进行数学工作,并取得更好的成果。
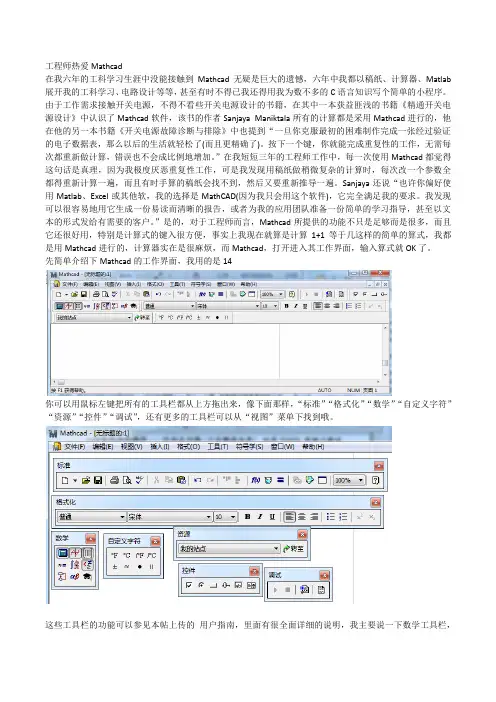
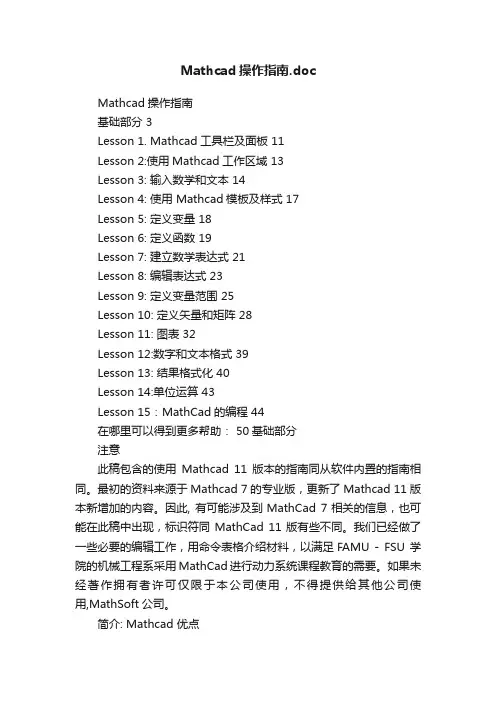
Mathcad操作指南.docMathcad操作指南基础部分 3Lesson 1. Mathcad工具栏及面板 11Lesson 2:使用Mathcad工作区域 13Lesson 3: 输入数学和文本 14Lesson 4: 使用 Mathcad模板及样式 17Lesson 5: 定义变量 18Lesson 6: 定义函数 19Lesson 7: 建立数学表达式 21Lesson 8: 编辑表达式 23Lesson 9: 定义变量范围 25Lesson 10: 定义矢量和矩阵 28Lesson 11: 图表 32Lesson 12:数字和文本格式 39Lesson 13: 结果格式化 40Lesson 14:单位运算 43Lesson 15:MathCad的编程 44在哪里可以得到更多帮助: 50基础部分注意此稿包含的使用Mathcad 11版本的指南同从软件内置的指南相同。
最初的资料来源于Mathcad 7的专业版,更新了Mathcad 11版本新增加的内容。
因此, 有可能涉及到MathCad 7相关的信息,也可能在此稿中出现,标识符同MathCad 11版有些不同。
我们已经做了一些必要的编辑工作,用命令表格介绍材料,以满足FAMU - FSU 学院的机械工程系采用MathCad进行动力系统课程教育的需要。
如果未经著作拥有者许可仅限于本公司使用,不得提供给其他公司使用,MathSoft公司。
简介: Mathcad 优点Mathcad 是唯一的一个在同一张工作表集合了数学公式、数字、文本和图表的功能强大的工程应用工具。
和其它数学软件不同的是,Mathcad 是用和您一样的方式做数学。
那是因为它的操作界面就像是铅笔和纸张。
Mathcad的操作界面就是一个空白的工作区域,您可以在上面直接输入公式、图表或者是方程式,而且可以在任意的地方插入文字注解。
不像有些数学软。
本说明是在win7 64位上安装的,其它系统适当调整,特别注意:
1.解压后的文件不能放到中文目录里
2.登陆windows的用户名也不能是中文的,也就是系统temp的目录里不能有中文,很多人不能安装估计是没注意这个,不清楚的可以进入dos窗口用命令set temp查看一下temp的整个路径
安装方法: 1 先安装虚拟光驱,打开虚拟光驱,把iso文件加载,打开ISO文件。
2点击setup安装mathCADprime3.0,该同意的同意,该默认的默认。
3.安装完成后会提示是否要激活,一直点退出。
然后来到mathCAD主界面在主界面左上点击圆形的M’按钮,出现下拉框,点选项。
选择许可证选项卡,可以看到你的许可证无效。
(我的已激活),这时要记住主机ID(本软件启动慢)
3.把Soildsquad文件夹内win64下mathcad_license.文件用记事本打开,把00-00-00-00-00-00全部替换为你的主机ID,保存文件。
4.把Ptc.License.Plpf.dll", "mathcad_license.dat" "Engine 3 Support (x86)三个文件复制到C:\Program
Files\PTC\Mathcad Prime 3.0\目录下。
5,打开软件,点击激活,把mathcad_license.dat文件导入,就可以了,以后就可以正常使用了。
6. win32位用32位的破解文件,安装方法参考本说明。
mathcad 的for语句
Mathcad是一种强大的数学建模和工程计算软件,它提供了for 语句来进行循环计算。
在Mathcad中,for语句可以用于执行重复的计算操作,以便对一系列数值进行操作或者进行迭代计算。
下面我将从多个角度来详细介绍Mathcad中的for语句。
首先,for语句的一般语法格式如下:
for 变量 := 起始值 to 终止值 do.
表达式。
end;
在这个语法中,变量是循环计数器,起始值和终止值是循环的起始和结束条件,表达式是在每次循环中执行的计算操作。
其次,在Mathcad中,for语句可以用于对向量、矩阵或者一维数组中的元素进行循环操作。
例如,我们可以使用for语句对一个向量中的每个元素进行平方运算,或者对矩阵中的每个元素进行
特定的数学运算。
另外,Mathcad中的for语句还支持嵌套循环,也就是在循环内部再嵌套一个循环,这样可以实现更复杂的计算和操作。
此外,在使用for语句时,需要注意循环变量的作用域和循环体内的计算操作,确保循环的正确性和计算的准确性。
最后,需要指出的是,在实际使用中,for语句可以与其他数学函数和运算符结合使用,以实现更加复杂和多样化的计算和建模操作。
同时,合理使用for语句可以提高计算效率,简化数学建模过程。
总之,Mathcad中的for语句是一个非常有用的工具,它可以帮助工程师和科学家们进行复杂的数学计算和建模工作,同时也需要注意在使用过程中合理设计循环结构,确保计算的准确性和高效性。
希望以上信息能够帮助你更好地理解Mathcad中的for语句。
mathcad prime的计算书Mathcad Prime是一款强大的数学计算软件,可以用于解决各种数学问题和进行复杂的数值计算。
本文将介绍Mathcad Prime的一些主要功能和优势。
Mathcad Prime具有直观的界面和用户友好的操作方式。
它采用了类似于纸张的工作表的形式,用户可以直接在工作表上输入数学公式和表达式,并进行计算和求解。
这种直观的界面设计使得用户能够轻松地进行数学建模和分析,提高了工作效率。
Mathcad Prime具有强大的数学计算能力。
它支持各种数学运算,包括基本的算术运算、代数运算、微积分、线性代数等。
用户可以利用Mathcad Prime进行复杂的数值计算和数学建模,解决实际问题。
此外,Mathcad Prime还支持符号计算,可以进行符号代数运算和求解方程,帮助用户快速得到精确的数学结果。
Mathcad Prime还具有强大的图形绘制功能。
用户可以利用Mathcad Prime绘制各种数学图形,包括曲线图、散点图、三维图等。
绘图功能不仅可以直观地展示数学模型和计算结果,还可以帮助用户分析数据和趋势,提高问题的理解和解决能力。
Mathcad Prime还支持数据分析和统计功能。
用户可以利用Mathcad Prime进行数据处理、统计分析和可视化,帮助用户发现数据中的规律和趋势。
Mathcad Prime提供了丰富的数据分析工具和函数库,用户可以根据自己的需求进行灵活的数据处理和分析。
Mathcad Prime还具有强大的文档编辑和分享功能。
用户可以在Mathcad Prime中编写和编辑数学文档,并将其保存为Mathcad 文件或其他常见的文档格式。
用户还可以将Mathcad文档分享给他人,方便他人查看和使用。
Mathcad Prime还支持与其他数学软件和工具的集成,用户可以将Mathcad Prime与其他软件进行数据交换和共享,提高工作效率和协作能力。
Mathcad Prime是一款功能强大、易于使用的数学计算软件。
A Mathcad PrimerThis document will summarize many of the features of Mathcad 11 and how these features are used to solve physical chemistry problems. It is not a replacement for the Mathcad Reference Guide by Mathsoft®.You need to enable Print Layout View in Word (View, Print Layout).You can CTRL-click any topic to go to any section or you can scroll down.ContentsThe Mathcad Window (2)Entering Text (3)Equations and Variables (3)Important Warning about Typical Scientific Symbols (6)Selecting and Editing (7)Variable Names (7)Units (8)Defining Your Own Units (9)Easy Graphs (10)Range Variables and Graphs (12)Zoom and Trace Functions in a Graph (14)Data and Data Files: Excel Data (15)Entering Data into Mathcad (16)Copying Data from EXCEL (17)Numerical Calculations (17)Numerical Roots of Equations (18)Symbolic Calculation (19)Symbolic Integration (20)The Assume Keyword (21)Partial Derivatives (22)Solving Equations (22)The Mathcad WindowWhen you start Mathcad, the screen should appear as shown below. A series of menu items are listed, and underneath the menu are toolbars. An ancillary toolbar called Math appears to the right. In this document, menu commands will be noted as Item 1, item 2, and so forth. As an example, the print preview command would be typed as: File, Print Preview . To execute the command you would point to File, then select Print Preview from the drop-down list.If you do not see all the items in the graphic, go to View, Toolbars , and select thetoolbars that you wish to see. Your first assignment is to check the various menu items to see what they contain.The page boundary shows you what will fit on a normal page when the document is printed. Material to the right of the boundary will print on the next page. Menu ItemsToolbars Math toolbarInsertion pointPage boundaryStyle boxThe toolbar under the menu is the Standard toolbar and contains icons for: New document, Open document, Save, Print, Print Preview, and so on. These icons have tooltips (little tags that inform you of their functions). If you forget what an icon does, hold the mouse pointer over it for a second and the tooltip will appear.Note the red crosshair in the document window. This is the insertion point in Mathcad and any typed information will appear at this point. Clicking the mouse in a new location moves the insertion point (try it!).Entering TextIn Mathcad, text is different from mathematics. Text information and math information have their separate fonts, colors, and styles. The formatting toolbar (the one right above the actual document) has a style box that informs you of the type of information that is being typed or selected in the document. The default style is variables so when you type, Mathcad assumes you are typing mathematics.If you wish to type text, first type a quotation mark, “. The qu ote opens a text region in Mathcad and you can type any text that you wish. Click anywhere outside thetext region to stop.Any good Mathcad document should contain text to annotate and explain the calculations. You can, and should, change the appearance of text to distinguish it from math. You can do this by typing Format, Style. This brings up the format dialog box. To change the text font, choose Normal and click modify. Click the font box and you may change the font style, size, and color. A good choice is to make text font a different color than the black font used for variables.Equations and VariablesMathematical expressions are typed in the usual way, using the +, –, /, and * keys for addition, subtraction, division, and multiplication. Exponents are entered with the ^ key. You must remember to include the multiplication symbol in all expressions. Mathcad will interpret xy as a new variable, and not as the product of x and y. Here we type 5*12= and you can see the result is 60. If we type 512= Mathcad interprets the second statement as the number 512 as you can see from the result.⋅60=512=512512Forgetting the multiplication symbol (*) is the most common source of headaches forMathcad beginners.A convenient way to see multiplication is to go to Tools , Worksheet options , Display . If you make the multiplication symbol a dot, large dot, or ⨯, it will be hard to miss.You must first define a variable before you use it in a calculation. In the example below, x is not defined at the beginning and is highlighted by Mathcad in red (an error):25x ⋅-=x no result because x is not defined.x 14:=define x x 25x ⋅-126=result of functionTo define a variable, use the := operator. You enter this by typing a colon. The := is an assignment operator in Mathcad; it states that the variable on the left is assigned thevalue or expression on the right. You cannot define an expression on the right side of this operator; 14 := sin(x) will produce an error.Some typical uses: Try the assignment operator by typing x:12.5 and observe the result. Common mathematical functions can be found by using the function icon, f (x ) on the toolbar. Try defining a new variable to be the cosine of y and set y equal to 15.x 12.5:=w e assign x a value Sine sin x ():=We define Sine as sin(x)Sine 0.066-=We print SineTo evaluate an expression, use the “normal” equals sign just as you would in normal mathematics.y x ()27x 2⋅x +:=define a function x 12.5:=set x y x ()4222.286=evaluate y x 195:=set new x y x () 1.027106⨯=evaluate ya faster and easier approach; the function isalready defined as y(x) so w e can place anyvalue of x into the expressiony 12.5()4222.286=y 195() 1.027106⨯=Notice that the function is always on the left side of the assignment operator. Anexpression such as 12:x = makes no sense to Mathcad.Exercise: Define a variable to represent the distance as a function of time. The distance follows this expression: initial_position + 11.5*time + 1.2*time 2.Set the initial position to 255 and calculate the position at time = 2, 12, 25.Exercise: Harmonic motion follows a sinusoidal pattern:position = amplitude*sin(time) + phase.Define a variable to represent the position as a function of time when the amplitude is 1.5 and the phase is zero. Calculate the position at time = 0, 12, 24, 44.What change to position occurs if the phase changes?Important Warning about Typical Scientific SymbolsMathcad has a built-in set of units that are used for cancellation and obtaining the units of an answer. This is a very powerful concept but sometimes these units can causeconfusion when you try to make them variables. A common example is g. We all like to use g for grams, but Mathcad has already defined this symbol as the acceleration due to gravity:This problem also occurs for T. We like to use T for temperature, but it represents Tesla, the built-in unit for magnetic flux density. You can use T in this manner: T = 325 K,where K is the symbol for kelvin temperature. Another problem exists for the letter e . We typically use e as the charge on an electron but in Mathcad, e represents the base of natural logarithms (e = 2.781828….). M athcad also writes e as exp as in e x = exp(x). Do not use g for gram sAtomic mass of sulfur is 32 gramsm 32g⋅:=M athcad interprets g as 9.8 m/s 2m 313.813m s2=Not the m ass of sulfur!m 32gm⋅:=m 0.032kg =The correct answ er in kilogram s An alternative m ethodg gm :=Redefine g as gram sm 32g⋅:=m 0.032kg =The correct answ er in kilogram sSelecting and EditingMathcad expressions can be edited using the standard windows methods for cut, copy, and paste. Before editing part of an expression, the appropriate section must be selected. To select an area, click inside the expression; the red crosshair will become a blue selection cursor that looks like ⎦, or ⎣. The small “foot” on the cursor indicates which way the data will be selected. ⎣ will select to the right, while ⎦ will select to the left. Use the insert key to change the direction. The spacebar repeatedly expands the selection, and the → and ← keys move it right and left respectively. Try it on an expression to see how these keys workThe spacebar changes the selection by parts of an expression (pieces connected by +, –, *, /), while the arrows move character by character. It is easier to observe than to explain.Build and expression such as 2= and try it.y x x():27Once a part of an expression is selected, you can cut it, delete it, or copy it. You can also edit it by substituting different operators. Text is edited in the same manner. Any selected item can be pasted into another document such as a Word document or an Excel spreadsheet. All of the Mathcad work in this primer was pasted directly from Mathcad into Word.Variable NamesMathcad allows almost any name for a variable as long as the name is not a predefined function. Some example variables are:x y velocity temperature initial_concVariable names can be any combination of alphanumeric characters. These names should begin with a letter and should not contain symbols except for the underscore( _ ), percent ( % ), or a prime( ` ). You cannot use unit symbols or built-in functions as names (to see a list of built-in functions, click the f(x) on the toolbar). Some examples of variables are:This_is_a_variable okayMass_proton okayVariable_4 okayV okay1st_value invalid; begins with a number.Sin(X) invalid; sin is a built-in function.A list of predefined functions can be found by clicking the f(x) icon on the toolbar.As simple example of variables, we calculate P from the ideal gas law. Define some values and evaluate the pressure.V 12:=R 0.0821:=T 225:=n 2.5:=P n R ⋅T⋅V :=P 3.848=The variables are defined in the first line; P is then defined (as nRT/V) and evaluated. If any variable is left undefined, the undefined quantities will be in red (an error). In this example, we delete the definition for V, therefore P cannot be calculated.R 0.08205:=T 225:=n 2.5:=P n R ⋅T⋅:=V =P You can put a subscript as part of a variable name by using the period character on thekeyboard . If we type v.initial (that’s v period initial), we get initial v in the document. Subscripted variable names can be quite useful. UnitsBy default, Mathcad will use the SI unit system for all calculations. You can change this in the Tools , Worksheet options , Display command. Go to the Units tab and choose a system of units or set it to none. You enter a unit for any quantity by multiplying a numerical value by the unit. If you want a volume of 15 liters, you type V:15*L. The previous gas law example, with units is:V 15L ⋅:=R 0.08205L atm ⋅molK ⋅⋅:=T 225K ⋅:=n 2.5mol ⋅:=P n R ⋅T⋅V :=P 3.118105⨯Pa =Mathcad automatically cancels units and produces the result in Pascals (the default SI unit for pressure). If you prefer a different unit for the result, click the expression and a black box will appear after the Pa unit. Double-click this box and a set of possible units will be shown; you can choose the units you want. Here we change the answer to atmospheres.P n R ⋅T⋅V :=P 3.077atm =An easy way to see the defined units in Mathcad is to click the measuring cup on the toolbar. Choose any type of quantity (length, mass, etc.) and Mathcad will display the possible units.Defining Your Own UnitsMathcad does not contain all possible units for all possible quantities. For example, Mathcad does not have picometers in its units database. You can define units such as picometers in your Mathcad document.Defining a unit in Mathcadpm 1012-m⋅:=Note that it is 10–12 * m! Don’t forget the multiplication operator . Mathcad also has a table of reference data that contains physical constants. These data can be copied and pasted into any Mathcad document. Click the Resource center icon on the toolbar (it looks like a book); click on quicksheets and reference tables; click reference tables and then physical constants. The Resource center is also an excellent source for help, and the quicksheets are quite useful to show you how to do certain calculations in Mathcad.When you use units in calculations, Mathcad checks the units and will not work with incompatible units. You will get an error message.R 0.08205L atm ⋅molK ⋅⋅:=V 15L⋅:=New_V ol :=V R +The bar is the preferred unit of pressure, but Mathcad does not have the bar in its units database. You must define it as we did for picometers earlier. By definition:1 bar ≡ 105 Pa.Easy GraphsMathcad has a method for developing an xy graph of any simple function. To illustrate the method , let’s graph the sine of x. Start a new document and put the cursor where you want the graph. From the menu, choose Insert, Graph, XY Plot . You will see an empty graph with black boxes (placeholders). You can cycle through the placeholders by using the TABkey.Type x in the placeholder on the x-axis and then type sin(x) in the box on the y-axis. The graph will change to:10010101sin x ()x Mathcad makes a guess at the limits, in this case: –10 to +10.Plot the function 32415y x x =-+. From the menu, choose Insert, Graph, XY Plot . You will see an empty graph. Type x in the x-axis box, and type the expression, 32415x x -+, in the y-axis box:10010200010001000x 34x 2⋅-15+xOne more graph example. We can define a function and then graph it by placing the f(x) in the y-placeholder:f x ()7x ⋅0.25x ⋅+2-:=0510100102030f x ()xIf the range of values on the x or y axis is not appropriate, you can change them by clicking the graph. Values in placeholders will show for the maximum and minimum x and y ranges. In the example, the maximum y is 22.636.Click inside any value and edit it to your liking. Here the maximum y has been changed to 10 and the maximum x to 5.02450510f x ()xIf you double-click the graph, a dialog box will open that allows you to change any properties of the graph including whether it will be displayed as lines, points, or acombination of both; the color of the lines, labels for the axes, and a graph title. For the title to show, you must be sure to check the show title box (don’t ask why).Range Variables and GraphsWhen we need to have numerous values for a variable in Mathcad, we use range variables. Range variables are also used to generate graphs of scientific data. A range variable is a variable that has different values based on an index. For example, we may have three different pressures: P1, P2, and P3 where P1 is 100 bar, P2 is 220 bar and P3 is 75 bar.In Mathcad, enter a range variable by typing the variable name, then type [ and then the index. The [ is a definition for a subscripted range variable. This is completely different than the subscripted variable we discussed earlier (obtain by using a period). As an example, let’s produce a set of pressures that go from 1 to 12 atm in unit steps. First we define the range, i.Type i:1;12 (that’s i colon 1 semicolon 12)Now define the pressures, type P[i := iYou should see:i112..:=P ii :=To see that this works, type P = to list the values of P.What if we did not want to increase the pressure in unit steps, but we want increase it by steps of 0.25 starting at 1? In this case, we need to define another variable. We cannot change the range of i to be 1, 1.25, 1.50…because i is the index for P. We can have P1, P2, or P3, but we can’t have P1.25. One way around this problem is shown below. We define i and an increment that depends on i.i112..:=incrii0.25⋅:=P i1incri+:=The new range variable (incr) changes the increment values to 0.25 times the index. Suppose you want a range of x-data for a graph that starts at 12.5, increments at 0.01, and ends at 22. You enter this as: x colon 12.5 comma 12.51 semicolon 22.defining a rangexdata12.512.51,22..:=Note that the second number (12.51) is the next value in the sequence and it is not the increment to be added to the initial value.We can also produce variables that are functional forms. For instance, we can define a range of pressures and then define a variable such as V(P) that depends on the pressure range. This method of using range variables is shown next. In this example, we use the pressure itself as the range variable. We define the compressibility in terms of both pressure and temperature, and that allows us the option of evaluating and plotting multiple functions simultaneously.Compressibility factors for ammonia as a VDW gasamm onia data R 0.08205:=pressure range a 4.281:=p 15,500..:=b 0.037847:=Z as function of p for a van der Waals gasZ p T ,()11R T⋅b aR T ⋅-⎛ ⎝⎫⎪⎭⋅p ⋅+a R 3T3⋅2b ⋅a R T ⋅-⎛ ⎝⎫⎪⎭⋅p 2⋅+:=0100200300400500211Z p 1379,()Z p 300,()Z p 500,()pNote how Z(p,T). The pressure is defined in the range and we plot three differenttemperatures: 1379, 300, and 500 K. Multiple arguments on the y-axis are entered and separated with a comma. To enter these functions we would type: Z(p, 1379), Z(p, 300), Z(p, 500) into the y placeholder on the graph.Zoom and Trace Functions in a GraphMathcad has built-in zoom and trace capabilities for graphs as shown in the next figure. On a Mathcad document, reproduce the work to produce the previous graph. Right-click the graph and choose either Trace or Zoom from the context menu.Zoom: Move the Zoom dialog box to the side. Click and hold at the point in the graph that you wish to begin the Zoom; drag a rectangular box until it encompasses the region you wish. Finish by clicking Zoom or OK in the dialog box.Trace: Move the Trace dialog box to the side. Click anywhere in the graph; the points will show in the Trace box. If the Track Data Points box is checked, Mathcad will skip from one data point to the next. It will not provide data (interpolate) between the points. Data and Data Files: Excel DataMathcad data are held in arrays and arrays have a range associated with them. Often we need to get scientific data into or out of Mathcad. Fortunately, Mathcad has built-in functions for this. Data can usually be saved as a text (ASCII) file from another program (such as EXCEL). In this example, the data were saved from a Word file (Saved a text file, not as a Word document!). To read the data file, we first define a variable for the data. Usually we have x and y data so this variable will have two columns of data; this is called a matrix. A typical matrix of data is:371.2 4.9217To add our data to Mathcad, click the Insert Data File Input, and then choose the file format (usually Excel). Click Browse to find the data file. Then click finish. Put a variable name in the placeholder on the Mathcad screen and you're done. When done, you should have something like this:The variable PZ is defined as the data set given by the url, C:\..\co2.txt. The variable PZ contains the pressure and compressibility data for the gas. To separate the pressure andcompressibility data, we extract the columns of the data matrix. P is in the first column (Mathcad labels it as zero) and the compressibility is in the second column (Mathcad labels it as one). To extract each column use the Extract Column command from the matrix palette or use CTRL6. You need to type in the column number that you want to extract. We define P as the first column of our data matrix and z as the second column:P PZ0〈〉:=z PZ1〈〉:=Now we have two variables of data and we can work with them just as we did for any other range of data. A graph of the data is:z PZ1〈〉:=02004006000.40.60.8zPEntering Data into MathcadOften we need to enter data directly into Mathcad. Data are held in arrays and arrays have a range associated with them. First, define a range variable (j in this case). Then type P[j :Type in the first number followed by a comma; repeat for each number. The last line shows that P 3 does equal 7.j 15..:=P j157912:=P 37=Another method of entering data is to define a variable as a matrix. For example, we can define X as a matrix of five elements in this manner: Type X : to produce the assignment operator; then choose Insert , Matrix from the toolbar. In the dialog box, choose 5 rows and 1 column. You should have:Copying Data from EXCELThe easiest method to provide Mathcad with EXCEL data is to define a variable such as New_data (you can use any name you choose): Open EXCEL and highlight the data range in EXCEL. Copy the data. In Mathcad, place the cursor on the placeholder for New_data and choose Edit, Paste from the menu (or right-click and chose Paste ). The selected data will now be in Mathcad. You can set up x and y variables in Mathcad and then paste the x data from EXCEL and then select and paste the y data from EXCEL.Numerical CalculationsMathcad can solve many problems numerically using common algorithms. As you have already seen, numerical computations are trivial:Integrals are evaluated using a modified Romberg algorithm, a method that is superior to the trapezoidal rule:0x x 5⎛⎜⎠d 121.5=Numerical derivatives are also easily obtained:x 3:=xsin x ()dd 0.99-=Numerical Roots of EquationsRoots of equations can be obtained from the root function:root(f(x),x)The root function obtains roots by successive approximation and it needs an initial guess for the root. This guess can be supplied after graphing the function and observing where the function crosses the x-axis. As an example, we will find the roots of: 32()317005f x x x x =--+.Roots of the equationf x ()x 331x 2⋅-700x ⋅-5+:=Graph the function to estimate roots. You w ill need toadjust the lim its on the x axis to see all the roots. A cubic equationshould have three roots (although some roots m ay be im aginary). I n the graph, the three roots are easily seen. The roots are at -15, 0, and 45 (all values are approxim ate).20020404.1042.1042.104f x ()0xNow we can find the exact roots:Find the negative root:x 15-:=first guess a rootanswer root f x ()x ,():=answer 15.169-=Find the largest root:x 40:=first guess a root answer root f x ()x ,():=answer 46.162=Warning: Always graph the function or try many initial estimates to be sure you have the correct root.Exercise: Find the third root of the function.Mathcad can also find the roots by symbolic calculation. In this example, we use the same function, 32()317005f x x x x =--+, but we do not write it as a definition (that is, we leave out the f (x ) part). Select any x in the expression, and then select Symbolics, Variable, Solvex 331x 2⋅-700x ⋅- 5.+15.168870576389592537-7.140599615767146722610-3⋅46.161729976773825390⎛ ⎝⎫⎪⎪⎪⎭Note the decimal point after the 5 in the expression. Without a decimal number, Mathcad will solve analytically without substituting numbers into the expression. For numerical problems, this can be cumbersome.Exercise: Remove the decimal point after the 5 and solve to see the result.Also, note that Mathcad provides all three roots by this method.Symbolic CalculationA powerful feature of Mathcad is the ability to do symbolic algebra and calculus. The commands are located in the Symbolics menu on the toolbar and also on the Symbolics palette (the graduation hat icon). Symbolic calculations can either be static or “live”. A live symbolic calculation is automatically updated when a change is made to thedocument; a static calculation is not updated. Static symbolic work is accomplished by using the commands on the symbolics menu; live symbolic calculation is accomplished using the symbolics equal sign, →.As an example, let’s find the derivative of sin(5x) using the static method. Type sin(5x) into a worksheet (don’t forget the * for multiplication), select the x, and then click Symbolics, Variable, Differentiate . The result, 5cos(5x) will appear below your expression. Another option can be set to improve readability. Click Symbolics,Evaluation Style , and check the box that says Show Comments . Repeat the sin(5x) example and note the difference.If we use live symbolics to perform the same derivative, we would first enter the derivative symbols from the calculus palette (the one with the integral). Fill in the placeholders with sin(5x) and x. Type CTRL . (Control period) and you should see the live symbolics arrow (this is equivalent to an equals sign). Click anywhere and the result, 5cos(5x) should appear. The difference in live symbolics is that any change is immediately reflected in the result. Change the 5 to 17 and observe.x sin 17x ⋅()dd 17cos 17x ⋅()⋅→Symbolic calculations from the menu do not update in this manner as you can show for yourself.Symbolic IntegrationSymbolic integration works in the same manner as differentiation. We can evaluate both definite and indefinite integrals. Use the integral symbol from the calculus palette.x sin x ()⎛⎜⎠d cos x ()-→15x sin x ()⎛⎜⎠d cos 5()-cos 1()+→note the change to num eric form at w hen w e use decimal digits1.05.0x sin x ()⎛⎜⎠d .256→Mathcad can also evaluate double and triple integrals:y x x y 2⋅⎛⎜⎜⎠d ⎛⎜⎜⎠d 16x 2⋅y 3⋅→andψr θ,φ,()e7-r⋅cos θ()⋅:=02π⋅φ0πθ0∞r ψr θ,φ,()2r 2⋅sin θ()⋅⎛⎜⎠d ⎛⎜⎠d ⎛⎜⎠d 11029π⋅→Recall that r 2sin θ()⋅ drd θd φis the volum e element in spherical coordinatesNotice that in the second example, the function was defined and then substituted into the integral.The Assume Keyword (Very Important)Sometimes, we know something about the problem that Mathcad does not know. Forinstance, the integral2ax e dx ∞--∞⎰is not defined for a < 0. If we put this expression intoMathcad, we get this result:This is Mathcad’s way of telling you it cannot evaluate the e xpression; the result is the same as the original. We must inform Mathcad that a > 0, and we use the assumekeyword for this. Write the integral and then press CTRL SHIFT . (Control shift, period, pressed simultaneously) to produce the symbolics equal sign and a placeholder. You can also use the → from the symbolics palette if you prefer. In the placeholder, type assume, a>0, then click outside the integral to see the result.∞-∞x e a -x2⋅⎛⎜⎜⎠d assume a 0>,π2 ⎝⎪⎭a 12⎛ ⎝⎫⎪⎭→Mathcad sometimes has problems with the assume command and multiple integrals.R Z r ,()2Z r ⋅a o-⎛ ⎝⎫⎪⎭e Z -r⋅⋅:=a o⎛⎛02π⋅φ0πθ0∞r R Z r ,()2r 2⋅sin θ()⋅⎛⎜⎠d ⎜⎠d ⎜⎠d assume a o 0>,Z 0>,→The integral can be evaluated if it is written as a product of three integrals:Partial DerivativesMathcad easily evaluates partial derivatives. In fact, Mathcad always assumes it is taking the partial derivative.xx y ⋅∂∂y→Partial derivatives:define a function of x,y,zf x y ,z ,()5x 3⋅y 2⋅6z3⋅+:=partial derivative w ith respect to zz f x y ,z ,()∂∂18z2⋅→partial derivative w ith respect to y yf x y ,z ,()∂∂10x 3⋅y⋅→partial derivative w ith respect to xxf x y ,z ,()∂∂15x 2⋅y2⋅→The partial derivative symbol is obtained by Math , Options , Display , Derivative .Solving EquationsMathcad can symbolically solve a single equation for an unknown or it can solve a set of equations for multiple unknowns. These calculations are done in solve blocks , a construct that is defined in Mathcad by the words given and find . A solve block always begins with the word given . This is followed by the equation or equations to be solved. Theresult is evaluated in the find command. Solve block use only the symbolics equal sign typed as CTRL =. It appears as a bold equal in the document. A typical example is:x x y ⋅d d y →find the maximum in a functionR Z r ,()2Z r ⋅a o-⎛ ⎝⎫⎪⎭e Z -r⋅⋅:=a odefine a functionGiven Begin the solve block this is a symbolic equals sign typed by CTRL =rR Z r ,()dd 0Find r ()3a o Z⋅→E nd of solve block。
Mathcad Prime 3.0 - 应用指南概述本课程介绍有关Mathcad Prime 的基础知识,同时采用清晰直观的说明与示例详细讲解Mathcad Prime 的各种功能。
学习本课程后,您将对Mathcad Prime 的众多关键功能有所了解,从而可以尽快使用该产品。
您需要针对每一个主题完成Pro/FICIENCY 技能测评。
这些问题会帮助强化您对这些课程主题的理解。
课程目标打开并保存Mathcad 文件浏览Mathcad 工作区标识数学和文本区域并为其设置格式开发和编辑数学表达式定义、计算和使用变量为表达式逆向赋值定义和计算用户定义的函数和内置函数定义、计算和使用值域变量定义并使用矢量和矩阵第一章入门模块概述:在本模块中,您将学习如何打开Mathcad 和保存Mathcad 文件。
目标:完成此模块后,您将能够:打开Mathcad 文件。
保存Mathcad 文件。
1-1打开Mathcad开始前,您必须先学习以下操作:打开Mathcad 并显示空白工作表。
图 1 –空白Mathcad 工作表打开新的Mathcad 工作表。
打开现有的Mathcad 文件。
图 2 –打开新的工作表或现有Mathcad 文件打开Mathcad 和Mathcad 文件1.任务 1. 打开Mathcad。
1.单击开始> PTC Mathcad Prime 3.0。
Mathcad 即会打开并显示空白工作表。
图 1 2.任务 2. 打开新的Mathcad 文件。
1.单击“求导”(Prime) 按钮。
图 2 2.单击“新建”(New) 。
将打开新工作表选项卡。
图 33.任务 3. 打开现有的Mathcad 文件。
1.单击“求导”(Prime) 按钮,然后单击“打开”(Open) 。
图 42.随即显示―打开‖(Open) 对话框。
选择相应的Mathcad 文件并单击“打开”(Open)。
图 5过程就此结束。
1-2Mathcad 工作区Mathcad 工作区由工作表和以下用户界面项组成:图 1 – Mathcad 工作区Mathcad “求导”(Prime) 按钮–选择此按钮后,可访问与文件相关的命令,例如―打开‖(Open)、―保存‖(Save) 和―打印‖(Print)。