谷歌地球用法
- 格式:doc
- 大小:38.00 KB
- 文档页数:3
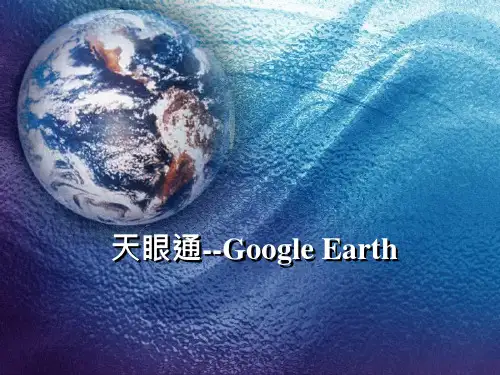
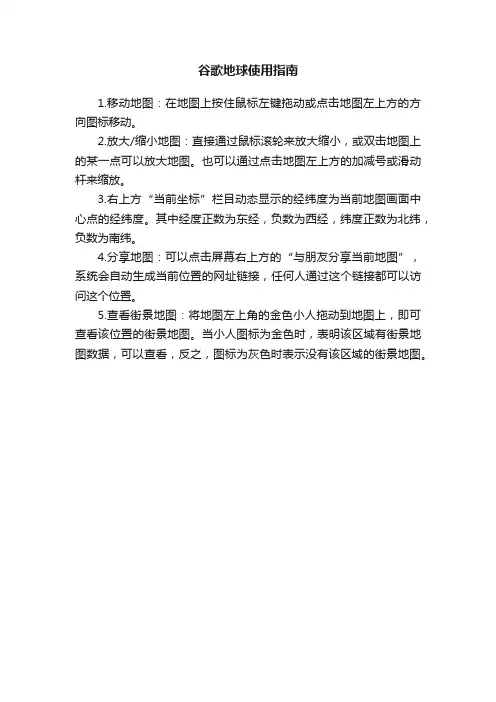
谷歌地球使用指南
1.移动地图:在地图上按住鼠标左键拖动或点击地图左上方的方向图标移动。
2.放大/缩小地图:直接通过鼠标滚轮来放大缩小,或双击地图上的某一点可以放大地图。
也可以通过点击地图左上方的加减号或滑动杆来缩放。
3.右上方“当前坐标”栏目动态显示的经纬度为当前地图画面中心点的经纬度。
其中经度正数为东经,负数为西经,纬度正数为北纬,负数为南纬。
4.分享地图:可以点击屏幕右上方的“与朋友分享当前地图”,系统会自动生成当前位置的网址链接,任何人通过这个链接都可以访问这个位置。
5.查看街景地图:将地图左上角的金色小人拖动到地图上,即可查看该位置的街景地图。
当小人图标为金色时,表明该区域有街景地图数据,可以查看,反之,图标为灰色时表示没有该区域的街景地图。

谷歌地球怎么用?谷歌地球使用方法简介篇一:谷歌地球简介及用途谷歌地球在选点的时候通常借助地形图,即先在图上把点位大致确定下来,然后经过实地踏勘最终确定点位,这种方法可能会有一定的偏差,有的测区可能没有地形图,这对图上选点来说很困难,我们可以把目光投向谷歌地球。
谷歌地球是一款Google公司开发的虚拟地球仪软件,它同时把航空照片、卫星照片和GIS布置在一个地球的三维模型上。
Google Earth上的全球地貌影像分辨率至少是100米,通常为30米,针对大城市、有名的风景区、建筑物区域会提供分辨率为1m和0.5m的高精度影像。
谷歌地球的丰富的功能为初期设计提供了方便。
我们可以把事先设计好的工程数据导入到谷歌地球,就可以得到一个直观的三维视图模拟场景,通过这些近乎真实的场景对我们的设计进行检查和调整,这样可以大大减少在具体施工时所遇到的困难。
尤其是对线路选点来说优势更加明显,我们把设计好的线路展绘在谷歌地球上,借助谷歌地球高清晰的图像对线路进行查看,甚至可以模拟飞行查看,相当于线路已经建成,周边的地貌、地物一目了然。
谷歌地球数据更新快,时效性高,如果对谷歌地球利用得当,在某些区域可以取代传统的地形图,节省了大量的人力、物力。
篇二:谷歌地球使用方法和下载等谷歌地球使用方法和下载等科技2007-08-25 21:51:45 阅读402 评论0字号:大中小订阅参见下面earth主界面,各部分使用说明:A--Places 自定义/临时地标显示区,可用鼠标右键进行引出(Save As)B--播发/暂停及播发停止按钮,控制对已选择地标进行自动播发等C--内部标注选择开关列表,所有的选择,如3DBuilding可显示三维建筑D--方向标示E--内部主要标注选择开关,包括道路,国界等F--经纬度海拔显示G--方向归北H--网络接收缓冲量100%时为所有数据已接收,否则需要等待接收数据。
I--方向旋转J--自定义地标、路径等标注按钮K--视点高度量,随L而变L--视点向前/后,也就是放大缩小M--视点与地面的角度,向上到顶为垂直,即地图为平面根据经纬度输入地标的方法:1.按你要输入经纬度的单位格式,在Options里设置对应经纬度单位格式。
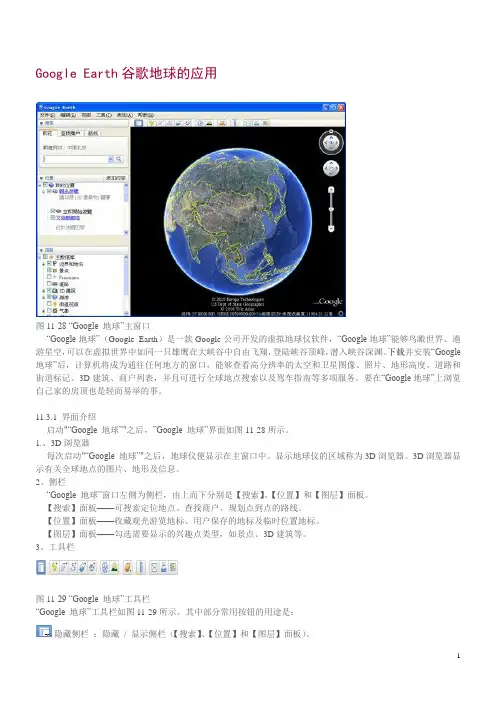
Google Earth谷歌地球的应用图11-28 “Google 地球”主窗口“Google地球”(Google Earth)是一款Google公司开发的虚拟地球仪软件,“Google地球”能够鸟瞰世界、遨游星空,可以在虚拟世界中如同一只雄鹰在大峡谷中自由飞翔,登陆峡谷顶峰,潜入峡谷深渊。
下载并安装“Google 地球”后,计算机将成为通往任何地方的窗口,能够查看高分辨率的太空和卫星图像、照片、地形高度、道路和街道标记、3D建筑、商户列表,并且可进行全球地点搜索以及驾车指南等多项服务。
要在“Google地球”上浏览自己家的房顶也是轻而易举的事。
11.3.1 界面介绍启动"“Google 地球”"之后,”Google 地球”界面如图11-28所示。
1.、3D浏览器每次启动"“Google 地球”"之后,地球仪便显示在主窗口中。
显示地球仪的区域称为3D浏览器。
3D浏览器显示有关全球地点的图片、地形及信息。
2、侧栏“Google地球”窗口左侧为侧栏,由上而下分别是【搜索】、【位置】和【图层】面板。
【搜索】面板——可搜索定位地点、查找商户、规划点到点的路线。
【位置】面板——收藏观光游览地标、用户保存的地标及临时位置地标。
【图层】面板——勾选需要显示的兴趣点类型,如景点、3D建筑等。
3、工具栏图11-29 “Google 地球”工具栏“Google 地球”工具栏如图11-29所示。
其中部分常用按钮的用途是:隐藏侧栏:隐藏/ 显示侧栏(【搜索】、【位置】和【图层】面板)。
添加地标:可在指定位置命名新的地标。
录制游览:录制3D浏览器图像,并将录制的内容保存为影片文件。
在地球、天空和其他星球之间切换:可以选择地球、星空、火星、月球之一进行浏览。
距离测量:用以测量两点间的距离。
在Google地图中查看:在“Google 地球”3D浏览器窗口下部打开“Google地图”界面显示同一区域。

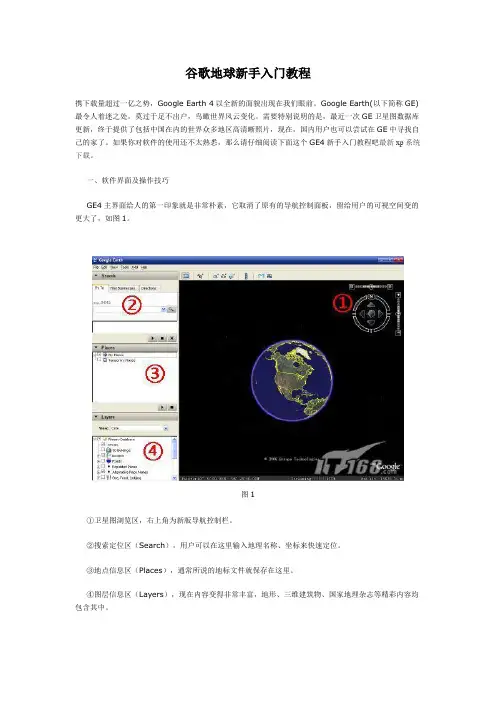
谷歌地球新手入门教程携下载量超过一亿之势,Google Earth 4以全新的面貌出现在我们眼前。
Google Earth(以下简称GE)最令人着迷之处,莫过于足不出户,鸟瞰世界风云变化。
需要特别说明的是,最近一次GE卫星图数据库更新,终于提供了包括中国在内的世界众多地区高清晰照片,现在,国内用户也可以尝试在GE中寻找自己的家了。
如果你对软件的使用还不太熟悉,那么请仔细阅读下面这个GE4新手入门教程吧最新xp系统下载。
一、软件界面及操作技巧GE4主界面给人的第一印象就是非常朴素,它取消了原有的导航控制面板,留给用户的可视空间变的更大了,如图1。
图1①卫星图浏览区,右上角为新版导航控制栏。
②搜索定位区(Search),用户可以在这里输入地理名称、坐标来快速定位。
③地点信息区(Places),通常所说的地标文件就保存在这里。
④图层信息区(Layers),现在内容变得非常丰富,地形、三维建筑物、国家地理杂志等精彩内容均包含其中。
GE4新版导航控制栏将GE原有功能进行了高度整合,所有的控制功能都集中在卫星图的右上角区域,让用户的操作控制变得更为流程,如图2。
图2①指南针,点击内圈箭头(上下左右四个方向)可以整体移动卫星图;拖动围绕指南针的圆圈来旋转图片方位,点击"N"按钮,恢复"上北下南"的地图方位。
②缩放工具,点击"+"、"-"按钮或拖动滑块缩放图片大小xp系统之家。
③视图调节工具,改变卫星图视图倾斜角度,配合"图层(Layers)→地形(Terrain)"功能,可以看到三维效果。
鼠标操作技巧:左键:按住左键不放,可任意移动地球图片。
右键:按住右键不放,通过上下移动鼠标,可缩放卫星图。
滚轮:Shift+滚轮上下滚动,可改变视图倾斜角度;Ctrl+滚轮上下滚动,可旋转方位;滚轮上下滚动,可缩放大小。
二、快速定位及地标应用GE是全英文软件,并且使用GE最好还有一定地理知识,所以对于许多人来说,GE上手存在一定难度。
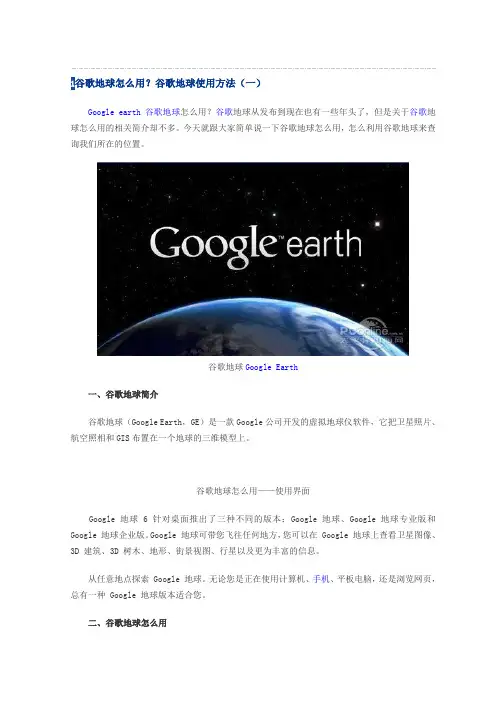
1谷歌地球怎么用?谷歌地球使用方法(一)Google earth谷歌地球怎么用?谷歌地球从发布到现在也有一些年头了,但是关于谷歌地球怎么用的相关简介却不多。
今天就跟大家简单说一下谷歌地球怎么用,怎么利用谷歌地球来查询我们所在的位置。
谷歌地球Google Earth一、谷歌地球简介谷歌地球(Google Earth,GE)是一款Google公司开发的虚拟地球仪软件,它把卫星照片、航空照相和GIS布置在一个地球的三维模型上。
谷歌地球怎么用——使用界面Google 地球 6 针对桌面推出了三种不同的版本:Google 地球、Google 地球专业版和Google 地球企业版。
Google 地球可带您飞往任何地方,您可以在 Google 地球上查看卫星图像、3D 建筑、3D 树木、地形、街景视图、行星以及更为丰富的信息。
从任意地点探索 Google 地球。
无论您是正在使用计算机、手机、平板电脑,还是浏览网页,总有一种 Google 地球版本适合您。
二、谷歌地球怎么用以下以安装版的谷歌地球6为例讲解。
2.1 Google earth谷歌地球下载软件名称:谷歌地球(Google Earth)软件版本: 6.2.2 官方简体中文版软件大小:16.65MB软件授权:免费适用平台:Win9X WinNT Win2000 WinXP Win2003下载地址:/html_2/1/133/id=10745&pn=0.html2.2 谷歌地球初步认识谷歌地球左侧为搜索、位置以及图层三大块组成,右侧则是地球的显示区域,所需要显示的信息可以通过工具栏中的视图工具进行设置。
搜索版块,将所需要查找的城市名称输入搜索框中,按“回车”键或者直接点击“搜索”即可直接到达所要查找城市的地图界面,搜索可以用拼音,也可以用中文汉字。
在搜索版块下方有两个按钮,第一个按钮可以将当前搜索的地名添加至“位置”版块中“我的地点”中,方便下次查找;第二个按钮可以将当前搜索的地方以KML的方式复制到剪贴板中,可以轻松实现地图的调用。
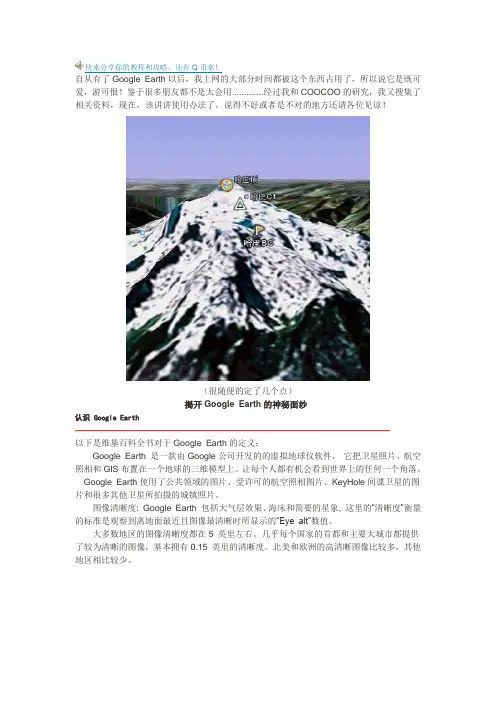
快来分享你的教程和攻略,还有Q币拿!自从有了Google Earth以后,我上网的大部分时间都被这个东西占用了,所以说它是既可爱,游可恨!鉴于很多朋友都不是太会用.............经过我和COOCOO的研究,我又搜集了相关资料,现在,该讲讲使用办法了,说得不好或者是不对的地方还请各位见谅!(很随便的定了几个点)揭开Google Earth的神秘面纱认识 Google Earth ——————————————————————————————————————————以下是维基百科全书对于Google Earth的定义:Google Earth 是一款由Google公司开发的的虚拟地球仪软件,它把卫星照片、航空照相和GIS布置在一个地球的三维模型上。
让每个人都有机会看到世界上的任何一个角落。
Google Earth使用了公共领域的图片、受许可的航空照相图片、KeyHole间谍卫星的图片和很多其他卫星所拍摄的城镇照片。
图像清晰度: Google Earth 包括大气层效果、海床和简要的星象, 这里的“清晰度”衡量的标准是观察到离地面最近且图像最清晰时所显示的“Eye alt”数值。
大多数地区的图像清晰度都在5 英里左右。
几乎每个国家的首都和主要大城市都提供了较为清晰的图像,基本拥有0.15 英里的清晰度。
北美和欧洲的高清晰图像比较多,其他地区相比较少。
Google Earth 主界面:1•搜索面板(Search panel)- 查找位置或行车路线、管理搜索结果。
2•鹰眼导航图(Overview map)- 鸟瞰位置指示图。
3•显示/隐藏侧边栏(Hide/Show sidebar)- 单击这个图标可以显示或隐藏侧边栏(搜索面板、地标面板、层设置面板)。
4•添加地标(Placemark)- 单击这个图标来标注指定的位置。
5•多边形(Polygon)- 用来绘制多边形。
6•路径/线(Path)- 用来绘制路径或线条。

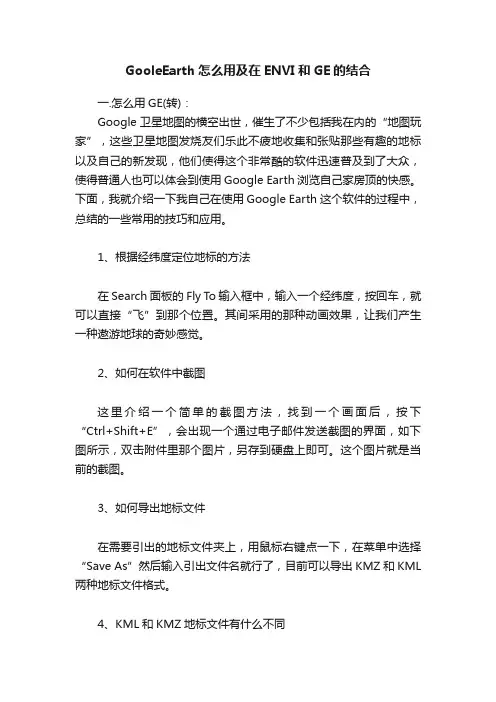
GooleEarth怎么用及在ENVI和GE的结合一.怎么用GE(转):Google卫星地图的横空出世,催生了不少包括我在内的“地图玩家”,这些卫星地图发烧友们乐此不疲地收集和张贴那些有趣的地标以及自己的新发现,他们使得这个非常酷的软件迅速普及到了大众,使得普通人也可以体会到使用Google Earth浏览自己家房顶的快感。
下面,我就介绍一下我自己在使用Google Earth这个软件的过程中,总结的一些常用的技巧和应用。
1、根据经纬度定位地标的方法在Search面板的Fly To输入框中,输入一个经纬度,按回车,就可以直接“飞”到那个位置。
其间采用的那种动画效果,让我们产生一种遨游地球的奇妙感觉。
2、如何在软件中截图这里介绍一个简单的截图方法,找到一个画面后,按下“Ctrl+Shift+E”,会出现一个通过电子邮件发送截图的界面,如下图所示,双击附件里那个图片,另存到硬盘上即可。
这个图片就是当前的截图。
3、如何导出地标文件在需要引出的地标文件夹上,用鼠标右键点一下,在菜单中选择“Save As”然后输入引出文件名就行了,目前可以导出KMZ和KML 两种地标文件格式。
4、KML和KMZ地标文件有什么不同Google Earth有两种类型的地标文件,一种是KML文件,一种是KMZ文件。
KML是原先的Keyhole客户端进行读写的文件格式,是一种XML 描述语言,并且是文本格式,这种格式的文件对于Google Earth程序设计来说有极大的好处,程序员可以通过简单的几行代码读取出地标文件的内部信息,并且还可以通过程序自动生成KML文件,因此,使用KML格式的地标文件非常利于Google Earth应用程序的开发。
KMZ是Google Earth默认的输出文件格式,是一个经过ZIP格式压缩过的KML文件,当我们从网站上下载KMZ文件的时候,Windows会把KMZ文件认成ZIP文件,所以另存的时候文件后缀会被改成.ZIP,因此需要手动将文件后缀改成.KMZ。
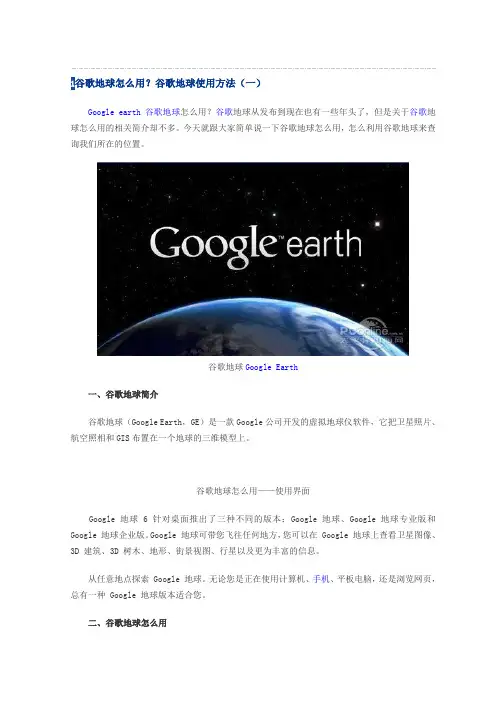
1谷歌地球怎么用?谷歌地球使用方法(一)Google earth谷歌地球怎么用?谷歌地球从发布到现在也有一些年头了,但是关于谷歌地球怎么用的相关简介却不多。
今天就跟大家简单说一下谷歌地球怎么用,怎么利用谷歌地球来查询我们所在的位置。
谷歌地球Google Earth一、谷歌地球简介谷歌地球(Google Earth,GE)是一款Google公司开发的虚拟地球仪软件,它把卫星照片、航空照相和GIS布置在一个地球的三维模型上。
谷歌地球怎么用——使用界面Google 地球 6 针对桌面推出了三种不同的版本:Google 地球、Google 地球专业版和Google 地球企业版。
Google 地球可带您飞往任何地方,您可以在 Google 地球上查看卫星图像、3D 建筑、3D 树木、地形、街景视图、行星以及更为丰富的信息。
从任意地点探索 Google 地球。
无论您是正在使用计算机、手机、平板电脑,还是浏览网页,总有一种 Google 地球版本适合您。
二、谷歌地球怎么用以下以安装版的谷歌地球6为例讲解。
2.1 Google earth谷歌地球下载软件名称:谷歌地球(Google Earth)软件版本: 6.2.2 官方简体中文版软件大小:16.65MB软件授权:免费适用平台:Win9X WinNT Win2000 WinXP Win2003下载地址:/html_2/1/133/id=10745&pn=0.html2.2 谷歌地球初步认识谷歌地球左侧为搜索、位置以及图层三大块组成,右侧则是地球的显示区域,所需要显示的信息可以通过工具栏中的视图工具进行设置。
搜索版块,将所需要查找的城市名称输入搜索框中,按“回车”键或者直接点击“搜索”即可直接到达所要查找城市的地图界面,搜索可以用拼音,也可以用中文汉字。
在搜索版块下方有两个按钮,第一个按钮可以将当前搜索的地名添加至“位置”版块中“我的地点”中,方便下次查找;第二个按钮可以将当前搜索的地方以KML的方式复制到剪贴板中,可以轻松实现地图的调用。
Google Earth入门知识一、查找地址和位置——查找地址和位置、搜索方法、获取和打印路线1、查找地址和位置您可以使用 Google 地球中的前往选项卡搜索特定位置。
要执行此操作,请在输入框中输入位置,然后单击搜索按钮。
搜索面板的每个选项卡都会显示一个搜索字词的示例(如上所示)。
Google 地球可以识别以下类型的搜索字词,在输入时可有选择地使用逗号。
格式示例省/自治区/直辖市,城市北京,海淀国家/地区,城市中国上海省/自治区/直辖市,城市,上海市桂林路 396 号街道,门牌号邮政编码200237纬度和经度(小数格式)37.7, -122.2请注意,此类坐标必须按此顺序(纬度, 经度)显示。
37 25'19.07"N, 122 05'06.24"W 或纬度和经度(DMS 格式)37 25 19.07 N, 122 05 06.24 W请注意,37d25'19.07"N, 122d05'06.24"W 这种格式不适用于 Google地球。
此类坐标必须按此顺序 (纬度, 经度) 显示。
Google 地球会保存您最近的搜索字词,当您在搜索字段中输入匹配的文本时,这些搜索字词会显示出来。
要清除这些搜索字词,请点击编辑 > 清除搜索历史记录。
2、搜索方法(其实很简单——你想找什么就在搜索选项卡里敲什么)另外也可以使用多种搜索方法,包括:精确名称(例如―多美丽‖)- 如果您知道所需列表的精确名称,请尝试输入该名称,并将其包含在引号内,以将结果的数目限制在匹配整个字符串的结果范围内。
这是最严格的输入类型,因此,如果您收到意外的结果,则表明您可能正在让网页条目与该精确字词匹配。
请尝试删除引号来获得更广泛的结果,或使用此处介绍的其他方法之一。
部分名称(如迪斯尼乐园)- 如果您知道所要搜索列表的部分名称(一个或多个词汇),可以使用这种方法。
谷歌地球使用笔记
怎样使用谷歌地球得到地球剖面图
谷歌地球使用笔记
1、首先在谷歌地球桌面左上方“搜索栏”输入要查找的地址,回车得到标记;或在“添加”菜单点击“添加标记”,然后输入标记名称、经纬度参数点击确认或在地图上拖动标记到需要的位置即可完成地标添加。
2、在谷歌地球桌面左边“位置栏”选择在临时位置下已添加的地标,用鼠标键右击,选择“保存到我的位置”将地标由临时位置转存为“我的地点”。
此时用鼠标键右击“我的位置”可修改“我的位置”属性。
3、在“工具”菜内选择“标尺”命令后,用鼠标在两个地标间按住左键进行拖动,最后点击“保存”得到3维的两个地标间直线路径线,在输入两个地标间直线路径的名称后点击确定即完成地标间直线路径的添加。
如需保存,可在谷歌地球桌面左边“位置栏”选择在临时位置下已添加的路径,用鼠标键右击,选择“保存到我的位置”将路径由临时位置转存入“我的地点”。
此时用鼠标键右击“我的路径”可修改“我的路径”属性。
4、在谷歌地球桌面用鼠标键右击“两个地标间直线路径线”,选择“显示高度配置文件”子菜单,系统将在谷歌地球桌面下方自动打开“两个地标间直线路径线”地形剖面图的窗口,并在窗口上方显示“两个地标间直线路径线”上个点的距离、经纬度、海拔等参数。
5、同时按住“Ctrl+Alt+S”键,系统可将谷歌地球桌面图像导出到指定位置,并生成Jpg图片文件。
赵新强5月分享
--Google Earth在作图中的应用
Google Earth(谷歌地球,以下简称GE)是一款虚拟地球仪软件,它把卫星照片、航空照相和GIS布置在一个地球的三维模型上,在环评工作中也得到了广泛的应用。
本文力求在常见用途上做一个简要介绍,以起到抛砖引玉的作用。
一、点
我们工作中,通常是先在项目现场使用GPS定位仪记录了地点的坐标(一
般是经纬度),然后通过“添加地标(在窗口左上角,)”命令,输入坐标(如不是经纬度,需要进行转化,另行介绍),点击“确定”即可添加所需要点(此界面可对点的图样、颜色进行设置)。
二、线
在GE图上,通过“添加路径”(在窗口左上角,)命令,可以将各点连接起来构成线。
添加路径可以从路径的属性窗口读出长度,当然这个功能通常可以用标尺工具()来实现。
选用标尺工具,点击起点和终点即可读出距离长度。
三、面
在GE图上,通过“添加多边形”(在窗口左上角,)命令,可以将各点连接起来构成多边形面域。
在工作中,常常需要绘制矿区范围,这就需要我们先将平面坐标转换为经纬度,再通过“添加地标”命令将各拐点逐一在图上标出,然后再用“添加多边形”命令将各拐点连接成为面域。
四、修改
由于各种原因,我们有时需要对绘制后的图元进行修改,这时我们可以选中需要修改的图元,右键选择“属性”,就可以进行修改。
五、保存
在GE中选中图元和文件夹,我们可以将绘图保存为kmz格式文件,便于以后再次编辑和查看。
此外,可选择“保存图片”()命令将绘图保存为图片。
怎么样使用google earth谷歌地球卫星地图查找方法:google earth 卫星地图已经出来很长时间了,但怎样使用google earth 查找我们的位置还没有一个简单易懂的介绍。
现在把怎样使用google的卫星地图查找我们的位置介绍给大家。
大家到这个网址,然后在上面的搜索条内直接输入想要找的城市名称如“合肥”,可以用汉字,然后点右边的search maps 就可以找到大概位置了,然后再点地图上右上角中间的satellite按钮,就可以看到自己城市的详细地图了。
滚动鼠标可以缩放地图大小。
界面上面是录入框,可直接输入地名定位地图。
地图左上角是工具按钮。
上下左右四个方向键,中间按钮回到最后一次查找的结果。
左侧下面是分辨率,点+即放大一级,点-即缩小一级,也可以拉动中间的滚动条直接改变分辨率。
是不是很方便啊。
以后将会介绍更多通俗易懂的有用的知识。
有三种办法可以定位你想查找的区域:1.在上方搜索录入框直接输入地名,现在可以用中文输入,如输入广州,就可以查找广州的卫星图片;2.将分辨率滚动条拉到最下方,然后在全球地图中逐步放大查找;3.直接输入经纬度,可以先使用google一般查询功能查询目的地的经纬度,县级以上地名一般很容易查到相关数据。
然后将经纬度代入URL:/maps?ll=纬度,经度&spn=0.1,0.1&t=k&hl= en,注意,经纬度都使用十进制。
不同区域最大的分辨率会有所不同。
地图显示后,可用鼠标拖动地图以显示不同区域。
利用这个卫星地图,还可以反查经纬度。
将目标位置拉至最大分辨率,并将其拉至中心位置,在右侧“Link to this page”处点击右键,选中复制快捷方式,在文本编辑工具,如记事本中粘贴,可以看到一个形如“http: ///maps?ll=22.283084,114.174417&spn=0.004796,0.007918& t=k&hl=en”这样的地址,其中参数ll,就是纬度与经度。
Google Earth的常用技巧应用
2004年10月27日Google宣布收购了美国的一家卫星图像公司Keyhole公司,并于2005年6月推出了Google Earth系列软件。
用户们可以通过下载一个Google Earth客户端软件,就可以免费浏览全球各地的高清晰度卫星图片。
Google卫星地图的横空出世,催生了不少包括在内的“地图玩家”,这些卫星地图发烧友们乐此不疲地收集和张贴那些有趣的地标以及自己的新发现,他们使得这个非常酷的软件迅速普及到了大众,使得普通人也可以体会到使用Google Earth浏览自己家房顶的快感。
下面,我就介绍一下我自己在使用Google Earth这个软件的过程中,总结的一些常用的技巧和应用。
1、根据经纬度定位地标的方法
在Search面板的Fly To输入框中,输入一个经纬度,按回车,就可以直接“飞”到那个位置。
其间采用的那种动画效果,让我们产生一种遨游地球的奇妙感觉。
2、如何在软件中截图
这里介绍一个简单的截图方法,找到一个画面后,按下“Ctrl+Shift+E”,会出现一个通过电子邮件发送截图的界面,如下图所示,双击附件里那个图片,另存到硬盘上即可。
这个图片就是当前的截图。
3、如何导出地标文件
在需要引出的地标文件夹上,用鼠标右键点一下,在菜单中选择“Save As”然后输入引出文件名就行了,目前可以导出KMZ和KML两种地标文件格式。
4、KML和KMZ地标文件有什么不同
Google Earth有两种类型的地标文件,一种是KML文件,一种是KMZ文件。
KML是原先的Keyhole客户端进行读写的文件格式,是一种XML描述语言,并且是文本格式,这种格式的文件对于Google Earth程序设计来说有极大的好处,程序员可以通过简单的几行代码读取出地标文件的内部信息,并且还可以通过程序自动生成KML文件,因此,使用KML格式的地标文件非常利于Google Earth应用程序的开发。
KMZ是Google Earth默认的输出文件格式,是一个经过ZIP格式压缩过的KM L文件,当我们从网站上下载KMZ文件的时候,Windows会把KMZ文件认成ZIP
文件,所以另存的时候文件后缀会被改成.ZIP,因此需要手动将文件后缀改成.KMZ。
KMZ文件用ZIP工具软件打开,然后解压缩即可得到原始KML文件。
当然,K MZ文件也有自己的好处,就是KMZ文件的自身可以包含图片,这样就可以不依赖引用网络上的图片。
一般情况下,双击KMZ/KML文件即可从Google Earth中打开地标文件,但是需要注意的是,KMZ/KML地标文件名不能包含中文字符,文件存放的路径也不能有中文字符,否则将无法在Google Earth中打开。
5、如何快速得到一个地标的KML格式
快速得到地标的KML文件内容的方法是,在Google Earth中右键点击一个地标,然后点右键,点Copy,然后打开记事本按Ctrl-V即可将该地标的KML内容粘贴到其中。
6、如何测量地图上两点的距离
点击菜单“Tools”-“Ruler”,弹出如下对话框。
此时,点击地球上任意两点,均可计算出两点间的距离(默认单位为英里,其它还有千米、米、厘米、英尺、码等),选择Path还可以测量曲线和折线的距离。
7、如何制作自己的地标
看多了别人制作的地标,自己是不是也觉得手痒呢?你有没有想过把自己的住宅、工作单位、自己发现的“有趣的地方”,也做成地标呢?
制作一个地标其实非常简单,看到一个好玩的地方,在Google Earth菜单中点“A dd”,再选择“Placemark”,即可出现下图的界面。
其中地标的经纬度会自动填写,我们只需要填写Name(地标名称)和Descript ion(地标说明注释说明)即可,这里可以填写中文,不过如果你想要在Google Ear th官方社区上发布的话,建议还是使用英文。
信息填写完成后点OK即可生成一个地标,如果想修改一个地标,在地标上点右键-Properties,即可修改地标的说明以及位置。
地标说明是支持HTML语法的,因此我们可以应用HTML来插入图片、修改字体等,建立一个好看的地标说明。
8、如何共享发布自己的地标
Google Earth社区可以让任何人在Google Earth上分享自己的地标,我们分享自己的地标也很简单,不过需要一定的英文基础。
首先登录Google Earth社区网站/ ,点“New user”建立一个论坛社区用户,然后在自己的地标上点右键,再点Share/Post,如下图,即可进入Google Earth社区的地标发布页面。
这里需要注意的是,Google Earth对中文支持一点也不好,如果地标的介绍和名称使用中文字符的话,在Google Earth将显示为乱码,因此请务必使用英文字符来标明地标的名称和介绍。
地标发布后一般不会立刻显示在Google Earth的图层中,通常需要几个月的时间,你标注的地标才会出现在Google Earth的图层之中。
9、图层的应用
Google Earth在卫星地图的基础上,提供了很多数据图层,图层打开会在相应的位置呈现各种数据。
具体操作是,在Google Earth左侧,找到一个叫图层(Laye rs)的设置,点中不同的图层,可以在Google Earth显示更多的信息,这里介绍主要的几个:
Google Earth Community图层:显示在Google Earth社区上,网友自己标记的地标。
我们上面提到的分享地标就是用的这个图层。
Borders图层:显示国家、省等之间的边界信息。
National Geographic Maga图层:有大量国家地理杂志在非洲的航拍高清晰地图地标。
Transportation图层:可以显示世界各地的机场,火车站信息。
DG Coverage图层:显示不同年份卫星地图的数据,不同的年份,将显示不同的颜色,这让我们可以知道一个地方的卫星地图到底是什么时候拍摄的。
10、卫星地图的应用
Google Earth的确很酷,但是Google Earth并不只是用来玩的,我们可以在上面开发出自己的应用,将自己网站的实用功能和Google提供的卫星地图整合起来。
要想使用Google的卫星地图资源,必需面对如何调用的问题,这涉及到很复杂的程序编写。
好在Google体会到了程序员的辛苦,很早就自己推出Google Maps API,全世界对Google卫星地图有兴趣的程序员都能够通过简单的API调用来开发自己的Google地图服务。
要进行Google Maps API的开发,需要先去/apis/map s/ 申请一个所谓的API Key,有了这个Key,才能使用Google Maps服务。
当然,如果大网站调用Google Maps API的数据非常大的时候,需要事先联系Google的相关人员。
API的英文帮助参见这个地址:/apis/maps/documentat ion/ 。
掌握最基本的API之后,我们就可以使用编程的方法来实现各式各样的基于G oogle Maps的令人目眩的服务啦。
编程时候要调用地标资源,一般都是使用KML的文件格式,KMZ的格式无法直接编程使用,需要使用UNZIP之类的接口先将文件解压缩得到KML文件,然后再调用解开的KML文件。
好了,以上就是我介绍的Google Earth的常用技巧,做为一个狂热的Google Earth的爱好者,我先前曾写了大量的关于Google Earth和Google Maps的文章,并且专门建立了一个独立的Google Earth资源收集网站,而实际过程中,我发现好的资源需要大家共同的努力才能分享,所以,如果大家英文还不错的话,就建议多登录一下Google Earth官方的论坛社区,多发布一些优秀的地标资源,让Google Ea rth上显示出更多中国地区的地标。
11.在谷歌地球上还有一个好玩的模式,那就是“模拟飞行”,在这个模式里,你可以驾驶F16或SR22这两种飞机来飞行,你可以在跑道上起飞,也可以在自己的家门口出发。
操作:↑键:机头向下(向下俯冲),↓键:机头向上(向上飞行),←键:副翼左转,→键:副翼右转,方向键+Alt 慢速转弯,方向键+Ctrl 快速转弯,PageUp键:引擎加速,PageDown键:引擎减速,G键:打开/关闭起落架,方向舵向左:Inse rt,Shift+ 左方向键,方向舵向右:小键盘上的Enter , Shift+ 右方向键,升降舵配平机鼻向下Home , Shift+ 下方向键,升降舵配平机鼻向上End , Shift+ 上方向键,减少襟翼设定:左方括弧、Shift+F,增加襟翼设定:右方括弧、F ,置中副翼和方向舵:5、C,左刹车:逗号,右刹车:句号,暂停:空格,显示/隐藏仪表盘H。