autocad从入门到精通
- 格式:doc
- 大小:13.31 KB
- 文档页数:3

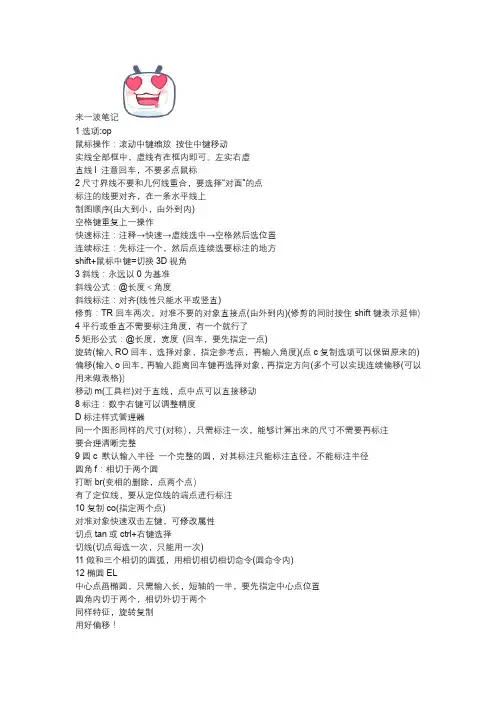
来一波笔记1选项:op鼠标操作:滚动中键缩放按住中键移动实线全部框中,虚线有在框内即可。
左实右虚直线l 注意回车,不要多点鼠标2尺寸界线不要和几何线重合,要选择“对面”的点标注的线要对齐,在一条水平线上制图顺序(由大到小,由外到内)空格键重复上一操作快速标注:注释→快速→虚线选中→空格然后选位置连续标注:先标注一个,然后点连续选要标注的地方shift+鼠标中键=切换3D视角3斜线:永远以0为基准斜线公式:@长度<角度斜线标注:对齐(线性只能水平或竖直)修剪:TR回车两次,对准不要的对象直接点(由外到内)(修剪的同时按住shift键表示延伸)4平行或垂直不需要标注角度,有一个就行了5矩形公式:@长度,宽度(回车,要先指定一点)旋转(输入RO回车,选择对象,指定参考点,再输入角度)(点c复制选项可以保留原来的)偏移(输入o回车,再输入距离回车键再选择对象,再指定方向(多个可以实现连续偏移(可以用来做表格))移动m(工具栏)对于直线,点中点可以直接移动8标注:数字右键可以调整精度D标注样式管理器同一个图形同样的尺寸(对称),只需标注一次,能够计算出来的尺寸不需要再标注要合理清晰完整9圆c 默认输入半径一个完整的圆,对其标注只能标注直径,不能标注半径圆角f:相切于两个圆打断br(变相的删除,点两个点)有了定位线,要从定位线的端点进行标注10复制co(指定两个点)对准对象快速双击左键,可修改属性切点tan或ctrl+右键选择切线(切点每选一次,只能用一次)11做和三个相切的圆弧,用相切相切相切命令(圆命令内)12椭圆EL中心点画椭圆,只需输入长,短轴的一半,要先指定中心点位置圆角内切于两个,相切外切于两个同样特征,旋转复制用好偏移!13多边形pol (中心点命令)边到边(外切多边形)点到点(内接多边形)14利用边命令绘制多边形的时候,无需指定中心点阵列:重复多个,环形或矩形特征匹配(格式刷)移动(可以先在外面画好,然后移动进去)17镜像命令MI(具有对称性)构图技巧:先偏移再旋转图形走样了,输入RE重生成圆形可以直接复制18环形列阵关联(阵列后是一个整体)阵列时必须算上原有的个数(假如是再来一个,就是2)填充表示范围方向可选择顺时针或者逆时针如果有两个角度,必须阵列两次19矩形阵列负的数据往反方向复制阵列复制时也可以有阵列操作20有距离,有现成的线用偏移21可以先画个整体,再偏移或者旋转(先看成水平的,再去旋转)平行关系无角度特征,用偏移22拉伸s1、相同外观,如长度或宽度不一样,可以使用拉伸完成这样我们就不用多次进行绘制2、使用拉伸时,必须要以框选;不能直接去点选或全选。

第一节AutoCAD的基础知识CAD是Computer Adide Deignde 简称(计算机辅助设计)CAD对我们建筑行业的人来说是非常重要的工具好比我们日常生活中吃饭用的筷子,不管以后是从事设计还是施工、监理等等都要用到CAD。
事实论事我们以后进入社会的从事设计的人不会很多,大多数都要从施工做起,要想做好一个好的施工人员识图是必备的能力也是最基本的能力,对于我们刚刚接触建筑行业的人员,只有通过不短的画图联系才能掌握好识图的要领,可能一个施工员不是很会画图纸,但一个会画图纸的施工员必定是一个好的施工员,施工员在工地上是知道施工的人员,这就要求施工员掌握图纸上的每一个细节,建筑CAD 就是绘制各种建筑图纸的(建筑施工图、结构施工图、水电施工图等等)所以CAD应该是我们每一个专业人士应该掌握的技能。
一、安装要求:为了给CAD一个优越的工作环境。
用户的计算机,应采用高档的CPU(最低512的如pentiun133以上的处理器如果性能太低CAD将运行缓慢影响绘图速度,其优越性无法体现 CAD安装的时候提供了一个很好的安装向导,可以按照安装向导的操作提示逐步进行安装。
提示:1安装完成后一定要重启计算机才能是配置生效2拷贝资料是一定要安装程序快捷方式没用一默认般在C盘3 CAD2006的安装序列号:191-75444444 (有注册机)CAD2007的安装序列号111-11111111二CAD的界面组成三、 CAD的基本操作1灵活的使用鼠标对提高绘图速度和绘图质量有着至关重要的作用,当鼠标在垫板上动时,鼠标的光标会在屏幕上不断的移动,光标所在屏幕上的位置不同,起形状也不同,所代表的含义也就不同,下面是各种光标形状所表示的含义:光标形状含义光标形状含义选择目标垂直移动正常选择水平移动正常绘图形状上右下移动输入状态上左下移动等待符号输入文本符号应用程序启动任意平移试图动态缩放调整命令窗口大小试图窗口缩放不动,绘图去会出现一手掌图形,这时移动鼠标,图形界限○1也随着这移动。

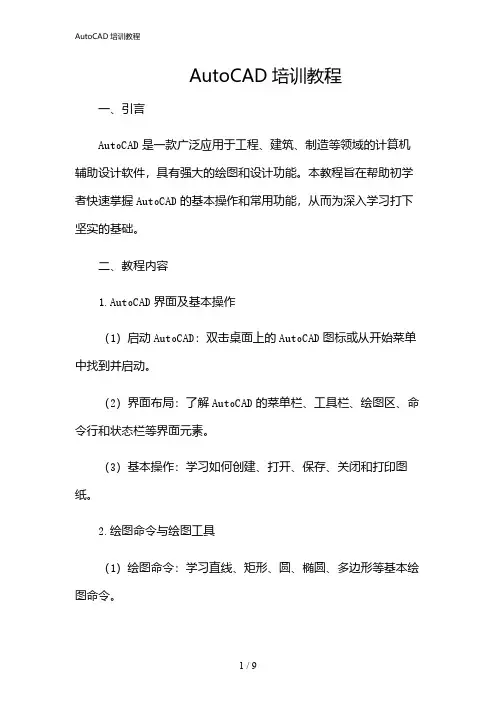
AutoCAD培训教程一、引言AutoCAD是一款广泛应用于工程、建筑、制造等领域的计算机辅助设计软件,具有强大的绘图和设计功能。
本教程旨在帮助初学者快速掌握AutoCAD的基本操作和常用功能,从而为深入学习打下坚实的基础。
二、教程内容1.AutoCAD界面及基本操作(1)启动AutoCAD:双击桌面上的AutoCAD图标或从开始菜单中找到并启动。
(2)界面布局:了解AutoCAD的菜单栏、工具栏、绘图区、命令行和状态栏等界面元素。
(3)基本操作:学习如何创建、打开、保存、关闭和打印图纸。
2.绘图命令与绘图工具(1)绘图命令:学习直线、矩形、圆、椭圆、多边形等基本绘图命令。
(2)绘图工具:掌握选择、移动、旋转、缩放、修剪、延伸等常用绘图工具。
3.图层管理(1)图层概念:了解图层的作用和重要性。
(2)图层操作:学习创建、删除、重命名、冻结、解冻、锁定、解锁图层等操作。
4.尺寸标注与文字注释(1)尺寸标注:掌握线性尺寸、对齐尺寸、半径尺寸、直径尺寸等标注方法。
(2)文字注释:学习添加文字、修改文字样式、调整文字位置等操作。
5.图块与外部参照(1)图块:了解图块的概念、创建与插入图块、编辑图块属性等。
(2)外部参照:学习加载、卸载、附着、分离外部参照等操作。
6.三维绘图与实体建模(1)三维绘图:学习三维视图、三维导航、三维坐标系统等基础知识。
(2)实体建模:掌握长方体、球体、圆柱体、圆锥体等基本实体建模方法。
7.渲染与动画(1)渲染:了解渲染的基本概念、设置渲染环境、渲染图像等。
(2)动画:学习制作简单的动画效果,如旋转、移动等。
三、实践与拓展1.实践项目:结合实际案例,进行绘图实践,巩固所学知识。
2.拓展学习:深入学习高级功能,如自定义命令、脚本编写、二次开发等。
四、总结通过本教程的学习,希望您能掌握AutoCAD的基本操作和常用功能,为今后的学习和工作打下坚实基础。
同时,不断实践和拓展,提高自己的绘图技能和设计水平。

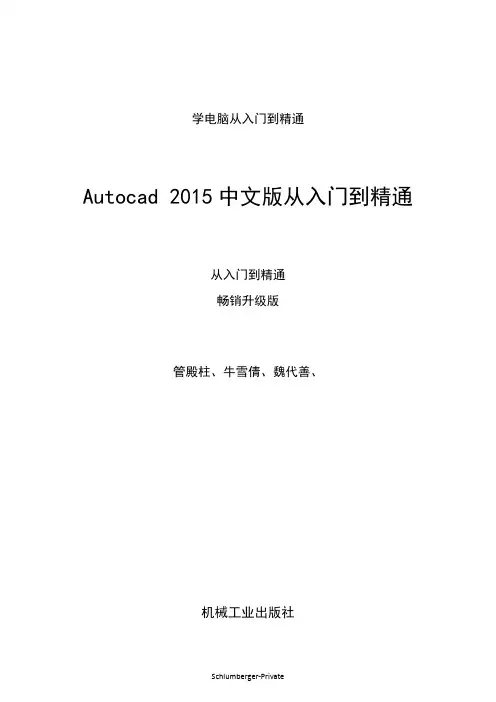
学电脑从入门到精通Autocad 2015中文版从入门到精通从入门到精通畅销升级版管殿柱、牛雪倩、魏代善、机械工业出版社前言AutoCAD软件由美国Autodesk公司推出,是集二维绘图、三维设计和渲染等为一体的计算机辅助绘图与设计软件。
自1982年推出以来,经多次版本更新和性能完善,现已发展到AutoCAD 2015,为广泛的计算机辅助绘图与设计软件之一。
AutoCAD 2015界面友好、功能强大,能够快捷地绘制二维与三维图形、渲染图形、标注图形尺寸和打印输出图纸等,深受广大工程技术人员的欢迎,其优化的界面使用户更易找到常用命令,并且以更少的命令更快地完成常规CAD的繁琐任务,还能帮助新用户尽快熟悉并使用软件。
本书详细介绍了AutoCAD 2015中文版的新功能和各种基本操作方法与技巧,内容全面、层次分明、脉络清晰,方便读者系统地理解与记忆。
很多章节都包含典型实例,培养读者对知识的实际应用能力,同时这些实例对解决实际问题也具有很好的指导意义。
全书共16章,主要分为以下四个部分。
第一部分:零点起航(第1、2章)从零开始介绍AutoCAD 2015的基础知识和绘图基础操作,包括软件的启动和退出、工作界面和工作空间、绘图环境的设置、鼠标与键盘的基本操作、命令的调用以及图形的显示等内容,让读者快速掌握AutoCAD2015绘图基础,方便后续内容的学习。
第二部分:二维绘图(第3~9章)在掌握AutoCAD 2015基本操作的基础上讲解二维绘图的基本操作和方法,包括二维图形的绘制和编辑方法、尺寸标注、文字和表格的添加、块操作以及图层管理等内容。
通过这部分的学习,读者可以快速掌握二维绘图的基本知识和操作技法,并可以结合章后的综合实例进行操作实践演练。
第三部分:三维绘图(第10~12章)这部分介绍了三维图形的绘制、编辑和渲染,并简单介绍了工程图的输入和输出。
通过这部分的学习,可以使读者快速掌握三维绘图的基本知识和操作技法。

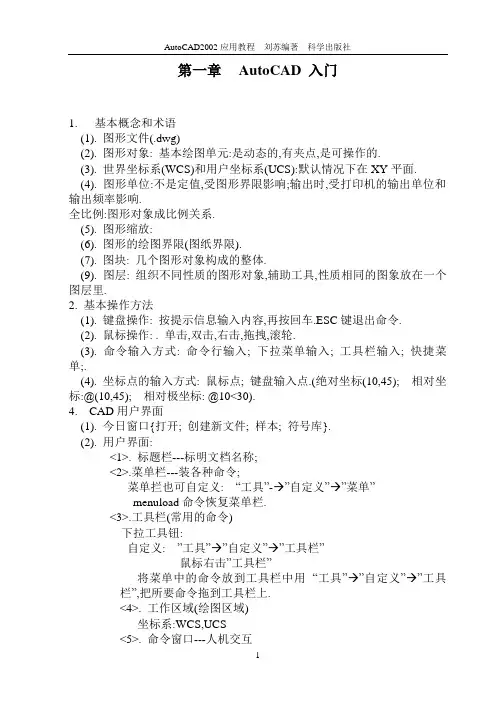
第一章AutoCAD 入门1.基本概念和术语(1). 图形文件(.dwg)(2). 图形对象: 基本绘图单元:是动态的,有夹点,是可操作的.(3). 世界坐标系(WCS)和用户坐标系(UCS):默认情况下在XY平面.(4). 图形单位:不是定值,受图形界限影响;输出时,受打印机的输出单位和输出频率影响.全比例:图形对象成比例关系.(5). 图形缩放:(6). 图形的绘图界限(图纸界限).(7). 图块: 几个图形对象构成的整体.(9). 图层: 组织不同性质的图形对象,辅助工具,性质相同的图象放在一个图层里.2. 基本操作方法(1). 键盘操作: 按提示信息输入内容,再按回车.ESC键退出命令.(2). 鼠标操作: . 单击,双击,右击,拖拽,滚轮.(3). 命令输入方式: 命令行输入; 下拉菜单输入; 工具栏输入; 快捷菜单;.(4). 坐标点的输入方式: 鼠标点; 键盘输入点.(绝对坐标(10,45); 相对坐标:@(10,45); 相对极坐标: @10<30).4. CAD用户界面(1). 今日窗口{打开; 创建新文件; 样本; 符号库}.(2). 用户界面:<1>. 标题栏---标明文档名称;<2>.菜单栏---装各种命令;菜单拦也可自定义: “工具”-→”自定义”→”菜单”menuload命令恢复菜单栏.<3>.工具栏(常用的命令)下拉工具钮:自定义: ”工具”→”自定义”→”工具栏”鼠标右击”工具栏”将菜单中的命令放到工具栏中用“工具”→”自定义”→”工具栏”,把所要命令拖到工具栏上.<4>. 工作区域(绘图区域)坐标系:WCS,UCS<5>. 命令窗口---人机交互大写字母为命令选项Enter: 命令执行;Esc: 命令取消.<6>. 状态栏a.坐标显示----鼠标点击:关闭,打开;b.捕捉----指定光标移动距离(鼠标右键修改);c.栅格----表征图形界限;d.正交----正交方式绘制图形,正交取决于坐标轴;e.极轴----指定级径,极角; 画定长,定角度直线(可利用极坐标,也可用极轴追踪法).<7>.对象捕捉:捕捉图形对象的特征点点右键→设置:端点;中点;圆心;象限点(圆,圆弧,椭圆);节点(辅助绘图用);点:点样式(“格式”→”点样式”);交点;延伸:直线的端点出发的延长线上的点;插入点:块,外部参照,文字带插入点;垂足;切点;最近点:本身的点,画不到线的外面;外观交点:实际不相交,但看起来相交的点;平行: 绘制某一图形对象的平行线.临时对象捕捉: 绘图过程中,按Shift键,在出现的快捷菜单中选.<8>. 对象追踪: 在对象特征点上引出临时追踪路径,进行绘制. 最多可追踪7个点.<9>. 线宽: 设置线的宽度: 选中”线宽”,再在线宽框中选择线型.CAD是建模工具,可以不要求线宽,但CAD中有线宽要求,是用于其他文字处理系统的混排, CAD本身不用.<10>. 模型空间: 建模用; 图纸空间: 用于页面布局输出.第二章AutoCAD基础1. 图形对象的特性:颜色;线型;线宽.用”对象特性”工具栏来指定对象特性.这三个特性最好设置”随层”: 图形对象的特性与图层的设置一致.2.Auto CAD 图层操作图层: 组织管理不同特性的图形对象,辅助绘图工具.<1>. 图层状态a.打开\关闭: 关闭: 图形不可见,不显示,不输出,可编辑;b.加锁\解锁: 加锁: 能见,但不可编辑;c.冻结\解冻: 冻结: 不可见,不可编辑,不参与重生成计算.d.打印: 控制打印状态.<2>. 图层操作: “图层特性管理器” a. ”新建”: 可重新命名,该颜色;b. 当前图层;c. 删除图层: 不能删除的图层: 0层和定义层; 当前层和含有图形对象的图层; 依赖外部参照的图层.3. Auto CAD 显示控制<1>. 缩放与平移a.实时缩放: 在工作区点击后,按左键,向上推放大,向下缩小;b.缩放工具栏:(1). 窗口缩放:在工作区域绘制矩形,使矩形部分放大至整个窗口;(2). 动态缩放: 动态改变矩形大小,确定后敲回车;(3). 比例缩放: 输入比例因子相对于原图大小缩放例: 2相对于当前视图缩放例: 2x相对于图纸空间缩放例: 2xP(4). 中心缩放: 指定一个中心点后,输入比例高度指定一个高度值=缺省值,则图不变,但中心点改变;指定一个高度值<缺省值,图放大;指定一个高度值>缺省值,图缩小.(5). 全部缩放: 显示图形界限.若所绘图形超过界限,则显示全部图形;(6). 范围缩放: 图形对象以最大化方式显示出来,不考虑图形界限,只管图形c.实时平移:d.缩放上一个:<2>. 鸟瞰视图视图→鸟瞰视图: 把握全局操作方式: 和动态缩放一样.<3>. 重画与重生成视图→重画: 刷新屏幕,显示正确图形,速度快;主要是删除临时标记.视图→重生成: 不仅刷新显示,而且更新图形数据库中的图形对象的屏幕坐标,执行时间较长.<4>. 视图: 以一定比例,观察位置和角度来显示图形.新建一个视图:视图→命名视图→新建使用命名视图: 使用”命名视图”图标按钮.4.Auto CAD 的基本绘图(1). 直线(line)画定长的直线:<1>. 相对坐标; <2>. 点一点后, 拉出直线后再指长度.(2). 构造线(xline):无限长的线水平(H):绘制水平构造线;垂直(H): 绘制垂直的构造线;角度(A): 指定角度绘制构造线:首先指定一个角度,再指定一个通过点;二等分(B): 绘制某个角的角平分线;偏移(O): 创建平行于指定直线,并通过指定点的构造线;构造线在CAD中只起辅助绘图的作用,是辅助线,不参与实际建模中.(3). 多线(Mline): 多根线绘制方法: 同直线<1>. 比例(S):指定上下两根线的距离绘制出的距离=原多线的距离*比例<2>. 对正(J):上: 先画的是多段线的上根线;无: 光标在多段线的中间;下: 先画的是多段线的下根线.<3>. 样式(ST):创建多线样式: “格式”→”多线样式”“多线样式”对话框:a.样式名称:b.元素特性: “元素特性”对话框:“添加”: 添加一根线;“偏移”: 设置偏移量;改颜色;改线型.改样式时,要将用以前样式画过的线删掉后,才能再改样式.多线是多根线的集合,在编辑时若要分别操作,则使用”通用修改”工具栏中的”分解”,就变成独立的线了.(4). 多段线(Pline):直线和圆弧的集合多段线与直线的区别:直线: 每根线独立;多段线: 线不独立,是整体.命令行:圆弧(A): 多段线从直线切换到圆弧;半宽(H): 设置多段线某段的宽度;宽度(V): 设置多段线某段的宽度;长度(L): 绘制指定长度的直线,方向不变.“分解”: 分成独立的段;“合并”: 只能连直线和圆弧;单独的直线,单独的圆弧都可转化成多断线多断线可以画一个物体的轮廓线,旋转成立体图形.(5). 正多边形<1> 定边法。

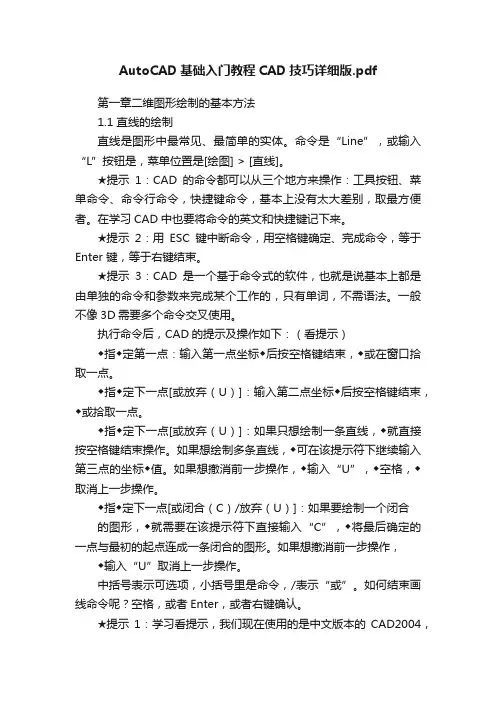
AutoCAD基础入门教程CAD技巧详细版.pdf第一章二维图形绘制的基本方法1.1 直线的绘制直线是图形中最常见、最简单的实体。
命令是“Line”,或输入“L”按钮是,菜单位置是[绘图] > [直线]。
★提示1:CAD的命令都可以从三个地方来操作:工具按钮、菜单命令、命令行命令,快捷键命令,基本上没有太大差别,取最方便者。
在学习CAD中也要将命令的英文和快捷键记下来。
★提示2:用ESC键中断命令,用空格键确定、完成命令,等于Enter 键,等于右键结束。
★提示3:CAD是一个基于命令式的软件,也就是说基本上都是由单独的命令和参数来完成某个工作的,只有单词,不需语法。
一般不像3D需要多个命令交叉使用。
执行命令后,CAD的提示及操作如下:(看提示)◆指◆定第一点:输入第一点坐标◆后按空格键结束,◆或在窗口拾取一点。
◆指◆定下一点[或放弃(U)]:输入第二点坐标◆后按空格键结束,◆或拾取一点。
◆指◆定下一点[或放弃(U)]:如果只想绘制一条直线,◆就直接按空格键结束操作。
如果想绘制多条直线,◆可在该提示符下继续输入第三点的坐标◆值。
如果想撤消前一步操作,◆输入“U”,◆空格,◆取消上一步操作。
◆指◆定下一点[或闭合(C)/放弃(U)]:如果要绘制一个闭合的图形,◆就需要在该提示符下直接输入“C”,◆将最后确定的一点与最初的起点连成一条闭合的图形。
如果想撤消前一步操作,◆输入“U”取消上一步操作。
中括号表示可选项,小括号里是命令,/表示“或”。
如何结束画线命令呢?空格,或者Enter,或者右键确认。
★提示1:学习看提示,我们现在使用的是中文版本的CAD2004,最大的好处是真正的中文化,所有的命令都有提示出现,很多情况下,大家按照提示去做就可以了。
★提示2:要结束命令时,可按空格键或Enter键来确定命令的执行。
也可以单击鼠标右键,在弹出的菜单里选“确认”。
★提示3:要取消一个命令的执行,可在命令执行过程中按Esc键;使用Esc键还可以取消当前的对话框。
AutoCAD 从入门到精通
AutoCAD从入门到精通2017-3-3周五
1、装上AUTOCAD,看到和以前不一样的界面。
CAD 有多个工作空间,当看到不是自己平时的工作环境,可以在CAD界面右下角的齿轮按键,切换工作空间,选择CAD经典模式即可。
2、cad点击保存或另存为时软件卡死的解决办法。
在电脑左下角选择“开始”按钮,点击“运行”(快捷键win+R),在输入框中输入“regedit”,按回车。
找到以下目录“HKEY_CURRENT_USER\Software\Autodesk\AutoCAD\R 16.2\ACAD-4001:804\FileNavExtensions” (中间数字部分因软件版本和注册信息而有所不同),在右侧找到FTPsites,并删除。
重启软件就好了。
3、cad安装不上,cad注册表清理,最快的解决方法。
打开电脑左下角开始,运行,输入“regedit”确认运行,打开注册表,先找到文件夹“HKEY_LOCAL_MACHINE”打开找到文件夹“SOFTWARE”再打开找到文件夹“Autodesk”再打开找到文件夹“AutoCAD”然后删除这个文件夹。
再找到“HKEY_CURRENT_USER”打开找到文件夹“Soft ware”再打开找到文件夹“Autodesk”再打开找到“AutoCAD”然后删除这个文件夹。
找到“HKEY_LOCAL_MACHINE”打开找到文件夹
“SOFTWARE”再打开找到文件夹“Classes”再打开然后往下拉,一直向下拉,这个里面文件夹确实有点多,要有耐心,一直找到文件夹“Installer”再打开找到文件夹“products”再次打开- -。
在这个文件夹里面找到文件夹
“7D2F3875100xxxx.....”。
有可能不是一个,不管几个只要是这几个数字开头的文件夹一律删除(xxxx代表后面那些不知道有几个的数字)。
关闭注册表。
清理完毕,可以重装。
4、CAD的对象捕捉在那里设设置。
在绘图区下面有状态栏,把光标移到上面,可以找到对象捕捉的图标,在此图标上右键,设置,可以对对象捕捉进行设置。
5、CAD操作不响应。
解决方法:(电脑左下角)开始/运行,输入regedit,回车。
打开后找以下路径:
HKEY_CURRENT_USER\Software\Autodesk\Autocd\R18. 0\ACAD-8001:804\FileNavExtensions(中间的数字可能各
电脑有不同),在右侧找到FTPSites,并删掉。
右侧找到ACPROJECT删掉。
6、如何在绘图区显示多个选项卡,方便切换?
解决方法:点菜单工具--选项—显示,在窗口元素中勾上显示文件选项卡。
7、CAD打开没有菜单了,怎么办?
解决方法:在命令行输入MENU,回车,在弹出的对话框中,选择acad.cuix,打开即可。
或重置下也可以。
8、CAD安装爱出错。
A、安装前退出杀毒软件,
B、安装包要解压,
C、安装路径全英文
D、装.net4.0,
E、如果原来装过的,要卸载干净。