WimTool使用教程
- 格式:doc
- 大小:857.00 KB
- 文档页数:5
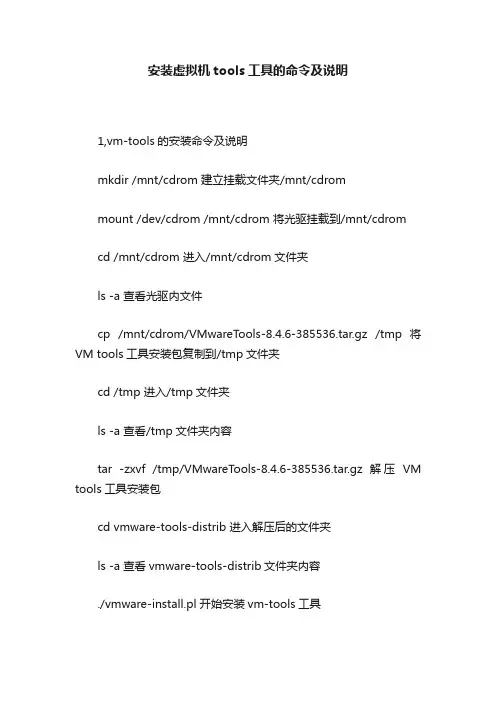
安装虚拟机tools工具的命令及说明1,vm-tools的安装命令及说明mkdir /mnt/cdrom 建立挂载文件夹/mnt/cdrommount /dev/cdrom /mnt/cdrom 将光驱挂载到/mnt/cdromcd /mnt/cdrom 进入/mnt/cdrom文件夹ls -a 查看光驱内文件cp /mnt/cdrom/VMwareTools-8.4.6-385536.tar.gz /tmp 将VM tools工具安装包复制到/tmp文件夹cd /tmp 进入/tmp文件夹ls -a 查看/tmp文件夹内容tar -zxvf /tmp/VMwareTools-8.4.6-385536.tar.gz 解压VM tools工具安装包cd vmware-tools-distrib 进入解压后的文件夹ls -a 查看vmware-tools-distrib文件夹内容./vmware-install.pl 开始安装vm-tools工具以后有一些是安装过程中询问安装在哪里,分辨率的设置直至完成(基本敲回车就ok,有时侯需要等待几分钟)2,设置host computer共享的目录在ghost computer中切换到windows桌面,选择vmware workstation程序菜单中VM>Settings>Options>Shared Folders>Properties点击对话框右下的“add”按钮,点击“下一步”,在文本框“name”中输入共享目录的名字(比如你想共享D盘,你输入有一个共享名字,随便什么名字都没关系只是个符号而已。
然后你选中对应的一个盘符或者文件也可以。
这个盘或文件夹就是winds和linux共享的文件了。
在两个系统中将会都可以看到。
)3,shared folder目录的使用切换到ghost computer的linux系统,执行:cd /mnt/hgfsls可以看到里面有winds下你共享的文件夹或者盘符了。
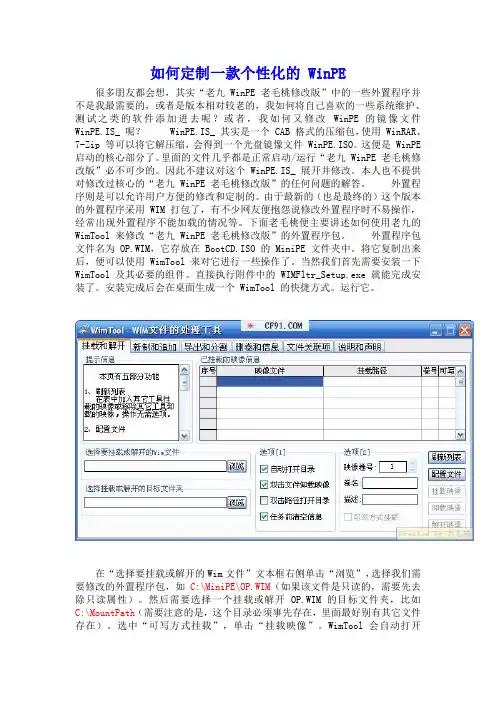
如何定制一款个性化的 WinPE很多朋友都会想,其实“老九 WinPE 老毛桃修改版”中的一些外置程序并不是我最需要的,或者是版本相对较老的,我如何将自己喜欢的一些系统维护、测试之类的软件添加进去呢?或者,我如何又修改WinPE 的镜像文件WinPE.IS_ 呢?WinPE.IS_ 其实是一个 CAB 格式的压缩包,使用 WinRAR、7-Zip 等可以将它解压缩,会得到一个光盘镜像文件 WinPE.ISO。
这便是 WinPE 启动的核心部分了。
里面的文件几乎都是正常启动/运行“老九 WinPE 老毛桃修改版”必不可少的。
因此不建议对这个 WinPE.IS_ 展开并修改。
本人也不提供对修改过核心的“老九 WinPE 老毛桃修改版”的任何问题的解答。
外置程序则是可以允许用户方便的修改和定制的。
由于最新的(也是最终的)这个版本的外置程序采用 WIM 打包了,有不少网友便抱怨说修改外置程序时不易操作,经常出现外置程序不能加载的情况等。
下面老毛桃便主要讲述如何使用老九的WimTool 来修改“老九 WinPE 老毛桃修改版”的外置程序包。
外置程序包文件名为 OP.WIM,它存放在 BootCD.ISO 的 MiniPE 文件夹中。
将它复制出来后,便可以使用 WimTool 来对它进行一些操作了。
当然我们首先需要安装一下WimTool 及其必要的组件。
直接执行附件中的 WIMFltr_Setup.exe 就能完成安装了。
安装完成后会在桌面生成一个 WimTool 的快捷方式。
运行它。
在“选择要挂载或解开的Wim文件”文本框右侧单击“浏览”,选择我们需要修改的外置程序包,如C:\MiniPE\OP.WIM(如果该文件是只读的,需要先去除只读属性)。
然后需要选择一个挂载或解开 OP.WIM 的目标文件夹,比如C:\MountPath(需要注意的是,这个目录必须事先存在,里面最好别有其它文件存在)。
选中“可写方式挂载”,单击“挂载映像”。
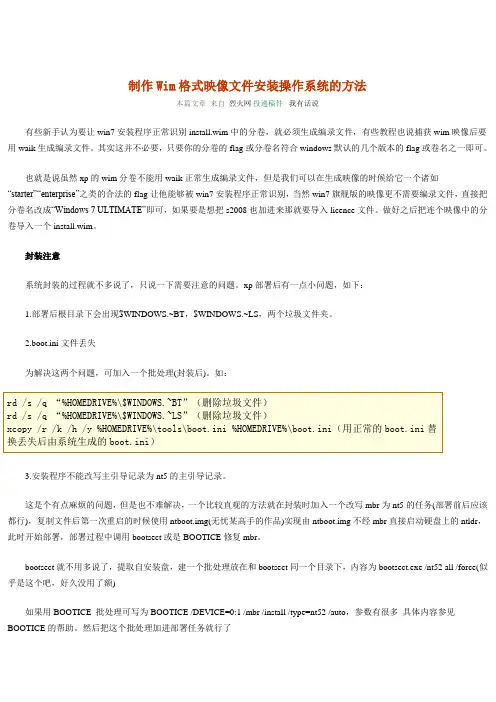
制作Wim格式映像文件安装操作系统的方法本篇文章来自烈火网投递稿件我有话说有些新手认为要让win7安装程序正常识别install.wim中的分卷,就必须生成编录文件,有些教程也说捕获wim映像后要用waik生成编录文件。
其实这并不必要,只要你的分卷的flag或分卷名符合windows默认的几个版本的flag或卷名之一即可。
也就是说虽然xp的wim分卷不能用waik正常生成编录文件,但是我们可以在生成映像的时候给它一个诸如“starter”“enterprise”之类的合法的flag让他能够被win7安装程序正常识别,当然win7旗舰版的映像更不需要编录文件,直接把分卷名改成“Windows 7 ULTIMATE”即可,如果要是想把s2008也加进来那就要导入licence文件。
做好之后把连个映像中的分卷导入一个install.wim。
封装注意系统封装的过程就不多说了,只说一下需要注意的问题。
xp部署后有一点小问题,如下:1.部署后根目录下会出现$WINDOWS.~BT,$WINDOWS.~LS,两个垃圾文件夹。
2.boot.ini文件丢失为解决这两个问题,可加入一个批处理(封装后)。
如:3.安装程序不能改写主引导记录为nt5的主引导记录。
这是个有点麻烦的问题,但是也不难解决,一个比较直观的方法就在封装时加入一个改写mbr为nt5的任务(部署前后应该都行),复制文件后第一次重启的时候使用ntboot.img(无忧某高手的作品)实现由ntboot.img不经mbr直接启动硬盘上的ntldr,此时开始部署,部署过程中调用bootsect或是BOOTICE修复mbr。
bootsect就不用多说了,提取自安装盘,建一个批处理放在和bootsect同一个目录下,内容为bootsect.exe /nt52 all /force(似乎是这个吧,好久没用了额)如果用BOOTICE 批处理可写为BOOTICE /DEVICE=0:1 /mbr /install /type=nt52 /auto,参数有很多具体内容参见BOOTICE的帮助。
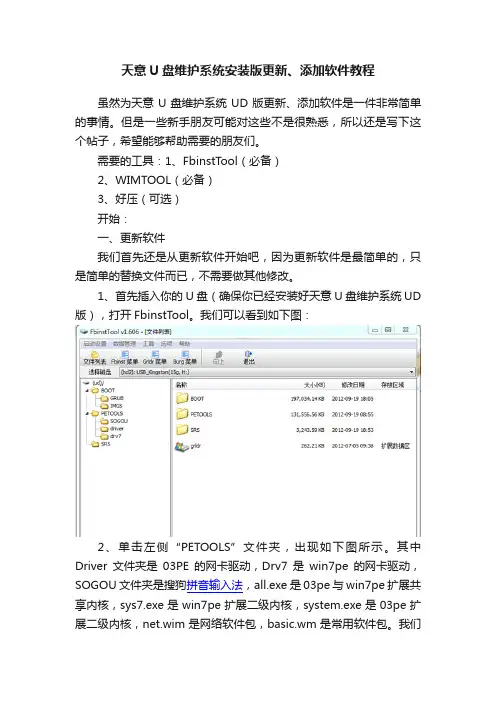
天意U盘维护系统安装版更新、添加软件教程虽然为天意U盘维护系统UD版更新、添加软件是一件非常简单的事情。
但是一些新手朋友可能对这些不是很熟悉,所以还是写下这个帖子,希望能够帮助需要的朋友们。
需要的工具:1、FbinstTool(必备)2、WIMTOOL(必备)3、好压(可选)开始:一、更新软件我们首先还是从更新软件开始吧,因为更新软件是最简单的,只是简单的替换文件而已,不需要做其他修改。
1、首先插入你的U盘(确保你已经安装好天意U盘维护系统UD 版),打开FbinstT ool。
我们可以看到如下图:2、单击左侧“PETOOLS”文件夹,出现如下图所示。
其中Driver文件夹是03PE的网卡驱动,Drv7是win7pe的网卡驱动,SOGOU文件夹是搜狗拼音输入法,all.exe是03pe与win7pe扩展共享内核,sys7.exe是win7pe扩展二级内核,system.exe是03pe扩展二级内核,net.wim是网络软件包,basic.wm是常用软件包。
我们更新添加软件一般修改basic.wm文件或net.wim。
3、选中“basic.wim”文件,右键出现如下菜单,单击“导出文件”,把文件导出到你指定的文件夹。
4、我们用好压(当然也可以用wimtool解压)把basic.wim文件解压到basic文件夹。
5、打开解压出来的Basic文件夹,我们可以看到下面这些文件和文件夹。
一般来说软件的摆放都有一定的规律,比如文件工具都放在“文件工具”文件夹,磁盘工具都放在“磁盘工具”文件夹。
不清楚的,可以到各个文件夹去看看。
6、如果我们要更新磁盘工具Diskgen,则我们打开“磁盘工具”文件夹,可以看到有Diskgenius.exe文件。
我们先到网上下载Diskgenius的最新版,直接覆盖即可。
其他软件的更新以此类推。
记住:软件名必须要一模一样。
否则PE工具栏不会显示。
7、软件更新完毕后我们打开wimtool软件。
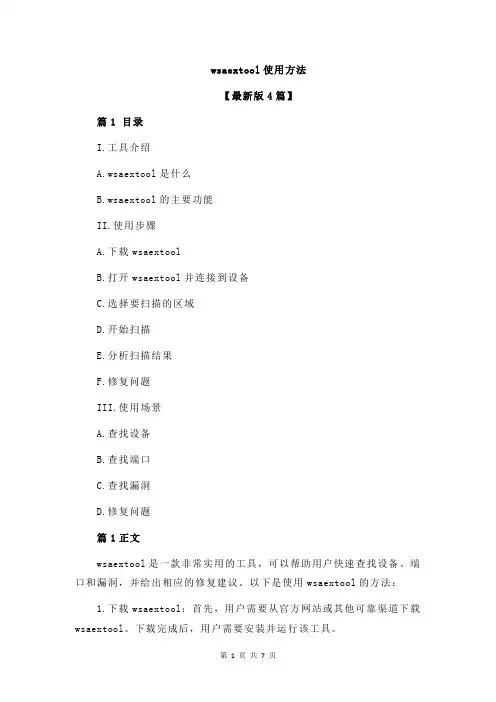
wsaextool使用方法【最新版4篇】篇1 目录I.工具介绍A.wsaextool是什么B.wsaextool的主要功能II.使用步骤A.下载wsaextoolB.打开wsaextool并连接到设备C.选择要扫描的区域D.开始扫描E.分析扫描结果F.修复问题III.使用场景A.查找设备B.查找端口C.查找漏洞D.修复问题篇1正文wsaextool是一款非常实用的工具,可以帮助用户快速查找设备、端口和漏洞,并给出相应的修复建议。
以下是使用wsaextool的方法:1.下载wsaextool:首先,用户需要从官方网站或其他可靠渠道下载wsaextool。
下载完成后,用户需要安装并运行该工具。
2.打开wsaextool并连接到设备:打开wsaextool后,用户需要选择正确的设备进行扫描。
用户可以通过IP地址或设备名称来查找设备。
一旦找到设备,用户需要输入正确的用户名和密码进行连接。
3.选择要扫描的区域:一旦连接到设备,用户需要选择要扫描的区域。
例如,用户可以选择要查找的设备、端口或漏洞。
wsaextool提供了丰富的扫描选项,用户可以根据需要选择。
4.开始扫描:选择要扫描的区域后,用户需要开始扫描。
扫描过程可能需要一些时间,具体取决于要扫描的区域的大小和设备的复杂性。
wsaextool会实时显示扫描进度和结果。
5.分析扫描结果:一旦扫描完成,wsaextool会提供详细的扫描结果。
用户可以查看设备的配置信息、端口状态和存在的漏洞。
用户还可以查看每个漏洞的描述和风险等级。
6.修复问题:wsaextool会给出相应的修复建议。
用户可以根据建议进行修复,以保护设备免受潜在的攻击。
篇2 目录I.引言II.WSAEXTOOL的使用方法A.下载和安装B.配置环境变量C.使用步骤D.注意事项III.结论篇2正文WSAEXTOOL是一款用于Windows系统下进行网络编程的扩展工具。
它提供了许多常用的网络编程接口,使得开发者能够更加方便地进行网络编程。
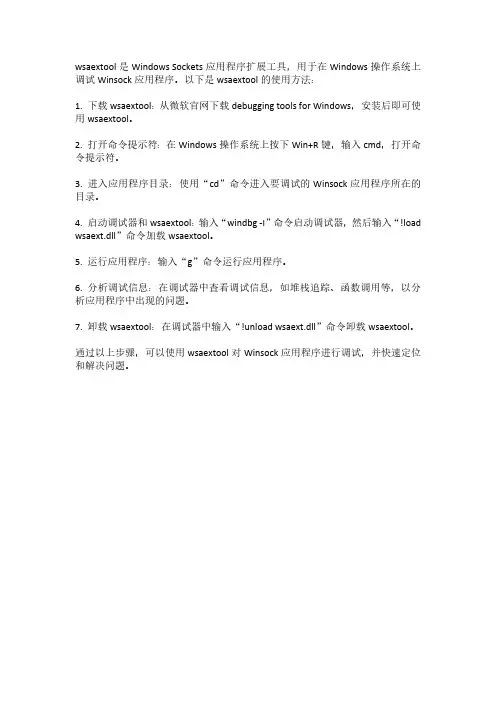
wsaextool是Windows Sockets应用程序扩展工具,用于在Windows操作系统上调试Winsock应用程序。
以下是wsaextool的使用方法:
1. 下载wsaextool:从微软官网下载debugging tools for Windows,安装后即可使用wsaextool。
2. 打开命令提示符:在Windows操作系统上按下Win+R键,输入cmd,打开命令提示符。
3. 进入应用程序目录:使用“cd”命令进入要调试的Winsock应用程序所在的目录。
4. 启动调试器和wsaextool:输入“windbg -I”命令启动调试器,然后输入“!load wsaext.dll”命令加载wsaextool。
5. 运行应用程序:输入“g”命令运行应用程序。
6. 分析调试信息:在调试器中查看调试信息,如堆栈追踪、函数调用等,以分析应用程序中出现的问题。
7. 卸载wsaextool:在调试器中输入“!unload wsaext.dll”命令卸载wsaextool。
通过以上步骤,可以使用wsaextool对Winsock应用程序进行调试,并快速定位和解决问题。
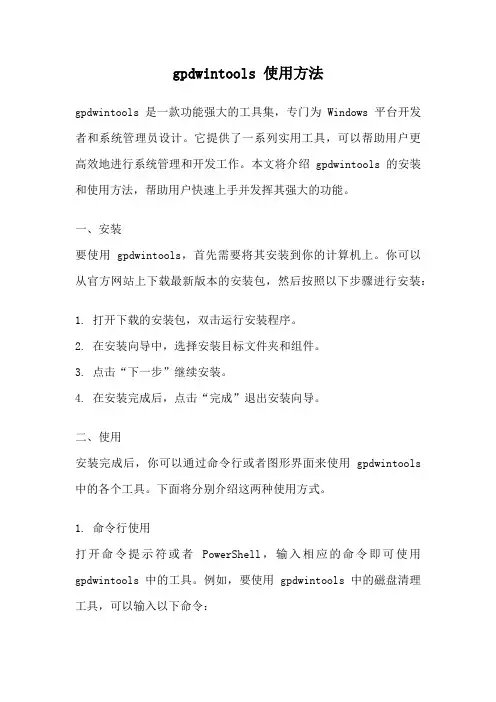
gpdwintools 使用方法gpdwintools 是一款功能强大的工具集,专门为 Windows 平台开发者和系统管理员设计。
它提供了一系列实用工具,可以帮助用户更高效地进行系统管理和开发工作。
本文将介绍 gpdwintools 的安装和使用方法,帮助用户快速上手并发挥其强大的功能。
一、安装要使用 gpdwintools,首先需要将其安装到你的计算机上。
你可以从官方网站上下载最新版本的安装包,然后按照以下步骤进行安装:1. 打开下载的安装包,双击运行安装程序。
2. 在安装向导中,选择安装目标文件夹和组件。
3. 点击“下一步”继续安装。
4. 在安装完成后,点击“完成”退出安装向导。
二、使用安装完成后,你可以通过命令行或者图形界面来使用 gpdwintools 中的各个工具。
下面将分别介绍这两种使用方式。
1. 命令行使用打开命令提示符或者PowerShell,输入相应的命令即可使用gpdwintools 中的工具。
例如,要使用 gpdwintools 中的磁盘清理工具,可以输入以下命令:```gpdwintools diskclean```2. 图形界面使用如果你更喜欢使用图形界面来操作工具,gpdwintools 也提供了一个简单易用的界面。
你可以在开始菜单中找到 gpdwintools 的图标,点击打开主界面。
在界面中,你可以看到各个工具的图标或者列表,通过点击相应的工具图标即可打开工具的界面,并进行相应的操作。
三、常用工具介绍gpdwintools 提供了许多有用的工具,以下是其中几个常用工具的介绍:1. 磁盘清理工具磁盘清理工具可以帮助你清理计算机磁盘上的垃圾文件,释放磁盘空间。
它可以检测并删除临时文件、回收站文件、浏览器缓存等不再需要的文件。
使用该工具可以让你的计算机保持良好的性能,并且节省存储空间。
2. 注册表清理工具注册表是 Windows 系统中存储配置信息的数据库,但随着时间的推移,注册表中可能会积累大量无效的、过时的或冗余的数据。
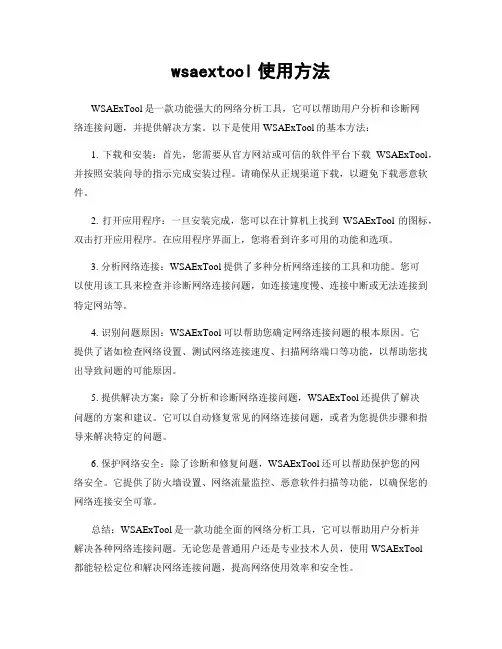
wsaextool使用方法WSAExTool是一款功能强大的网络分析工具,它可以帮助用户分析和诊断网络连接问题,并提供解决方案。
以下是使用WSAExTool的基本方法:1. 下载和安装:首先,您需要从官方网站或可信的软件平台下载WSAExTool,并按照安装向导的指示完成安装过程。
请确保从正规渠道下载,以避免下载恶意软件。
2. 打开应用程序:一旦安装完成,您可以在计算机上找到WSAExTool的图标,双击打开应用程序。
在应用程序界面上,您将看到许多可用的功能和选项。
3. 分析网络连接:WSAExTool提供了多种分析网络连接的工具和功能。
您可以使用该工具来检查并诊断网络连接问题,如连接速度慢、连接中断或无法连接到特定网站等。
4. 识别问题原因:WSAExTool可以帮助您确定网络连接问题的根本原因。
它提供了诸如检查网络设置、测试网络连接速度、扫描网络端口等功能,以帮助您找出导致问题的可能原因。
5. 提供解决方案:除了分析和诊断网络连接问题,WSAExTool还提供了解决问题的方案和建议。
它可以自动修复常见的网络连接问题,或者为您提供步骤和指导来解决特定的问题。
6. 保护网络安全:除了诊断和修复问题,WSAExTool还可以帮助保护您的网络安全。
它提供了防火墙设置、网络流量监控、恶意软件扫描等功能,以确保您的网络连接安全可靠。
总结:WSAExTool是一款功能全面的网络分析工具,它可以帮助用户分析并解决各种网络连接问题。
无论您是普通用户还是专业技术人员,使用WSAExTool都能轻松定位和解决网络连接问题,提高网络使用效率和安全性。
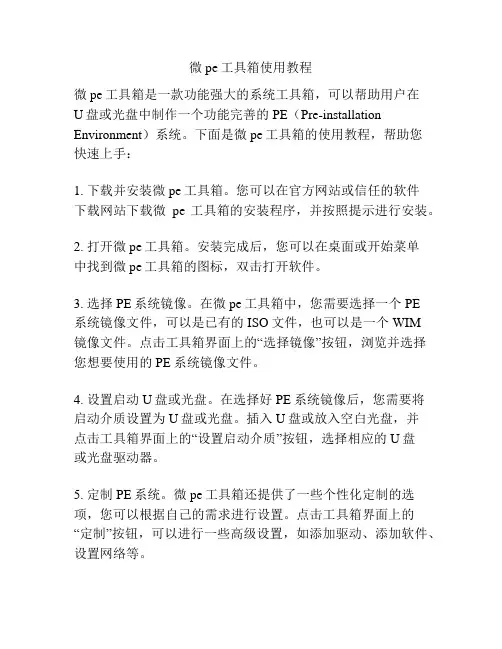
微pe工具箱使用教程微pe工具箱是一款功能强大的系统工具箱,可以帮助用户在U盘或光盘中制作一个功能完善的PE(Pre-installation Environment)系统。
下面是微pe工具箱的使用教程,帮助您快速上手:1. 下载并安装微pe工具箱。
您可以在官方网站或信任的软件下载网站下载微pe工具箱的安装程序,并按照提示进行安装。
2. 打开微pe工具箱。
安装完成后,您可以在桌面或开始菜单中找到微pe工具箱的图标,双击打开软件。
3. 选择PE系统镜像。
在微pe工具箱中,您需要选择一个PE系统镜像文件,可以是已有的ISO文件,也可以是一个WIM镜像文件。
点击工具箱界面上的“选择镜像”按钮,浏览并选择您想要使用的PE系统镜像文件。
4. 设置启动U盘或光盘。
在选择好PE系统镜像后,您需要将启动介质设置为U盘或光盘。
插入U盘或放入空白光盘,并点击工具箱界面上的“设置启动介质”按钮,选择相应的U盘或光盘驱动器。
5. 定制PE系统。
微pe工具箱还提供了一些个性化定制的选项,您可以根据自己的需求进行设置。
点击工具箱界面上的“定制”按钮,可以进行一些高级设置,如添加驱动、添加软件、设置网络等。
6. 制作PE系统。
在完成所有设置后,点击工具箱界面上的“制作PE”按钮,开始制作PE系统。
软件会自动将PE系统镜像写入到U盘或光盘中,这个过程可能需要一些时间,请耐心等待。
7. 使用PE系统。
制作完成后,您可以拔出U盘或取出光盘,并将其插入需要使用PE系统的电脑中。
重启电脑,并设置从U盘或光盘启动,即可进入PE系统,开始使用各种系统工具进行维护或故障排除。
以上就是微pe工具箱的使用教程。
通过简单的几个步骤,您可以轻松制作一个功能强大的PE系统,方便您进行系统维护和故障修复。
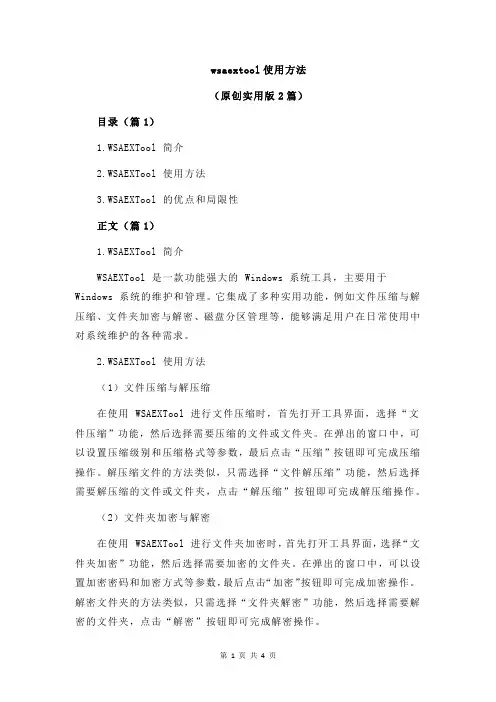
wsaextool使用方法(原创实用版2篇)目录(篇1)1.WSAEXTool 简介2.WSAEXTool 使用方法3.WSAEXTool 的优点和局限性正文(篇1)1.WSAEXTool 简介WSAEXTool 是一款功能强大的 Windows 系统工具,主要用于Windows 系统的维护和管理。
它集成了多种实用功能,例如文件压缩与解压缩、文件夹加密与解密、磁盘分区管理等,能够满足用户在日常使用中对系统维护的各种需求。
2.WSAEXTool 使用方法(1)文件压缩与解压缩在使用 WSAEXTool 进行文件压缩时,首先打开工具界面,选择“文件压缩”功能,然后选择需要压缩的文件或文件夹。
在弹出的窗口中,可以设置压缩级别和压缩格式等参数,最后点击“压缩”按钮即可完成压缩操作。
解压缩文件的方法类似,只需选择“文件解压缩”功能,然后选择需要解压缩的文件或文件夹,点击“解压缩”按钮即可完成解压缩操作。
(2)文件夹加密与解密在使用 WSAEXTool 进行文件夹加密时,首先打开工具界面,选择“文件夹加密”功能,然后选择需要加密的文件夹。
在弹出的窗口中,可以设置加密密码和加密方式等参数,最后点击“加密”按钮即可完成加密操作。
解密文件夹的方法类似,只需选择“文件夹解密”功能,然后选择需要解密的文件夹,点击“解密”按钮即可完成解密操作。
(3)磁盘分区管理在使用 WSAEXTool 进行磁盘分区管理时,首先打开工具界面,选择“磁盘分区管理”功能,然后选择需要管理的磁盘分区。
在弹出的窗口中,可以进行磁盘分区的创建、删除、格式化等操作。
同时,还可以对磁盘分区进行挂载和卸载,方便用户对磁盘分区进行灵活的管理。
3.WSAEXTool 的优点和局限性(1)优点WSAEXTool 作为一款系统工具,集成了多种实用功能,方便用户进行系统的维护和管理。
同时,它操作简便,用户界面友好,适用于各种水平的用户。
(2)局限性虽然 WSAEXTool 功能强大,但仍有一定的局限性。
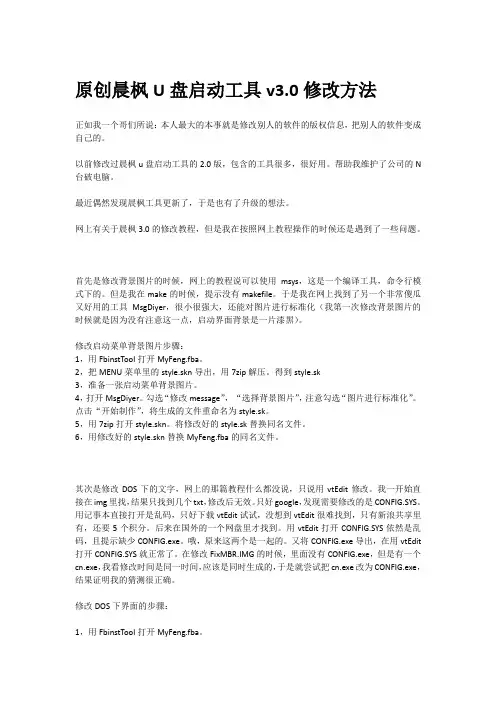
原创晨枫U盘启动工具v3.0修改方法正如我一个哥们所说:本人最大的本事就是修改别人的软件的版权信息,把别人的软件变成自己的。
以前修改过晨枫u盘启动工具的2.0版,包含的工具很多,很好用。
帮助我维护了公司的N 台破电脑。
最近偶然发现晨枫工具更新了,于是也有了升级的想法。
网上有关于晨枫3.0的修改教程,但是我在按照网上教程操作的时候还是遇到了一些问题。
首先是修改背景图片的时候,网上的教程说可以使用msys,这是一个编译工具,命令行模式下的。
但是我在make的时候,提示没有makefile。
于是我在网上找到了另一个非常傻瓜又好用的工具MsgDiyer,很小很强大,还能对图片进行标准化(我第一次修改背景图片的时候就是因为没有注意这一点,启动界面背景是一片漆黑)。
修改启动菜单背景图片步骤:1,用FbinstTool打开MyFeng.fba。
2,把MENU菜单里的style.skn导出,用7zip解压。
得到style.sk3,准备一张启动菜单背景图片。
4,打开MsgDiyer。
勾选“修改message”,“选择背景图片”,注意勾选“图片进行标准化”。
点击“开始制作”,将生成的文件重命名为style.sk。
5,用7zip打开style.skn。
将修改好的style.sk替换同名文件。
6,用修改好的style.skn替换MyFeng.fba的同名文件。
其次是修改DOS下的文字,网上的那篇教程什么都没说,只说用vtEdit修改。
我一开始直接在img里找,结果只找到几个txt,修改后无效。
只好google,发现需要修改的是CONFIG.SYS。
用记事本直接打开是乱码,只好下载vtEdit试试,没想到vtEdit很难找到,只有新浪共享里有,还要5个积分。
后来在国外的一个网盘里才找到。
用vtEdit打开CONFIG.SYS依然是乱码,且提示缺少CONFIG.exe。
哦,原来这两个是一起的。
又将CONFIG.exe导出,在用vtEdit 打开CONFIG.SYS就正常了。
wsaextool使用方法使用方法:1. 打开命令提示符:按下Win + R键,输入"cmd",然后按下Enter 键,将打开命令提示符。
2. 进入wsaextool目录:在命令提示符中,使用"cd"命令切换到wsaextool的安装目录。
例如,使用命令"cd C:\wsaextool"进入该目录。
3. 运行wsaextool命令:在命令提示符中,使用"wsaextool [命令] [选项] [服务名称]"的格式运行wsaextool命令。
根据需要,可以使用不同的命令和选项来执行不同的操作。
常用命令和选项:- start:启动指定的服务。
-选项:无。
- 示例:wsaextool start MyService。
- stop:停止指定的服务。
-选项:无。
- 示例:wsaextool stop MyService。
- pause:暂停指定的服务。
-选项:无。
- 示例:wsaextool pause MyService。
- resume:恢复指定的服务。
-选项:无。
- 示例:wsaextool resume MyService。
- query:查询指定的服务状态。
-选项:无。
- 示例:wsaextool query MyService。
- config:配置指定的服务。
-选项:- -startup:设置服务的启动类型为自动(automatic)、手动(manual)或禁用(disabled)。
- -delayedstart:设置服务的延迟启动。
- 示例:wsaextool config MyService -startup automatic。
其他常用选项:- -list:列出所有可用的服务。
- -svcdir:指定服务目录的路径。
- -runas:指定以指定用户身份运行命令。
使用示例:1.查询当前系统中的所有服务:2. 启动一个名为"MyService"的服务:3. 停止一个名为"MyService"的服务:4. 暂停一个名为"MyService"的服务:5. 恢复一个名为"MyService"的服务:6. 查询一个名为"MyService"的服务的状态:7. 将一个名为"MyService"的服务的启动类型设置为自动启动:总结:wsaextool是一个方便管理Windows服务的命令行工具。
用WimTool恢复系统
首先感谢eastworse和finntroll 给我的帮助。
用WimTool恢复系统可以说非常无奈的方法。
前几天店里一台机器带win7系统,不知道店员怎么操作的,一开机就出现系统错误了。
可是这机子没有恢复出厂设置,也没有系统安装盘。
这就让人很头疼了。
不过还好,恢复系统的隐藏分区RECOVERY还在(就是用RECOVERY来恢复系统)。
不过方法总是有的,多亏了eastworse和finntroll 两位朋友给出的解决方法,再次感谢。
首先下载WimTool,这个软件在百度上我找了很长时间,不是木马就是病毒。
还需要一能进PE的U盘。
先将机子的硬盘模式改为ATA,因为AHCI下在PE中看不到盘符。
将WimTool
放到U盘。
进入PE后打开WimTool.rar。
里面有3个文件,先运行WimFltr,在运行WimTool。
这时候弹出一对话框,点击“选择要挂载或解开的wim文件”右侧的浏览-找到RECOVERY-dell-Image-factory.wim。
由于factory.wim容量巨大,所以估计要等上一段时间才有反应,大约3,4分钟吧。
然后点击“选择挂载或解开的目标文件夹”右侧的浏览,选择你要挂载的系统盘,点击右下角的解开映像。
大约过程16分钟。
完成之后,重启,硬盘模式改回AHCI,随便放一张盗版的win7盘,修复一下。
就OK了。
1.jpg。
1、挂载方式:①、自动挂载双击WIM文件,不打开WimNT的工作界面,根据全局设定,和Wim文件设定,执行相应操作。
命令行格式:<Wim映像文件>②、手动挂载打开WimNT工作界面,执行挂载、卸载和设置操作。
命令行格式:<Wim映像文件> </参数>参数有:[/I]映像卷ID[/MP] 挂载路径[/O]打开文件[+R|-R] 不强制/强制可写挂载][+B|-B]不强制/强制挂载后不打开目录[+O|-O]不强制/强制挂载后不打开文件[+W]挂载后等待打开文件运行完毕[/P]打开文件的多个参数2、卸载方式:①、卸载一个映像打开WimNT工作界面,选定一个已挂载的Wim文件,点击“卸载”按钮即可。
如果是可写挂载,将弹出窗口,询问是否修改(这是修改Wim文件的唯一方法)。
②、卸载全部映像打开WimNT工作界面,点击“卸载全部”按钮即可。
如果有可写挂载,将弹出窗口,询问是否修改。
命令行格式:<Wim映像文件> </参数>参数有:[/UA]不打开WimNT工作界面,不询问是否修改,直接卸载[/U] <挂载路径> 卸载指定目录,不打开WimNT工作界面,不询问是否修改,直接卸载3、设置:设置是指挂载WIM文件的预设置,有以下几项:①、是否可写挂载:如果想修改Wim文件,就必须在“可写挂载”处打上勾,修改完Wim 文件后,卸载Wim文件,这时会跳出一个询问杠,点确认修改即可。
②、挂载目录:根据全局设定自动生成,也可根据自己的需要设定。
可设置为不存在的盘符和目录,方便软件绿化。
③、挂载是否需要密码:用来制作需要密码的Wim软件。
④、自动打开的文件:指定挂载后自动执行的文件。
文件类型为可执行文件或一般文档,当不指定时,在Wim文件内首先查找解释执行Wimsetup.ini文件,其次查找执行Setup.cmd 文件,如果都没有,根据全局设定,是否打开目录。
WimTool使用教程一、基本介绍:1、WimTool并不是Imagex的GUI,可以脱离Imagex而独立使用。
2、WimTool能提供普通用户对WIM格式文件最常用的处理功能,如制作映像文件、挂载映像、解开Wim映像到硬盘的目录和向现存的Wim文件加入新的映像卷等。
3、在WimTool中,对Wim文件进行操作处理时,界面元素给用户提供了相当的显示信息,对Wim 文件最常见的处理出现失败时,WimTool会提供失败的说明。
4、WimTool界面采用分页式设计,每页都提供了必要的操作说明、选项要求和注意事项。
初次使用的用户,请先阅读每页的操作说明。
二、运行环境:Windows XP/2K3/Vista及它们相应的PE系统,在上述系统中安装WimFltr组件后可以使用全部功能,如果没有安装WimFltr组件,只需一个位于同目录中的WIMGAPI.DLL文件也可使用大部分常用功能。
三、功能简介:1、支持制作不同压缩类型的映像文件。
在制作新的映像文件时,用户可以给新的映卷指定映卷名称和映卷描述,并加上启动标记,同时用户可以在WimTool中指定压缩类型。
2、支持向现有的映像文件添加新的映卷,并可指定新映卷的名称和描述,并加上启动标记。
向现有映像文件添加新的映像卷时,WimTool会自动检测原映像文件的压缩类型,并使新加入的映像卷与之匹配。
3、支持挂载和卸载Wim文件。
用WimTool挂载Wim文件时,用户可以选择指定的映像文件和挂载目录,同时也可指定挂载方式(是否可写或只读)。
4、支持向硬盘解开(应用)Wim文件中指定的映像卷,包括解开分割包。
WimTool解开Wim文件时会自动检测用户指定的Wim是否属分割包,并将其它分包系列也解开到指定目录。
5、支持将单一的大体积Wim文件按指定大小分割,分包文件既支持WimTool解开也支持Imagex解开。
6、支持将某一Wim文件中存在的映像卷导入到另一个Wim文件中。
gpdwintools 使用方法gpdwintools是一款功能强大的工具集,用于Windows操作系统下的开发和调试工作。
它集成了多个常用的工具,可以帮助开发人员提高工作效率。
本文将介绍gpdwintools的安装和使用方法,以帮助读者快速上手并充分发挥其功能。
一、安装gpdwintools1. 在gpdwintools的官方网站上下载最新版本的安装包;2. 双击安装包并按照提示完成安装;3. 安装完成后,打开命令行窗口,输入"gpdwintools"命令,如果出现相关信息,则表示安装成功。
二、使用gpdwintools1. gpdwintools的命令行工具(1) 打开命令行窗口,输入"gpdwintools"命令,列出所有可用的命令;(2) 输入具体的命令名称,如"gpdmakedir",可以查看该命令的使用方法和参数说明;(3) 根据命令的使用说明,输入相应的参数和选项,执行命令。
2. gpdwintools的图形界面工具(1) 双击桌面上的gpdwintools图标,打开工具集的主界面;(2) 在主界面上选择相应的工具,如"gpddisasm",打开反汇编器工具;(3) 在工具界面上输入要反汇编的文件路径,点击"反汇编"按钮,即可进行反汇编操作;(4) 根据具体工具的功能和界面提示,进行相应的操作。
3. gpdwintools的批处理脚本(1) 打开文本编辑器,创建一个批处理脚本文件,后缀名为".bat";(2) 在脚本文件中使用gpdwintools提供的命令,按照自己的需求进行组合和调用;(3) 保存脚本文件,并在命令行窗口中执行该脚本文件,即可批量执行一系列操作。
三、常用命令和工具1. gpdmakedir:创建目录使用示例:gpdmakedir C:\test2. gpdcopy:复制文件或目录使用示例:gpdcopy C:\test\file.txt D:\backup3. gpddel:删除文件或目录使用示例:gpddel C:\test\file.txt4. gpddisasm:反汇编器使用示例:gpddisasm C:\test\file.exe5. gpddump:内存转储工具使用示例:gpddump -p 1234 -o C:\dump.bin四、常见问题解答1. 为什么安装gpdwintools后无法使用?可能是安装过程中出现了错误,请重新安装并确保按照提示正确完成安装。
gpdwintools 使用方法导语:gpdwintools 是一款强大的工具集,用于在 Windows 环境下进行数据处理和分析。
本文将介绍 gpdwintools 的使用方法,包括安装、常用功能和高级功能等方面,帮助读者更好地利用该工具集进行数据处理。
一、安装 gpdwintools1. 在 gpdwintools 的官方网站上下载最新版本的安装包。
确保下载的是可信的安装包。
2. 双击安装包,按照向导完成安装过程。
安装程序会将gpdwintools 安装到指定的目录中。
3. 安装完成后,将 gpdwintools 的安装目录添加到系统的环境变量中,以便在任何位置都能够直接使用该工具集。
二、常用功能1. 数据导入导出:gpdwintools 提供了丰富的数据导入导出功能,支持多种常见的数据格式,例如 CSV、Excel、SQLite 等。
用户可以轻松地将数据从不同的格式中导入到 gpdwintools 中进行处理,也可以将处理后的数据导出到其他格式中。
2. 数据清洗:gpdwintools 提供了多种数据清洗的功能,包括数据去重、数据筛选、缺失值处理等。
用户可以根据自己的需求,使用相应的命令对数据进行清洗,提高数据的质量和准确性。
3. 数据转换:gpdwintools 支持多种数据转换操作,如数据类型转换、字符串处理、数据拆分合并等。
用户可以根据需要,使用相应的命令对数据进行转换,以满足不同的分析需求。
4. 数据分析:gpdwintools 提供了多种数据分析功能,包括统计分析、可视化分析、机器学习等。
用户可以使用相应的命令对数据进行分析,得出相应的结论和结果。
三、高级功能1. 自定义函数:gpdwintools 支持用户自定义函数,用户可以根据自己的需求编写自己的函数,以满足特定的数据处理需求。
编写自定义函数需要一定的编程知识,但是一旦编写完成,就可以在gpdwintools 中直接调用。
2. 脚本编写:gpdwintools 支持脚本编写,用户可以将多个命令组合在一起,形成一个完整的数据处理流程。
WimTool使用教程一、基本介绍:1、WimTool并不是Imagex的GUI,可以脱离Imagex而独立使用。
2、WimTool能提供普通用户对WIM格式文件最常用的处理功能,如制作映像文件、挂载映像、解开Wim映像到硬盘的目录和向现存的Wim文件加入新的映像卷等。
3、在WimTool中,对Wim文件进行操作处理时,界面元素给用户提供了相当的显示信息,对Wim 文件最常见的处理出现失败时,WimTool会提供失败的说明。
4、WimTool界面采用分页式设计,每页都提供了必要的操作说明、选项要求和注意事项。
初次使用的用户,请先阅读每页的操作说明。
二、运行环境:Windows XP/2K3/Vista及它们相应的PE系统,在上述系统中安装WimFltr组件后可以使用全部功能,如果没有安装WimFltr组件,只需一个位于同目录中的WIMGAPI.DLL文件也可使用大部分常用功能。
三、功能简介:1、支持制作不同压缩类型的映像文件。
在制作新的映像文件时,用户可以给新的映卷指定映卷名称和映卷描述,并加上启动标记,同时用户可以在WimTool中指定压缩类型。
2、支持向现有的映像文件添加新的映卷,并可指定新映卷的名称和描述,并加上启动标记。
向现有映像文件添加新的映像卷时,WimTool会自动检测原映像文件的压缩类型,并使新加入的映像卷与之匹配。
3、支持挂载和卸载Wim文件。
用WimTool挂载Wim文件时,用户可以选择指定的映像文件和挂载目录,同时也可指定挂载方式(是否可写或只读)。
4、支持向硬盘解开(应用)Wim文件中指定的映像卷,包括解开分割包。
WimTool解开Wim文件时会自动检测用户指定的Wim是否属分割包,并将其它分包系列也解开到指定目录。
5、支持将单一的大体积Wim文件按指定大小分割,分包文件既支持WimTool解开也支持Imagex解开。
6、支持将某一Wim文件中存在的映像卷导入到另一个Wim文件中。
导入映像卷的目标Wim文件既支持Imagex操作,也支持WimTool操作,如挂载、解开等。
7、支持从已有的Wim文件中删除已有的映像卷条目。
8、支持查看Wim文件的基本属性和详细信息,如映卷名称、映卷描述、压缩类型、映像卷数目、是否属分割包等。
9、支持列出系统所有挂载的Wim映像及其挂载目录、挂载方式等。
10、支持修改现有的Wim映像文件中的某个映卷的名称和描述,并加上启动标记。
11、支持Mount 、MountRW 、UnMount 、Apply 、Capture 和Append 六项命令行参数及它们的常用选项。
12、支持WIM映像文件与WimTool程序直接关联,并可创建右键菜单,方便挂载或打开WIM映像文件。
13、支持列出映像内的文件目录,这个功能相当于ImageX的/DIR参数,可以在PE系统中使用。
14、支持通过配置文件定义捕获映像或解开映像的规则。
WimTool的配置文件与ImageX的兼容。
在WimTool内置了一份默认的配置文件,这个配置文件与ImageX的默认配置文件相同。
15、在图形视窗界面中,WimTool对制作映像、解开映像、导出映像、列文件目录等过程提供用户中止操作支持。
16、注册WIM文件关联后可通过双击WIM文件打开WIM映像内的程序或启动到WimTool的图形界面。
17、支持鼠标右键扩展菜单快速展开WIM映像文件和快速制作WIM映像文件,这两项操作提供处理进度。
用WimTool采用最高压缩率成功压缩了install.wim的体积。
四、参数说明:WimTool的命令行参数格式与ImageX的基本相同,其中尖括号"< >"内的参数表示必须输入,方括号"[ ]"内的参数表示可以省略,竖线" | "间的参数只取其一;当文件目录名、映像卷名、映卷描述等含有空格时必须用引号包围。
WimTool的命令行参数"/Apply"、"/Capture"和"/Append"只适合小体积映像使用,不提供处理进度,不支持自定义配置文件(使用默认配置文件),以下介绍的命令行参数中,黑色部分是与ImaegX兼容的,蓝色部分是WimTool特有的功能。
1、挂载映像①、只读挂载格式:WimTool.EXE /Mount <Wim映像文件> <映像卷ID | 映像卷名> <目标路径>示例:WimTool.EXE /Mount D:\Test.WIM "PE Programs" D:\PROGRAMS②、可写挂载格式:WimTool.EXE /MountRW <Wim映像文件> <映像卷ID | 映像卷名> <目标路径>示例:WimTool.EXE /MountRW D:\Test.WIM 2 D:\PROGRAMS③、直接挂载格式:WimTool.EXE <Wim映像文件> [/OpenFile]示例:WimTool.EXE D:\Test.WIM④.快速挂载格式:<Wim映像文件>示例:D:\Test.WIM只有设置WIM文件与WimTool关联才能使用"快速挂载"。
当WIM映像内设置挂载信息和挂载路径后,"直接挂载"和"快速挂载"先按WIM映像内设置好挂载信息和挂载路径来挂载,并执行挂载处理命令;若WIM映像内没有设置挂载信息和挂载路径则按WimTool默认的设置来挂载。
2、卸载映像①、卸载指定挂载目录的映像格式:WimTool.EXE /UnMount [/Commit] [/AutoRun] <目标路径>示例:WimTool.EXE /UnMount /Commit D:\PROGRAMS②、卸载所有被挂载的映像格式:WimTool.EXE /UnMount </All> [/AutoRun]示例:WimTool.EXE /UnMount /All带参数"/AutoRun"时将在卸载映像前执行"卸载处理命令",卸载所有被挂载的映像,且卸载映像时目标目录的变化不会被更新到原映像中。
3、解开映像①、静默方式,不提供处理进度格式:WimTool.EXE [/Yes] /Apply <Wim映像文件> <映像卷ID | 映像卷名> <目标路径> 示例:WimTool.EXE /Yes /Apply D:\Test.WIM 2 D:\PROGRAMS其中参数"/Yes" 表示不确认目标目录是否存在文件而直接解开映像(解开的文件有可能覆盖已存在的文件),省略该参数时,若目标目录已存在文件则要用户确认才执行解开映像操作。
其中映像文件可以是分包文件。
②、窗口方式,提供处理进度格式:WimTool.EXE <映像文件名> </ExtrFile> [映像卷ID][,目标路径名]示例:WimTool.EXE D:\Test.WIM /ExtrFile ,D:\PROGRAMS"映像卷ID"为1时可以省略,省略"目标路径名"时WimTool将在映像文件所在的目录中建立一个与映像基本名同名的目录,并将映像解开到其中。
WimTool能识别分包映像并自动解开分包映像(要求所有的分包映像位于同一目录,展开时从1号分包开始)。
4、制作映像①、静默方式,不提供处理进度格式:WimTool.EXE [/Boot] [/Compress <Maximum|Fast|None>] /Capture <目标路径> <Wim映像文件> [卷名] [描述]示例:WimTool.EXE /Boot /Compress Maximum /Capture D:\PROGRAMS D:\Test.WIM "MyPrograms"②、窗口方式,提供处理进度格式:WimTool.EXE <目标路径名> </CompPath>示例:WimTool.EXE D:\PROGRAMS /CompPath D:\Test.WIM窗口方式压制新映像时采用最大压缩比,WimTool将自动建立一个新的映像文件,并保存在"目标路径"所处的目录下,新映像的基本名与"目标路径"同名。
当Wim映像文件存在时,则将目标目录的内容以新的映卷追加到原映像中。
5、追加映卷格式:WimTool.EXE [/Boot] /Append <目标路径> <Wim映像文件> [卷名] [描述]示例:WimTool.EXE /Boot /Append D:\MyTools D:\Test.WIM "MyTools"6、文件关联①、注册WIM映像文件与WimTool关联格式:WimTool.EXE </REG> [/M]示例:WimTool.EXE /Reg /M参数"/REG"为文件关联,参数"/M"为注册右键扩展菜单。
②、取消WIM映像文件与WimTool关联格式:WimTool.EXE </REG /U>示例:WimTool.EXE /Reg /U取消文件关联同时也将卸载右键扩展菜单。
五、使用注意:1、在Vista系统中,WimTool必须以管理员的身份运行。
2、系统中必须正确安装WimFltr组件,WimTool才能正常工作。
3、在精简的WinPE系统中某些功能可能无法使用。
4、系统的临时目录必须有足够的空间;在PE中使用时,临时目录建议设置到硬盘上。
5、一个映像中只有一个映卷具有启动标记;映像中的映卷号是唯一的,而映卷名和卷描述仅作为映像卷的说明,它们并不是唯一的,就是说一个映像中的不同映卷可以具相同的名称和描述。
6、当系统中的WIM文件关联出现错误或异常时,请点[取消文件关联]按钮,再点[设置文件关联]按钮来修复。
7、如果你对捕获映像的配置文件不很了解,请不要修改它,用默认的设置即可。