尺寸标注样式
- 格式:ppt
- 大小:2.85 MB
- 文档页数:47
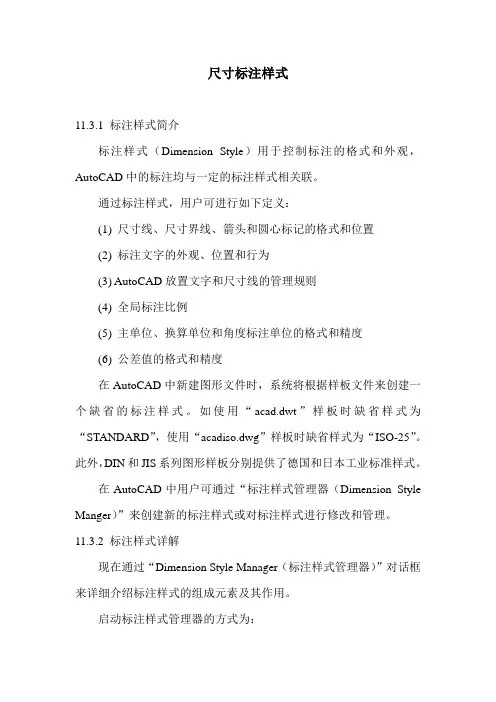
尺寸标注样式11.3.1 标注样式简介标注样式(Dimension Style)用于控制标注的格式和外观,AutoCAD中的标注均与一定的标注样式相关联。
通过标注样式,用户可进行如下定义:(1) 尺寸线、尺寸界线、箭头和圆心标记的格式和位置(2) 标注文字的外观、位置和行为(3) AutoCAD放置文字和尺寸线的管理规则(4) 全局标注比例(5) 主单位、换算单位和角度标注单位的格式和精度(6) 公差值的格式和精度在AutoCAD中新建图形文件时,系统将根据样板文件来创建一个缺省的标注样式。
如使用“acad.dwt”样板时缺省样式为“STANDARD”,使用“acadiso.dwg”样板时缺省样式为“ISO-25”。
此外,DIN和JIS系列图形样板分别提供了德国和日本工业标准样式。
在AutoCAD中用户可通过“标注样式管理器(Dimension Style Manger)”来创建新的标注样式或对标注样式进行修改和管理。
11.3.2 标注样式详解现在通过“Dimension Style Manager(标注样式管理器)”对话框来详细介绍标注样式的组成元素及其作用。
启动标注样式管理器的方式为:工具栏:“Dimension(标注)”→菜单:【Dimension(标注)】→【Style…(样式)】命令行:dimstyle(或别名d、dst、dimsty、)调用该命令后,弹出“Dimension Style Manager(标注样式管理器)”对话框,如图11-11所示。
该对话框显示了当前的标注样式,以及在样式列表中被选中项目的预览图和说明。
单击Modify...按钮来详细了解标注样式的各个部分。
单击该按钮后,将弹出“Modify Dimension Styles(修改标注样式)”对话框,如图11-12所示。
(1) “Lines and Arrows(直线和箭头)”选项卡:设置尺寸线、尺寸界线、箭头和圆心标记的格式和特性。
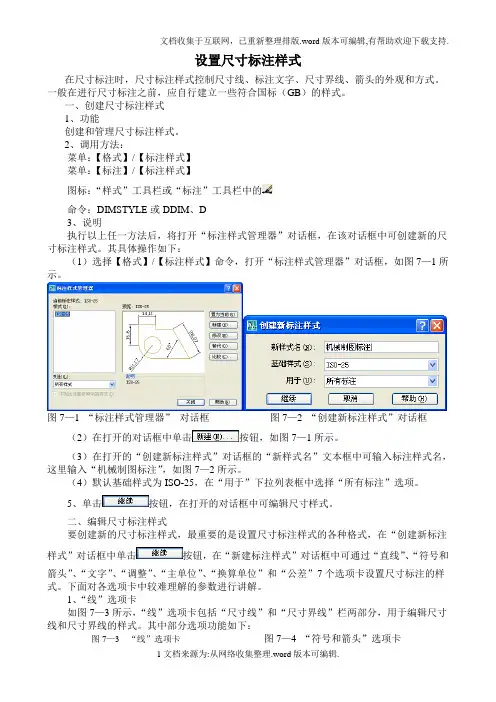
文档收集于互联网,已重新整理排版.word版本可编辑,有帮助欢迎下载支持.设置尺寸标注样式在尺寸标注时,尺寸标注样式控制尺寸线、标注文字、尺寸界线、箭头的外观和方式。
一般在进行尺寸标注之前,应自行建立一些符合国标(GB)的样式。
一、创建尺寸标注样式1、功能创建和管理尺寸标注样式。
2、调用方法:菜单:【格式】/【标注样式】菜单:【标注】/【标注样式】图标:“样式”工具栏或“标注”工具栏中的命令:DIMSTYLE或DDIM、D3、说明执行以上任一方法后,将打开“标注样式管理器”对话框,在该对话框中可创建新的尺寸标注样式。
其具体操作如下:(1)选择【格式】/【标注样式】命令,打开“标注样式管理器”对话框,如图7—1所示。
图7—1 “标注样式管理器”对话框图7—2 “创建新标注样式”对话框(2)在打开的对话框中单击按钮,如图7—1所示。
(3)在打开的“创建新标注样式”对话框的“新样式名”文本框中可输入标注样式名,这里输入“机械制图标注”,如图7—2所示。
(4)默认基础样式为ISO-25,在“用于”下拉列表框中选择“所有标注”选项。
5、单击按钮,在打开的对话框中可编辑尺寸样式。
二、编辑尺寸标注样式要创建新的尺寸标注样式,最重要的是设置尺寸标注样式的各种格式,在“创建新标注样式”对话框中单击按钮,在“新建标注样式”对话框中可通过“直线”、“符号和箭头”、“文字”、“调整”、“主单位”、“换算单位”和“公差”7个选项卡设置尺寸标注的样式。
下面对各选项卡中较难理解的参数进行讲解。
1、“线”选项卡如图7—3所示,“线”选项卡包括“尺寸线”和“尺寸界线”栏两部分,用于编辑尺寸线和尺寸界线的样式。
其中部分选项功能如下:图7—3 “线”选项卡图7—4 “符号和箭头”选项卡图7—3 “线”选项卡文档收集于互联网,已重新整理排版.word版本可编辑,有帮助欢迎下载支持.❖“超出标记”数值框:用于设置尺寸线超出尺寸界线的距离,一般设为0.❖“基线间距”数值框:用于设置使用基线标注命令时尺寸线之间的间距。
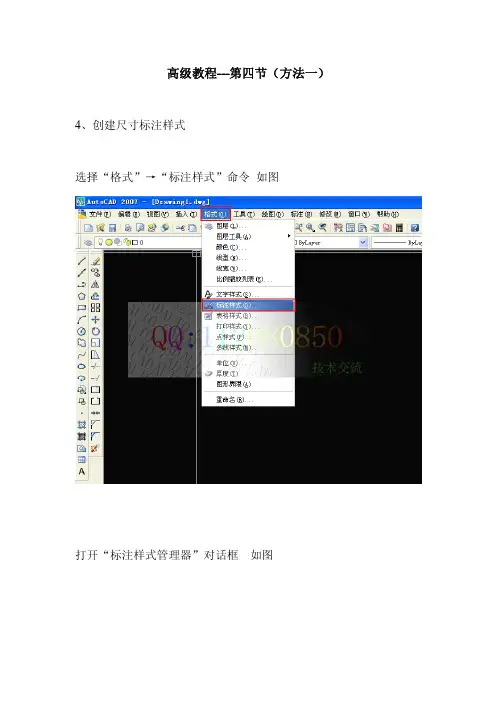
高级教程---第四节(方法一)4、创建尺寸标注样式选择“格式”→“标注样式”命令如图打开“标注样式管理器”对话框如图点击新建按钮如图弹出新标注样式对话框如图在弹出新标样式对话框的新样式名中输入室内设计标注如图然后点击继续按钮如图开始新标注样式的设置如图选择线选项卡如图在线选项卡里设置尺寸线的线型如图在线选项卡里设置尺寸界线1的线型如图在线选项卡里设置尺寸界线的线宽为0.25如图在线选项卡里设置尺寸界线的超出尺寸线如图在线选项卡里设置尺寸界线的超出尺寸线为1如图在线选项卡里设置尺寸界线的起点偏移量为2如图选择符号和箭头选项卡如图在符号和箭头选项卡里设置箭头如图在符号和箭头选项卡里设置箭头为建筑标记,并设置引线如图在符号和箭头选项卡里设置引线为点,并设置箭头大小如图在符号和箭头选项卡里设置箭头大小为1.2如图选择文字选项卡如图在文字选项卡里设置文字样式如图在文字选项卡里设置文字样式为宋体(第三节课所设置的),并设置字的颜色如图在文字选项卡里设置字体颜色为绿,并设置文字高度如图在文字选项卡里设置文字高度为3.5如图在文字选项卡里设置文字位置如图在文字选项卡里设置文字位置,垂直设为外部。
并设置从尺寸线偏移如图从尺寸线偏移为1如图在调整选项卡里设置文字位置、标注特性比例如图在调整选项卡里设置文字位置、标注特性比例的选项及参数。
如图在主单位选项卡里设置线性标注精度。
如图设置线性标注精度为0如图单击确定按钮。
如图回到标注样式管理器,选择室内设计标注。
如图把室内设计标注置为当前。
如图单击关闭按钮,完成室内设计标注的创建。
如图。
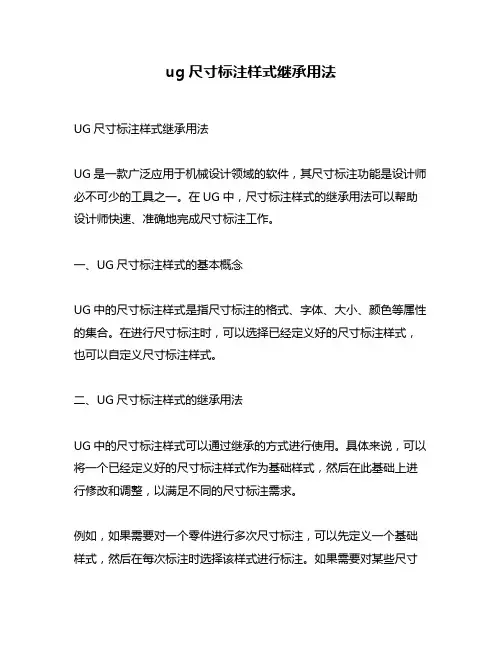
ug尺寸标注样式继承用法UG尺寸标注样式继承用法UG是一款广泛应用于机械设计领域的软件,其尺寸标注功能是设计师必不可少的工具之一。
在UG中,尺寸标注样式的继承用法可以帮助设计师快速、准确地完成尺寸标注工作。
一、UG尺寸标注样式的基本概念UG中的尺寸标注样式是指尺寸标注的格式、字体、大小、颜色等属性的集合。
在进行尺寸标注时,可以选择已经定义好的尺寸标注样式,也可以自定义尺寸标注样式。
二、UG尺寸标注样式的继承用法UG中的尺寸标注样式可以通过继承的方式进行使用。
具体来说,可以将一个已经定义好的尺寸标注样式作为基础样式,然后在此基础上进行修改和调整,以满足不同的尺寸标注需求。
例如,如果需要对一个零件进行多次尺寸标注,可以先定义一个基础样式,然后在每次标注时选择该样式进行标注。
如果需要对某些尺寸进行特殊标注,可以在基础样式的基础上进行修改,以满足特殊需求。
三、UG尺寸标注样式的使用方法在UG中,使用尺寸标注样式可以大大提高标注效率和准确性。
具体使用方法如下:1. 定义尺寸标注样式:在UG中,可以通过“样式编辑器”来定义尺寸标注样式。
在定义样式时,可以设置字体、大小、颜色、箭头样式等属性。
2. 应用尺寸标注样式:在进行尺寸标注时,可以选择已经定义好的尺寸标注样式。
在选择样式时,可以根据需要进行筛选和搜索,以快速找到所需样式。
3. 修改尺寸标注样式:如果需要对已经定义好的尺寸标注样式进行修改,可以通过“样式编辑器”来进行。
在修改样式时,可以根据需要进行添加、删除、修改属性等操作。
四、UG尺寸标注样式的注意事项在使用UG尺寸标注样式时,需要注意以下几点:1. 样式的命名:为了方便管理和使用,建议对样式进行命名,以便快速找到所需样式。
2. 样式的分类:为了方便管理和使用,建议对样式进行分类,例如按照零件类型、标注类型等进行分类。
3. 样式的继承关系:在使用继承功能时,需要注意样式的继承关系,以确保标注的准确性和一致性。
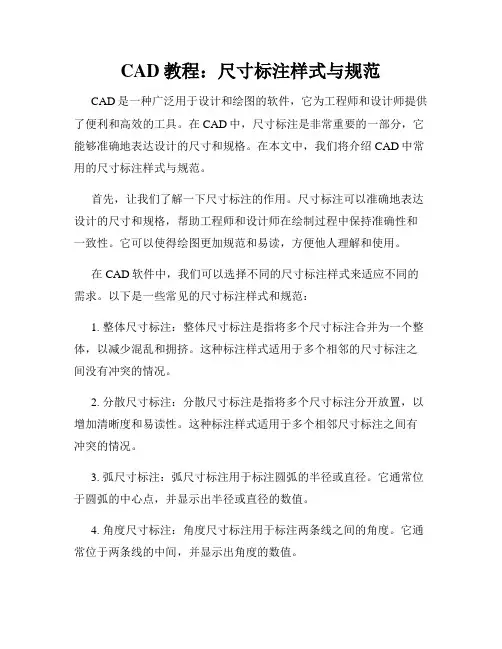
CAD教程:尺寸标注样式与规范CAD是一种广泛用于设计和绘图的软件,它为工程师和设计师提供了便利和高效的工具。
在CAD中,尺寸标注是非常重要的一部分,它能够准确地表达设计的尺寸和规格。
在本文中,我们将介绍CAD中常用的尺寸标注样式与规范。
首先,让我们了解一下尺寸标注的作用。
尺寸标注可以准确地表达设计的尺寸和规格,帮助工程师和设计师在绘制过程中保持准确性和一致性。
它可以使得绘图更加规范和易读,方便他人理解和使用。
在CAD软件中,我们可以选择不同的尺寸标注样式来适应不同的需求。
以下是一些常见的尺寸标注样式和规范:1. 整体尺寸标注:整体尺寸标注是指将多个尺寸标注合并为一个整体,以减少混乱和拥挤。
这种标注样式适用于多个相邻的尺寸标注之间没有冲突的情况。
2. 分散尺寸标注:分散尺寸标注是指将多个尺寸标注分开放置,以增加清晰度和易读性。
这种标注样式适用于多个相邻尺寸标注之间有冲突的情况。
3. 弧尺寸标注:弧尺寸标注用于标注圆弧的半径或直径。
它通常位于圆弧的中心点,并显示出半径或直径的数值。
4. 角度尺寸标注:角度尺寸标注用于标注两条线之间的角度。
它通常位于两条线的中间,并显示出角度的数值。
除了选择不同的尺寸标注样式,还需要遵守一些尺寸标注的规范。
以下是一些常见的尺寸标注规范:1. 尺寸标注应该清晰、易读,使用统一的字体和字号。
一般情况下,建议使用Arial或Times New Roman字体,并保持一致的字号。
2. 尺寸标注的线型和线宽应该与绘图的其他部分保持一致。
通常使用实线和适当的线宽来标注尺寸。
3. 尺寸标注的箭头应该清晰、明确,并与尺寸标注的线相连。
箭头应该指向被标注的对象,并与其相切或相交。
4. 尺寸标注应该避免相互重叠或交叉。
如果多个尺寸标注之间有冲突,可以使用整体尺寸标注或分散尺寸标注来解决。
5. 尺寸标注的文本应该水平布置,并与尺寸标注的线平行。
文本的位置应该清晰、易读,不应该挤压或遮挡其他部分。
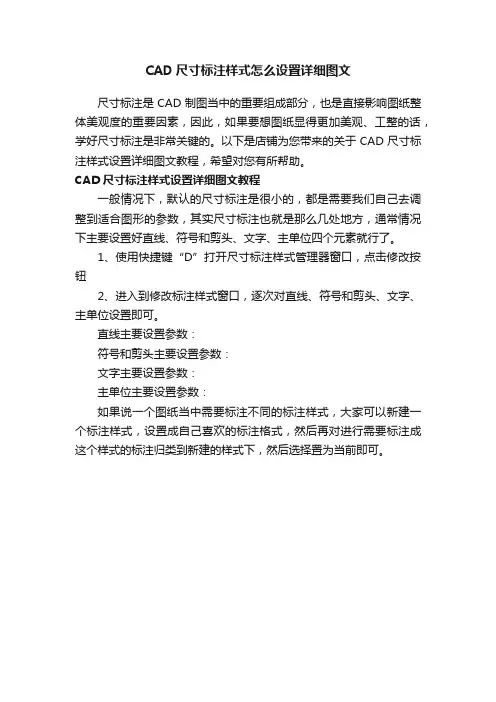
CAD尺寸标注样式怎么设置详细图文
尺寸标注是CAD制图当中的重要组成部分,也是直接影响图纸整体美观度的重要因素,因此,如果要想图纸显得更加美观、工整的话,学好尺寸标注是非常关键的。
以下是店铺为您带来的关于CAD尺寸标注样式设置详细图文教程,希望对您有所帮助。
CAD尺寸标注样式设置详细图文教程
一般情况下,默认的尺寸标注是很小的,都是需要我们自己去调整到适合图形的参数,其实尺寸标注也就是那么几处地方,通常情况下主要设置好直线、符号和剪头、文字、主单位四个元素就行了。
1、使用快捷键“D”打开尺寸标注样式管理器窗口,点击修改按钮
2、进入到修改标注样式窗口,逐次对直线、符号和剪头、文字、主单位设置即可。
直线主要设置参数:
符号和剪头主要设置参数:
文字主要设置参数:
主单位主要设置参数:
如果说一个图纸当中需要标注不同的标注样式,大家可以新建一个标注样式,设置成自己喜欢的标注格式,然后再对进行需要标注成这个样式的标注归类到新建的样式下,然后选择置为当前即可。
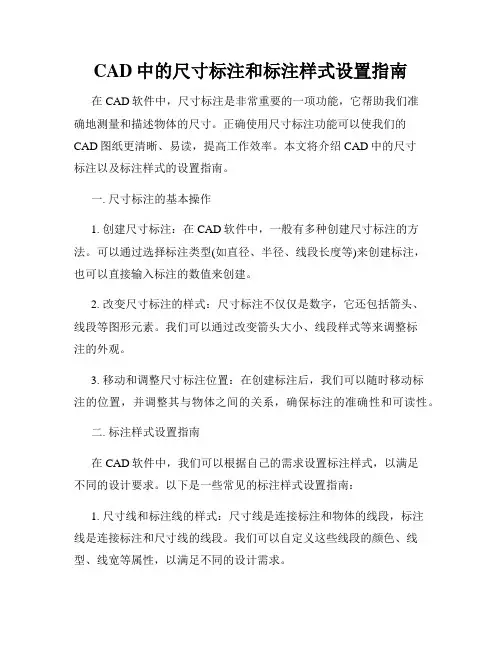
CAD中的尺寸标注和标注样式设置指南在CAD软件中,尺寸标注是非常重要的一项功能,它帮助我们准确地测量和描述物体的尺寸。
正确使用尺寸标注功能可以使我们的CAD图纸更清晰、易读,提高工作效率。
本文将介绍CAD中的尺寸标注以及标注样式的设置指南。
一. 尺寸标注的基本操作1. 创建尺寸标注:在CAD软件中,一般有多种创建尺寸标注的方法。
可以通过选择标注类型(如直径、半径、线段长度等)来创建标注,也可以直接输入标注的数值来创建。
2. 改变尺寸标注的样式:尺寸标注不仅仅是数字,它还包括箭头、线段等图形元素。
我们可以通过改变箭头大小、线段样式等来调整标注的外观。
3. 移动和调整尺寸标注位置:在创建标注后,我们可以随时移动标注的位置,并调整其与物体之间的关系,确保标注的准确性和可读性。
二. 标注样式设置指南在CAD软件中,我们可以根据自己的需求设置标注样式,以满足不同的设计要求。
以下是一些常见的标注样式设置指南:1. 尺寸线和标注线的样式:尺寸线是连接标注和物体的线段,标注线是连接标注和尺寸线的线段。
我们可以自定义这些线段的颜色、线型、线宽等属性,以满足不同的设计需求。
2. 标注文字的样式:标注文字应该清晰可读,我们可以设置文字的字体、字号、颜色等属性。
此外,还可以设置文字的对齐方式,以使标注整齐、美观。
3. 尺寸标注的单位:在CAD软件中,我们可以选择标注的单位,如毫米、厘米、英尺等。
如果需要,还可以设置小数位数和转换单位。
4. 尺寸标注的精度:CAD软件可以根据需要设置标注的精确度。
如果我们需要更精确的标注,可以增加小数位数;如果我们只需要近似的标注,可以减少小数位数。
5. 标注的显示和打印:在设计过程中,我们可以选择哪些标注显示在图纸上,以减少混淆。
在打印图纸时,我们可以选择是否打印标注,以节省纸张和墨盒。
三. 尺寸标注和标注样式设置的技巧1. 创建标注前,应先仔细观察物体,确定需要标注的尺寸类型和位置。
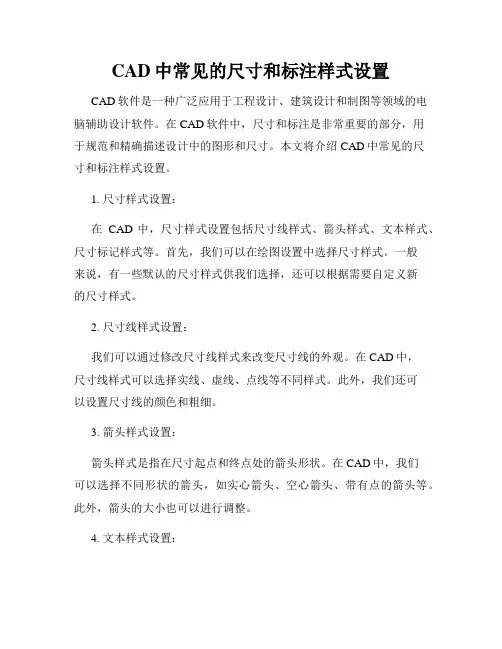
CAD中常见的尺寸和标注样式设置CAD软件是一种广泛应用于工程设计、建筑设计和制图等领域的电脑辅助设计软件。
在CAD软件中,尺寸和标注是非常重要的部分,用于规范和精确描述设计中的图形和尺寸。
本文将介绍CAD中常见的尺寸和标注样式设置。
1. 尺寸样式设置:在CAD中,尺寸样式设置包括尺寸线样式、箭头样式、文本样式、尺寸标记样式等。
首先,我们可以在绘图设置中选择尺寸样式。
一般来说,有一些默认的尺寸样式供我们选择,还可以根据需要自定义新的尺寸样式。
2. 尺寸线样式设置:我们可以通过修改尺寸线样式来改变尺寸线的外观。
在CAD中,尺寸线样式可以选择实线、虚线、点线等不同样式。
此外,我们还可以设置尺寸线的颜色和粗细。
3. 箭头样式设置:箭头样式是指在尺寸起点和终点处的箭头形状。
在CAD中,我们可以选择不同形状的箭头,如实心箭头、空心箭头、带有点的箭头等。
此外,箭头的大小也可以进行调整。
4. 文本样式设置:在CAD中,我们可以设置尺寸标注的文本样式,包括字体、大小、颜色等。
通过选择合适的文本样式,可以使尺寸标注更加清晰和易读。
5. 尺寸标记样式设置:在CAD中,尺寸标记样式是指尺寸值和文本标注的位置、对齐方式、间距等。
我们可以选择尺寸标记放置的位置,如水平、垂直、倾斜等。
此外,在标注多个尺寸时,我们还可以设置它们之间的间距,使标注更加整齐。
6. 尺寸样式表设置:在CAD中,使用尺寸样式表可以实现批量设置尺寸样式。
尺寸样式表可以保存不同的尺寸样式,方便在不同的图纸中应用。
我们可以根据需要创建新的尺寸样式表,并根据实际情况进行设置和调整。
在CAD中,尺寸和标注样式的设置可以帮助我们更好地展示设计图纸,确保尺寸的准确度和一致性。
通过合理设置尺寸和标注样式,可以提高图纸的可读性和表达能力。
总结起来,CAD中常见的尺寸和标注样式设置包括尺寸样式、尺寸线样式、箭头样式、文本样式、尺寸标记样式和尺寸样式表的设置。
合理设置这些样式可以使图纸更加清晰和易读,提高设计的精确性。
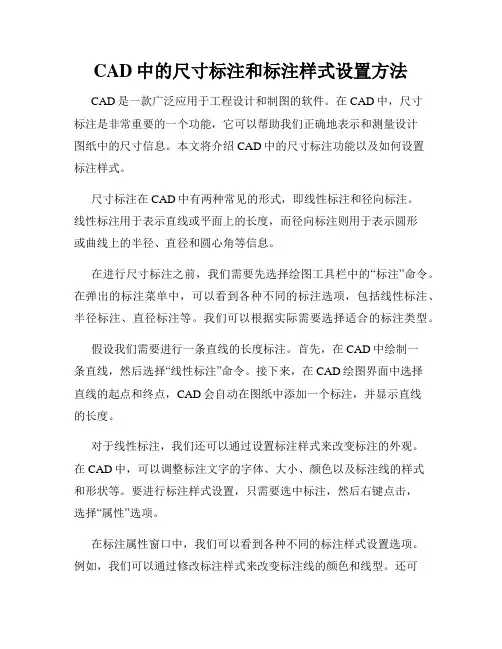
CAD中的尺寸标注和标注样式设置方法CAD是一款广泛应用于工程设计和制图的软件。
在CAD中,尺寸标注是非常重要的一个功能,它可以帮助我们正确地表示和测量设计图纸中的尺寸信息。
本文将介绍CAD中的尺寸标注功能以及如何设置标注样式。
尺寸标注在CAD中有两种常见的形式,即线性标注和径向标注。
线性标注用于表示直线或平面上的长度,而径向标注则用于表示圆形或曲线上的半径、直径和圆心角等信息。
在进行尺寸标注之前,我们需要先选择绘图工具栏中的“标注”命令。
在弹出的标注菜单中,可以看到各种不同的标注选项,包括线性标注、半径标注、直径标注等。
我们可以根据实际需要选择适合的标注类型。
假设我们需要进行一条直线的长度标注。
首先,在CAD中绘制一条直线,然后选择“线性标注”命令。
接下来,在CAD绘图界面中选择直线的起点和终点,CAD会自动在图纸中添加一个标注,并显示直线的长度。
对于线性标注,我们还可以通过设置标注样式来改变标注的外观。
在CAD中,可以调整标注文字的字体、大小、颜色以及标注线的样式和形状等。
要进行标注样式设置,只需要选中标注,然后右键点击,选择“属性”选项。
在标注属性窗口中,我们可以看到各种不同的标注样式设置选项。
例如,我们可以通过修改标注样式来改变标注线的颜色和线型。
还可以调整标注文字的字体大小和对齐方式。
此外,CAD还提供了一些高级的标注样式设置选项,例如添加背景填充、设置多行标注等。
除了线性标注外,CAD还提供了其他常见的尺寸标注类型。
例如,要进行圆形的直径标注,只需要选择“直径标注”命令,并在CAD绘图界面中选择圆的直径。
CAD会自动添加直径标注,并在图纸中显示圆的直径信息。
总之,CAD中的尺寸标注功能可以帮助我们正确地表示和测量设计图纸中的尺寸信息。
通过选择适当的标注类型和设置标注样式,我们可以根据实际需要创建清晰易读的尺寸标注。
希望本文对你在CAD软件的使用过程中有所帮助。
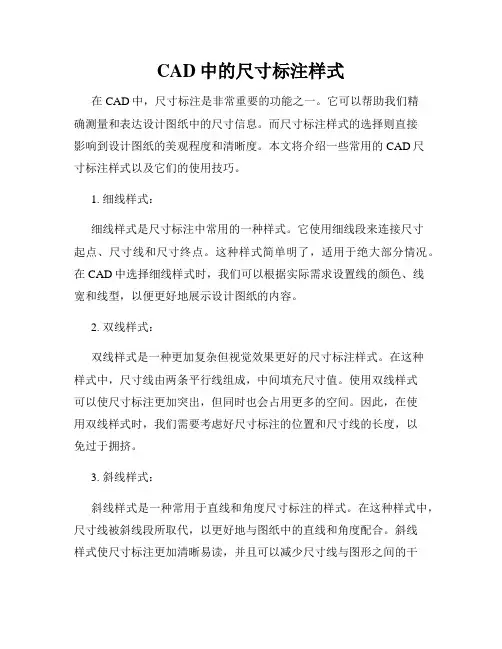
CAD中的尺寸标注样式在CAD中,尺寸标注是非常重要的功能之一。
它可以帮助我们精确测量和表达设计图纸中的尺寸信息。
而尺寸标注样式的选择则直接影响到设计图纸的美观程度和清晰度。
本文将介绍一些常用的CAD尺寸标注样式以及它们的使用技巧。
1. 细线样式:细线样式是尺寸标注中常用的一种样式。
它使用细线段来连接尺寸起点、尺寸线和尺寸终点。
这种样式简单明了,适用于绝大部分情况。
在CAD中选择细线样式时,我们可以根据实际需求设置线的颜色、线宽和线型,以便更好地展示设计图纸的内容。
2. 双线样式:双线样式是一种更加复杂但视觉效果更好的尺寸标注样式。
在这种样式中,尺寸线由两条平行线组成,中间填充尺寸值。
使用双线样式可以使尺寸标注更加突出,但同时也会占用更多的空间。
因此,在使用双线样式时,我们需要考虑好尺寸标注的位置和尺寸线的长度,以免过于拥挤。
3. 斜线样式:斜线样式是一种常用于直线和角度尺寸标注的样式。
在这种样式中,尺寸线被斜线段所取代,以更好地与图纸中的直线和角度配合。
斜线样式使尺寸标注更加清晰易读,并且可以减少尺寸线与图形之间的干扰。
在CAD中选择斜线样式时,我们需要根据尺寸标注的具体要求设置斜线的角度和长度。
4. 基线样式:基线样式是一种常用于水平和垂直尺寸标注的样式。
在这种样式中,尺寸线的位置基于图形的基线,以确保尺寸标注的准确性和一致性。
基线样式使尺寸标注更易于对齐,并且可以在在CAD中进行自动调整。
在使用基线样式时,我们需要确认好尺寸标注的基准线,并设置基线的类型和长度。
5. 符号样式:符号样式是一种用于特殊尺寸标注的样式。
在这种样式中,尺寸值被替换为特定的符号,以表达特殊的尺寸含义。
例如,直径符号可以用于表达圆形的直径尺寸;角度符号可以用于表达角度的大小。
在CAD中选择符号样式时,我们需要根据尺寸标注的具体要求选择适当的符号,并确保符号的大小和位置与图形相协调。
通过选择合适的尺寸标注样式,我们可以使设计图纸更加清晰、美观,并且提高我们对尺寸信息的表达和理解能力。
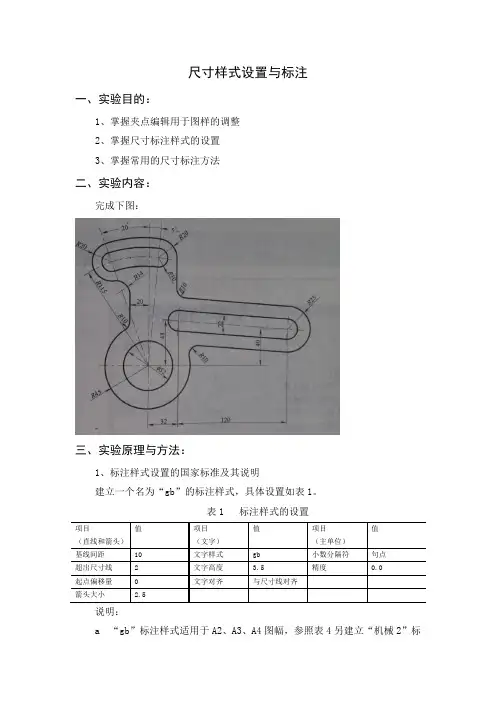
尺寸样式设置与标注一、实验目的:1、掌握夹点编辑用于图样的调整2、掌握尺寸标注样式的设置3、掌握常用的尺寸标注方法二、实验内容:完成下图:三、实验原理与方法:1、标注样式设置的国家标准及其说明建立一个名为“gb”的标注样式,具体设置如表1。
表1 标注样式的设置说明:a “gb”标注样式适用于A2、A3、A4图幅,参照表4另建立“机械2”标注样式(适用于A0、A1图幅),将其中“箭头大小”改为3.5,“文字高度”改为5即可;b 标注样式中的“使用全局比例”,默认为1,适合于标注图纸比例为1:1的情况,若图纸比例不为1:1,设置方法参考后面的说明。
c、文字样式中的字体设置方法如下:在格式菜单中,点文字样式,再点新建,设置文字样式。
(设置要符合国际标准也符合国家标准)汉字:在字体框中,选中“使用大字体”挑勾,在大字体栏中选“gbcbig.shx”就可以使用大字体了,这是符合国标中文大字体,仿宋体。
字母、数字:SHX字体选择gbeitc.shx或者gbenor.shx ,前者是斜体,后者是正体。
必须字体高度设置0.0000,以方便使用中调整,建议做一个适合自己的绘图模版。
d 以“gb”为基础样式建立“直径”、“半径”、“角度”子样式,2、尺寸样式设置过程首先是文字样式的设置:AutoCAD中应优先考虑*.shx即AutoCAD的专用字体(SHX字体),少使用Windows下的TrueType字体(TTF字体)。
下图是符合国标的文字样式。
接着是尺寸样式的设置:第一步设置公共参数,第二步分别设置各子样式的参数。
第一步:设置公共参数(1)、新建gb样式,在“直线和箭头”卡片上设置尺寸线、尺寸界线等参数如图。
(2)、选择尺寸文字样式、主单位公共参数设置完毕,点击“确定”,返回上一级对话框,看到新建的gb样式。
第二步:分别设置各子样式:直径标注、半径标注、角度标注(1)、设置直径标注子样式。
点击“新建”,在“用于”下选择“直径标注”,点击“继续”,为直径标注设置参数。
CAD中常见的尺寸和标注样式设定在CAD软件中,尺寸和标注是非常重要的元素,可以帮助我们准确描述设计和制图。
因此,正确设置尺寸和标注样式至关重要。
本文将介绍CAD中常见的尺寸和标注样式设定的方法。
1. 尺寸样式的设定在CAD软件中,我们可以根据需要设定不同的尺寸样式。
首先,在绘图模式下,我们可以点击“尺寸样式”按钮,然后选择“新建”来创建新的尺寸样式。
在弹出的对话框中,我们可以设置尺寸线的颜色、线型、箭头样式等。
可以根据需要设置其他尺寸参数,例如文字样式、文字高度等。
2. 标注样式的设定与尺寸样式类似,我们也可以根据需要设定不同的标注样式。
在CAD软件中,我们可以点击“标注样式”按钮,然后选择“新建”来创建新的标注样式。
在弹出的对话框中,我们可以设置标注线的颜色、线型、箭头样式等。
可以根据需要设置其他标注参数,例如文字样式、文字高度等。
3. 尺寸和标注的添加在CAD软件中,我们可以使用不同的命令来添加尺寸和标注。
例如,使用“LINEAR”命令可以添加直线尺寸;使用“RADI”命令可以添加半径尺寸;使用“DIAM”命令可以添加直径尺寸。
同样地,我们可以使用相应的命令来添加不同类型的标注。
4. 尺寸和标注的调整和编辑在CAD软件中,我们可以对已添加的尺寸和标注进行调整和编辑。
例如,我们可以使用“DIMEDIT”命令来编辑尺寸和标注的文字内容;使用“DIMSCALE”命令来调整尺寸和标注的比例尺;使用“DIMSTYLE”命令来修改尺寸和标注的样式;使用“DIMJOGLINE”命令来调整尺寸线的连接方式等。
5. 尺寸和标注的标准化为了保证绘图的一致性和规范性,我们通常需要使用标准化的尺寸和标注样式。
在CAD软件中,我们可以通过设置默认的尺寸和标注样式来实现标准化。
可以将常用的尺寸和标注样式设定为默认样式,这样在绘图过程中就无需重复设置,提高了工作效率。
总结CAD软件中的尺寸和标注样式设定是制图过程中必不可少的一部分。
尺⼨标注样式,怎么设置才算合理?正⽂共计1659字今天我们来聊⼀聊标注如下图这是⼀个很普通的标注样式,每张图纸都需要。
虽说简单,但细节要求还是很多的,不做过仔细的深⼊研究,还真会给你带来很多⿇烦。
要不等我提⼏个问题,您了尝试下回答⼏个?⼀、标尺都需要思考哪些细节标尺,涉及到图纸的信息表达准确性。
对于施⼯图来说,材料和尺⼨是主要的表达元素。
我们今天不谈结构、绘图⽅法知识。
只说这个标注样式的⾃⾝要求。
标尺样式是根据制图规范来制定的,不同的图幅,对于字⾼、线⾊要求是不同的,通常的设置有如下⼏点:1、标注字的字体要求。
2、标注字的字⾼要求。
3、字的宽度⽐例要求。
4、线的颜⾊要求。
5、点的⼤⼩要⽰。
以上5点如果确定了,就可以制定出标准的1:1的标注样式。
想要什么⽐例就可以在此基础上新建。
⼆、常见难题柱注样式制定好了,那真正画的图时候,还是有⼀⼤堆难题⾯要确定。
处理不当就会增加⼯作量,还容易出错。
处理好了,事半功倍,画图速度嗖嗖的。
接下来说⼀些让新⼈抓狂的标注场景。
1、为什么我的节点图,标出来的尺⼨,有的字⼤,有的字⼩,就是不统⼀。
⼀套图纸,有N种标注⼤⼩?2、尺⼨标注是标在模型空间好?还是标在布局空间好?到底要听谁的?3、为什么我标在布局空间的尺⼨,过⼏天打开电⼦档,尺⼨全飞了,变成了30000?吓死宝宝了!4、尺⼨标注到底需要多少个图层?5、为什么我标的尺⼨⽼是有⼩数出现?6、为什么我标了三层尺⼨,感觉还没有表达清楚?……专业知识已传⼊您⼤脑1/3三、怎样设置才算合理尺⼨要求很多样,但只要设置了⼀个标准的1:1的标注样式,所有问题都可以轻松搞定,那么怎么设置1:1的⽐例样式呢?接下来跟着我⼀起做起来。
打开CAD,跟着我⼀起操作:1、在 cad中输⼊d 空格。
出现⾯版。
点开新建,设置个1:1的样式,起个名⼦“我最帅1:1”2、这些地⽅需要设置下。
有⼈问了,为什么是45号⾊?我的回答。
这个⾊是由线型来决定的。
CAD尺寸标注样式定义在CAD设计中,尺寸标注是非常重要的一个环节,能够直观地展示出设计图纸中各个元素的尺寸关系。
尺寸标注的样式定义包括标注线的样式、文字的样式和箭头的样式等。
下面将介绍一些常用的CAD尺寸标注样式定义。
首先,我们先来定义标注线的样式。
标注线是连接尺寸文字和测量对象的线条。
在CAD软件中,我们可以选择直线、虚线或者点线等不同的样式。
在选择标注线样式时,需要考虑到标注线的清晰度和不干扰设计图纸的其他元素。
一般来说,直线是最常用的样式,因为它能够直接连接尺寸文字和测量对象,清晰明了。
其次,我们需要定义尺寸文字的样式。
尺寸文字通常用来标注测量对象的尺寸数值,包括长度、直径、角度等。
在CAD软件中,我们可以选择不同的字体、字号和字形来定义尺寸文字的样式。
为了保证标注的清晰可读,一般选择简洁的字体和合适的字号。
同时,还可以根据需要设置文字的对齐方式,包括左对齐、右对齐和居中对齐等。
通过合理的尺寸文字样式定义,能够使设计图纸更加易读和专业。
最后,我们需要定义箭头的样式。
箭头通常用来指示测量对象的起点和终点,以及尺寸的方向。
在CAD软件中,我们可以选择不同形状的箭头来定义标注线的起点和终点。
常用的箭头形状包括实心箭头、开放箭头和点箭头等。
其中,实心箭头常用于指示尺寸的主要方向,开放箭头用于指示尺寸的副方向,点箭头常用于指示尺寸的虚拟点位。
综上所述,CAD尺寸标注样式定义涉及到标注线、尺寸文字和箭头三个方面。
通过合理的样式定义,能够使尺寸标注更加清晰、准确和易读。
在实际应用中,我们根据设计需求和个人偏好,选择适合的样式定义,以达到最佳的标注效果。
需要注意的是,在进行CAD尺寸标注样式定义时,应该遵循相应的标准和规范。
例如,ISO标准规定了一系列的尺寸标注样式,设计人员可以根据需要进行选择和调整。
此外,还可以根据不同的设计任务和项目要求,自定义尺寸标注样式,以适应不同的设计风格和需求。
综上所述,CAD尺寸标注样式定义是CAD设计中的重要环节,它能够直观地展示出设计图纸中各个元素的尺寸关系。
3-1 尺寸标注样式AutoCAD 2016提供了多种尺寸标注样式,如线性标注、半径标注、角度标注、坐标标注、弧长标注、对齐标注、连续标注、基线标注和引线标注等。
用户可以根据需要在功能区【默认】选项卡的【注释】面板中选择【线型】工具的下拉按钮,在弹出的下拉列表中列出了多种默认的标注工具。
另外,用户也可以在【标注】菜单或【标注】工具栏中选择相应的标注工具。
如图3-1-1示分别为标注菜单、注释面板以及标注工具栏中的标注工具。
利用这些标注工具用户可以为各种图形对象沿各个方向创建尺寸标注。
进行尺寸标注时,一般应辅助应用对象捕捉、极轴追踪功能,以便快速、准确地标注尺寸。
“标注”菜单“注释”面板中的标注工具“标注”工具栏图3-1-1 尺寸标注工具线性标注1.功能使用【线性标注】命令测量并标记两点之间的连线在指定方向上的投影距离。
线性标注可以水平、垂直或对齐放置。
使用对齐标注时,尺寸线将平行于两尺寸界延伸线原点之间的直线。
基线标注和连续标注是一系列基于线性标注的连续标注方法。
2.命令调用用户可采用以下操作方法之一调用该命令。
●在功能区【默认】选项卡的【注释】面板上选择【线性】工具。
●从菜单依次单击【标注】→【线性】。
●在命令行输入【Dimlinear】命令,并按【Enter】键执行。
3.命令操作利用【线性标注】工具为图形标注尺寸。
命令行提示如下:命令: _dimlinear(执行线性标注命令)指定第一条延伸线原点或 <选择对象>:(单击尺寸标注起点)指定第二条延伸线原点:(单击尺寸标注终点)指定尺寸线位置或[多行文字(M)/文字(T)/角度(A)/水平(H)/垂直(V)/旋转(R)]:(鼠标拖拽尺寸标注到合适的位置后,单击鼠标左键)标注文字 = 3600命令:DIMLINEAR(单击回车键以重复命令)指定第一条延伸线原点或 <选择对象>:指定第二条延伸线原点:指定尺寸线位置或[多行文字(M)/文字(T)/角度(A)/水平(H)/垂直(V)/旋转(R)]:标注文字 = 3900命令执行完毕,结果如图3-1-2所示。