微星BIOS设置
- 格式:doc
- 大小:1.07 MB
- 文档页数:16
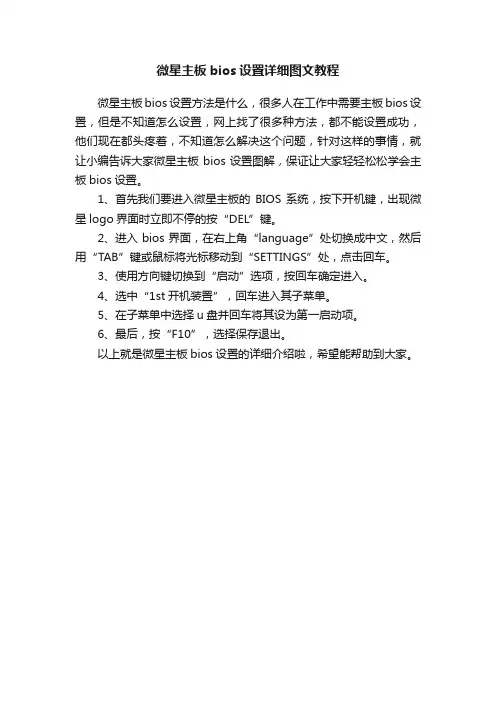
微星主板bios设置详细图文教程
微星主板bios设置方法是什么,很多人在工作中需要主板bios设置,但是不知道怎么设置,网上找了很多种方法,都不能设置成功,他们现在都头疼着,不知道怎么解决这个问题,针对这样的事情,就让小编告诉大家微星主板bios设置图解,保证让大家轻轻松松学会主板bios设置。
1、首先我们要进入微星主板的BIOS系统,按下开机键,出现微星logo界面时立即不停的按“DEL”键。
2、进入bios界面,在右上角“language”处切换成中文,然后用“TAB”键或鼠标将光标移动到“SETTINGS”处,点击回车。
3、使用方向键切换到“启动”选项,按回车确定进入。
4、选中“1st开机装置”,回车进入其子菜单。
5、在子菜单中选择u盘并回车将其设为第一启动项。
6、最后,按“F10”,选择保存退出。
以上就是微星主板bios设置的详细介绍啦,希望能帮助到大家。
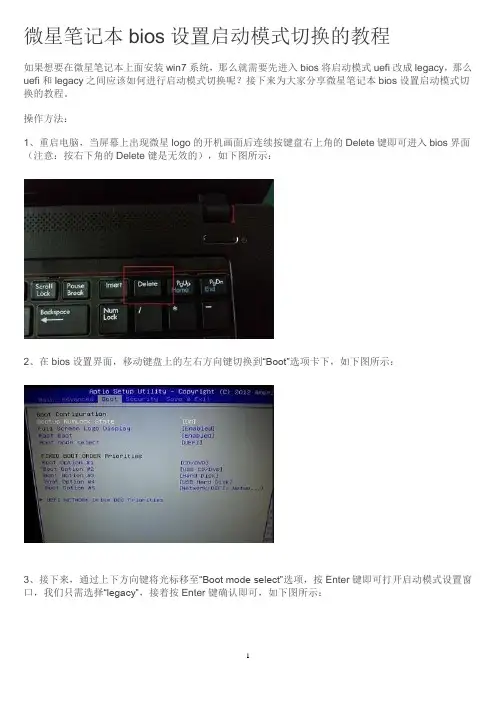
微星笔记本bios设置启动模式切换的教程
如果想要在微星笔记本上面安装win7系统,那么就需要先进入bios将启动模式uefi改成legacy,那么uefi和legacy之间应该如何进行启动模式切换呢?接下来为大家分享微星笔记本bios设置启动模式切换的教程。
操作方法:
1、重启电脑,当屏幕上出现微星logo的开机画面后连续按键盘右上角的Delete键即可进入bios界面(注意:按右下角的Delete键是无效的),如下图所示:
2、在bios设置界面,移动键盘上的左右方向键切换到“Boot”选项卡下,如下图所示:
3、接下来,通过上下方向键将光标移至“Boot mode select”选项,按Enter键即可打开启动模式设置窗口,我们只需选择“legacy”,接着按Enter键确认即可,如下图所示:
4、完成上述设置后,切换到“save & exit”选项卡下,继续按Enter键执行默认的“save changes and reset”保存,如下图所示:。
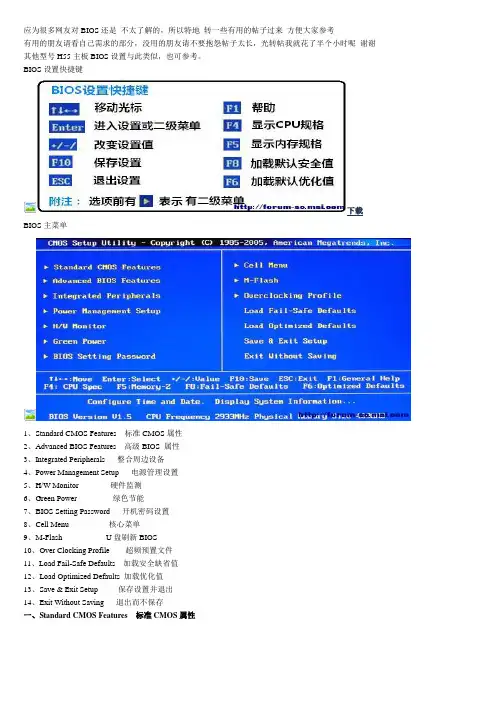
应为很多网友对BIOS还是不太了解的,所以特地转一些有用的帖子过来方便大家参考有用的朋友请看自己需求的部分,没用的朋友请不要抱怨帖子太长,光转帖我就花了半个小时呢谢谢其他型号H55主板BIOS设置与此类似,也可参考。
BIOS设置快捷键下载BIOS主菜单1、Standard CMOS Features 标准CMOS属性2、Advanced BIOS Features 高级BIOS 属性3、Integrated Peripherals 整合周边设备4、Power Management Setup 电源管理设置5、H/W Monitor 硬件监测6、Green Power 绿色节能7、BIOS Setting Password 开机密码设置8、Cell Menu 核心菜单9、M-Flash U盘刷新BIOS10、Over Clocking Profile 超频预置文件11、Load Fail-Safe Defaults 加载安全缺省值12、Load Optimized Defaults 加载优化值13、Save & Exit Setup 保存设置并退出14、Exit Without Saving 退出而不保存一、Standard CMOS Features 标准CMOS属性下载(66.94 KB)标准CMOS可以设置的有4项:日期、时间,自检错误。
其他都不能设置。
可以及查看存储设备和系统信息。
1、日期和时间设置用小键盘的“+”和“-”键,或者Page Up/Page Down键修改数值。
用4个方向键移动光标。
2、错误暂停设置Hold on:这是BIOS开机自检时发现错误是否暂停的设置。
2种设置参数:No Error-发现任何错误都不停。
All Error-发现任何错误都暂停,15秒后自动继续开机。
3、硬盘光驱配置信息下载(43.53 KB) 3-1、IDE Primary Master/IDE Primary Slave:主IDE通道的主/从设备(硬盘或光驱)。

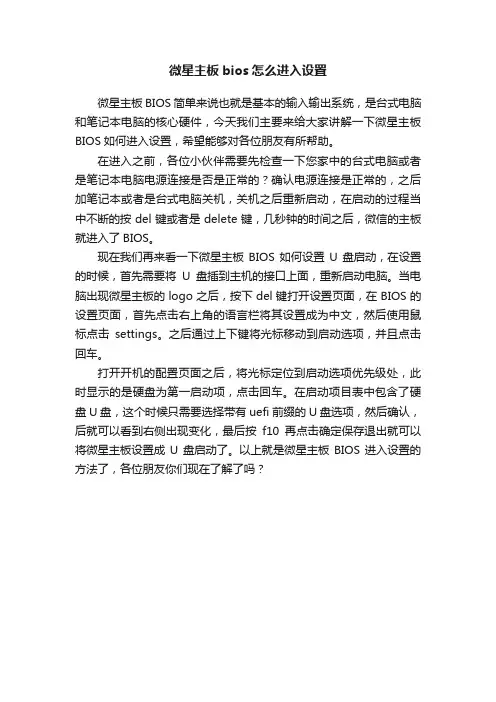
微星主板bios怎么进入设置
微星主板BIOS简单来说也就是基本的输入输出系统,是台式电脑和笔记本电脑的核心硬件,今天我们主要来给大家讲解一下微星主板BIOS如何进入设置,希望能够对各位朋友有所帮助。
在进入之前,各位小伙伴需要先检查一下您家中的台式电脑或者是笔记本电脑电源连接是否是正常的?确认电源连接是正常的,之后加笔记本或者是台式电脑关机,关机之后重新启动,在启动的过程当中不断的按del键或者是delete键,几秒钟的时间之后,微信的主板就进入了BIOS。
现在我们再来看一下微星主板BIOS如何设置U盘启动,在设置的时候,首先需要将U盘插到主机的接口上面,重新启动电脑。
当电脑出现微星主板的logo之后,按下del键打开设置页面,在BIOS的设置页面,首先点击右上角的语言栏将其设置成为中文,然后使用鼠标点击settings。
之后通过上下键将光标移动到启动选项,并且点击回车。
打开开机的配置页面之后,将光标定位到启动选项优先级处,此时显示的是硬盘为第一启动项,点击回车。
在启动项目表中包含了硬盘U盘,这个时候只需要选择带有uefi前缀的U盘选项,然后确认,后就可以看到右侧出现变化,最后按f10再点击确定保存退出就可以将微星主板设置成U盘启动了。
以上就是微星主板BIOS进入设置的方法了,各位朋友你们现在了解了吗?。
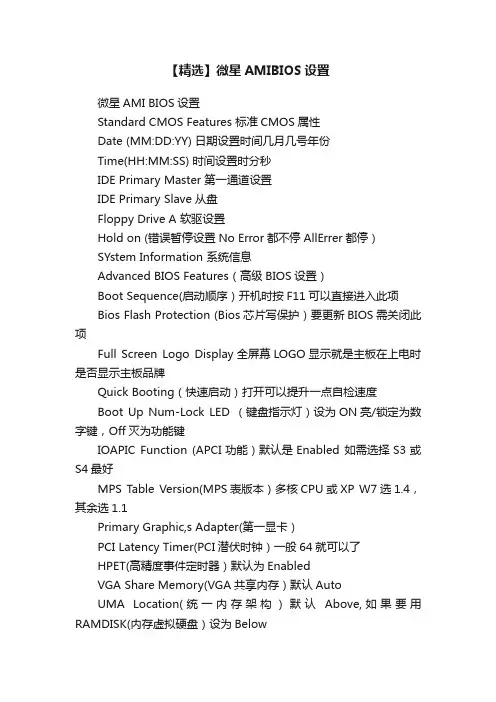
【精选】微星AMIBIOS设置微星AMI BIOS设置Standard CMOS Features 标准CMOS属性Date (MM:DD:YY) 日期设置时间几月几号年份Time(HH:MM:SS) 时间设置时分秒IDE Primary Master 第一通道设置IDE Primary Slave 从盘Floppy Drive A 软驱设置Hold on (错误暂停设置No Error都不停AllErrer都停)SYstem Information 系统信息Advanced BIOS Features(高级BIOS设置)Boot Sequence(启动顺序)开机时按F11可以直接进入此项Bios Flash Protection (Bios芯片写保护)要更新BIOS需关闭此项Full Screen Logo Display全屏幕LOGO显示就是主板在上电时是否显示主板品牌Quick Booting(快速启动)打开可以提升一点自检速度Boot Up Num-Lock LED (键盘指示灯)设为ON亮/锁定为数字键,Off灭为功能键IOAPIC Function (APCI功能)默认是Enabled 如需选择S3或S4最好MPS Table Version(MPS表版本)多核CPU或XP W7选1.4,其余选1.1Primary Graphic,s Adapter(第一显卡)PCI Latency Timer(PCI潜伏时钟)一般64就可以了HPET(高精度事件定时器)默认为EnabledVGA Share Memory(VGA共享内存)默认AutoUMA Location(统一内存架构)默认Above,如果要用RAMDISK(内存虚拟硬盘)设为BelowTCG/TPM(可信赖计算组/信任平台模块)我国禁止按住TPM模块CPU Feature是控制cpu状态(主要就是温度)用的[Press Enter]回车Support支持Chipset Feature (高级芯片组设置)默认为Auto HPET高精度事件定时器Boot Sequence(启动顺序)1st boot device 第一启动光盘1st FLOPPY DRI 第一软盘驱动器2nd boot device串口硬盘Boot From Other Device引导到其他设备默认EnabledtTrusted Computing可信任计算TPM Enable/Disable Status启用/禁用TPM芯片No state无状态Pooled state池状态TPM Owner Status(TPM的身份,地位)Integrated Peripherals(整合周边设备)USB Controller (南桥里的USB控制器)默认EnabledUSB Device Legacy Support(传统USB设备支持)针对USB键鼠默认EnabledOnboard LAN Controller(板载网卡)默认EnabledLAN Option ROM(网卡ROM(只读内存)启动)默认Diasabled Jmicron368 ATA Controller (Jmicron 368 ATA控制器)AMD平台默认EnabledOnboard USB3.0 Controller(板载USB3.0控制器)默认Enabled HD Audio Controller(高保真声卡)默认EnabledOn Chip ATA Device(芯片内ATA设备)PCI IDE Bus Master(PCI IDE总线控制)默认Disabled On Chip ATA Controller(芯片内SATA 控制器(南桥SATA控制器的开关)默认EnabledRAID Mode(RIDE模式)回车有三项:1IDE是把SATA硬盘桥接成IDE模式的硬盘,此模式安装XP 很方便;2 RAID是用2块及以上的SATA硬盘组建RAID阵列的设置。
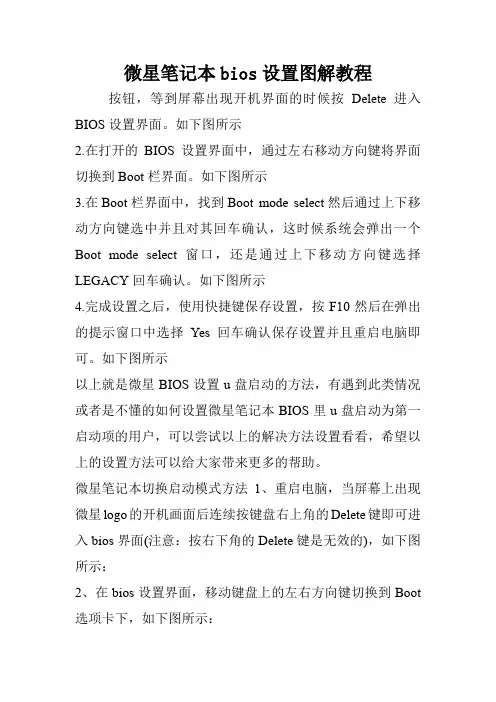
微星笔记本bios设置图解教程按钮,等到屏幕出现开机界面的时候按Delete进入BIOS设置界面。
如下图所示2.在打开的BIOS设置界面中,通过左右移动方向键将界面切换到Boot栏界面。
如下图所示3.在Boot栏界面中,找到Boot mode select然后通过上下移动方向键选中并且对其回车确认,这时候系统会弹出一个Boot mode select窗口,还是通过上下移动方向键选择LEGACY回车确认。
如下图所示4.完成设置之后,使用快捷键保存设置,按F10然后在弹出的提示窗口中选择Yes回车确认保存设置并且重启电脑即可。
如下图所示以上就是微星BIOS设置u盘启动的方法,有遇到此类情况或者是不懂的如何设置微星笔记本BIOS里u盘启动为第一启动项的用户,可以尝试以上的解决方法设置看看,希望以上的设置方法可以给大家带来更多的帮助。
微星笔记本切换启动模式方法1、重启电脑,当屏幕上出现微星logo的开机画面后连续按键盘右上角的Delete键即可进入bios界面(注意:按右下角的Delete键是无效的),如下图所示:2、在bios设置界面,移动键盘上的左右方向键切换到Boot 选项卡下,如下图所示:3、接下来,通过上下方向键将光标移至Boot mode select选项,按Enter键即可打开启动模式设置窗口,我们只需选择legacy,接着按Enter键确认即可,如下图所示:4、完成上述设置后,切换到save exit选项卡下,继续按Enter键执行默认的save changes and reset保存,如下图所示:看了微星笔记本bios设置图解教程还想看:1.微星笔记本BIOS设置u盘启动图文详解2.微星笔记本怎么切换启动模式3.msi主板bios设置图解4.微星bios设置图解教程。
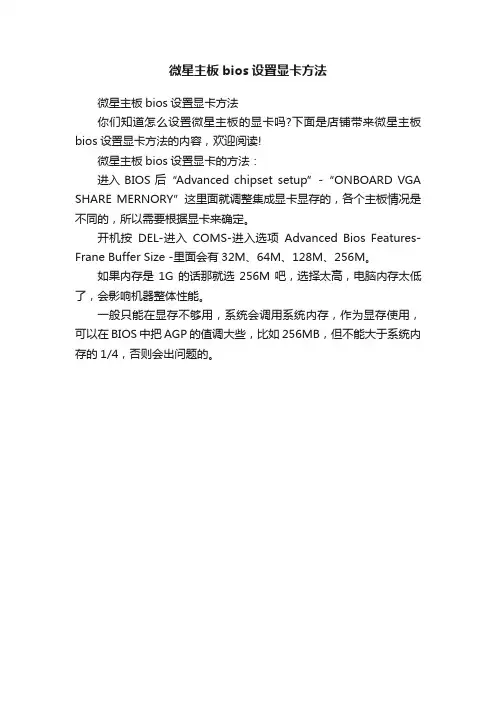
微星主板bios设置显卡方法
微星主板bios设置显卡方法
你们知道怎么设置微星主板的显卡吗?下面是店铺带来微星主板bios设置显卡方法的内容,欢迎阅读!
微星主板bios设置显卡的方法:
进入BIOS后“Advanced chipset setup”-“ONBOARD VGA SHARE MERNORY”这里面就调整集成显卡显存的,各个主板情况是不同的,所以需要根据显卡来确定。
开机按DEL-进入COMS-进入选项Advanced Bios Features-Frane Buffer Size -里面会有32M、64M、128M、256M。
如果内存是1G的话那就选256M吧,选择太高,电脑内存太低了,会影响机器整体性能。
一般只能在显存不够用,系统会调用系统内存,作为显存使用,可以在BIOS中把AGP 的值调大些,比如256MB,但不能大于系统内存的1/4,否则会出问题的。
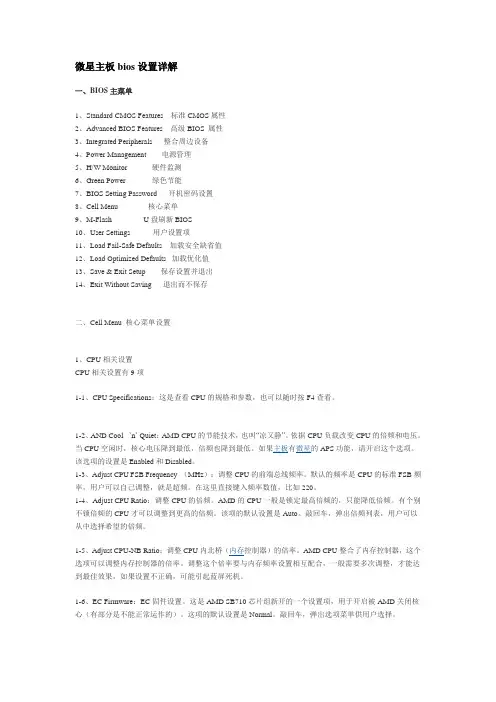
微星主板bios设置详解一、BIOS主菜单1、Standard CMOS Features 标准CMOS属性2、Advanced BIOS Features 高级BIOS 属性3、Integrated Peripherals 整合周边设备4、Power Management 电源管理5、H/W Monitor 硬件监测6、Green Power 绿色节能7、BIOS Setting Password 开机密码设置8、Cell Menu 核心菜单9、M-Flash U盘刷新BIOS10、User Settings 用户设置项11、Load Fail-Safe Defaults 加载安全缺省值12、Load Optimized Defaults 加载优化值13、Save & Exit Setup 保存设置并退出14、Exit Without Saving 退出而不保存二、Cell Menu 核心菜单设置1、CPU相关设置CPU相关设置有9项1-1、CPU Specifications:这是查看CPU的规格和参数,也可以随时按F4查看。
1-2、AND Cool `n` Quiet:AMD CPU的节能技术,也叫“凉又静”。
依据CPU负载改变CPU的倍频和电压。
当CPU空闲时,核心电压降到最低,倍频也降到最低。
如果主板有微星的APS功能,请开启这个选项。
该选项的设置是Enabled和Disabled。
1-3、Adjust CPU FSB Frequency (MHz):调整CPU的前端总线频率。
默认的频率是CPU的标准FSB频率,用户可以自己调整,就是超频。
在这里直接键入频率数值,比如220。
1-4、Adjust CPU Ratio:调整CPU的倍频。
AMD的CPU一般是锁定最高倍频的,只能降低倍频。
有个别不锁倍频的CPU才可以调整到更高的倍频。
该项的默认设置是Auto。
敲回车,弹出倍频列表,用户可以从中选择希望的倍频。
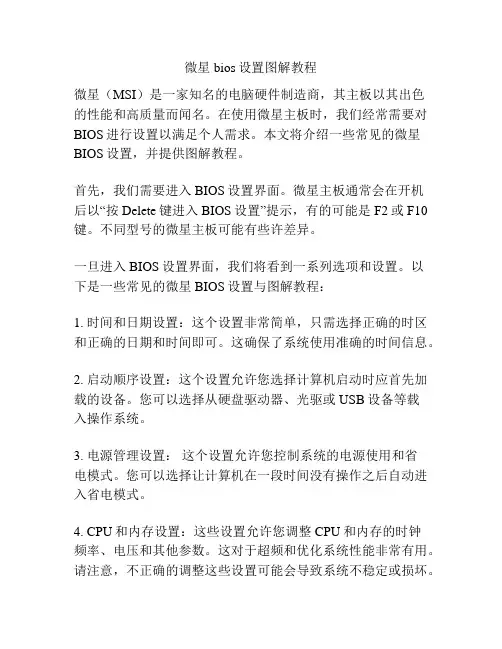
微星bios设置图解教程微星(MSI)是一家知名的电脑硬件制造商,其主板以其出色的性能和高质量而闻名。
在使用微星主板时,我们经常需要对BIOS进行设置以满足个人需求。
本文将介绍一些常见的微星BIOS设置,并提供图解教程。
首先,我们需要进入BIOS设置界面。
微星主板通常会在开机后以“按Delete键进入BIOS设置”提示,有的可能是F2或F10键。
不同型号的微星主板可能有些许差异。
一旦进入BIOS设置界面,我们将看到一系列选项和设置。
以下是一些常见的微星BIOS设置与图解教程:1. 时间和日期设置:这个设置非常简单,只需选择正确的时区和正确的日期和时间即可。
这确保了系统使用准确的时间信息。
2. 启动顺序设置:这个设置允许您选择计算机启动时应首先加载的设备。
您可以选择从硬盘驱动器、光驱或USB设备等载入操作系统。
3. 电源管理设置:这个设置允许您控制系统的电源使用和省电模式。
您可以选择让计算机在一段时间没有操作之后自动进入省电模式。
4. CPU和内存设置:这些设置允许您调整CPU和内存的时钟频率、电压和其他参数。
这对于超频和优化系统性能非常有用。
请注意,不正确的调整这些设置可能会导致系统不稳定或损坏。
5. 硬盘设置:这些设置允许您配置硬盘驱动器。
您可以选择启用或禁用硬盘驱动器,或者为硬盘驱动器设置BIOS密码以增强安全性。
6. USB设置:这些设置允许您配置USB设备。
您可以选择启用或禁用USB接口,或者设置USB接口的速度。
7. 安全设置:这些设置允许您保护系统免受未经授权的访问。
您可以设置BIOS密码、启用安全启动或禁用不需要的设备。
8. 固件升级:这个设置允许您更新主板的BIOS固件版本。
这通常是为了解决一些问题或增加新功能。
请注意,在升级BIOS之前,请确保您已备份了重要数据,并且了解升级过程的风险。
以上是一些常见的微星BIOS设置图解教程,希望能够帮助您更好地了解和配置微星主板的BIOS。
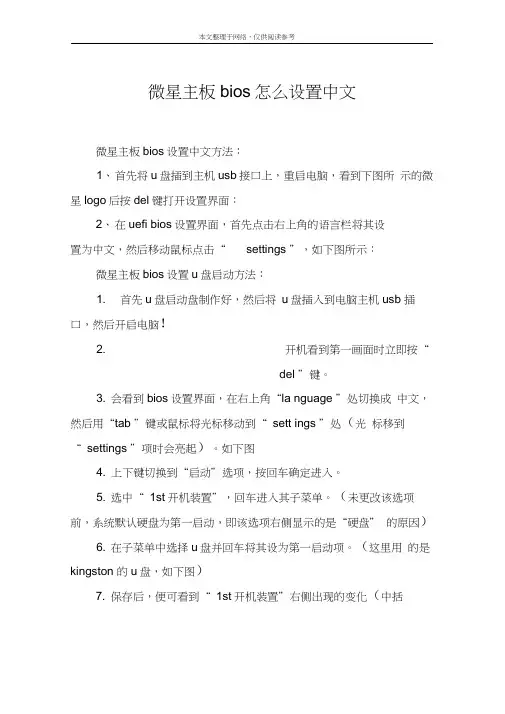
微星主板bios怎么设置中文
微星主板bios设置中文方法:
1、首先将u盘插到主机usb接口上,重启电脑,看到下图所示的微星logo后按del键打开设置界面:
2、在uefi bios设置界面,首先点击右上角的语言栏将其设
置为中文,然后移动鼠标点击“settings ”,如下图所示:微星主板bios设置u盘启动方法:
1. 首先u盘启动盘制作好,然后将u盘插入到电脑主机usb 插口,然后开启电脑!
2. 开机看到第一画面时立即按“
del ”键。
3. 会看到bios设置界面,在右上角“la nguage ”处切换成中文,然后用“tab ”键或鼠标将光标移动到“ sett ings ”处(光标移到“ settings ”项时会亮起)。
如下图
4. 上下键切换到“启动”选项,按回车确定进入。
5. 选中“ 1st开机装置”,回车进入其子菜单。
(未更改该选项前,系统默认硬盘为第一启动,即该选项右侧显示的是“硬盘” 的原因)
6. 在子菜单中选择u盘并回车将其设为第一启动项。
(这里用的是kingston 的u盘,如下图)
7. 保存后,便可看到“ 1st开机装置”右侧出现的变化(中括
号内变成了u盘即u盘已经设为了第一启动)
8. 最后,按“ f10 ”,再按确定,保存退出。
微星主板bi os设置详解一、BIOS主菜单1、Standa rd CMOS Featur es 标准CMOS属性2、Advanc ed BIOS Featur es 高级BIOS属性3、Integr atedPeriph erals整合周边设备4、PowerManage ment电源管理5、H/W Monito r 硬件监测6、GreenPower绿色节能7、BIOS Settin g Passwo rd 开机密码设置8、Cell Menu 核心菜单9、M-FlashU盘刷新BI OS10、User Settin gs 用户设置项11、Load Fail-Safe Defaul ts 加载安全缺省值12、Load Optimi zed Defaul ts 加载优化值13、Save & Exit Setup保存设置并退出14、Exit Withou t Saving退出而不保存二、Cell Menu 核心菜单设置1、CPU相关设置CPU相关设置有9项1-1、CPU Specif icati ons:这是查看CP U的规格和参数,也可以随时按F4查看。
1-2、AND Cool `n` Quiet:AMD CPU的节能技术,也叫“凉又静”。
依据CPU负载改变CP U的倍频和电压。
当CPU空闲时,核心电压降到最低,倍频也降到最低。
如果主板有微星的APS功能,请开启这个选项。
该选项的设置是Enab led和D isabl ed。
1-3、Adjust CPU FSB Freque ncy (MHz):调整CPU的前端总线频率。
默认的频率是CPU的标准FSB频率,用户可以自己调整,就是超频。
在这里直接键入频率数值,比如220。
1-4、Adjust CPU Ratio:调整CPU的倍频。
微星主板bios设置微星主板BIOS设置微星主板作为一种常见的计算机主板,其BIOS(BasicInput/Output System)设置对于计算机的性能和稳定性具有重要作用。
在本文中,我们将探讨微星主板BIOS设置的各个方面,包括访问BIOS设置界面、常见的设置选项以及一些优化建议。
一、访问BIOS设置界面要访问微星主板的BIOS设置界面,您需要在计算机开机时按下特定的按键。
通常情况下,这个按键是DELETE键或F2键。
在您开机时,屏幕上通常会有一条提示信息,告诉您应该按下哪个键来访问BIOS设置。
如果您错过了这个提示信息,可以尝试长按DELETE键或F2键,直到您看到BIOS设置界面出现。
二、常见的设置选项在微星主板的BIOS设置界面中,有许多不同的设置选项可供您调整。
以下是一些常见的设置选项及其功能:1. Boot(引导)设置:这个选项允许您设置计算机的引导顺序。
您可以选择从硬盘、光驱、USB设备或网络进行引导。
2. Advanced(高级)设置:在这个选项下,您可以进行更深入的系统设置。
您可以调整CPU和内存的设置,开启或关闭虚拟化技术,以及调整其他高级设置选项。
3. Integrated Peripherals(集成外设)设置:通过这个选项,您可以配置主板上的集成外设,如USB控制器、SATA控制器和声卡等。
您可以开启或关闭这些集成外设,或者进行其他相关设置。
4. Power Management(电源管理)设置:在这个选项下,您可以设置计算机的电源管理方案。
您可以选择开启或关闭节能功能,设置计算机的休眠和待机模式,以及调整其他电源管理相关的设置。
5. Security(安全)设置:这个选项允许您设置计算机的安全性。
您可以为BIOS设置密码,以提高系统的安全性。
此外,您还可以设置硬盘的密码保护,以防止未经授权的访问。
6. Save & Exit(保存和退出):在您进行了一系列设置调整后,您需要将这些设置保存并退出BIOS设置界面。
微星主板刷新BIOS教程完整版1. 确定当前的BIOS版本:在开始刷新BIOS之前,首先需要确定当前的BIOS版本。
通常,您可以在计算机启动时按下“Delete”或“F2”键进入BIOS设置界面,在其中找到BIOS版本信息。
3. 创建一个可引导的USB闪存驱动器:将一个空的USB闪存驱动器连接到计算机上,并使用一个可引导的USB制作工具,如Rufus,在闪存驱动器上创建一个可引导的DOS或FAT32格式的分区。
4.备份重要数据和设置:在刷新BIOS之前,建议您备份计算机中重要的数据和设置,以防刷新过程中出现意外情况。
6. 进入BIOS设置界面:重新启动计算机,按下“Delete”或“F2”键进入BIOS设置界面。
7.进入M-FLASH界面:在BIOS设置界面中,寻找一个名为“M-FLASH”的选项,它通常位于“高级”或“设置”选项下面。
选择并进入“M-FLASH”界面。
8.选择更新方式:在M-FLASH界面上,您将看到两种更新方式:“选择文件”和“在线更新”。
选择“选择文件”选项,以从USB闪存驱动器中选择并加载BIOS更新文件。
9.选择BIOS文件:在“选择文件”选项下,找到并选择先前复制到USB闪存驱动器的BIOS更新文件。
确认选择后,系统将开始验证文件的完整性。
10.更新BIOS:一旦文件验证通过,系统提示您确认是否开始更新BIOS。
在确认无误后,系统将开始刷新BIOS。
请确保电脑电源充足,保持稳定的电源供应,以免刷新过程中发生意外中断。
11.完成刷新:BIOS刷新过程可能需要几分钟时间,取决于系统的硬件配置和BIOS文件的大小。
一旦刷新完成,系统将自动重新启动。
12.恢复BIOS默认设置:一些BIOS更新可能会导致原先的BIOS设置失效或发生变化。
为了确保系统的稳定性,建议您在启动时进入BIOS设置界面,并将设置恢复为默认值。
微星主板bios设置微星主板bios设置详解一、BIOS主菜单1、Standard CMOS Features 标准CMOS属性2、Advanced BIOS Features 高级BIOS 属性、Integrated Peripherals 整合周边设备 34、Power Management 电源管理5、H/W Monitor 硬件监测6、Green Power 绿色节能7、BIOS Setting Password 开机密码设置8、Cell Menu 核心菜单9、M-Flash U盘刷新BIOS10、User Settings 用户设置项11、Load Fail-Safe Defaults 加载安全缺省值12、Load Optimized Defaults 加载优化值13、Save & Exit Setup 保存设置并退出14、Exit Without Saving 退出而不保存二、Cell Menu 核心菜单设置1、CPU相关设置CPU相关设置有9项1-1、CPU Specifications:这是查看CPU的规格和参数,也可以随时按F4查看。
1-2、AND Cool `n` Quiet:AMD CPU的节能技术,也叫“凉又静”。
依据CPU 负载改变CPU的倍频和电压。
当CPU空闲时,核心电压降到最低,倍频也降到最低。
如果主板有微星的APS功能,请开启这个选项。
该选项的设置是Enabled和Disabled。
1-3、Adjust CPU FSB Frequency (MHz):调整CPU的前端总线频率。
默认的频率是CPU的标准FSB频率,用户可以自己调整,就是超频。
在这里直接键入频率数值,比如220。
1-4、Adjust CPU Ratio:调整CPU的倍频。
AMD的CPU一般是锁定最高倍频的,只能降低倍频。
有个别不锁倍频的CPU才可以调整到更高的倍频。
该项的默认设置是Auto。
微星主板bios设置内存方法你们知道怎么设置BIOS的内存吗?下面是店铺带来微星主板bios 设置内存方法的内容,欢迎阅读!微星主板bios设置内存的方法:CMOS中关于内存的设置比较多,但不少选项是比较专业的,因此,如果设置后出现问题,请选择“LOADBIOSDEFAULTS”,恢复可靠的设置参数。
下面逐条说明相关内存设置。
Above1MBMemoryTest:设置开机自检时是否检测1M以上内存。
该选项已经在新的BIOS中被淘汰。
由于内存价格暴跌,电脑用户安装内存容量陡然增加,开机时的大容量内存自检时间太长,今后,即使一遍的内存检测可能也会出现允许/禁止开关。
AutoConfiguration:设置为允许时,BIOS按照最佳状态设置。
BIOS可以自动设置内存定时,因此会禁止一些对内存设置的修改,建议选择允许方式。
MemoryTestTickSound:是否发出内存自检的滴嗒声。
MemoryParityErrorCheck:设置是否要设置内存奇偶校验。
多在30线内存条使用时代,已经被淘汰。
但把非奇偶校验内存强行进行奇偶校验设置会使电脑无法开机。
CacheMemoryController:是否使用高速缓存。
不在流行的AwardBIOS中使用。
ShadowRAMOption:设置系统BIOS或显示卡BIOS是否映射到常规内存中。
可以加快速度,但也可能造成死机。
InternalCacheMemory:是否使用CPU内部缓存(一级缓存)。
可以提高系统性能。
ExternalCacheMemory:是否使用CPU外部缓存(主板上的二级缓存)。
可以提高系统性能。
AMD新的具有两级缓存的CPU的出现,使主板上的二级缓存退居成三级缓存。
ConcurrentRefresh:直译是同时发生的刷新。
设置CPU在对其它I/O操作时对内存同时刷新,可以提高系统性能。
DRAMReadWaitState:设置CPU从内存读数据时的等待时钟周期。
msi微星主板bios设置方法
你们知道怎么设置微星的主板吗,下面是小编带来msi微星主板bios设置的内容,欢迎阅读!
msi微星主板bios设置方法一:
按开机键等待电脑屏幕出现开机画面的时候按“delete”键进入bios设置界面,进入bios设置界面后,移动光标选择“Advanced BIOS Features”回车确认,如下图所示:
在打开的bios设置界面中,用户们可以清楚的看到第一、第二、第三启动项,如下图所示:
移动光标选择第一启动项(First Boot Device)回车确认,在弹出的小窗口中选择“Rwmovable”回车确认,使用同样的方法将第二(Second Boot Device)、第三启动项(Third Boot Device)依次设定为“Hard DIsk”和“CDROM”,完成设置之后按F10键保存并且重启电脑即可,如下图所示:
msi微星主板bios设置方法二:
按开机键等待电脑出现开机画面的时候按“delete”键进入bios设置界面,登录到bios设置界面后,将界面切换到“Boot”栏
下,如下图所示:
在Boot栏界面中移动光标选择“1st Boot Device”回车确认,选择u盘启动为第一启动项,然后按f10键保存并且重启电脑即可,如下图所示:
看了“msi微星主板bios设置”的内容的人还看:
1.微星主板bios设置图解
2.微星主板bios设置
3.微星bios设置图解教程
4.微星主板bios设置
5.微星b85主板bios设置
6.主板BIOS设置图解
7.gigabyte主板bios设置方法
8.BIOS怎么设置
9.主板BIOS升级方法
10.如何设置主板CMOS优化。
在先容BIOS各部分功效之前,笔者先向大家先容一下BIOS设置的快捷键。
除了一些通用按键外,不同品牌的主板会供给不同的快捷键设置。
下表为微星880G主板BIOS快捷键。
网友可通过自用品牌主板BIOS阐明书和BIOS窗口下的提示来懂得自用品牌主板的BIOS快捷键。
BIOS设置快捷键通常情况下,在按下开机按钮后,用户可按键盘的DEL键进进主板BIOS。
下图为主板BIOS的主界面,目前多数主板BIOS均为英文界面,不供给鼠标功效。
用户可应用快捷键进进BIOS子页。
BIOS主菜单1、Standard CMOS Features 尺度CMOS属性2、Advanced BIOS Features 高级BIOS 属性3、Integrated Peripherals 整合周边设备4、Power Management Setup 电源治理设置5、H/W Monitor 硬件监测6、Green Power 绿色节能7、BIOS Setting Password 开机密码设置8、Cell Menu 核心菜单9、M-Flash U盘刷新BIOS10、Over Clocking Profile 超频预置文件11、Load Fail-Safe Defaults 加载安全缺省值12、Load Optimized Defaults 加载优化值13、Save & Exit Setup 保留设置并退出14、Exit Without Saving 退出而不保留一、Standard CMOS Features 尺度CMOS属性按照BIOS菜单次序,笔者先打开Standard CMOS Features子页,该页可设置尺度CMOS属性。
尺度CMOS可以设置的有4项:日期、时间,自检错误。
其他都不能设置。
可以及查看存储设备和系统信息。
1、日期和时间设置用小键盘的“+”和“-”键,或者Page Up/Page Down键修正数值。
用4个方向键移动光标。
2、硬盘光驱配置信息2-1、IDE Primary Master/IDE Primary Slave:主IDE通道的主/从设备(硬盘或光驱)。
AMD的850南桥也删往了IDE通道,主板采用第三方芯片支撑IDE设备。
微星一般采用JMB3xx的芯片。
这种芯片实在是把IDE通道转换为SATA通道,再链接到PCI-E总线。
从客户端看是IDE设备,从系统看是SATA设备。
因此连接在这个IDE口的设备,把持系统认为是SATA设备。
假如连接IDE光驱,光盘启动进进DOS模式,必需用SATA的光驱驱动。
现在从网高低载的系统光盘都已经加载了JMB的SATA光驱驱动。
这里列出的是BIOS侦测到的IDE设备信息,不需要用户再做任何设置。
在此处敲回车,就会看到具体的设备信息。
连接在主IDE的光驱,先锋DVD-ROM连接在从IDE的硬盘,希捷80G硬盘2-2、SATA1-SATA6:SB 850南桥供给了6个SATA接口,就是SATA1-SATA6。
当客户在周边设备里把SATA模式设置为IDE时,所有SATA设备以及IDE设备都在IDE模式下把持。
这是SATA1硬盘信息SATA2光驱信息小知识:IDE设备的配置,现在应用的IDE数据线都是80列的ATA100线。
这种线支撑线缆选择,而且有连接次序:主板IDE/从设备/主设备,不能随便连接。
请看下图:IDE设备的主/从跳线设置在CS(线缆选择)。
然后连接到IDE线玄色的(主)插头就是主设备,连接到灰色的(从)插头就是从设备.不要再按ATA33时代的做法,在IDE设备上设置主/从然后任意连接在IDE 线上。
ATA100线这样连接是不可以的。
假如IDE设备设置了主/从,那么必定要把“主”连接到IDE线的“主”,“从”连接到IDE线的“从”。
否则会有一个IDE设备找不到。
3、Floppy Drive 软驱设置880G主板供给了软驱接口,尽管现在应用软驱的用户越来越少了。
默认设置是Auto。
主动判定是否连接软驱。
假如手动设置,要根据软驱的规格设置。
4、Hold on 错误暂停设置这是BIOS开机自检时发明错误是否暂停的设置。
2种设置参数:No Error-发明任何错误都不停。
All Error-发明任何错误都暂停,15秒后主动持续开机。
5、System Information系统信息打开该子页可以看到系统硬件配置信息。
系统硬件配置信息二、Advanced BIOS Features 高级BIOS属性1、Boot Sequence 启动次序设置启动次序,分辨在第1-4启动处敲回车,从弹出的列表中选择。
留心,可启动设备列表中列出的是当前连接在主板上的。
有些可移动设备由于没有连接,列表中没有。
比如U盘,只有插进了U盘列表中才会有。
启动次序还有快捷键F11,开机时敲F11,就可以弹出可启动设备列表,从中可以选择你想用来启动的设备,这个F11很好用,很机动方便。
省往进BIOS设置-保留-重启的麻烦。
2、BIOS Flash Protection BIOS芯片写保护这是防止误把持、病毒等改写BIOS芯片的。
设置项有Enabled(答应)/Disabled (禁止),默认是Disabled。
留心,更新BIOS时请封闭这个选项。
3、Full Screen Logo Display 全屏LOGO显示这是全屏显示微星主板的开机LOGO,设置项有Enabled(答应)/Disabled(禁止),默认是Enabled。
假如你想看看开机自检过程,可以Disabled。
4、Quick Booting 快速启动快速启动就是让BIOS跳过一些具体的检测,缩短开机进系统的时间。
设置项有Enabled(答应)/Disabled(禁止),默认是Enabled。
5、Boot Up Num-Lock LED 启动后小键盘锁LED灯亮就是说启动后,是不是锁定小键盘为数字键。
设置项有On(亮)/Off(灭),On就是锁定为数字键,Off就是功效键。
6、IOAPIC Function APCI功效这项设置就是把ACPI和APIC表指向RSDT指针。
设置项有Enabled(答应)/Disabled(禁止),默认是Enabled。
小知识:ACPI(Advanced Configuration and Power Management Interface 高级配置和电源治理接口),这是1997年由Intel/MICROSOFT/TOSHIBA提出的新型电源治理规范,意图是让系统而不是BIOS来全面把持电源治理,使系统更加省电。
其特点重要有:供给立即开机功效,即开机后可立即恢复到上次关机时的状态,光驱、软驱和硬盘在未应用时会主动关掉电源,应用时再打开;支撑在开机状态下既插即拔,随时调换功效。
Windows2000以后的把持系统开端支撑ACPI。
Windows98不支撑。
ACPI共有S0到S5 六种状态,S0(平常的工作状态,所有设备全开),S1(CPU封闭,其他的部件仍然正常工作),S2(CPU结束,总线时钟封闭,其余的设备仍然运转),S3(睡眠到内存,除了内存供电保持现场外,所有设备都结束),S4(休眠到硬盘,系统主电源封闭,硬盘存储现场信息),S5(关机)。
APIC( Advanced Programmable Interrupt Controller高级可编程中断把持器),盘算机就是利用“中断”这种方法工作的。
当CPU正在处理一件工作,此时有一件更重要的事件需要CPU处理,CPU就中断先前的作业,保留好现场,转过来优先处理这个重要的事件,处理完再回来持续处理被中断的作业。
治理中断的设备叫做可编程中断把持器(PIC,8259芯片),可以处理15个中断。
现在可以恳求中断的设备超过15个,于是升级为高级可编程中断把持器,为了和以前的8259兼容,硬件没有变更,只是增加了中断向量表,并且答应多个设备共用一个中断。
这里说的中断实在也叫做I/O APIC。
所以BIOS的这项设置叫做IOAPCI。
RSDT(Root System Description Table 根系统描写表),这个表是一台盘算机总的架构数据表。
前面说的ACPI 、APIC表要通过唆使器指向RSDT。
以便盘算机通过RADT调用ACPI 、APIC。
7、MPS Table Version MPS表版本此项就是答利用户选择把持系统所应用的MPS (多处理器规范) 版本。
设置项有1.4/1.1,默认是1.4。
这项选择第一要看CPU是不是多核的(单核的不需要设置)。
第二要根据安装的把持系统来选择,一般Windows XP,Windows 7选择1.4。
早期的某些Linux请求选1.1。
8、Primary Graphic’s Adapter第一显示卡此项是选择那个显卡作为第一显示的显卡。
设置项有Internal/PCI/PCI-E,默认是PCI-E。
就是说当你的主板上安装有PCI-E/PCI显卡,同时还有整合显卡,你可以选择那个显卡作为第一个显示的主显卡。
现在几乎很少看到PCI显卡了。
9、PCI Latency Timer PCI埋伏时钟这一项是设置每个PCI设备可以掌控总线多长时间,直到被另一个接收。
设置项有32/64/96/128。
默认是64。
设置较高的值,每个PCI设备可以有更长的时间处理数据传输,这样就可以增加有效的PCI带宽。
一般默认的64就可以了。
留心这个可不是PCI总线的频率。
10、HPET高精度事件定时器此选项是开启或封闭HPET,设置项有Enabled(答应)/Disabled(禁止),默认是Enabled。
HPET是Intel制定的用以代替传统的8254(PIT)中判断时器与RTC的定时器的新定时器,全称叫做高精度事件定时器。
这是一个安全的选项,即使你的硬件不支撑HPET也不会造成标题,由于它会主动用8254调换。
11、VGA Share Memory VGA共享内存这是设置整合显卡应用系统内存的大小,设置项有Auto、32M、64M、128M、256M、512M,默认是Auto。
共享内存的大小取决于系统安装的内存多少。
12、UMA LocationUMA的全称是Unified Memory Architecture,中文意思是同一内存架构。
这个选项的设置项有Below(下面)和Above(上面)。
Below(下面)是指内存架构的底部,这是32位把持系统可以探测到的地位,假如你要用RAMDISK(内存虚拟硬盘),请设置为Below。
Above合适一般的把持系统,默认是Above。
13、TCG/TPM 可信任盘算组/信任平台模块这个选项是灰色不可设置的,由于主板尚没有TPM。
TPM是“信任平台模块”,就是说主板上安装这个TPM模块,然后安装TPM驱动。