Proe编程实例
- 格式:docx
- 大小:363.16 KB
- 文档页数:11
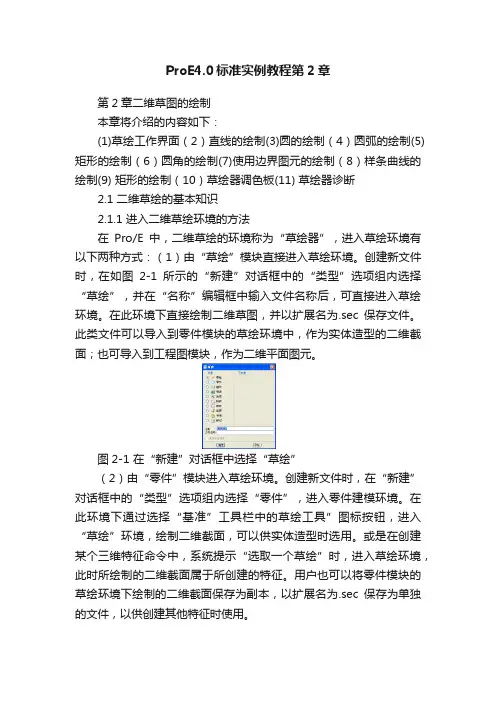
ProE4.0标准实例教程第2章第2章二维草图的绘制本章将介绍的内容如下:(1)草绘工作界面(2)直线的绘制(3)圆的绘制(4)圆弧的绘制(5)矩形的绘制(6)圆角的绘制(7)使用边界图元的绘制(8)样条曲线的绘制(9) 矩形的绘制(10)草绘器调色板(11) 草绘器诊断2.1 二维草绘的基本知识2.1.1 进入二维草绘环境的方法在Pro/E中,二维草绘的环境称为“草绘器”,进入草绘环境有以下两种方式:(1)由“草绘”模块直接进入草绘环境。
创建新文件时,在如图2-1所示的“新建”对话框中的“类型”选项组内选择“草绘”,并在“名称”编辑框中输入文件名称后,可直接进入草绘环境。
在此环境下直接绘制二维草图,并以扩展名为.sec保存文件。
此类文件可以导入到零件模块的草绘环境中,作为实体造型的二维截面;也可导入到工程图模块,作为二维平面图元。
图2-1 在“新建”对话框中选择“草绘”(2)由“零件”模块进入草绘环境。
创建新文件时,在“新建”对话框中的“类型”选项组内选择“零件”,进入零件建模环境。
在此环境下通过选择“基准”工具栏中的草绘工具”图标按钮,进入“草绘”环境,绘制二维截面,可以供实体造型时选用。
或是在创建某个三维特征命令中,系统提示“选取一个草绘”时,进入草绘环境,此时所绘制的二维截面属于所创建的特征。
用户也可以将零件模块的草绘环境下绘制的二维截面保存为副本,以扩展名为.sec保存为单独的文件,以供创建其他特征时使用。
本章除第2.7节采用第二种方式外,其余均采用采用第一种方式,直接进入草绘环境,绘制二维草图。
2.1.2 草绘工作界面介绍进入二维草绘的环境后,将显示如图2-2所示的工作界面。
该界面是典型的Windows应用程序窗口,主要包括:标题条、导航区、菜单栏、工具栏、草绘区、信息区等。
导航区信息区菜单栏工具栏草绘区图2-2 草绘工作界面1.菜单栏位于标题栏下方的菜单栏共有11个下拉菜单,显示了二维草绘环境所提供的命令菜单,包括创建、保存和修改草图的命令以及设置Pro/ENGINEER 环境和配置选项的命令。
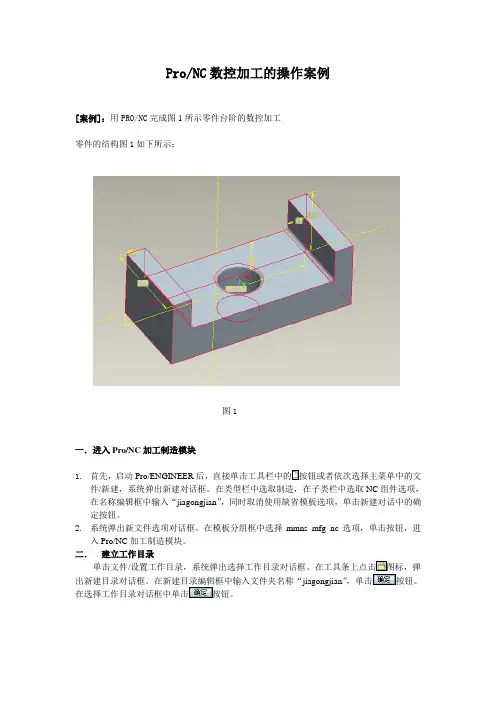

1.旋转生成主体→拉伸切横槽→阵列横槽。
图2 图3
图2提示:①旋转。
图3提示:①旋转生成带皮带槽的轮主体→拉伸切轮幅→拉伸切键槽。
图4 图5
图4提示:旋转主体1→旋转主体2→圆角→拉伸中间方块→切除方块中孔。
图5提示:旋转主体1→旋转主体2→圆角→拉伸中间方块→切除方块中孔。
图6 图7
图6提示:旋转。
图7提示:旋转主体1→建立基准面→旋转主体2→圆角→拉伸中间方块→切孔。
图8 图9
图8提示:拉伸主体→切除外形→切除内孔。
图9提示:旋转
图10 图11
图10提示:旋转中间球(带平面、带孔)→旋转轮幅→阵列轮幅→旋转轮缘→旋转手把。
图11提示:拉伸底板→沿底板画一直线草图→过直线建立一个斜基准面→画草图→拉伸凸起→切孔。
图12提示:旋转曲面→加厚。
图13提示:①画圆弧→建立两个基准面→在两个基准面上画圆→放样曲面→加厚→切除多余部分。
②画圆弧→建立两个基准面→在两个基准面上画圆→凸台/基体放样薄壁→切除多余部分。
图14 图15
图14提示:画曲线→建立基准面→画圆→凸台/基体扫描(薄壁特征)。
图15提示:画曲线→建立多个基准面→凸台/基体放样(薄壁)。
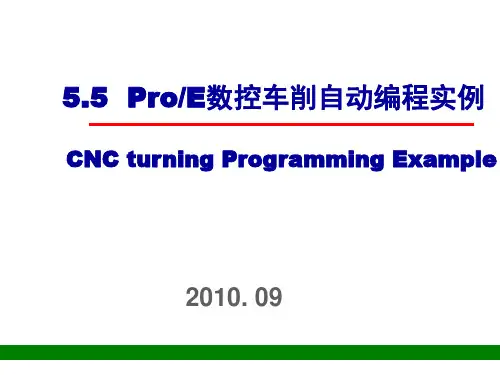
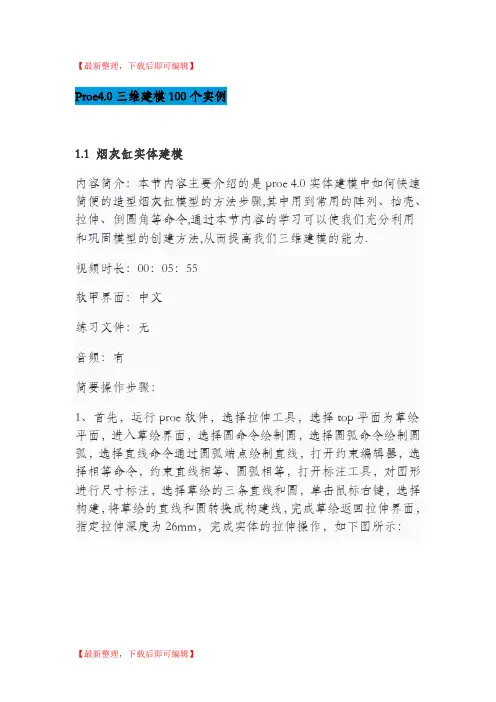
【最新整理,下载后即可编辑】Proe4.0三维建模100个实例1.1 烟灰缸实体建模内容简介:本节内容主要介绍的是proe 4.0实体建模中如何快速简便的造型烟灰缸模型的方法步骤,其中用到常用的阵列、抽壳、拉伸、倒圆角等命令,通过本节内容的学习可以使我们充分利用和巩固模型的创建方法,从而提高我们三维建模的能力.视频时长:00:05:55软甲界面:中文练习文件:无音频:有简要操作步骤:1、首先,运行proe软件,选择拉伸工具,选择top平面为草绘平面,进入草绘界面,选择圆命令绘制圆,选择圆弧命令绘制圆弧,选择直线命令通过圆弧端点绘制直线,打开约束编辑器,选择相等命令,约束直线相等、圆弧相等,打开标注工具,对图形进行尺寸标注,选择草绘的三条直线和圆,单击鼠标右键,选择构建,将草绘的直线和圆转换成构建线,完成草绘返回拉伸界面,指定拉伸深度为26mm,完成实体的拉伸操作,如下图所示:2、再次选择拉伸工具,选择拉伸实体的表面为草绘平面,进入草绘界面,选择圆工具绘制图形,标注圆的直径为70mm,完成图形的绘制,返回拉伸界面,设置拉伸为去除材料,拉伸深度为20mm,完成实体的拉伸去除操作,选择拔模工具,选择拉伸孔的内表面为拔模曲面,选择拉伸实体的上表面为拔模枢轴,指定拔模角度为30度,切换拔模方向,单击确定按钮,完成拔模特征的建立,同样的方法对拉伸实体的外表面进行拔模特征操作,指定拔模角度为20度,切换拔模方向,完成外侧曲面的拔模特征,如下图所示:3、选择拉伸命令,草湖拉伸截面为圆,标注直径,返回拉伸界面,拉伸为去除材料,选中拉伸特征,选择阵列工具,阵列类型为轴阵列,选择中心轴为参照阵列轴,完成阵列特征的操作,选择倒圆角工具,选择需要进行倒圆角的边,指定圆角的半径,完成圆角特征的操作,如下图所示:保存文件1.2 proe4.0三维盒体特征建模内容简介:本节内容主要介绍的是proe 4.0实体建模中如何快速简便的造型盒体模型的方法步骤,其中用到常用的拔模、抽壳、拉伸、倒圆角等命令,通过本节内容的学习可以使我们充分利用和巩固模型的创建方法,从而提高我们三维建模的能力.视频时长:00:06:31软甲界面:中文练习文件:无音频:有简要操作步骤:1、首先,运行proe软件,选择拉伸工具,选择top平面为草绘平面,进入草绘界面,点选基准平面工具将基准平面隐藏,选择矩形工具,选择倒圆角工具,对矩形进行倒圆角操作,打开修改尺寸工具,选择要修改的尺寸,将再生前面的对勾去掉,开始修改尺寸,完成图形的绘制,退出草绘,返回拉伸界面,指定拉伸方向,拉伸深度为20mm,完成拉伸实体特征的创建,如下图所示:2、再次选择拉伸命令,选择草绘平面草绘拉伸截面,选择上面拉伸实体的上表面为草绘平面进入草绘界面,选择矩形工具,选择倒圆角命令对矩形进行倒圆角操作,同样的方法对图形进行尺寸的修改,返回拉伸界面,指定拉伸高度为18mm,切换拉伸方向向拉伸实体方向,选择切除选项,完成拉伸实体的裁剪操作,选择拔模特征,选择切除实体的内表面为拔模曲面,拔模枢轴为第一个拉伸实体的上表面,输入拔模角度为10度,切换拔模方向,完成内部拉伸实体拔模特征的操作,同样的方法,选择拉伸实体的四个外侧表面进行拔模特征操作,指定拔模角度为18度,完成内外两侧曲面拔模特征的操作,如下图所示;3、接下来我们通过拉伸命令切出实体的凹槽特征,选择front平面为草绘平面,进入草绘界面,选择圆工具草绘图形,修改圆的直径尺寸和位置尺寸,完成图形的绘制,返回拉伸界面,指定拉伸方向为双侧拉伸且两侧均为穿透,拉伸为去除材料,单击确定,完成拉伸凹槽特征的创建,同样的方法在拉伸特征上的另一侧建立拉伸凹槽特征,最后对实体进行倒圆角和壳体特征的创建,proe创建盒体特征的方法步骤,在这里就不一一为大家展示了,完成的盒体特征模型,如下图所示:保存文件1.3 创建手机薄壳特征内容简介:本节内容主要介绍的是proe 4.0实体建模中如何快速简便的造型手机薄壳模型的方法步骤,其中用到常用的基准点、边界混合、拉伸、修剪等命令,通过本节内容的学习可以使我们充分利用和巩固模型的创建方法,从而提高我们三维建模的能力.视频时长:00:07:35软甲界面:中文练习文件:无音频:有简要操作步骤:1、首先,运行proe软件,选择草绘工具,选择top平面为草绘平面,进入草绘界面,将基准平面工具隐藏,选择圆工具绘制圆,选择直线工具绘制直线,约束直线与圆相切,打开标注尺寸工具,标注图形的位置尺寸,打开修改尺寸工具对图形的尺寸进行修改操作,完成图形的绘制并退出草绘,切换视图至标准方向显示,选择基准点工具,在草绘图形的两个端点上绘制基准点,选择草绘命令,选择front平面为草绘平面,进入草绘界面,选择圆工具绘制两个圆,打开约束编辑器,约束两个圆分别在两个基准点上,选择圆弧命令,通过两个圆绘制圆弧,约束圆弧与两个圆相切,选择修剪图形工具,修建掉多余的图形,打开修改尺寸工具,修改图形的尺寸,完成第二次草绘图形,选择基准点工具,通过right平面和两次草绘的曲线的交点建立基准点,再次选择草绘命令,选择right平面为草绘平面,进入草绘界面,选择椭圆工具绘制图形,约束椭圆的边在建立的基准点上,选择圆弧工具,通过椭圆绘制圆弧,约束圆弧与椭圆相切并且约束圆弧的另一端点与基准点重合,打开修剪图形工具,修剪掉多余的线段,选择修改尺寸工具,修改图形的尺寸,完成图形的绘制,如下图所示:2、上一步我们已经完成了轮廓曲线的建构,接下来我们修剪图形,选择第一次草绘图形,选择编辑---修剪,选择基准点为修剪工具,切换修剪方向为两侧修剪,当出现双向箭头时单击确定按钮完成曲线的修剪操作,接下来我们建立薄壳面,选择边界混合工具,选择第一方向上的曲线,选择第二方向上的曲线,设置曲面的边界条件,单击确定按钮,完成薄壳特征的创建,在模型树选择草绘曲线和基准点,单击鼠标右键,选择隐藏,如下图所示:3、选择拉伸命令,选择拉伸类型为曲面,选择top平面为草绘平面草绘图形,进入草绘界面,选择圆工具绘制四个圆,选择直线工具,通过两两圆绘制直线,约束直线与圆相切,打开修剪图形工具,修剪多余的线段,选择修改尺寸工具,修改图形的尺寸,完成图形的绘制,退出草绘环境,返回拉伸界面。

基于PROE的数控加工编程题目:本实验完成了PROE中轴类零件的数控车削加工过程。
通过三维建模,机床设置,以与加工仿真等过程,编制出了数控车床的G代码文件,加工零件的图纸如图所示:图1 数控车床加工的零件图操作步骤:1、利用PROE 3.0的建模功能,根据题目图纸,建立零件的三维模型如图:2、建立数控加工文件并装配加工模型:○1在proe的主界面中单击新建按钮,然后选择制造-NC组件类型,输入加工文件名后,单击确定进入制造模式,然后,在菜单管理器中点击制造模型-装配-参考模型,在弹出的文件打开对话框中,选择第一步建立的模型文件,单击确定将工件装配进入制造模式。
参考工件显示在工作区中,如图所示:○2在菜单管理器中单击制造模型-创建-工件,在弹出的对话框中输入文件名后,系统弹出下一级子菜单,选择加材料方式,并选择拉伸方式,建立系统的制造模型(毛坯工件),如下图所示:其中半透明部分是要切削掉的部分,而实体部分是保留的工件模型。
然后单击完成/返回菜单返回主菜单。
3、操作设置○1定义操作名称在主菜单中单击制造-制造设置选项,系统弹出操作设置对话框,在对话框中输入操作的名称:OPO10,然后单击NC机床,弹出机床设置对话框,该工件属于旋转类零件,适合使用车床类加工方式,因此,在机床设置对话框中,选择机床类型为车床,刀架塔台为一个塔台。
机床主轴的转速限制为1000RPM,如下图所示:○2定义机床坐标系和退刀面在以上步骤中的操作设置对话框中,单击加工零点选择按钮,工件模型中,以工件的端面和主轴为参考,作出一个参考坐标系,作为机床的加工零点,然后,将退刀面设置在距离加工零点50mm处,如下图所示:4、区域车削○1设置刀具参数在菜单中单击制造-加工-NC序列,系统弹出加工菜单,在加工菜单中单击加工-区域-完成命令,系统显示出序列设置菜单,使用系统默认的刀具和参数选择,单击完成。
系统弹出刀具设置对话框,在该对话框中设置好刀具的参数后,单击应用和确定。
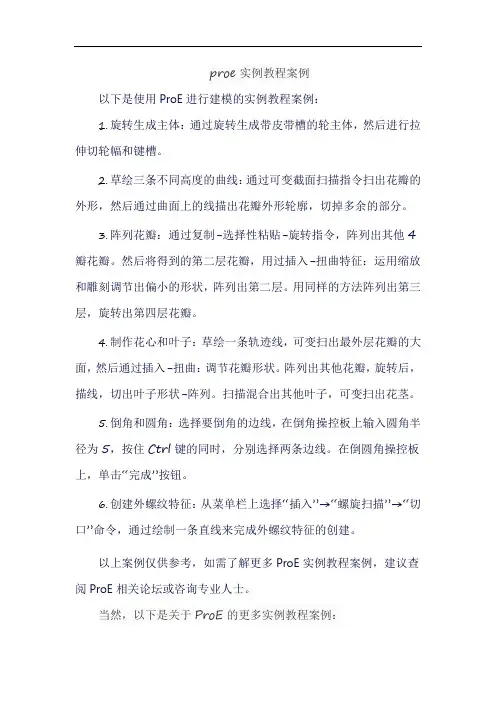
proe实例教程案例以下是使用ProE进行建模的实例教程案例:1.旋转生成主体:通过旋转生成带皮带槽的轮主体,然后进行拉伸切轮幅和键槽。
2.草绘三条不同高度的曲线:通过可变截面扫描指令扫出花瓣的外形,然后通过曲面上的线描出花瓣外形轮廓,切掉多余的部分。
3.阵列花瓣:通过复制-选择性粘贴-旋转指令,阵列出其他4瓣花瓣。
然后将得到的第二层花瓣,用过插入-扭曲特征:运用缩放和雕刻调节出偏小的形状,阵列出第二层。
用同样的方法阵列出第三层,旋转出第四层花瓣。
4.制作花心和叶子:草绘一条轨迹线,可变扫出最外层花瓣的大面,然后通过插入-扭曲:调节花瓣形状。
阵列出其他花瓣,旋转后,描线,切出叶子形状-阵列。
扫描混合出其他叶子,可变扫出花茎。
5.倒角和圆角:选择要倒角的边线,在倒角操控板上输入圆角半径为5,按住Ctrl键的同时,分别选择两条边线。
在倒圆角操控板上,单击“完成”按钮。
6.创建外螺纹特征:从菜单栏上选择“插入”→“螺旋扫描”→“切口”命令,通过绘制一条直线来完成外螺纹特征的创建。
以上案例仅供参考,如需了解更多ProE实例教程案例,建议查阅ProE相关论坛或咨询专业人士。
当然,以下是关于ProE的更多实例教程案例:创建渐消面:通过旋转主体曲面、拉伸曲面裁切主体、旋转渐消面主体部分曲面、同步骤②拉伸裁切曲面等步骤,构建渐消面。
然后通过构建基准点、构建渐消面边界曲线、边界混合构建曲面等步骤完成渐消面的创建。
阵列特征:通过旋转阵列成员的高度随曲线的波动而变化,技巧就在于草绘特征截面时让其与曲线连系起来。
或者直接拉伸到选定曲面,然后阵列即可。
需要注意的是,阵列特征不能直接使用【删除】命令来删除,因为这样会连你的原始特征也一起删掉,如果要保留原始特征,请使用【删除阵列】命令来删除。
以上案例仅供参考,如需了解更多ProE实例教程案例,建议查阅ProE相关论坛或咨询专业人士。
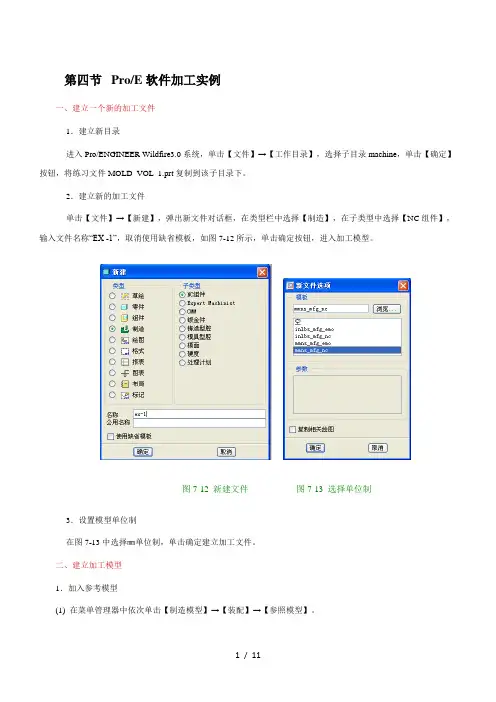
第四节Pro/E软件加工实例一、建立一个新的加工文件1.建立新目录进入Pro/ENGINEER Wildfire3.0系统,单击【文件】→【工作目录】,选择子目录machine,单击【确定】按钮,将练习文件MOLD_VOL_1.prt复制到该子目录下。
2.建立新的加工文件单击【文件】→【新建】,弹出新文件对话框,在类型栏中选择【制造】,在子类型中选择【NC组件】,输入文件名称“EX -1”,取消使用缺省模板,如图7-12所示,单击确定按钮,进入加工模型。
图7-12 新建文件图7-13 选择单位制3.设置模型单位制在图7-13中选择㎜单位制,单击确定建立加工文件。
二、建立加工模型1.加入参考模型(1) 在菜单管理器中依次单击【制造模型】→【装配】→【参照模型】。
(2) 进入打开对话框,选择MOLD_VOL_1.prt,选择三个面对齐或匹配的方式进行约束,注意Z 轴的方向,单击按钮,参考零件装配到加工模型。
2.加入工件模型(1) 在制造模型菜单管理器中单击【创建】→【工件】。
(2) 系统首先提示输入要产生的工件模型的名字,在状态栏提示框中输入名字Ex-1workpiece,单击按钮。
(3) 在右侧出现的特征菜单中单击【实体】→【加材料】→【拉伸】→【实体】→【完成】。
(4) 完成如图7-14所示的拉伸特征。
单击【完成/返回】。
图7-14 工件模型三、加工参数设定1.机床设置在加工菜单管理器中单击【制造设置】→【操作】,系统弹出操作设置窗口,如图7-15所示。
在操作名称一栏里填入操作的名字,默认值是0p010。
单击NC机床栏地右侧图标,弹出机床设置对话框,见图7-16。
图7-15 操作设置对话框图7-16 机床设置对话框在机床类型栏,单击右端的下拉按钮.选择【铣削】,在轴数栏里单击右端的下拉按钮选择3轴,后置处理选项中选项ID右侧栏中的数字是后处理文件的代号。
要求必须与所选机床的后处理文件相对应,其他项可暂时忽略,以后需要时再定。
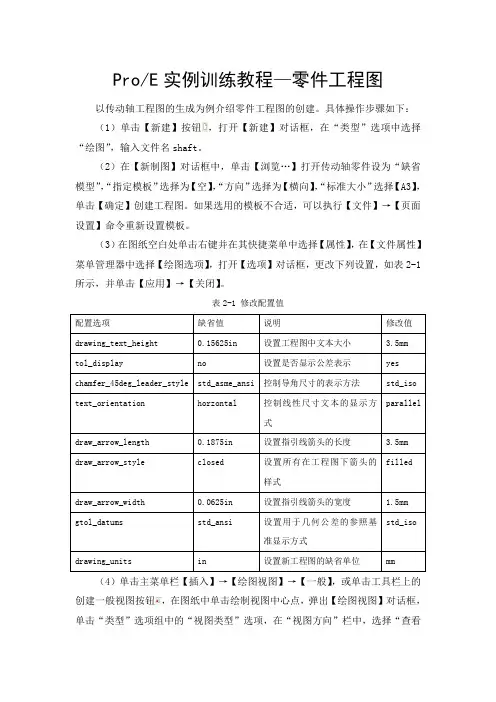
Pro/E实例训练教程—零件工程图以传动轴工程图的生成为例介绍零件工程图的创建。
具体操作步骤如下:(1)单击【新建】按钮,打开【新建】对话框,在“类型”选项中选择“绘图”,输入文件名shaft。
(2)在【新制图】对话框中,单击【浏览…】打开传动轴零件设为“缺省模型”,“指定模板”选择为【空】,“方向”选择为【横向】,“标准大小”选择【A3】,单击【确定】创建工程图。
如果选用的模板不合适,可以执行【文件】→【页面设置】命令重新设置模板。
(3)在图纸空白处单击右键并在其快捷菜单中选择【属性】,在【文件属性】菜单管理器中选择【绘图选项】,打开【选项】对话框,更改下列设置,如表2-1所示,并单击【应用】→【关闭】。
表2-1 修改配置值(4)单击主菜单栏【插入】→【绘图视图】→【一般】,或单击工具栏上的创建一般视图按钮,在图纸中单击绘制视图中心点,弹出【绘图视图】对话框,单击“类型”选项组中的“视图类型”选项,在“视图方向”栏中,选择“查看来自模型的名称”,在“模型视图名”选项栏中选择“TOP”,单击【应用】。
单击“类型”选项组中的“比例”选项,选择“定制比例”并输入比例1,单击【绘图视图】对话框的【应用】→【关闭】,创建的一般视图如图2-所示。
(5)单击主菜单栏【插入】→【绘图视图】→【旋转】,系统打开【绘图视图】对话框,系统提示选取旋转视图的父视图,单击步骤(5)建立的主视图,系统提示选取绘图中心点,单击主视图下方,系统打开【绘图视图】对话框和【剖截面创建】菜单管理器。
图2-(6)在“旋转视图属性”的“属性”栏中选择【创建新…】,在【剖截面创建】菜单管理器中单击【平面】→【单一】→【完成】。
在绘图区下方文本框中输入截面名称“A”并回车。
系统打开【设置平面】菜单管理器,单击【产生基准】→【偏距】,在主视图中单击左端面或RIGHT,在弹出的【偏距】下拉菜单中单击【输入值】,在下方的文本框中输入50,单击【完成】。

1图1图2图1提示:①拉伸圆柱→倒内外角→拉伸切槽;。
②拉伸带槽柱体→倒内外角;。
③旋转带倒角圆套→切伸切槽。
图2提示:①拉伸带孔的六边形→倒内角→倒外角;。
②拉伸圆柱套→倒内角→倒外角→拉伸切六边;。
③旋转带倒角圆柱套→拉伸切六边。
图3图4图3提示:①拉伸带孔的六边形→倒内角→倒外角→拉伸切顶槽;②拉伸圆柱套→倒内角→倒外角→拉伸切六边形→拉伸切顶槽;③旋转带倒角的圆柱套→拉伸切六边→拉伸切顶槽。
图4提示:①拉伸圆锥套→拉伸侧耳→切除多余部分→圆角;②旋转圆锥套→拉伸侧耳→切除多余部分→圆角。
图5图6图5提示:旋转生成主体→拉伸切横槽→阵列横槽。
2图6提示:①拉伸圆柱→倒角→拉伸切除圆柱孔;②旋转带倒角圆柱→拉伸切除圆柱孔。
图7图8图7提示:旋转法。
图8示:①旋转阶梯轴(带大端孔)→拉伸切内六角→拉伸切外六角→切小端圆孔;②拉伸阶梯轴→拉伸切圆柱孔→拉伸切内六角→拉伸切外六角→切小端圆孔。
图9图10图9提示:①旋转带球阶梯轴→拉伸切中孔→拉伸切横孔→拉伸切球部槽。
图10提示:①旋转法。
图11图12图11示:旋转生成轮主体→拉伸切轮幅→拉伸切键槽。
图12提示:旋转主体→切除拉伸孔→切除拉伸槽。
3图13图14图13提示:①旋转。
图14提示:①旋转生成带皮带槽的轮主体→拉伸切轮幅→拉伸切键槽。
图15图16图15提示:①画一个方块→切除拉伸内侧面→拉伸两个柱→切除拉伸外侧面→切除拉伸孔。
图16提示:①旋转生成齿轮主体→切除拉伸键槽→画一个齿的曲线→扫描生成一个齿→阵列其它齿。
②从库中提取→保存零件。
图17图18图17提示:旋转主体→切除拉伸孔。
4图18提示:旋转主体→切除拉伸孔。
图19图20图19提示:旋转主体→拉伸切除六边形。
图20提示:旋转主体→拉伸切除六边形。
图21图22图21提示:旋转主体1→旋转主体2→圆角→拉伸中间方块→切除方块中孔。
图22提示:旋转主体1→旋转主体2→圆角→拉伸中间方块→切除方块中孔。

proe曲面建模实例
以下是一个Proe曲面建模的实例:
1. 创建一个新的Proe文档,并设置工作单位和精度。
2. 在Proe中创建一个新的曲面,可以通过使用“填充曲面”命令来完成。
选择两个或多个边界曲线,并设置曲面的属性,例如厚度和拔模角度。
3. 使用“偏移曲面”命令来创建另一个曲面,该曲面与原始曲面平行。
输入偏移距离,并设置其他属性,例如拔模角度和偏移方向。
4. 使用“倒圆角”命令来对两个曲面之间的边界进行圆角处理。
输入圆角半径,并选择要倒角的边线。
5. 创建一个新的拉伸曲面,选择一个草绘作为基础,然后进行拉伸操作。
输入拉伸长度和方向,并设置其他属性,例如拔模角度和拉伸方向。
6. 使用“拉伸切除曲面”命令来创建一个切除曲面。
选择一个基础草绘,然后进行拉伸操作。
输入切除长度和方向,并设置其他属性,例如拔模角度和切除方向。
7. 对曲面进行圆角处理,可以选择多个边线进行圆角处理。
输入圆角半径,并选择要倒角的边线。
8. 使用“加厚”命令来对曲面进行加厚操作。
输入厚度值,并选择要加厚的曲面。
可以选择不同的方向和偏移距离进行加厚操作。
9. 最后,使用“渲染”命令来对模型进行渲染,以查看最终效果。
以上是一个简单的Proe曲面建模实例,您可以根据需要进行修改和调整。
请注意,在使用Proe进行建模时,需要具备一定的几何知识和空间想象力。
Proe建模实例100例
首先本人提供软件的下载地址:下载后解压,打开相册.exe文件即可查看proe零件的图片。
该软件是结合电子书的形式编写的,可以从软件中直接打开文件,也可以从文件夹中打开,但没有指导操作的教程,适合初学者观看制作原理及专业人员节省装配时间。
同时也可以为初学者提供一个绝好的零件手册,里面包含了机械方面的各种零件,虽然有些尺寸不同,但大概形状可以让初学者有一个大概的认识,减少设计时间.
下面是软件中包含的零件的一些截图.
文件夹中的proe格式的prt文件:
软件中的模型的一些截图1(模型1-60):
软件中的模型的一些截图2(模型60-100):
电子书的界面:
单个单个零件图1:
单个单个零件图2:
单个单个零件图3:
单个单个零件图4:
单个单个零件图5:
单个单个零件图6:
该软件非本人制作,我上传只是为广大proe学习者提供一些学习资料。
【最新整理,下载后即可编辑】Proe4.0三维建模100个实例1.1 烟灰缸实体建模内容简介:本节内容主要介绍的是proe 4.0实体建模中如何快速简便的造型烟灰缸模型的方法步骤,其中用到常用的阵列、抽壳、拉伸、倒圆角等命令,通过本节内容的学习可以使我们充分利用和巩固模型的创建方法,从而提高我们三维建模的能力.视频时长:00:05:55软甲界面:中文练习文件:无音频:有简要操作步骤:1、首先,运行proe软件,选择拉伸工具,选择top平面为草绘平面,进入草绘界面,选择圆命令绘制圆,选择圆弧命令绘制圆弧,选择直线命令通过圆弧端点绘制直线,打开约束编辑器,选择相等命令,约束直线相等、圆弧相等,打开标注工具,对图形进行尺寸标注,选择草绘的三条直线和圆,单击鼠标右键,选择构建,将草绘的直线和圆转换成构建线,完成草绘返回拉伸界面,指定拉伸深度为26mm,完成实体的拉伸操作,如下图所示:2、再次选择拉伸工具,选择拉伸实体的表面为草绘平面,进入草绘界面,选择圆工具绘制图形,标注圆的直径为70mm,完成图形的绘制,返回拉伸界面,设置拉伸为去除材料,拉伸深度为20mm,完成实体的拉伸去除操作,选择拔模工具,选择拉伸孔的内表面为拔模曲面,选择拉伸实体的上表面为拔模枢轴,指定拔模角度为30度,切换拔模方向,单击确定按钮,完成拔模特征的建立,同样的方法对拉伸实体的外表面进行拔模特征操作,指定拔模角度为20度,切换拔模方向,完成外侧曲面的拔模特征,如下图所示:3、选择拉伸命令,草湖拉伸截面为圆,标注直径,返回拉伸界面,拉伸为去除材料,选中拉伸特征,选择阵列工具,阵列类型为轴阵列,选择中心轴为参照阵列轴,完成阵列特征的操作,选择倒圆角工具,选择需要进行倒圆角的边,指定圆角的半径,完成圆角特征的操作,如下图所示:保存文件1.2 proe4.0三维盒体特征建模内容简介:本节内容主要介绍的是proe 4.0实体建模中如何快速简便的造型盒体模型的方法步骤,其中用到常用的拔模、抽壳、拉伸、倒圆角等命令,通过本节内容的学习可以使我们充分利用和巩固模型的创建方法,从而提高我们三维建模的能力.视频时长:00:06:31软甲界面:中文练习文件:无音频:有简要操作步骤:1、首先,运行proe软件,选择拉伸工具,选择top平面为草绘平面,进入草绘界面,点选基准平面工具将基准平面隐藏,选择矩形工具,选择倒圆角工具,对矩形进行倒圆角操作,打开修改尺寸工具,选择要修改的尺寸,将再生前面的对勾去掉,开始修改尺寸,完成图形的绘制,退出草绘,返回拉伸界面,指定拉伸方向,拉伸深度为20mm,完成拉伸实体特征的创建,如下图所示:2、再次选择拉伸命令,选择草绘平面草绘拉伸截面,选择上面拉伸实体的上表面为草绘平面进入草绘界面,选择矩形工具,选择倒圆角命令对矩形进行倒圆角操作,同样的方法对图形进行尺寸的修改,返回拉伸界面,指定拉伸高度为18mm,切换拉伸方向向拉伸实体方向,选择切除选项,完成拉伸实体的裁剪操作,选择拔模特征,选择切除实体的内表面为拔模曲面,拔模枢轴为第一个拉伸实体的上表面,输入拔模角度为10度,切换拔模方向,完成内部拉伸实体拔模特征的操作,同样的方法,选择拉伸实体的四个外侧表面进行拔模特征操作,指定拔模角度为18度,完成内外两侧曲面拔模特征的操作,如下图所示;3、接下来我们通过拉伸命令切出实体的凹槽特征,选择front平面为草绘平面,进入草绘界面,选择圆工具草绘图形,修改圆的直径尺寸和位置尺寸,完成图形的绘制,返回拉伸界面,指定拉伸方向为双侧拉伸且两侧均为穿透,拉伸为去除材料,单击确定,完成拉伸凹槽特征的创建,同样的方法在拉伸特征上的另一侧建立拉伸凹槽特征,最后对实体进行倒圆角和壳体特征的创建,proe创建盒体特征的方法步骤,在这里就不一一为大家展示了,完成的盒体特征模型,如下图所示:保存文件1.3 创建手机薄壳特征内容简介:本节内容主要介绍的是proe 4.0实体建模中如何快速简便的造型手机薄壳模型的方法步骤,其中用到常用的基准点、边界混合、拉伸、修剪等命令,通过本节内容的学习可以使我们充分利用和巩固模型的创建方法,从而提高我们三维建模的能力.视频时长:00:07:35软甲界面:中文练习文件:无音频:有简要操作步骤:1、首先,运行proe软件,选择草绘工具,选择top平面为草绘平面,进入草绘界面,将基准平面工具隐藏,选择圆工具绘制圆,选择直线工具绘制直线,约束直线与圆相切,打开标注尺寸工具,标注图形的位置尺寸,打开修改尺寸工具对图形的尺寸进行修改操作,完成图形的绘制并退出草绘,切换视图至标准方向显示,选择基准点工具,在草绘图形的两个端点上绘制基准点,选择草绘命令,选择front平面为草绘平面,进入草绘界面,选择圆工具绘制两个圆,打开约束编辑器,约束两个圆分别在两个基准点上,选择圆弧命令,通过两个圆绘制圆弧,约束圆弧与两个圆相切,选择修剪图形工具,修建掉多余的图形,打开修改尺寸工具,修改图形的尺寸,完成第二次草绘图形,选择基准点工具,通过right平面和两次草绘的曲线的交点建立基准点,再次选择草绘命令,选择right平面为草绘平面,进入草绘界面,选择椭圆工具绘制图形,约束椭圆的边在建立的基准点上,选择圆弧工具,通过椭圆绘制圆弧,约束圆弧与椭圆相切并且约束圆弧的另一端点与基准点重合,打开修剪图形工具,修剪掉多余的线段,选择修改尺寸工具,修改图形的尺寸,完成图形的绘制,如下图所示:2、上一步我们已经完成了轮廓曲线的建构,接下来我们修剪图形,选择第一次草绘图形,选择编辑---修剪,选择基准点为修剪工具,切换修剪方向为两侧修剪,当出现双向箭头时单击确定按钮完成曲线的修剪操作,接下来我们建立薄壳面,选择边界混合工具,选择第一方向上的曲线,选择第二方向上的曲线,设置曲面的边界条件,单击确定按钮,完成薄壳特征的创建,在模型树选择草绘曲线和基准点,单击鼠标右键,选择隐藏,如下图所示:3、选择拉伸命令,选择拉伸类型为曲面,选择top平面为草绘平面草绘图形,进入草绘界面,选择圆工具绘制四个圆,选择直线工具,通过两两圆绘制直线,约束直线与圆相切,打开修剪图形工具,修剪多余的线段,选择修改尺寸工具,修改图形的尺寸,完成图形的绘制,退出草绘环境,返回拉伸界面。
ProE 二次开发入门实例1.创建项目这个就不用多说了吧,新建–>项目–>C++->MFC DLL2.项目配置这个可以参考我以前的一篇文章:Pro/ENGINEER的二次开发(5)-Vc环境配置3.初始化菜单文件在这里,先创建一个菜单,作为演示,:(1)在住文件添加Pro/TOOLKIT头文件。
由于在后面的操作中,都要用到这些头文件,故将头文件放到stdafx.h文件中。
(2)添加Pro/TOOLKIT程序的初始化函数和终止函数,(3)创建一个窗体:右键单击解决方案的资源文件,然后点击添加Dialog,如图:(4)添加一个按钮,然后双击添加类向导,创建CTestDialog类,然后再窗体中添加一个按钮,做测试之用,如图:(5)双击按钮,添加一个按钮单击函数,写下一下代码:void CTestDialg::OnBnClickedButton1(){// TODO: 在此添加控件通知处理程序代码AfxMessageBox("Hello ,Pro/e second develop!!!~~~");}4.创建菜单(1)将窗体头文件引入到主程序中,添加一些必要的声明定义://添加初始化启动函数//这里附带将菜单的实现部分加进来//定义菜单的命令函数//1.窗体显示函数void helloFormFn();//2.用户菜单访问权限设置随时有效static uiCmdAccessState helloFormAccessFn(uiCmdAccessMode access_mode){return ACCESS_AVAILABLE;//设置全有效}//3定义全局对话框变量CTestDialg * hellodlg=NULL;//窗体界面,后续更改(2) 接下来,开始写菜单注册函数了,具体的都在下面,:5.生成Dll文件右键项目,然后点击生成,即可6.编写菜单资源文件在项目目录下创建一个text文件夹,然后再在里面分别创建chinese_cn和usascii两个文件夹.再分别在里面创建一个文本文件message.txt,内容为:Gear毕业设计##Hello演示测试效果##演示测试演示测试##7.注册到Pro中,详细说明见Pro/ENGINEER的二次开发(10)-注册到Proe最后,见两张示意图:。
proe焊接实例和步骤嘿,朋友们!今天咱就来讲讲 proe 焊接那些事儿。
你想想看,焊接就像是搭积木,只不过我们用的不是小木块,而是各种零部件。
proe 焊接呢,就是让这些零部件紧密结合在一起,变成一个坚固又好用的整体。
咱先来说说实例。
比如说有个大架子,它得由好多根钢管焊接起来。
在proe 里,咱就可以把这些钢管的模型都建好,然后找到焊接的位置。
就好像你要把两块拼图拼在一起,得找到那个刚刚好的接口。
那具体步骤是咋样的呢?首先,你得打开 proe 软件,这就好比打开了焊接的大门。
然后呢,把你要焊接的那些零部件都放进去,这就像是把食材都准备好,准备开始做大餐啦!接着,找到焊接的工具,在软件里这可不难找哦。
选好焊接的类型,是点焊呢,还是连续焊呢,这得根据你的需求来。
接下来,就像给蛋糕抹奶油一样,把焊接的痕迹准确地涂在零部件的连接处。
这可得仔细点,不能马虎,不然焊接出来的东西可就不结实啦!然后,设置一下焊接的参数,这就好比给焊接定个规矩,多厚呀,多长呀,都得安排得明明白白。
再之后,预览一下你的焊接效果。
嘿,看看是不是像你想象中的那么完美。
要是有不满意的地方,赶紧改呀,这时候不改还等啥时候!等一切都没问题了,那就大功告成啦!你说这 proe 焊接是不是挺有意思的?就跟变魔术似的,能把一堆零散的零部件变成一个厉害的大家伙。
你想想,要是没有焊接,那些复杂的机器、设备可怎么造出来呀?焊接就像是一条神奇的纽带,把各种东西紧紧地连在一起。
而且哦,学会了 proe 焊接,你就像是掌握了一门厉害的手艺。
以后不管是自己做个小玩意儿,还是参与大工程,都能派上用场呢!你说棒不棒?总之呢,proe 焊接可真是个有趣又实用的技能。
朋友们,赶紧去试试吧,让自己也成为一个焊接大师!。
第四节Pro/E软件加工实例
一、建立一个新的加工文件
1.建立新目录
进入Pro/ENGINEER Wildfire3.0系统,单击【文件】→【工作目录】,选择子目录machine,单击【确定】按钮,将练习文件MOLD_VOL_1.prt复制到该子目录下。
2.建立新的加工文件
单击【文件】→【新建】,弹出新文件对话框,在类型栏中选择【制造】,在子类型中选择【NC组件】,输入文件名称“EX -1”,取消使用缺省模板,如图7-12所示,单击确定按钮,进入加工模型。
图7-12 新建文件图7-13 选择单位制
3.设置模型单位制
在图7-13中选择㎜单位制,单击确定建立加工文件。
二、建立加工模型
1.加入参考模型
(1) 在菜单管理器中依次单击【制造模型】→【装配】→【参照模型】。
(2) 进入打开对话框,选择MOLD_VOL_1.prt,选择三个面对齐或匹配的方式进行约束,注意Z 轴的方向,单击按钮,参考零件装配到加工模型。
2.加入工件模型
(1) 在制造模型菜单管理器中单击【创建】→【工件】。
(2) 系统首先提示输入要产生的工件模型的名字,在状态栏提示框中输入名字Ex-1workpiece,单击按钮。
(3) 在右侧出现的特征菜单中单击【实体】→【加材料】→【拉伸】→【实体】→【完成】。
(4) 完成如图7-14所示的拉伸特征。
单击【完成/返回】。
图7-14 工件模型
三、加工参数设定
1.机床设置
在加工菜单管理器中单击【制造设置】→【操作】,系统弹出操作设置窗口,如图7-15所示。
在操作名称一栏里填入操作的名字,默认值是0p010。
单击NC机床栏地右侧图标,弹出机床设置对话框,见图7-16。
图7-15 操作设置对话框
图7-16 机床设置对话框
在机床类型栏,单击右端的下拉按钮.选择【铣削】,在轴数栏里单击右端的下拉按钮选择3轴,后置处理选项中选项ID右侧栏中的数字是后处理文件的代号。
要求必须与所选机床的后处理文件相对应,其他项可暂时忽略,以后需要时再定。
单击确定按钮,完成机床设置,返回操作设置窗口。
单击加工零点右侧带黑色箭头上按钮,屏幕提示选择坐标系,用鼠标选择建好的坐标系ACSO(如果没有合适的坐标系就建立一个坐标系,注意坐标轴的方向,特别是Z轴的方向,暂时忽略其他项,单击按钮【应用】→【确定】→【确定】,完成操作设置和机床设置对话框。
2.刀具设置
单击制造设置下拉菜单中的【刀具】(这里选择mach01),在出现的刀具设定对话框中设置如图7-17所示的刀具,单击【应用】按钮,再单击【确定】按钮,单击【完成/返回】完成刀具设置。
图7-17 刀具设定对话框
四、NC序列
1.在【制造】下拉菜单下单击【加工】→【NC序列】→【加工】→【体积块】→【3轴】→【完成】出现如图7-18所示的菜单。
2.单击【完成】,出现刀具设定对话框,由于前面已经设定好刀具了,直接单击【确定】,出现制造参数菜单。
图7-18 序列设置菜单
3.单击【设置】,出现参数树对话框,按照图7-19设置参数,单击该对话框中右上角的【高级】按钮,对话框变大出现更多的选项。
图7-19 参数设置找到斜面角度选项,输入5,如图7-20所示。
图7-20参数设置
4.单击图7-20所示的,单击制造参数菜单中的【完成】,出现退刀选取对话框。
5.单击【沿Z轴】,输入6,单击【确定】,系统出现选择体积块的菜单。
6.在图形区域右侧工具条上单击创建铣削体积块。
7.利用出现的工具栏中的拉伸工具建立一个体积块,并选择参考零件来修剪体积块,单击完成体积块的构建。
五、NC序列的演示
1.在NC序列菜单中单击【演示轨迹】→【屏幕演示】,此时如图7-21所示,播放后可以看见刀具的运动轨迹
图7-21 刀具轨迹图
2.加工仿真
在NC序列菜单中单击【演示轨迹】→【NC 检测】,如图7-22所示,播放后可以看见刀具的运动轨迹。
图7-22 三维切削仿真图7-23 各种后置处理系统3.在NC序列菜单中单击【完成序列】。
六、后置处理
在加工下拉菜单中,单击【输出】→【选取一】→【选取】→【NC序列】,选择第一个工序,然后在轨迹下拉菜单中单击【文件】,在输出类型中增选【MCD文件】→【完成】,在出现的保存副本的对话框中单击【确定】→【完成】,在出现的后置处理列表中选择与机床对应的操作系统,如图7-23所示,就可产生机床加工的程序,如图7-24所示。
图7-24 加工程序文件
本章小结
数控机床所使用的程序是按照一定的格式并以代码的形式编制的。
数控编程的主要内容包括:分析零件图样、加工工艺分析、数值计算、编制加工程序、程序的传输、程序的校验和首件试加工等。
数控程序必须包括程序开始部分、程序内容部分和程序结束部分。
常见的程序段格式由固定顺序格式、分隔符顺序格式及字地址格式三种。
目前常用的是字地址格式包括顺序号字N、准备功能字G、坐标运动尺寸字、工艺性指令字。
数控加工中要了解的坐标系主要有机床坐标系、编程坐标系、加工坐标系。
一般在数控铣床上,机床原点和机床参考点是重合的,编程原点应尽量选择在零件的设计基准或工艺基准上,加工原点是指零件被装夹好后,相应的编程原点在机床坐标系中的位置。
数控程序编制方法有手工编制、自动编制两种。
当前数控程序检验的方法主要有:试切、刀具轨迹仿真、三维动态切削仿真和虚拟加工仿真等。
常用的编程软件有Mastercam 软件,具有强大的铣削、车削功能;Cimatron E软件实现了用于高速铣的2.5轴至5轴刀路、基于毛坯残留知识能够显著减少编程与加工时间的模板,具有完全智能、基于特征的NC处理等功能;PowerMILL是世界上著名的功能最强大,加工策略最丰富的数控加工编程软件系统之一,它能帮助用户产生最佳的加工方案;Pro/Engineer加工提供了为CNC机床创建所有类型的程序(从简单到非常复杂)的完整解决方案。
Pro/E软件加工的典型步骤:建立一个新的加工文件,建立加工模型,加工参数设定,NC序列,NC序列的演示,后置处理。
复习思考题
1.简要说明数控加工编程的基本过程及主要内容。
2.简要说明手工编程方法的原理和特点。
3.简要说明图形交互式自动编程的原理和功能。
4.简要说明图形交互式自动编程的基本步骤和特点。
5.试分析比较常用的几种数控程序检验方法,简要说明其原理和特点。
6. 编写图7-25所示零件的加工。