七彩虹主板怎么进bios
- 格式:docx
- 大小:17.26 KB
- 文档页数:1
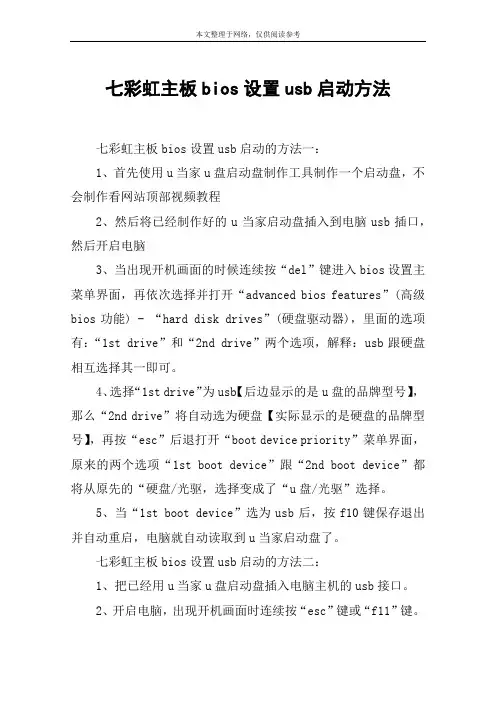
七彩虹主板bios设置usb启动方法
七彩虹主板bios设置usb启动的方法一:
1、首先使用u当家u盘启动盘制作工具制作一个启动盘,不会制作看网站顶部视频教程
2、然后将已经制作好的u当家启动盘插入到电脑usb插口,然后开启电脑
3、当出现开机画面的时候连续按“del”键进入bios设置主菜单界面,再依次选择并打开“advanced bios features”(高级bios功能) - “hard disk drives”(硬盘驱动器),里面的选项有:“1st drive”和“2nd drive”两个选项,解释:usb跟硬盘相互选择其一即可。
4、选择“1st drive”为usb【后边显示的是u盘的品牌型号】,那么“2nd drive”将自动选为硬盘【实际显示的是硬盘的品牌型号】,再按“esc”后退打开“boot device priority”菜单界面,原来的两个选项“1st boot device”跟“2nd boot device”都将从原先的“硬盘/光驱,选择变成了“u盘/光驱”选择。
5、当“1st boot device”选为usb后,按f10键保存退出并自动重启,电脑就自动读取到u当家启动盘了。
七彩虹主板bios设置usb启动的方法二:
1、把已经用u当家u盘启动盘插入电脑主机的usb接口。
2、开启电脑,出现开机画面时连续按“esc”键或“f11”键。
3、然后利用方向键上下键“↑。
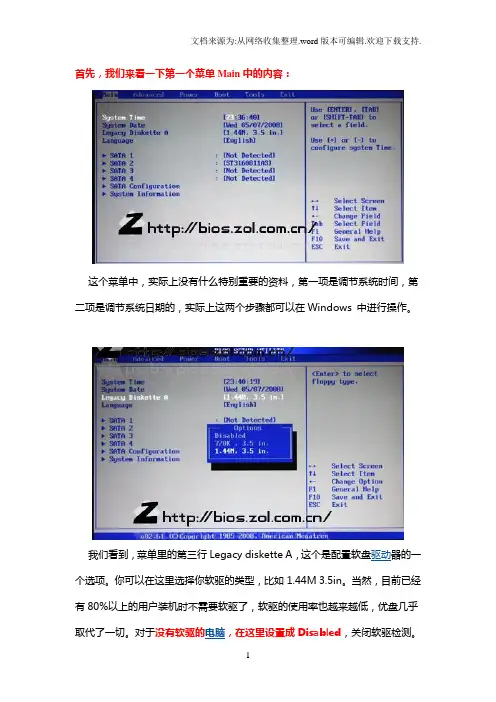
首先,我们来看一下第一个菜单Main中的内容:这个菜单中,实际上没有什么特别重要的资料,第一项是调节系统时间,第二项是调节系统日期的,实际上这两个步骤都可以在Windows 中进行操作。
我们看到,菜单里的第三行Legacy diskette A,这个是配置软盘驱动器的一个选项。
你可以在这里选择你软驱的类型,比如1.44M 3.5in。
当然,目前已经有80%以上的用户装机时不需要软驱了,软驱的使用率也越来越低,优盘几乎取代了一切。
对于没有软驱的电脑,在这里设置成Disabled,关闭软驱检测。
再往下的菜单中,有四个SATA配置,这实际上是直接关联主板上SATA接口的。
一般来说,SATA接口可以自动识别到安装到此端口的设备,所以需要设置的时候非常少,当然不排除特殊情况。
SATA Configuration从字面上意思来理解,表示SATA配置,上图是直接进入此项目的界面。
在这里,我们可以对主板上的SATA工作模式进行调节,甚至关闭SATA接口的功能。
SATA工作模式一般分两种:Compatible和Enhanced,从中文意思上来理解,也就是“兼容模式“和“增强模式”,那到底是什么意思呢?很多朋友都有在安装Windows 98、Windows me、Linux系统时,出现找不到硬盘的情况,实际上这就是SATA工作模式没有调节好。
一般来说,一些比较老的操作系统对SATA硬盘支持度非常低,在安装系统之前,一定要将SATA 的模式设置成Compatible。
Compatible模式时SATA接口可以直接映射到IDE 通道,也就是SATA硬盘被识别成IDE硬盘,如果此时电脑中还有PATA硬盘的话,就需要做相关的主从盘跳线设定了。
当然,Enhanced模式就是增强模式,每一个设备拥有自己的SATA通道,不占用IDE通道,适合Windows XP以上的操作系统安装。
下面这一项是硬盘的写保护设定,这里设定的主要是防止BIOS对硬盘的写入,实际上就是防范多年前有名的CIH病毒。
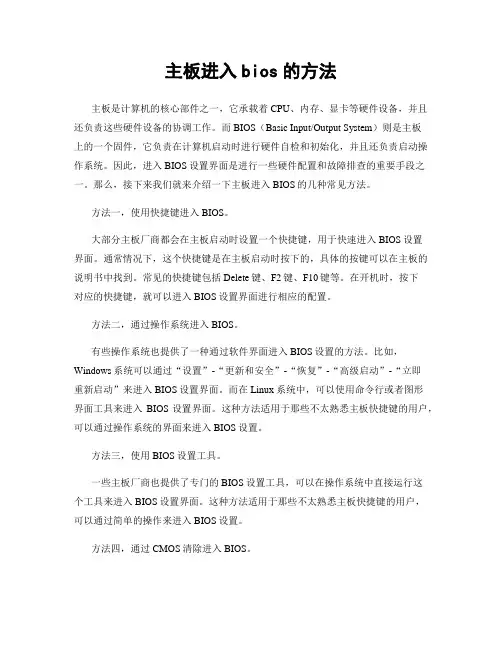
主板进入bios的方法主板是计算机的核心部件之一,它承载着CPU、内存、显卡等硬件设备,并且还负责这些硬件设备的协调工作。
而BIOS(Basic Input/Output System)则是主板上的一个固件,它负责在计算机启动时进行硬件自检和初始化,并且还负责启动操作系统。
因此,进入BIOS设置界面是进行一些硬件配置和故障排查的重要手段之一。
那么,接下来我们就来介绍一下主板进入BIOS的几种常见方法。
方法一,使用快捷键进入BIOS。
大部分主板厂商都会在主板启动时设置一个快捷键,用于快速进入BIOS设置界面。
通常情况下,这个快捷键是在主板启动时按下的,具体的按键可以在主板的说明书中找到。
常见的快捷键包括Delete键、F2键、F10键等。
在开机时,按下对应的快捷键,就可以进入BIOS设置界面进行相应的配置。
方法二,通过操作系统进入BIOS。
有些操作系统也提供了一种通过软件界面进入BIOS设置的方法。
比如,Windows系统可以通过“设置”-“更新和安全”-“恢复”-“高级启动”-“立即重新启动”来进入BIOS设置界面。
而在Linux系统中,可以使用命令行或者图形界面工具来进入BIOS设置界面。
这种方法适用于那些不太熟悉主板快捷键的用户,可以通过操作系统的界面来进入BIOS设置。
方法三,使用BIOS设置工具。
一些主板厂商也提供了专门的BIOS设置工具,可以在操作系统中直接运行这个工具来进入BIOS设置界面。
这种方法适用于那些不太熟悉主板快捷键的用户,可以通过简单的操作来进入BIOS设置。
方法四,通过CMOS清除进入BIOS。
如果以上方法都无法进入BIOS设置界面,还可以尝试通过清除CMOS来进入BIOS。
CMOS是存储BIOS设置信息的地方,清除CMOS可以将BIOS设置恢复到默认状态。
具体的操作方法是先关闭计算机,然后打开主机箱,找到主板上的CMOS电池,取下电池并等待一段时间后再重新插入电池,然后重新启动计算机,就可以进入BIOS设置界面了。
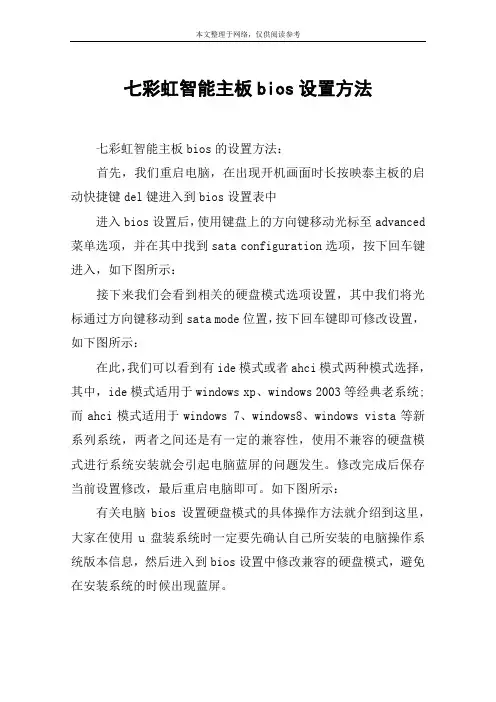
本文整理于网络,仅供阅读参考
七彩虹智能主板bios设置方法
七彩虹智能主板bios的设置方法:
首先,我们重启电脑,在出现开机画面时长按映泰主板的启动快捷键del键进入到bios设置表中
进入bios设置后,使用键盘上的方向键移动光标至advanced 菜单选项,并在其中找到sata configuration选项,按下回车键进入,如下图所示:
接下来我们会看到相关的硬盘模式选项设置,其中我们将光标通过方向键移动到sata mode位置,按下回车键即可修改设置,如下图所示:
在此,我们可以看到有ide模式或者ahci模式两种模式选择,其中,ide模式适用于windows xp、windows 2003等经典老系统;而ahci模式适用于windows 7、windows8、windows vista等新系列系统,两者之间还是有一定的兼容性,使用不兼容的硬盘模式进行系统安装就会引起电脑蓝屏的问题发生。
修改完成后保存当前设置修改,最后重启电脑即可。
如下图所示:
有关电脑bios设置硬盘模式的具体操作方法就介绍到这里,大家在使用u盘装系统时一定要先确认自己所安装的电脑操作系统版本信息,然后进入到bios设置中修改兼容的硬盘模式,避免在安装系统的时候出现蓝屏。

本文整理于网络,仅供阅读参考
七彩虹主板bios怎么设置硬盘启动
七彩虹主板bios设置硬盘启动方法:
1、启动计算机,并按住del键不放(也有按其它键的,请根据提示),直到出现bios设置窗口(通常为蓝色背景,黄色英文字)。
2、选择并进入第二项,“advanced bios features (高级bios 功能)选项”。
在里面找到boot devlice priorfty(启动装置顺序),并找到依次排列的“first”“secend”“third”三项(有的bios 为1st boot device;2nd boot device),分别代表“第一项启动”“第二项启动”和“第三项启动”。
这里我们按顺序依次设置为“硬盘-hard disk”;“光驱-cdrom”;“移动设备-usb-cdrom”即可。
(如在这一页没有见到这三项英文,通常boot右边的选项菜单为“setup”,这时按回车进入即可看到了)应该选择“first”敲回车键,在出来的子菜单选择hdd。
再按回车键。
3.选择好启动方式后,按f10键,出现e文对话框,按“y”键(可省略),并回车,计算机自动重启,证明更改的设置生效了。
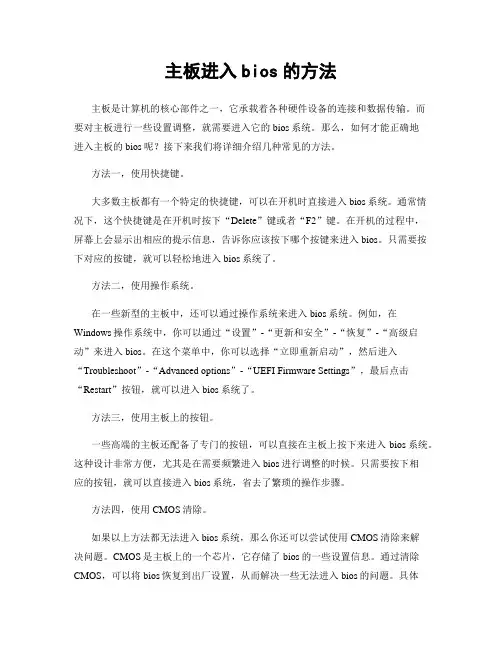
主板进入bios的方法主板是计算机的核心部件之一,它承载着各种硬件设备的连接和数据传输。
而要对主板进行一些设置调整,就需要进入它的bios系统。
那么,如何才能正确地进入主板的bios呢?接下来我们将详细介绍几种常见的方法。
方法一,使用快捷键。
大多数主板都有一个特定的快捷键,可以在开机时直接进入bios系统。
通常情况下,这个快捷键是在开机时按下“Delete”键或者“F2”键。
在开机的过程中,屏幕上会显示出相应的提示信息,告诉你应该按下哪个按键来进入bios。
只需要按下对应的按键,就可以轻松地进入bios系统了。
方法二,使用操作系统。
在一些新型的主板中,还可以通过操作系统来进入bios系统。
例如,在Windows操作系统中,你可以通过“设置”-“更新和安全”-“恢复”-“高级启动”来进入bios。
在这个菜单中,你可以选择“立即重新启动”,然后进入“Troubleshoot”-“Advanced options”-“UEFI Firmware Settings”,最后点击“Restart”按钮,就可以进入bios系统了。
方法三,使用主板上的按钮。
一些高端的主板还配备了专门的按钮,可以直接在主板上按下来进入bios系统。
这种设计非常方便,尤其是在需要频繁进入bios进行调整的时候。
只需要按下相应的按钮,就可以直接进入bios系统,省去了繁琐的操作步骤。
方法四,使用CMOS清除。
如果以上方法都无法进入bios系统,那么你还可以尝试使用CMOS清除来解决问题。
CMOS是主板上的一个芯片,它存储了bios的一些设置信息。
通过清除CMOS,可以将bios恢复到出厂设置,从而解决一些无法进入bios的问题。
具体的操作方法可以参考主板的说明书,一般来说需要拔下主板上的电池,或者使用跳线来进行清除操作。
总结:通过以上几种方法,我们可以很容易地进入主板的bios系统,进行各种设置和调整。
不同的主板可能有不同的进入方法,所以在实际操作中需要根据自己的主板型号来选择合适的方法。
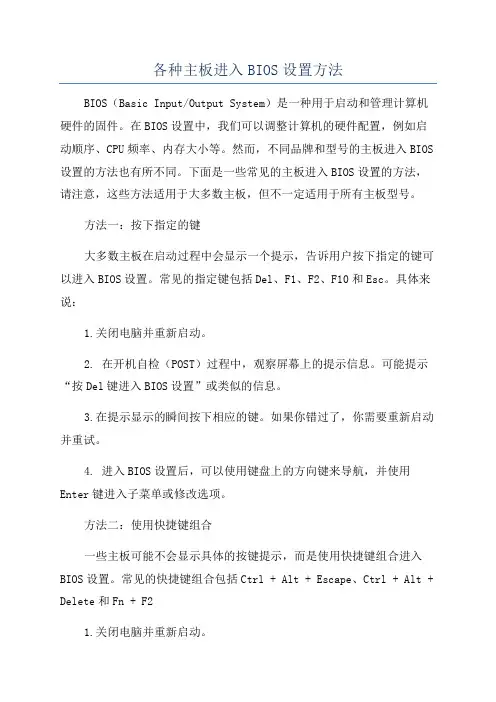
各种主板进入BIOS设置方法BIOS(Basic Input/Output System)是一种用于启动和管理计算机硬件的固件。
在BIOS设置中,我们可以调整计算机的硬件配置,例如启动顺序、CPU频率、内存大小等。
然而,不同品牌和型号的主板进入BIOS 设置的方法也有所不同。
下面是一些常见的主板进入BIOS设置的方法,请注意,这些方法适用于大多数主板,但不一定适用于所有主板型号。
方法一:按下指定的键大多数主板在启动过程中会显示一个提示,告诉用户按下指定的键可以进入BIOS设置。
常见的指定键包括Del、F1、F2、F10和Esc。
具体来说:1.关闭电脑并重新启动。
2. 在开机自检(POST)过程中,观察屏幕上的提示信息。
可能提示“按Del键进入BIOS设置”或类似的信息。
3.在提示显示的瞬间按下相应的键。
如果你错过了,你需要重新启动并重试。
4. 进入BIOS设置后,可以使用键盘上的方向键来导航,并使用Enter键进入子菜单或修改选项。
方法二:使用快捷键组合一些主板可能不会显示具体的按键提示,而是使用快捷键组合进入BIOS设置。
常见的快捷键组合包括Ctrl + Alt + Escape、Ctrl + Alt + Delete和Fn + F21.关闭电脑并重新启动。
2.在开机自检(POST)过程中,使用指定的快捷键组合。
如果你不确定,请重启并尝试其他组合。
3. 进入BIOS设置后,同样可以使用键盘上的方向键和Enter键来导航和修改选项。
方法三:使用操作系统菜单一些操作系统也提供了直接进入BIOS设置的选项。
例如,Windows 10的“高级启动选项”和“设置”菜单中的“高级启动”选项。
1.在操作系统中打开菜单。
2.寻找一个包含“高级启动”选项的菜单或设置。
3.选择“进入BIOS设置”或类似的选项。
4.重启电脑后将直接进入BIOS设置界面。
其他注意事项:1.进入BIOS设置后,请注意不要修改不熟悉或不了解的选项,以免造成不必要的问题。
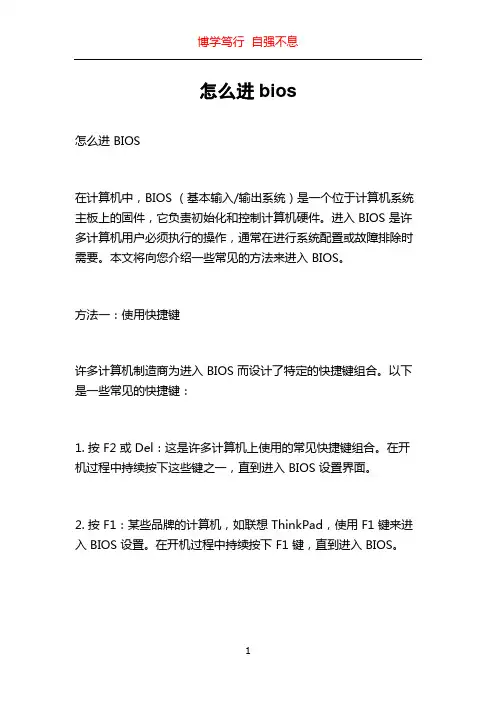
怎么进bios怎么进 BIOS在计算机中,BIOS (基本输入/输出系统)是一个位于计算机系统主板上的固件,它负责初始化和控制计算机硬件。
进入 BIOS 是许多计算机用户必须执行的操作,通常在进行系统配置或故障排除时需要。
本文将向您介绍一些常见的方法来进入 BIOS。
方法一:使用快捷键许多计算机制造商为进入 BIOS 而设计了特定的快捷键组合。
以下是一些常见的快捷键:1. 按 F2 或 Del:这是许多计算机上使用的常见快捷键组合。
在开机过程中持续按下这些键之一,直到进入 BIOS 设置界面。
2. 按 F1:某些品牌的计算机,如联想 ThinkPad,使用 F1 键来进入 BIOS 设置。
在开机过程中持续按下 F1 键,直到进入 BIOS。
3. 按 F10:对于某些品牌的计算机,例如惠普和康柏,按 F10 键可以进入 BIOS 设置。
在开机过程中持续按下 F10 键,直到进入BIOS。
4. 按 ESC:有些计算机品牌,如戴尔和杂牌计算机,使用 ESC 键来进入 BIOS。
在开机过程中持续按下 ESC 键,直到进入 BIOS 设置界面。
请注意,这些快捷键可能因计算机品牌和型号的不同而有所变化。
如果您不确定适用于自己计算机的快捷键是什么,建议查看计算机的用户手册或制造商的网站以获取详细信息。
方法二:使用操作系统设置另一种进入 BIOS 的方法是通过操作系统的设置菜单。
以下是几种常见的方法:1. 使用 Windows 10:在 Windows 10 中,您可以通过进入“开始”菜单,然后选择“设置”>“更新和安全”>“恢复”,然后在“高级启动”下选择“立即重新启动”。
在重启后,选择“疑难解答”>“高级选项”>“UEFI 固件设置”来进入 BIOS。
2. 使用 Windows 8/8.1:在 Windows 8/8.1 中,您可以按下Win+I 键组合,在弹出的“设置”菜单中选择“更改电脑设置”,然后依次选择“通用”>“高级启动”>“立即重新启动”。
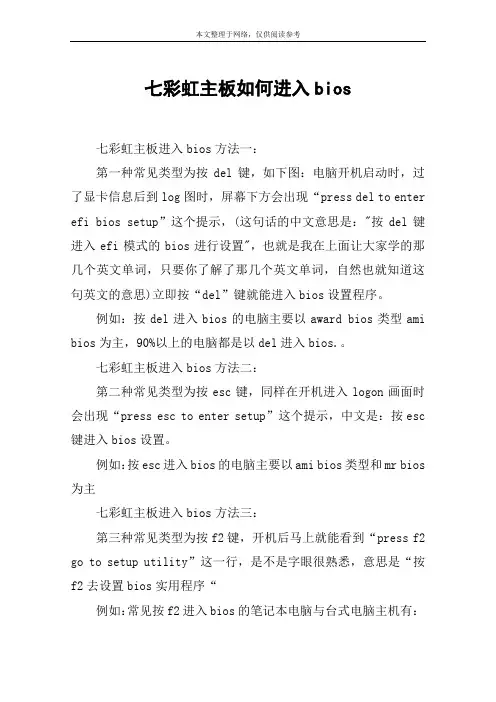
七彩虹主板如何进入bios
七彩虹主板进入bios方法一:
第一种常见类型为按del键,如下图:电脑开机启动时,过了显卡信息后到log图时,屏幕下方会出现“press del to enter efi bios setup”这个提示,(这句话的中文意思是:"按del键进入efi模式的bios进行设置",也就是我在上面让大家学的那几个英文单词,只要你了解了那几个英文单词,自然也就知道这句英文的意思)立即按“del”键就能进入bios设置程序。
例如:按del进入bios的电脑主要以award bios类型ami bios为主,90%以上的电脑都是以del进入bios.。
七彩虹主板进入bios方法二:
第二种常见类型为按esc键,同样在开机进入logon画面时会出现“press esc to enter setup”这个提示,中文是:按esc 键进入bios设置。
例如:按esc进入bios的电脑主要以ami bios类型和mr bios 为主
七彩虹主板进入bios方法三:
第三种常见类型为按f2键,开机后马上就能看到“press f2 go to setup utility”这一行,是不是字眼很熟悉,意思是“按f2去设置bios实用程序“
例如:常见按f2进入bios的笔记本电脑与台式电脑主机有:
hp sony dell acer suoni
mingji fujitsu quadtel thinkpad 315ed 还有大多数台湾品牌电脑启动时也都按f2。
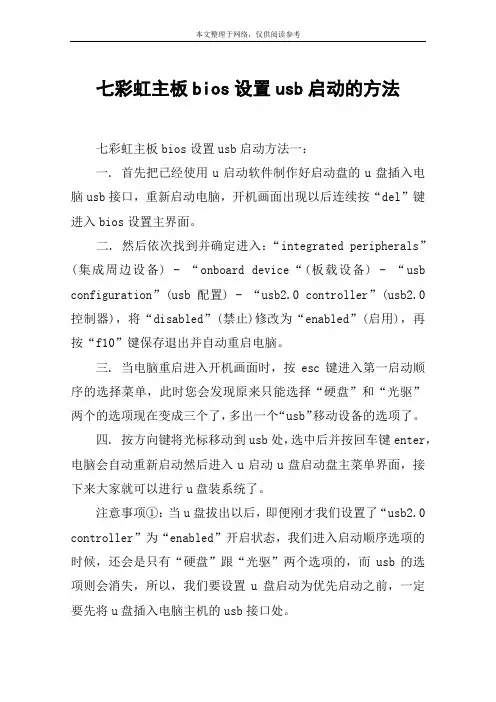
七彩虹主板bios设置usb启动的方法七彩虹主板bios设置usb启动方法一:一. 首先把已经使用u启动软件制作好启动盘的u盘插入电脑usb接口,重新启动电脑,开机画面出现以后连续按“del”键进入bios设置主界面。
二. 然后依次找到并确定进入:“integrated peripherals”(集成周边设备) - “onboard device“(板载设备) - “usb configuration”(usb配置) - “usb2.0 controller”(usb2.0控制器),将“disabled”(禁止)修改为“enabled”(启用),再按“f10”键保存退出并自动重启电脑。
三. 当电脑重启进入开机画面时,按esc键进入第一启动顺序的选择菜单,此时您会发现原来只能选择“硬盘”和“光驱”两个的选项现在变成三个了,多出一个“usb”移动设备的选项了。
四. 按方向键将光标移动到usb处,选中后并按回车键enter,电脑会自动重新启动然后进入u启动u盘启动盘主菜单界面,接下来大家就可以进行u盘装系统了。
注意事项①:当u盘拔出以后,即便刚才我们设置了“usb2.0 controller”为“enabled”开启状态,我们进入启动顺序选项的时候,还会是只有“硬盘”跟“光驱”两个选项的,而usb的选项则会消失,所以,我们要设置u盘启动为优先启动之前,一定要先将u盘插入电脑主机的usb接口处。
注意事项②:当在winpe下重启电脑,第一启动设备的顺序将自动回到硬盘为第一启动的状态,电脑再次打开后展示的不是u 启动主界面,而是进入windows系统。
七彩虹主板bios设置usb启动方法二:一. 将u启动u盘插入主机usb接口处,然后重新启动电脑,按del键进入bios设置主菜单界面,再依次选择并打开“advanced bios features”(高级bios功能) - “hard disk drives”(硬盘驱动器),里面的选项有:“1st drive”和“2nd drive”两个选项,解释:usb跟硬盘相互选择其一即可。
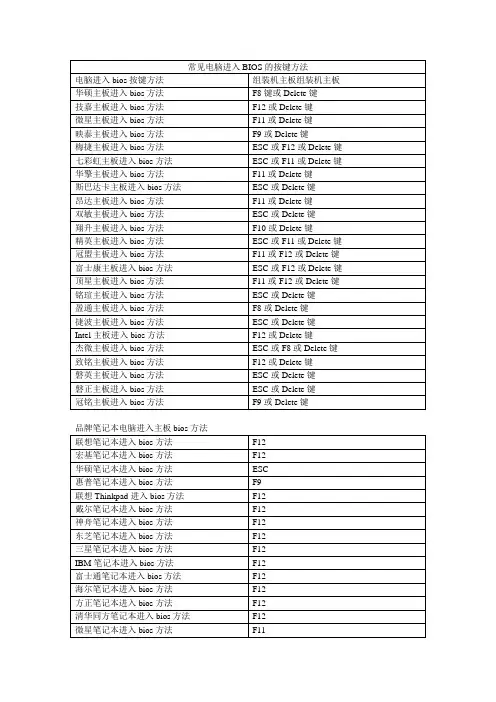
七彩虹设置硬盘模式的bios教程步骤七彩虹设置硬盘模式的bios教程步骤方法步骤1、打开电脑,当屏幕上出现七彩虹logo后,按快捷键Delete 即可打开bios设置界面2、接着我们切换到Advanced 栏,将光标移至SATA Mode Selection 选项,按Enter键会弹出一个模式选择框,然后只需将光标移至系统对应的硬盘模式,按F10键保存。
补充:主板选购注意事项1、工作稳定,兼容性好。
2、功能完善,扩充力强。
3、使用方便,可以在BIOS中对尽量多参数进行调整。
4、厂商有更新及时、内容丰富的网站,维修方便快捷。
5、价格相对便宜,即性价比高。
相关阅读:主板常用保养技巧1. 除尘拔下所有插卡、内存及电源插头,拆除固定主板的螺丝,取下主板,用羊毛刷轻轻除去各部分,的积尘。
一定注意不要用力过大或动作过猛,以免碰掉主板表面的贴片元件或造成元件的松动以致虚焊。
2. 翻新其作用同除尘,比除尘的效果要好,只不过麻烦一点。
取下主板,拔下所有插卡,CPU,内存,CMOS电池后,把主板浸入纯净水中,再用毛刷轻轻刷洗。
待干净后,放在阴凉处至表面没有水份后,再用报纸包好放在阳光下爆晒至全干。
一定完全干燥,否则会在以后的使用中造成主板积尘腐蚀损坏。
特别是一些主板上的电容出现漏液,在更换新的电容后,一定要把主板认真清洗一遍,防止酸性介质腐蚀主板,造成更大的故障。
七彩雷龙鱼的饲养方法及要点七彩雷龙鱼的饲养方法把它们安置在合适的水族箱中,当然,拥有很大而且环境布置良好的人不需要担心这个问题。
水族箱当然越大越好,这里只是从鳢鱼自身的角度考虑。
合适的环境由沉木、石块以及密集的水草组成,我把我的鱼安置在一个容积约为100升的水族箱中。
亲鱼在这里成功的繁殖了。
我必须说,这样的要求即使对于小型的七彩雷龙也已经是最低要求了,否则它们无法顺利成长、繁殖。
水族箱的长度有110cm,但是宽度和高度却只有30cm。
假如是你想要繁殖更大型的品种则需要更大的水族箱。
战旗C.A790GX X7 Ver1.4 战旗C.A790GX X3 Ver1.4战旗C.A790GX X7 Ver1.4/战旗C.A790GX X3 Ver1.4目录目录 (ii)第一章简介 (1)第二章硬件安装 (7)第三章驱动程序安装说明 (29)第四章BIOS设置 (31)4-1进入BIOS主界面 (31)4-2 BIOS主界面 (34)4-3系统一览 (System Overview) (35)4-4高级BIOS设置 (Advanced Settings) (38)4-5 启动配置特性 (Boot Settings) (43)4-6设定管理员/用户密码(Security Settings) (45)4-7 电源管理特性 (Power Settings) (46)4-8超频设置(OverClock Settings) (50)4-9退出选项(Exit Options) (57)第五章附录 (59)5-1 DOS模式下BIOS的刷新 (59)在你开始之前…主板包装盒内附标准组件 再次感谢您购买此款七彩虹主板!在您打开本主板包装盒之后,请马上检查下面所列出的各项标准配件是否齐全。
一块战旗C.A790GX X7 Ver1.4/战旗C.A790GX X3 Ver1.4主板一条SATA 数据线一条SATA 电源转接线一条IDE 驱动器带状电缆 一张驱动光盘 一张质量保证卡一本战旗C.A790GX X7 Ver1.4/战旗C.A790GX X3 Ver1.4主板中文用户手册一本智能主板中文使用手册 注意:若以上列出的任何一项配件有损坏或是短缺的情形,请尽快与您的经销商联络或致电七彩虹客服。
注意: C.A790GX X7 Ver1.4与战旗C.A790GX X3 Ver1.4的区别: C.A790GX X7 Ver1.4采用双BIOS, 有LED 诊断灯, 有板载显存; 战旗C.A790GX X3 Ver1.4采用单BIOS, 无LED 诊断灯, 无板载显存第一章简介感谢您购买七彩虹系列主板,该系列主板提供了非常优秀的性能和品质保证。
七彩虹g31主板bios怎么设置推荐文章杰微主板g31bios怎么设置热度:华擎g31主板bios怎么设置热度:映泰g31主板怎么设置u盘启动热度:微星g31主板u盘启动设置方法热度:技嘉主板g31s3g设置u盘启动方法热度:网友们知道怎么设置七彩虹的主板BIOS吗?下面是店铺带来七彩虹g31主板bios怎么设置的内容,欢迎阅读!七彩虹g31主板bios设置方法:主菜单功能当您进入CMOS SETUP 设定菜单时,便可看到如下的主菜单,在主菜单中您可以选择不同的设定选项,按上下左右方向键来选择,按<Enter>键进入子菜单。
Standard CMOS Features (标准CMOS功能设定)设定日期、时间、软硬盘规格及显示器种类。
Advanced BIOS Features (高级BIOS功能设定)设定BIOS 提供的特殊功能,例如病毒警告、开机引导磁盘优先顺序等。
Advanced Chipset Features (高级芯片组功能设定)设定主板所用芯片组的相关参数,例如DRAM Timing、ISA Clock等。
Integrated Peripherals (外部设备设定)此设定菜单包括所有外围设备的设定。
如AC97 声卡、AC97Modem、USB 键盘是否打开、IDE 介面使用何种PIO Mode 等。
Power Management Setup (电源管理设定)设定C P U、硬盘、显示器等设备的节电功能运行方式。
PnP/PCI Configurations (即插即用与PCI参数设定)设定ISA的PnP即插即用介面以及PCI介面的相关参数PC Health Status (PC健康状态)监控PC 系统的健康状态。
Frequency/Voltage提供(频率和电压设置)提供给用户超频时设定频率和电压。
Set Supervisor Password (设置管理员密码)Set User Password (设置用户密码)Load Fail-Safe Defaults (装载安全模式的缺省值) Load Optimized Defaults (装载最安全/优化的缺省值) Save & Exit Setup (存储后退出设置程序)Exit Without Saving (不存储退出设置程序)。
七彩虹主板怎么刷bios你们知道怎么刷七彩虹的主板吗?下面是店铺带来七彩虹主板怎么刷bios的内容,欢迎阅读!七彩虹主板刷bios方法:首先要确定你的主板厂家,新的主板很容易找到官网,下载好要刷的BIOS对应的版本文件,如果你的主板连官网都没有了,就只有看看网上有没有能不能淘到了。
主流官网去百度就可以了我在这里就不一一上连接了下载好我们需要的BIOS更新文件后(不要忘了下载到哪里了,一会找不到可就囧了),让我们把那个需要刷新的BIOS拿下来,一般BIOS长这模样这是拿下来的BIOS,很小很重要,拿BIOS时断电是必须的,然后用小镊子给夹出来,手法要稳狠,啊哈哈这是我们的主角啦,这个东东叫GZUT,在某宝找到的,是一个快速烧写各类BIOS文件工具!类似于U盘东西,不过跟U盘有区别,u 盘可以装东西,又可以做PE!那它呢?可以做什么呢?写BIOS各类BIOS烧写,优点快速烧写各类BIOS芯片,各类BIOS芯片检测,可以在线升级固件,缺点就是擦除速度慢,没有外壳保护,感觉很山寨吗,不过用处蛮大的哦然后像这样把刚才拿下来的BIOS芯片放上去,烧写器卡座设计非常不错,将卡座小把手拉下,轻松卡住芯片,要注意芯片小圆点位置,是朝着把手位置的,把芯片放上去,然后卡紧。
将它插在电脑上,在电脑上打开操作界面,这个烧写器是有独立驱动的,驱动只能在商家提供的网址上下载,不同烧写器都是不同驱动方式,所以要看哪家的烧写器了。
它可以看到你主板用的BIOS芯片是多大,那个厂家的,什么类型的,如果你用别的厂家,或者大过你现在主板的BIOS芯片的是写不进去的,因为你主板的BIOS程序大小是你的主板那块BIOS芯片容量大小是匹配的大过它的或者小过它都写不进去,不同主板的BIOS也是写不进去的点击浏览找到BIOS存放位置,BIOS文件一般都很小,1.0M左右,刷新前的编程页面状态,然后点击自动烧录,它就把你要写的BIOS文件写进芯片,写完后自动检测芯片是否写成功,刷新后的编程页面状态。
七彩虹设置硬盘模式的bios教程步骤我们平时使用u盘装系统时,都会涉及到bios设置硬盘模式,对于不同主板可能方法有所不同,那么七彩虹主板怎么设置呢?下面就给大家带来有关七彩虹设置硬盘模式的bios教程,有兴趣的朋友一起来学习吧。
1、翻开电脑,当屏幕上出现七彩虹logo后,按快捷键“Delete”即可翻开bios设置界面
2、接着我们切换到“Advanced”栏,将光标移至“SATA Mode Selection”选项,按Enter键会弹出一个模式选择框,然后只需将光标移至系统对应的硬盘模式,按F10键保存。
1、工作稳定,兼容性好。
2、功能完善,扩充力强。
3、使用方便,可以在BIOS中对尽量多参数进行调整。
4、厂商有更新及时、内容丰富的网站,维修方便快捷。
5、价格相对廉价,即性价比高。
1. 除尘
拔下所有插卡、内存及电源插头,撤除固定主板的螺丝,取下主板,用羊毛刷轻轻除去各局部,的积尘。
一定注意不要用力过大或动作过猛,以免碰掉主板外表的贴片元件或造成元件的松动以致虚焊。
2. 翻新
其作用同除尘,比除尘的效果要好,只不过麻烦一点。
取下主板,拔下所有插卡,CPU,内存,CMOS电池后,把主板浸入纯洁水中,再用毛刷轻轻刷洗。
待干净后,放在阴凉处至外表没有水份
后,再用报纸包好放在阳光下爆晒至全干。
一定完全枯燥,否那么会在以后的使用中造成主板积尘腐蚀损坏。
特别是一些主板上的电容出现漏液,在更换新的电容后,一定要把主板认真清洗一遍,防止酸性介质腐蚀主板,造成更大的故障。
七彩虹b660m-d说明书七彩虹 C606MD8GI0A 是一款电脑主板,该产品目前已经停产。
第1页;第2页;第3页;第4页;第5页;第6页;第7页;第8页;七彩虹 C606MD8GI0A 是一款电脑主板,该产品目前已经停产。
在主机电源打开的情况下,在主板上找到并依次按下【 Delete】键、【 F2】键和【 F10】键即可进入 BIOS 设置界面;在主机电源关闭状态下,直接短按【 F10】键也能进入 BIOS 设置界面。
在 BIOS 设置界面中用手左右移动【上下】方向键,切换至【 Advanced BIOS Features】选项卡。
接着用手左右移动【上下】方向键,找到并依次按下【 IDE Mode (IDE 模式)】、【 SATA Mode( SATA 模式)】、【 CPU Mode( CPU 模式)】选项后,再分别按下【 Enter】键确认即可。
在 BIOS 设置界面中用手左右移动【上下】方向键,切换至【 Chipsetups and Hard Disk Settings】选项卡。
在这个选项卡里我们需要设置的内容有:接着用手左右移动【上下】方向键,切换至【 AHCI/ RAID Controller Configuration】选项卡。
然后分别用手左右移动【上下】方向键,将其设置为“ Auto”。
最后用手左右移动【上下】方向键,选择【 ATAPI- IDE Module( ATAPI 接口)】选项后按下【 Enter】键确定退出 BIOS 设置界面就可以了。
在 BIOS 设置完成之后,按一下键盘上的【 F10】键保存 BIOS 中的设置。
此时七彩虹 C606MD8GI0A 主板 bios 设置就算全部完成了。
现在我们还没法看到电脑显示器是否正常显示画面,因为没有连接电视机或者电脑显示器。
不过,只要电脑能够通过主机电源供电,那么就说明 BIOS 设置是正确无误的。
本文整理于网络,仅供阅读参考
七彩虹主板怎么进bios
七彩虹主板进bios方法:
1、七彩虹phoenix – awardbios:
图1
上图1:开机时按住del键进入到该电脑的bios设置界面,选择高级bios设置advanced bios features。
图2
上图2:在进入高级bios设置(advanced bios features)界面后,首先要选择硬盘启动优先级:hard disk boot priority。
图3
上图3:在进入到硬盘启动优先级(hard disk boot priority)界面后,需使用小键盘上的加减符号(+、-)来选择与移动设备,要将u盘选择在最上面。
然后,按住esc键退出,这时会回到图2的设置界面。
图4
上图4:完成上一步后,再选择第一启动设备(first boot device):该版本的bios这里没有u盘的“usb-hdd”、“usb-zip”同类的选项,选择移动设备“removable”也不能正常启动。
但是,选择“hard disk”就可以启动电脑。