如何用U盘安装XP系统(U大师u盘启动盘制作图解教程)
- 格式:doc
- 大小:1.43 MB
- 文档页数:21
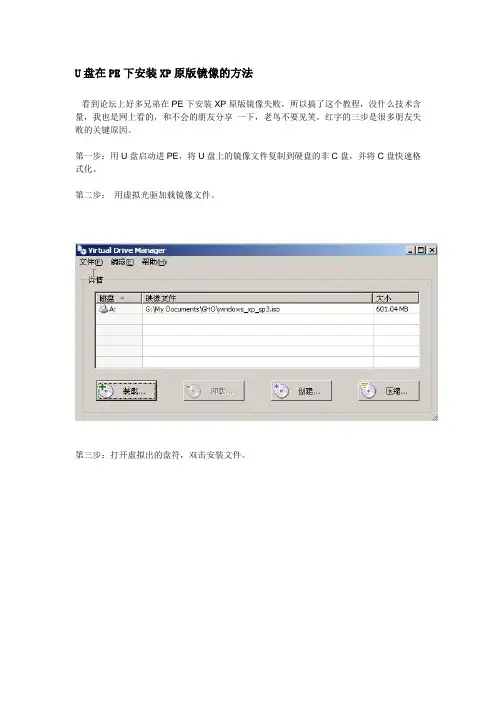
U盘在PE下安装XP原版镜像的方法看到论坛上好多兄弟在PE下安装XP原版镜像失败,所以搞了这个教程,没什么技术含量,我也是网上看的,和不会的朋友分享一下,老鸟不要见笑。
红字的三步是很多朋友失败的关键原因。
第一步:用U盘启动进PE,将U盘上的镜像文件复制到硬盘的非C盘,并将C盘快速格式化。
第二步:用虚拟光驱加载镜像文件。
第三步:打开虚拟出的盘符,双击安装文件。
第四步:选择安装XP。
第五步:选择全新安装。
第六步:输入KEY,输完点下一步。
第七步:关键就在这一步,很多朋友失败就在这,要点高级选项。
第八步:这两个选项要勾上,特别是第一项,不然重启后就要你插入CD光盘,我们是用虚拟光驱的,重启后就没了,所以会失败。
第九步:这时一定要拨掉你的U盘再点下一步,不然就会往你的U盘复制文件,当然也就失败了。
第十步:开始向C盘复制文件,复制完后重启就和用光盘装系统一样了。
winpe下全新安装原版xp(一)U盘在PE下安装XP原版镜像的方法第一步:用U盘启动进PE,将U盘上的镜像文件复制到硬盘的非C盘,并将C 盘快速格式化。
第二步:用虚拟光驱加载镜像文件。
注:不要关闭虚拟光驱,第三步:打开虚拟出的盘符,双击安装文件SETUP.EXE。
第四步:选择安装XP。
第五步:选择全新安装。
第六步:输入KEY,输完点下一步。
第七步:注:关键就在这一步,很多朋友失败就在这,要点高级选项。
第八步:这两个选项要勾上,特别是第一项,不然重启后就要你插入CD光盘,我们是用虚拟光驱的,重启后就没了,所以会失败。
(从安装CD复制所有安装文件。
打上勾。
和:我想在安装过程中选择安装驱动器号和磁盘分区。
打上勾)第九步:这时一定要拨掉你的U盘再点下一步,不然就会往你的U盘复制文件,当然也就失败了。
然后选中是否跳过这一步继续安装Windows。
第十步:开始向C盘复制文件,复制完后重启就和用光盘装系统一样了。
复制完文件也有可能不能重启的情况,只要手动强制重启就可以了。
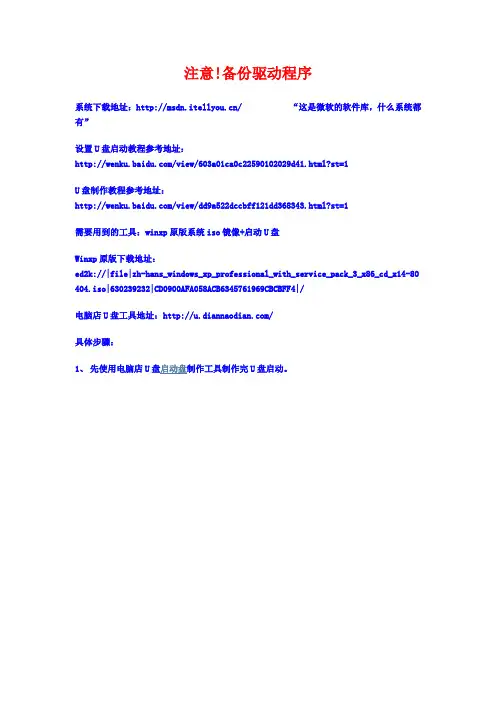
注意!备份驱动程序系统下载地址:/ “这是微软的软件库,什么系统都有”设置U盘启动教程参考地址:/view/603a01ca0c22590102029d41.html?st=1U盘制作教程参考地址:/view/dd9a522dccbff121dd368343.html?st=1需要用到的工具:winxp原版系统iso镜像+启动U盘Winxp原版下载地址:ed2k://|file|zh-hans_windows_xp_professional_with_service_pack_3_x86_cd_x14-80 404.iso|630239232|CD0900AFA058ACB6345761969CBCBFF4|/电脑店U盘工具地址:/具体步骤:1、先使用电脑店U盘启动盘制作工具制作完U盘启动。
(注意:电脑安装XP系统请使用第三个PE,不然的会出现图二的情况,无法选择安装)2、插入U盘进入PE,先把要装系统的盘格式化一下。
3、进入第三个PE后找到我们事先准备好的xp光盘iso镜像,找到虚拟光驱工具VDM(图一)。
本教程是电脑店的第三个PE。
(图一)(图二)4、双击 VDM虚拟光驱,在弹出的窗口中选择“装载”,之后单击“。
浏览”,选择先前准备好的XP光盘镜像文件。
5、打开光盘镜像后如图所示,之后把这个程序最小化就不用管他了,现在打开“我的电脑”,是不是多了一个G 盘(图一),这就说明光盘镜像已经顺利得加载到虚拟光驱中了。
不同,有的就是 SETUP.EXE ,也有叫做 WINNT32.BAT,也可能叫做 XP安装器之类的,本文章的例子就是SETUP.EXE)(图一)(图二)6、双击SETUP.EXE打开,会出现安装xp系统欢迎安装窗口,(打开SETUP.EXE安装之前注意拔掉U盘,不然文件会自动写进U盘里,无法进行下一步重启安装)点击安装 Microsoftwindows XP(I)如(图一),然后选择“全新安装”如(图二)。
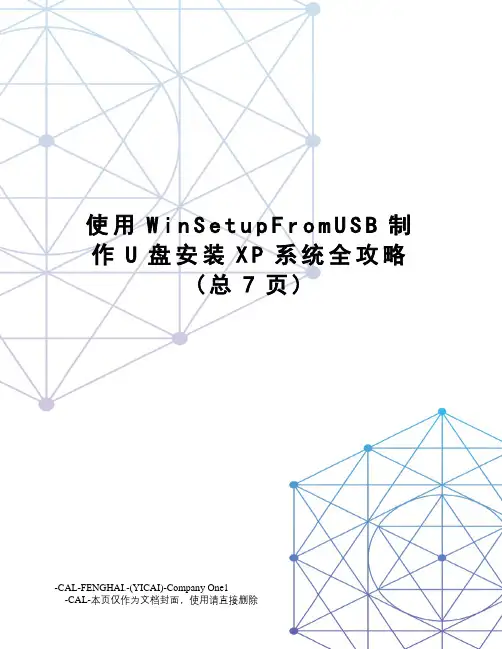
使用W i n S e t u p F r o m U S B制作U盘安装X P系统全攻略(总7页)-CAL-FENGHAI.-(YICAI)-Company One1-CAL-本页仅作为文档封面,使用请直接删除使用WinSetupFromUSB制作U盘安装XP系统全攻略第一部分:制作系统U盘1.需要准备的工具和软件:容量至少1G的U盘、WinSetupFromUSB v0.2.3、原版操作系统镜像。
2.将原版XP系统镜像解压到某个文件夹中,例如加压到D:\XP下,如图1:图1 原版XP系统镜像解压到D:\XP下的截图3.打开WinSetupFromUSB,如图2:图2 WinSetupFromUSB界面4.点击“RMPrepUSB”按钮,如图3:图3 点击“RMPrepUSB”按钮5.弹出RMPREPUSB格式化工具界面界面,如图4图4 RMPREPUSB格式化工具界面6.勾选“Boot as HDD(2PTNS)”、“XP bootable[NTLDR]”和“NTFS”(U盘格式化方式,可极大提高写入速度,建议选择),如图5:图5 勾选”Boot as HDD(2PTNS)”、“XP bootable[NTLDR]”和“NTFS”7.点击“Prepare Drive”按钮,如图6:图68.弹出警告信息,点击“确定”继续,如图7:图79.继续弹出警告,点击“确定”正式开始格式化,如图8:图810.完成后点击“Exit”按钮关掉RMPREPUSB工具页面,回到开始的主程序界面,如图9图911.回到开始的主程序界面后,点击“Browse”按钮,如图10:图1012.选择刚才原版XP系统镜像解压到的文件夹,本例是解压到D盘的XP问加价,原则该文件夹,然后点击“确定”按钮,如图:11图11 13.然后点击“GO”按钮,如图12:图12 14.开始复制文件,请耐心等待,如图13:图1315.文件复制完成后,会弹出一下界面。
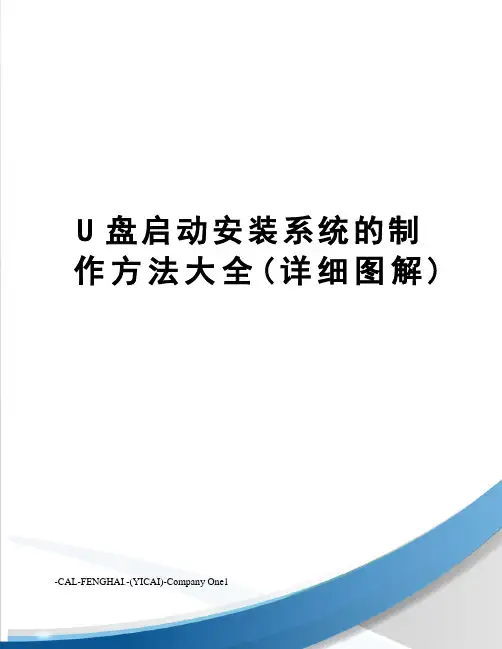
U盘启动安装系统的制作方法大全(详细图解)-CAL-FENGHAI.-(YICAI)-Company One1U盘启动安装系统的制作● 装系统前的准备准备一个4G左右的U盘一个能启动电脑的U盘和一个系统的光盘镜像,在安装系统前,需要准备好一些东西。
一个是操作系统的镜像,另一个就是能启动的U盘。
下面我们就来讲解怎么利用U盘启动安装Ghost xp版的XP系统。
注:读懂本文需要了解安装操作系统的一些基础知识。
● 首先是制作一个能启动电脑的带WindowsPE的启动U盘。
先到网上去下载一个叫“老毛桃WinPE”的工具到硬盘里,或者在下面下载一个“GHOST的XP或win7”用WINRAR解压出来,在目录中“WINPE安装”中的的文件就是“老毛桃WinPE”工具,再把U盘接在电脑上,然后按下面的步骤一步步来就可以制作一个能启动的U盘了。
迅雷快速下载地址请打开迅雷,新建一个下载任务,并将下面的地址复制到"网址(URL)"一栏中,点击确定即可)GhostXP_sp3电脑公司快速装机版V13点击“WINPE安装”中的“安装.EXE”进入以下环节,按以下图示操作。
切记小心操作,不要误操作造成硬盘数据丢失。
选第4项,然后回车输入U盘的盘符,然后回车来到格式化步骤,按默认的设置,点“开始”就行顺利格式化引导部分这里要说明一下,在“设备”里有两个选项,一个是电脑的硬盘,一个是要制作的U盘。
这里一定要选对U盘而别选错硬盘,从大小就能分出来哪个是U盘。
笔者的U盘是2G的,所以应该选择(hd1)[1898M]。
下面的“选项”部分可以不用管,默认不勾选任何参数就行。
确认好以上步骤后,点“安装”然后进行下一步。
写入引导完毕,按任意键继续要给启动U盘设个密码本来笔者不想设置启动U盘的密码,但这个步骤不能跳过,所以没办法只好设了一个密码。
设置完后,一定要牢记你设好的密码,否则启动U盘会无法使用。
制作完毕当你完成以上步骤后,恭喜,一个具有启动功能的U盘已经来到你的身边。
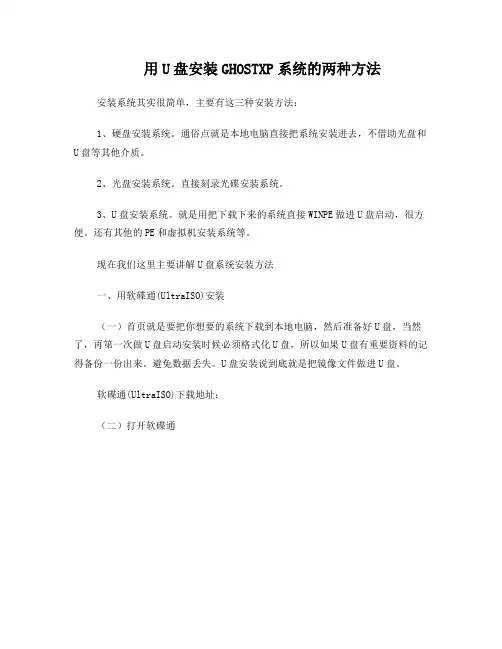
用U盘安装GHOSTXP系统的两种方法安装系统其实很简单,主要有这三种安装方法:1、硬盘安装系统。
通俗点就是本地电脑直接把系统安装进去,不借助光盘和U盘等其他介质。
2、光盘安装系统。
直接刻录光碟安装系统。
3、U盘安装系统。
就是用把下载下来的系统直接WINPE做进U盘启动,很方便。
还有其他的PE和虚拟机安装系统等。
现在我们这里主要讲解U盘系统安装方法一、用软碟通(UltraISO)安装(一)首页就是要把你想要的系统下载到本地电脑,然后准备好U盘,当然了,再第一次做U盘启动安装时候必须格式化U盘,所以如果U盘有重要资料的记得备份一份出来。
避免数据丢失。
U盘安装说到底就是把镜像文件做进U盘。
软碟通(UltraISO)下载地址:(二)打开软碟通(三)用软碟通的第一项“菜单”下拉菜单里面的“打开”寻找打开你下载下来的系统文件(四)找到软碟通的第三项“启动”下拉菜单里面的“写入硬盘镜像”并打开它,如下图选择写入方式,制作启动盘(写入前请备份重要数据)。
模式有USB-ZIP与USB-HDD两种,不同有主板支持的模式有差别,大多数情况下支持USB-ZIP。
选择“是”以继续写入数据(五)点击“格式化”就出现如下图(六)开始“格式化”U盘(七)确定“格式化”U盘。
一般其他设置不用动它,默认就可以了。
然后关掉格式化小窗口。
(八)选择“写入”镜像文件到U盘。
并在小弹窗那边选择确定(九)完成到100%或者看到中间写上刻录成功的话我们就成功把系统镜像文件做进U盘了。
说到底,制作U盘启动就是把镜像文件刻录到U盘,做光盘启动就是把系统镜像文件刻录到光盘,这这点区别。
(十)制作完成后就可以开始安装系统了。
将U盘插入上网本并开机,启动时按DEL(或F2)进入主板CMOS设置,设置第一启动设备为USB或可移动装置,可以启动即告成功设置USB-HDD启动电脑,就可以在引导电脑进去PE环境安装系统了,够方便的吧。
用U盘启动,进入WINPE,新本本要先分区,然后双击桌面左下角的“自动安装系统”按任意键开始复制系统,复制完后系统会自动重启。
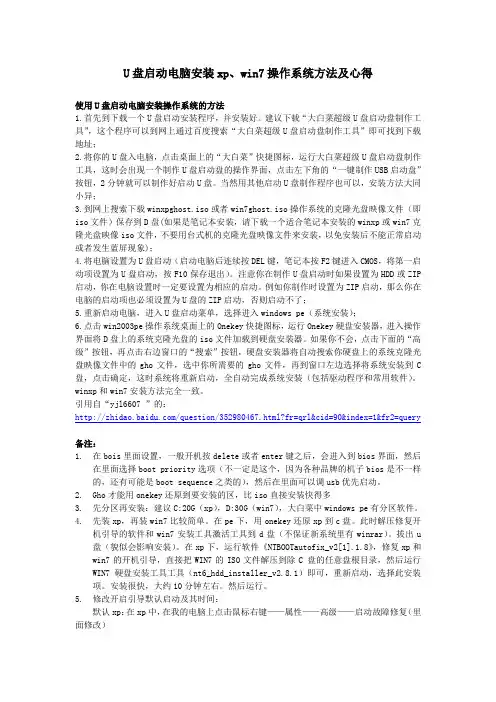
U盘启动电脑安装xp、win7操作系统方法及心得使用U盘启动电脑安装操作系统的方法1.首先到下载一个U盘启动安装程序,并安装好。
建议下载“大白菜超级U盘启动盘制作工具”,这个程序可以到网上通过百度搜索“大白菜超级U盘启动盘制作工具”即可找到下载地址;2.将你的U盘入电脑,点击桌面上的“大白菜”快捷图标,运行大白菜超级U盘启动盘制作工具,这时会出现一个制作U盘启动盘的操作界面,点击左下角的“一键制作USB启动盘”按钮,2分钟就可以制作好启动U盘。
当然用其他启动U盘制作程序也可以,安装方法大同小异;3.到网上搜索下载winxpghost.iso或者win7ghost.iso操作系统的克隆光盘映像文件(即iso文件)保存到D盘(如果是笔记本安装,请下载一个适合笔记本安装的winxp或win7克隆光盘映像iso文件,不要用台式机的克隆光盘映像文件来安装,以免安装后不能正常启动或者发生蓝屏现象);4.将电脑设置为U盘启动(启动电脑后连续按DEL键,笔记本按F2键进入CMOS,将第一启动项设置为U盘启动,按F10保存退出)。
注意你在制作U盘启动时如果设置为HDD或ZIP 启动,你在电脑设置时一定要设置为相应的启动。
例如你制作时设置为ZIP启动,那么你在电脑的启动项也必须设置为U盘的ZIP启动,否则启动不了;5.重新启动电脑,进入U盘启动菜单,选择进入windows pe(系统安装);6.点击win2003pe操作系统桌面上的Onekey快捷图标,运行Onekey硬盘安装器,进入操作界面将D盘上的系统克隆光盘的iso文件加载到硬盘安装器。
如果你不会,点击下面的“高级”按钮,再点击右边窗口的“搜索”按钮,硬盘安装器将自动搜索你硬盘上的系统克隆光盘映像文件中的gho文件,选中你所需要的gho文件,再到窗口左边选择将系统安装到C 盘,点击确定,这时系统将重新启动,全自动完成系统安装(包括驱动程序和常用软件)。
winxp和win7安装方法完全一致。
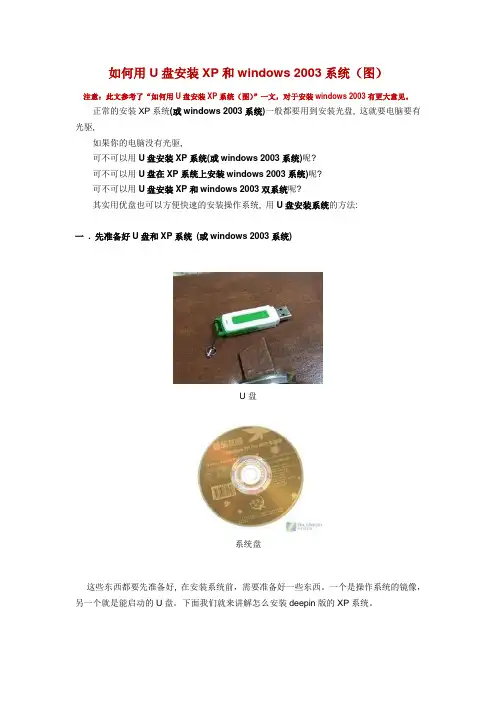
如何用U盘安装XP和windows 2003系统(图)注意:此文参考了“如何用U盘安装XP系统(图)”一文,对于安装windows 2003有更大意见。
正常的安装XP系统(或windows 2003系统)一般都要用到安装光盘, 这就要电脑要有光驱,如果你的电脑没有光驱,可不可以用U盘安装XP系统(或windows 2003系统)呢?可不可以用U盘在XP系统上安装windows 2003系统)呢?可不可以用U盘安装XP和windows 2003双系统呢?其实用优盘也可以方便快速的安装操作系统, 用U盘安装系统的方法:一 . 先准备好U盘和XP系统(或windows 2003系统)U盘系统盘这些东西都要先准备好, 在安装系统前,需要准备好一些东西。
一个是操作系统的镜像,另一个就是能启动的U盘。
下面我们就来讲解怎么安装deepin版的XP系统。
Window 2003就以“Windows Server 2003 Enterprise Edition”为例。
先把光盘文件复制到E盘,或从网上下载镜像ISO文件解压。
注:读懂本文需要了解安装操作系统的一些基础知识。
二制作一个U盘的WinPE系统U盘WINPE系统制作, 跟我们以前的方法是一样的. 先到网上去下载一个叫“老毛桃WinPE”的工具到硬盘里,再把U盘接在电脑上,然后按下面的步骤一步步来就可以制作一个能启动的U盘了。
老毛桃WinPE选第4项,然后回车这时候输入U盘的盘符,然后回车U盘格式化步骤,按默认的设置,点“开始”就行完成U盘格式化制作U盘引导部分注意: 在“设备”里有两个可以选择的设备,有硬盘,也有U盘。
这里一定要选对U盘而不要选择硬盘,从大小就能分出来哪个是U盘。
笔者的U盘是2G的,所以应该选择(hd1)[1898M]。
下面的“选项”部分可以不用管,默认不勾选任何参数就行。
确认好以上步骤后,点“安装”然后进行下一步。
写入引导完毕,继续下一步还可以给U盘设个密码这里跳过,所以没办法只好设了一个密码。

U盘PE启动安装GHOST XP系统便携性笔记本正日渐流行。
而这种机器大多有一个特点,就是无光驱设计!不带光驱的笔记本通常都是轻便型机器的代表,它们的重量很轻,性能却不马虎,获得追求移动性强的笔记本用户的青睐。
笔者就有不少朋友在使用不带光驱的笔记本,但是问题也来了,需要重装系统的时候,没有光驱,该怎么办?也许你会说可以在dos下硬盘安装,但有几个人会用dos?其实不仅仅不带光驱的笔记本用户愁怎么装系统,那些没有光驱的台式机用户也愁。
为了给这类用户提供方便,笔者今天就来讲解一下,在没有光驱的情况下,如何方便快速的安装操作系统。
●装系统前的准备一个能启动电脑的U盘和一个系统的光盘镜像在安装系统前,需要准备好一些东西。
一个是操作系统的镜像,另一个就是能启动的U 盘。
下面我们就来讲解怎么利用U盘启动安装Ghost xp版的XP系统。
注:读懂本文需要了解安装操作系统的一些基础知识。
●首先是制作一个能启动电脑的带WindowsPE的启动U盘。
先到网上去下载一个叫“老毛桃WinPE”的工具到硬盘里,或者在下面下载一个“GHOSTXP SP3奥运纪念版V9.6版(dianlao_ghost_xpsp3_96.iso)”用WINRAR解压出来,在目录中“WINPE安装”中的的文件就是“老毛桃WinPE”工具,再把U盘接在电脑上,然后按下面的步骤一步步来就可以制作一个能启动的U盘了。
GHOSTXP SP3奥运纪念版V9.6建议用迅雷下载,请打开迅雷,新建一个下载任务,并将下面的地址(红色部分)复制到"网址(URL)"一栏中,点击确定即可.thunder://QUFodHRwOi8vd3d3LmIuZ3B4ei5jb20vZ3B4el9iMjEtYjIyL0dIT1NUWFAlMjBTUDO158TUuavLvrDC1Mu8zcTusOYlMjA5LjY uaXNvWlo=http下载地址:/softinfo/6817.htmlMD5:94C2216F0C6BBCAE265EC295AB0F46E9下载后请用Hash工具验证一下(将下载到的ISO文件拖入Hash窗口即可),如果相同说明没有问题.Hash1.04汉化版下载地址:/softinfo/3642.html点击“WINPE安装”中的“安装.EXE”进入以下环节,按以下图示操作。
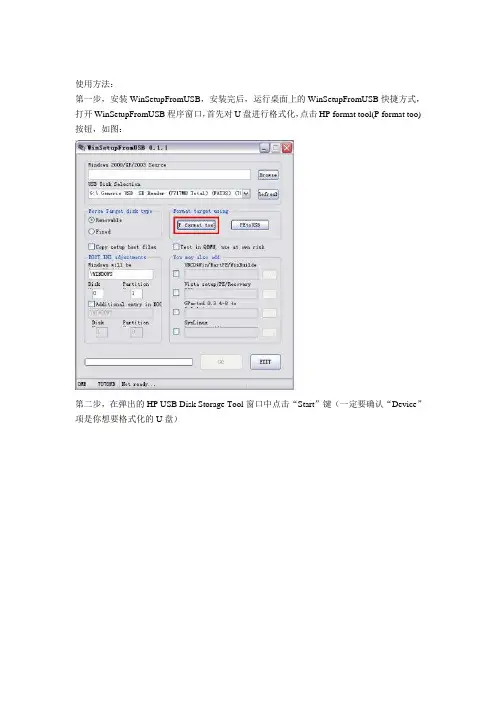
使用方法:第一步,安装WinSetupFromUSB,安装完后,运行桌面上的WinSetupFromUSB快捷方式,打开WinSetupFromUSB程序窗口,首先对U盘进行格式化,点击HP format tool(P format too)按钮,如图:第二步,在弹出的HP USB Disk Storage Tool窗口中点击“Start”键(一定要确认“Device”项是你想要格式化的U盘)第三步,格式化完成后,点击HP USB Disk Storage Tool窗口中的“Close”键,回到WinSetupFromUSB程序窗口,点击“Browse”按钮选择XP安装文件所在的路径(例如XP 安装盘所在的光驱盘符)第四步,选择正确的XP安装文件所在路径后,点击“GO”按钮开始向U盘拷贝安装XP所需的文件第五步,文件复制成功后,会弹出如下提示(大致意思是说,使用U盘安装XP过程要从U 盘引导3次):第六步,点击确定,将U盘拔下来插到另一台要用U盘安装系统的电脑上,开机进入BIOS (目前多数笔记本都是按F2进入BIOS),将U盘引导的优先级设置为最高。
第七步,保存设置,重新启动电脑,出现如下画面(不用按任何键,稍等二十秒,电脑会自动进入XP安装界面):注意事项:如果硬盘上已经安装了Windows XP,想通过U盘重新安装系统,出现上面的画面后不做任何操作有可能会自动启动硬盘里现有的系统,此时应该在出现“Second part of XPProfessional setup+Start Windows for first time”这句话时,手动调整选项至“First part of Windows XP Professional setup”并敲回车键确认。
第八步,向往常一样,安装Windows XP:注意事项:在安装XP过程中还会重新启动两次,继续保持从U盘引导即可,不用动任何键,U盘安装程序会自动转到XP安装后续的图形化安装界面及用户名、计算机名等设置界面,直到第一次登录的XP的桌面再将U盘拔下即可。
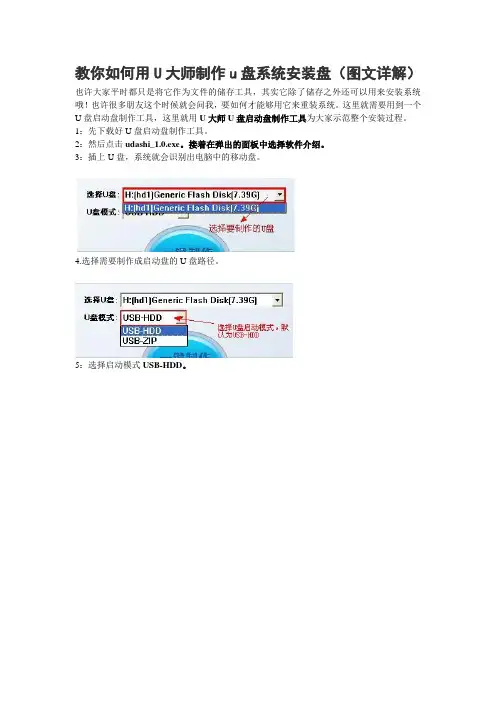
教你如何用U大师制作u盘系统安装盘(图文详解)也许大家平时都只是将它作为文件的储存工具,其实它除了储存之外还可以用来安装系统哦!也许很多朋友这个时候就会问我,要如何才能够用它来重装系统。
这里就需要用到一个U盘启动盘制作工具,这里就用U大师U盘启动盘制作工具为大家示范整个安装过程。
1:先下载好U盘启动盘制作工具。
2:然后点击udashi_1.0.exe。
接着在弹出的面板中选择软件介绍。
3:插上U盘,系统就会识别出电脑中的移动盘。
4.选择需要制作成启动盘的U盘路径。
5:选择启动模式USB-HDD。
5.点击一键制作USB启动盘按钮。
6:这个时候就会弹出系统对话框,点击确认。
(注意:要事先将U盘中的资料拷贝到电脑中,进行备份)。
7.耐心的等待一会,U盘启动盘就会制作成功。
8:再次打开U盘,如果盘中出现两个文件(GHO文件夹,help.txt),这就代表U盘启动U盘制作成功!之后大家就可以用U盘重装系统啦!。
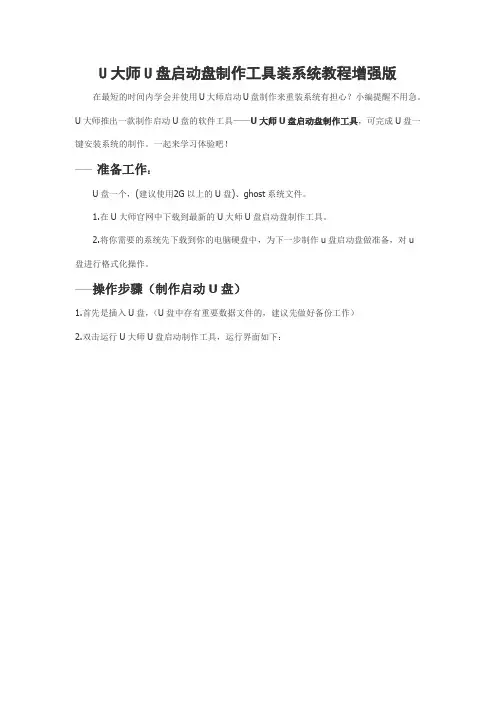
U大师U盘启动盘制作工具装系统教程增强版在最短的时间内学会并使用U大师启动U盘制作来重装系统有担心?小编提醒不用急。
U大师推出一款制作启动U盘的软件工具——U大师U盘启动盘制作工具,可完成U盘一键安装系统的制作。
一起来学习体验吧!——准备工作:U盘一个,(建议使用2G以上的U盘)、ghost系统文件。
1.在U大师官网中下载到最新的U大师U盘启动盘制作工具。
2.将你需要的系统先下载到你的电脑硬盘中,为下一步制作u盘启动盘做准备,对u盘进行格式化操作。
——操作步骤(制作启动U盘)1.首先是插入U盘,(U盘中存有重要数据文件的,建议先做好备份工作)2.双击运行U大师U盘启动制作工具,运行界面如下:3.在“选择U盘”下拉列表中选择相应的U盘,并根据U盘来选择“U盘模式”。
4.你可以选择“高级设置”来设置之后制作成的WINPE界面,可以选择“模拟启动”来测试U盘启动是否制作成功。
当然,如果你的U盘已经是启动U盘,还可以选择“还原U盘”来注销使之成为普通U盘。
如果不想做任何改变,则可直接单击中间的按钮“一键制作USB 启动盘”。
5.弹出提示框,提示U盘重要数据备份,(有重要数据,请先做好备份)若已备份,单击”确定“即可。
6.制作启动U盘时,会格式化初始数据,请耐心等待此过程完毕。
如图:7.制作完成后,弹出提示,单击“确定”,此时,若再次插上U盘即可作为启动盘来使用。
8.准备镜像文件1、请将您自己的ghost文件copy到U盘GHO目录(如果没有请手工创建)下。
2、将文件名改成"auto.gho"。
9.拔出U盘,关闭计算机。
设置U盘启动。
进入BIOS设置会麻烦,可以根据不同型号计算机,选择U盘装系统启动热键F12。
这样可以快速将电脑设置成U盘启动。
当然在U大师官网上还有各种电脑机型的参考,这里就不详述。
实际的操作请大家去查询。
10.进入WINPE功能选择界面,这里选择2,进入winpe启动界面。
【图文教程】如何用U盘安装GHOST版XP系统第一步、用U盘启动盘制作工具制作U盘启动盘1、准备一个U盘(4G以上最佳),使用U大师U盘启动盘制作工具快速制作U盘启动盘。
2、Ghost XP系统文件。
(注:一般ghost xp系统系统是这样的命名方式:LBJY_Ghost_XP_SP3_2014.01,一般都是有Ghost XP SP3字样的,文件是iso格式的,如果将iso解压出来就会得到一个gho格式的文件,对于U大师来说不管是iso的系统还是gho的系统,都是可以一键安装的,读者可以放心使用)。
相关链接:下载U大师U盘启动盘制作工具V4.0U大师U盘启动盘制作工具V4.0使用教程第二步、用制作好的U盘启动盘启动电脑1.查询自己电脑进入BIOS的快捷键,将U 盘设为第一启动设备。
(注:组装机根据主板找到快捷键,品牌机和笔记本根据品牌找到快捷键,可能有些品牌的台式机与笔记本快捷键不一样。
)2.把制作好的U盘插入需要安装系统的电脑USB插口。
相关链接BOIS设置教程第三步、运行PE系统1.打开电脑就会自动进入U大师U盘启动盘PE系统选择菜单。
点击查【1】运行U大师Winpe精简版”,看大图!2.新电脑可以选择“比较旧的电脑请选“【2】运行U大师Win03pe增强版”。
增强版兼容的电脑比精简版要多3.选择运行精简版后会将pe系统加载到虚拟磁盘,加载完会自动进入Win8pe系统的桌面(注:教程以运行精简版为例,其实操作百变不离其宗,新旧电脑和不同配置加载速度会有微妙不同。
如果有不明白可以咨询U大师客服部,对点上面那个妹子头像就可以直接连接U大师客服QQ交谈窗口。
)点击查看大图!第四步、在pe系统安装XP系统1、进入win8pe后桌面图标会自行跳动三次,U大师快速装机便会自动弹出,如果没有自动弹出,读者可以点击运行桌面上的“U大师一键快速安装”,下图所示是安装ghost版本的系统,首先我们点击浏览,在U盘找到我们下载好的ghost xp的iso或者gho文件,然后看一下C盘的可用空间,安装ghost xp的话小编建议C盘空间30G,然后点一下C盘,点击开始。
用U盘重装xp系统详细步骤朋友,你好,用U盘重装XP的步骤如下:(1)第一点,如何将U盘制成可以做系统的U盘启动盘:你就是到网上下载一个叫:大白菜启动盘制做工具,就可以了,安装后,它会帮你把u盘或者移动硬盘做起启动盘的,里面就带有一个PE,你再到有XP,WIN7的网址上,下载一个系统,可以用迅雷下载,下载好后,一般得到的是ISO文件,然后将GHOSTXP或者WIN7的iso文件提取出来:(你可通过一个工具UltraISO将它的一个以GHO为后缀名的文件提取出来),你再把这个提取出来的文件名为GHO的XP,WIN7直接放入U盘中就行了。
做系统时,设好主板BIOS是U盘为启动项(设置方法下面有讲述),开机,这时会出现一个启动画面:有一个WINPE,还有分区工具PQ8.05和DM10.0,有的还有大硬盘分区工具DiskGen,手动GHOST11.2,,等等其他几项,这样就可以用GHOST11。
2或者GHOST11。
5手动做系统了。
(2)如何用U盘安装操作系统呢?就是利用移动硬盘或者U盘做成的启动盘,来安装,首先设USB为第一启动项,这样开机启动电脑,然后进了U盘或者移动盘,就会现一个菜单,你可以利用这个菜单上的GHOST11。
2来还原镜像,(一般这个U盘或者移动盘都会装有一个GHO为后缀名的GHOST版的操作系统,可以是XP3也可以是WIN7,)找到镜像还原就OK了。
手动运用GHOST11。
2将你提取的哪个WINXP或者WIN7操作系统进行镜像还原的方法:(就是进入GHOST11.2或11.5后,出现一个GHOST的手动画面菜单,你点击(Local-Disk-Form Image)选择好你的镜像所在盘符,点确定,然后选择你要还原的盘符,点OK,再选择FAST,就自动还原了)祝你成功!(3)哪如何设U盘为启动项呢?第一种方法就是按F12,这个叫快速启动项设置键。
你只要选USB-hdd为启动,有的是叫移动设置,用ENTER确定,就可以进USB启动了。
用老桃WINPE制做启动U盘安装XP系统详解.txt∞-一人行,必会发情二人行,必会激情三人行,必有奸情就不会被珍惜。
真实的女孩不完美,完美的女孩不真实。
得之坦然,失之淡然,顺其自然,争其必然。
WainPE又名老毛桃,它也是一个操作系统,类似于WinXP 操作系统,只是比WinXP操作系统小,且功能低下,是一个特s殊的操作系统。
说穿了,用老毛桃WinPE制做启动U盘安装XP操作系统的方法,就是利用WinPE间接的安装XP操作系统。
简单的说,把u盘插在电脑上,然后将存在本地硬盘中的WinPE这个小操作系统安装在u盘上,重启电脑后,再将biosz设置成u盘引导启动,主板在已更改的bios引导下,转至由u 盘引导启动,即:此时电脑运行的操作系统是u盘上的的操作系统WinPE,然后在WinPE下,开始将WinXP安装到真正电脑硬盘的c盘上。
实际上是转了个弯,之所以要转这个弯,就是不用光驱引导安装WinXP操作系统,而改用U 盘引导安装WinXP操作系统。
这对电脑没有光驱、或有光驱已损坏,是一个很好的办法。
这个方法分两大步,第一步是制作U盘作为启动盘,第二步是利用已经制作好了的U盘代替光驱,进行安装WinXP系统。
具体步骤如x下:首先,需要做如下事情:1、下载老毛桃WinPE到本地硬盘某个硬盘分区中,建议下载WinPE (老毛桃最终修改版) V09.11。
具体下载地址(也可自己到网上搜索):/soft/482.htm下载后,是一rar压缩格式,解压缩,就变成winpeboot的一ISO后缀的文件。
WinPE实际上就是一个小操作系统,类似于WinXP操作系统,但比XP的功能要低。
2、下载虚拟光驱软件到本地硬盘某个分区中,建议下载daemon4304-lite(即下载Daemon Tools)。
具体下载地址:/html_2/1/121/id=1051&pn=0&linkPage=1.html3、准备一U盘,大小1~2G。
WinSetupFromUSB制作U盘安装WinXP图文教程安装过Win7的网友一定对那个名为Windows 7USB DVD Download Tool的工具印象深刻,这个工具可以非常方便的将下载好的Win7的ISO镜像复制到U盘上面然后用U盘完成整个安装过程。
在UltraISO 9.2PE版本开始支持U+技术将光盘镜像写入U盘进行安装后,笔者曾经一度庆幸WinXP也有了这样的安装方式。
可是好景不长,人们很快发现这种方法对ISO镜像以及U盘都有一定的要求,稍不合适就会导致安装一开始便提示“INF file txtsetup.sif is corrupt ormissing . status 18”错误而无法进行下去。
今天笔者就来介绍另外一款制作WinXP安装U盘的工具——WinSetupFromUSB。
其实WinSetupFromUSB是个功能非常强大的自启动U盘制作工具,可以完成WinXP/Vista/Win7的U盘安装,完成同盘多Windows安装源的U盘制作以及Linux启动安装等功能。
今天我们先来看下用其如何制作WinXP安装U盘。
用WinSetupFromUSB安装的U盘成功率极高,可谓百试百灵。
而且它相较UltraISO还有个好处就是并不需要安装盘的ISO镜像,只需要有安装文件的I386目录即可。
下载WinSetupFromUSB v0.2.3版本(下载地址::801/2010/WinSetupFromUSB_ankty.rar)(这个是最新版本,增加了对NTFS 的支持,建议使用该版)。
安装完成后插上要制作镜像的U盘并运行WinSetupFromUSB_0-2-3.exe 程序:这时候你可能会发现在USB Disk Selection哪里并看不到你的U盘,没有关系,直接点击【RMPrepUSB】按钮,打开如下启动盘制作工具:这个时候便可以看到你插入的U盘了。
勾选”Boot as HDD(2PTNS)”、“XP bootable[NTLDR]”和“NTFS”(U盘格式化方式,可极大提高写入速度,建议选择),然后点击【Prepare Drive】按钮进行格式化:点击确定按钮继续:再次点击确认按钮正式开始格式化,完成后便可关掉RMPrepUSB工具页面回到开始的主程序界面:这个时候点击USB Disk Selection右边的【Refresh】按钮,便可在下拉框中选中刚刚格式化的U盘。
Setup Xp On a U disk-part1--u mode introduction part2 U Boot Mode Introduction 今天哀悼日,宿舍的小林很郁闷隔壁宿舍的两个江湖兄弟也很郁闷,我也很郁闷,没龙之 谷玩。
。
所以,今天又有空来弄这个东西。
。
。
继续昨晚的事情。
我先对昨晚文档的一些名词进行解释一下: Winpe:///////////微软是这么说的:WinPE 的全称是 Windows Preinstallation Environment,即 Microsoft Windows 预安装环境,是一个基于保护模式下运行的 Windows XP Professional 的 工具,只拥有较少(但是非常核心)服务的 Win32 子系统。
这些服务为 Windows 安装、实 现网络共享、自动底层处理进程和实现硬件验证。
////////////管他怎么说呢,winpe 和普通 xp 在外表上没什么区别,功能上也区别不大。
。
一样又开始菜单,有我的电脑,能播放音乐, 。
能看视频,能用 ie 上网=====虽然 winpe 和 xp 本质上是有区别的。
但是,大家可以这么理 解,winpe 就是 xp 的精简版。
(实际上是不能这么说,而且,这么说是错误的,但是,不懂 微软的说法的话,可以这么去理解。
) 。
Ghost:ghost 是一个软件名字,他重要是用来备份还原的一个软件。
。
他是诺顿公司出的。
不要以为诺顿只弄杀毒软件,诺顿还做其他东西的,比如说,微软不单只弄系统,还会弄 家庭游戏机,xbox360 是他的,微软也做鼠标。
微软也做手机,也做 mp3.。
===Normal Boot Mode Ok 接下来先去了解一下计算机从开机启动进入系统的过程。
这样子才能很好地理解制作 U 盘启动,并且理解 U 盘启动的原理。
。
。
系统启动的过程(以硬盘为例) : 1. 开机,按下 power。
U大师安装XP系统图文教程
利用U盘安装系统是时下最流行的装系统方式,简单好学,方便实用,适合小白和懒人。
一、准备工作
1.U盘一个
2.启动盘制作工具,下载最新版本的U大师U盘启动盘制作工具。
3.下载原版XP镜像文件(百度可以搜索到),最好是附加密钥的,因为在安装过程中需要输入密钥。
二、操作步骤
1.使用U大师U盘启动盘制作工具将U盘制作成启动U盘
2.利用启动U盘启动电脑,进入WINPE菜单选择界面,选择【3】,如图:
3.进入WINPE界面后,在桌面上找到“windows通用安装器”,双击运行它,在弹出的界面上单击“浏览”,如图:
在下面的界面中,直接单击“完成”按钮即可完成系统安装了,最后进入XP界面,如图:
——本教程来自U大师官网。