ps做彩图教程
- 格式:docx
- 大小:37.01 KB
- 文档页数:2


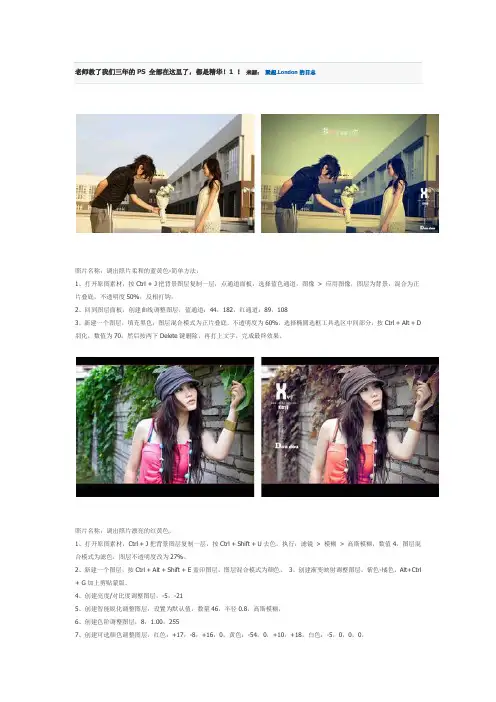
照片名称:调出照片柔和的蓝黄色-简单方法,1、打开原图素材,按Ctrl + J把背景图层复制一层,点通道面板,选择蓝色通道,图像> 应用图像,图层为背景,混合为正片叠底,不透明度50%,反相打钩,2、回到图层面板,创建曲线调整图层,蓝通道:44,182,红通道:89,1083、新建一个图层,填充黑色,图层混合模式为正片叠底,不透明度为60%,选择椭圆选框工具选区中间部分,按Ctrl + Alt + D 羽化,数值为70,然后按两下Delete键删除,再打上文字,完成最终效果。
照片名称:调出照片漂亮的红黄色,1、打开原图素材,Ctrl + J把背景图层复制一层,按Ctrl + Shift + U去色,执行:滤镜> 模糊> 高斯模糊,数值4,图层混合模式为滤色,图层不透明度改为27%。
2、新建一个图层,按Ctrl + Alt + Shift + E盖印图层,图层混合模式为颜色。
3、创建渐变映射调整图层,紫色-橘色,Alt+Ctrl + G加上剪贴蒙版。
4、创建亮度/对比度调整图层,-5,-215、创建智能锐化调整图层,设置为默认值,数量46,半径0.8,高斯模糊,6、创建色阶调整图层,8,1.00,2557、创建可选颜色调整图层,红色:+17,-8,+16,0,黄色:-54,0,+10,+18,白色:-5,0,0,0,照片名称:调出怀旧的风景照片,1、打开原图,复制一层2、曲线调整,数值RGB:109,993、色相饱和度,数值:0,-39,04、色彩平衡,数值:0,0,-345、可选颜色,中性色:0,0,-20,06、新建图层,填充d7b26c,图层模式叠加,不透明度56%,7、把云彩素材拉进图中,放到原图上面,图层模式柔光,把除了天空之外的部分擦出来,盖印图层(Ctrl+Alt+Shift+E)8、可选颜色,黑色:0,0,-14,-59、新建图层,填充0d1d50,图层模式排除,复制一层,填充52%10、曲线调整,数值RGB:128,15511、色彩平衡,数值:+24,+7,-64,填充70%12、色阶,数值:29,1.00,227,填充58%13、可选颜色,中性色:+16,+12,-11,+514、盖印图层(Ctrl+Alt+Shift+E),色彩平衡,数值:+24,+7,-64,填充38%15、盖印图层(Ctrl+Alt+Shift+E),不透明度46%,填充48%,16、Ctrl+E合并可见图层,锐化一下照片名称:年轻化处理出人物的细嫩肌肤,1.复制背景层。

CAD导入PS中填色做彩平1、做好PS彩色平面图的第一步,是养成良好的CAD图的做图习惯。
整理好CAD图层。
一定要分的很细以方便填色(建议大家按不同材质来分层)同时尽可能将CAD的图面整理好,线和线的交接要闭合,不出现空隙,这样会影响你填充的面域。
(做总图的时候,需要输出的CAD图纸内容有:1用地红线2道路轮廓与地面铺装3等高线4建筑物轮廓5植物:乔木、灌木以及绿篱等6水7文字标注8总图)2、整理好之后。
开始导EPS线框图。
注意导时一定要按同一个方框大小。
以保证在PS中能在同样大小。
同样的位置。
(如果图比较小可以直接按照图层分层按同一个方框大小导成PDF格式,在PS中直接置入)在PS中一定也要分好图层。
管理好组。
3、先导出一个总的线框在PS 中打开。
尔后依次把其他线框拖拉进去(注意:拖拉时按住SHIFT 键。
这样能保证在PS 里面线框的位置都是正确的。
确要保证大小一致。
4、新建一个图层填充白色查看下效果。
设置好颜色。
按ALT+DELETE 或者CTRL+DELETE 来填充颜色。
填色尽量从大面积从小面积填充。
记住务必要再复制一个图层来填充颜色。
这是非常重要的。
第一以便后面方案需要修改第二方便后面为整天需要改颜色。
填色尽量从大面积从小面积填充。
草地和道路填充好之后再把建筑填充好。
值得注意的是建筑的投影不能直接用PS 里面带的投影工具来制作。
因为建筑投影是有分明的棱角的。
所以要单独制作。
一般的方法是在填充好建筑图层之后再复制建筑图层填充为黑色或者深灰色再【alt+ctrl+↑】【alt+ctrl+←】轮流操作。
观察黑色图层发生的变化。
最后完成投影。
5、尔后是填充植物,植物的投影可以用PS里面的投影工具来制作。
把剩下的广场。
铺张。
水池什么的填充好就基本可以了。
在这要主要每个物体之间的投影关系。
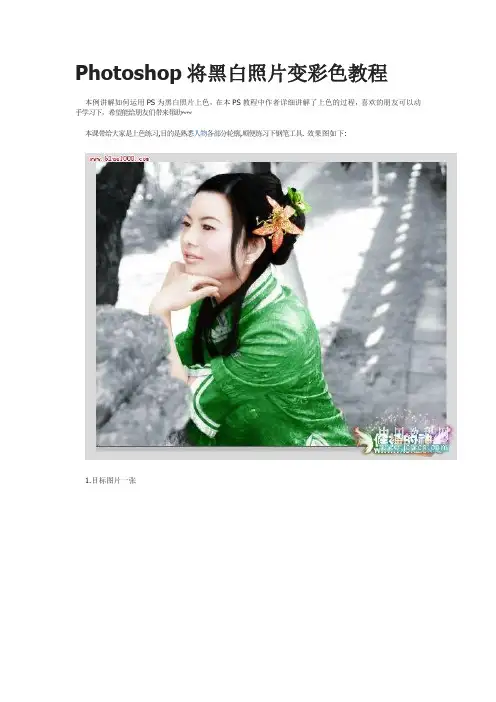
Photoshop将黑白照片变彩色教程本例讲解如何运用PS为黑白照片上色,在本PS教程中作者详细讲解了上色的过程,喜欢的朋友可以动手学习下,希望能给朋友们带来帮助~~本课带给大家是上色练习,目的是熟悉人物各部分轮廓,顺便练习下钢笔工具. 效果图如下:1.目标图片一张2.钢笔工具描出各部分路径(头发,头饰,皮肤,衣服等)建立独立的路径. (这个步奏呢就好像画画打线稿一样的)3.建立皮肤图层/皮肤路径转换成选区/填充皮肤色/图层模式为柔光/(注意:这里我使用的叠加上色,例如在目标图层上面建立皮肤层,然后修改图层模式为柔光/叠加等模式,这种方法最大的好处就是不伤害原图,完成后可以随意调整各部分颜色,MYBLGO)(皮肤颜色是我调了大半夜才找到的最佳色调,以后上色都可以使用这个颜色)4.选择皮肤层,使用海绵工具将眼睛部分的颜色擦去.还有其他一些不是皮肤色的地方,不要问我还有什么地方,自己照照镜子观察观察.5.嘴唇上色,嘴唇钢笔路径转换成选区/建立嘴唇色图层/填充颜色红色色/图层模式为颜色加深(嘴唇填充色,可以自己决定,凭个人喜好.填充完成后用涂抹工具擦拭下嘴唇周围,使颜色融合.这里有一点小技巧告诉大家,绘画的时候有一些部分很容易出现色彩/明暗的"裂痕""斑点",这里呢就可以使用涂抹工具左右上下晃晃,"裂痕""斑点"就消失了,绝对笔模糊工具好用.)6.使用涂抹工具擦拭皮肤色与头发衔接的位置,使其初步融合.7.头发路径转换成选区/建立头发色层/填充头发色/图层模式柔光(有人疑惑了,头发不就是黑色吗~其实头发不是黑色的,除非你自己漂染过,因该是略微偏棕色.)8.发饰路径转选区/建立发饰色图层/填充颜色/图层模式为柔光(这个发饰有点复杂,分为两个部分,一个就是地下的"花瓣",一个是上面的花蕊以及叶子上面的线条,考验你钢笔工具以及眼神的时刻到来了)9.衣服上色,新建衣服色图层/填充衣服颜色/图层模式为柔光(这里我没建立钢笔路径,直接用画笔涂的,怎么方便怎么做,不用客气嘿嘿.多余的就用橡皮擦.)10.使用海绵工具将衣服上面白边位置的衣服色擦去.最终效果如下:11.对脸部细节.头发进行细致处理.(脸部涂上腮红,一个选区填充粉色,高斯模糊,用橡皮擦去多余位置,头发使用头发笔刷喷一缕出来就可以了.减淡工具擦出鼻子.眼睛.额头部分的高光区域.锐化眼睛部分,加深眉毛.睫毛眼线等部分.工作比较多~,关于头发部分可以参考我以前的几篇教程都有方法.)12.最终效果图如下:在现今生活当中,许多人的家里都有一些过去的老照片,但限于当时的客观条件,这些照片大多是黑白的。
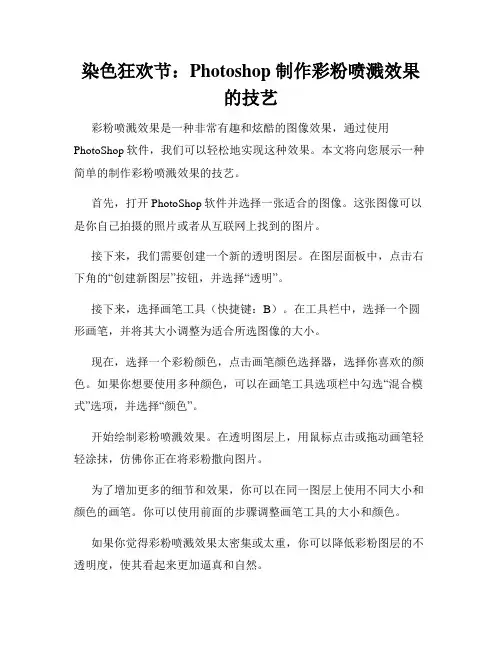
染色狂欢节:Photoshop 制作彩粉喷溅效果的技艺彩粉喷溅效果是一种非常有趣和炫酷的图像效果,通过使用PhotoShop软件,我们可以轻松地实现这种效果。
本文将向您展示一种简单的制作彩粉喷溅效果的技艺。
首先,打开PhotoShop软件并选择一张适合的图像。
这张图像可以是你自己拍摄的照片或者从互联网上找到的图片。
接下来,我们需要创建一个新的透明图层。
在图层面板中,点击右下角的“创建新图层”按钮,并选择“透明”。
接下来,选择画笔工具(快捷键:B)。
在工具栏中,选择一个圆形画笔,并将其大小调整为适合所选图像的大小。
现在,选择一个彩粉颜色,点击画笔颜色选择器,选择你喜欢的颜色。
如果你想要使用多种颜色,可以在画笔工具选项栏中勾选“混合模式”选项,并选择“颜色”。
开始绘制彩粉喷溅效果。
在透明图层上,用鼠标点击或拖动画笔轻轻涂抹,仿佛你正在将彩粉撒向图片。
为了增加更多的细节和效果,你可以在同一图层上使用不同大小和颜色的画笔。
你可以使用前面的步骤调整画笔工具的大小和颜色。
如果你觉得彩粉喷溅效果太密集或太重,你可以降低彩粉图层的不透明度,使其看起来更加逼真和自然。
同时,你还可以在彩粉喷溅效果图层上添加一些滤镜来增强效果。
例如,你可以尝试应用模糊滤镜或噪点滤镜来模拟彩粉的扩散效果。
完成所有的调整后,你可以保存你的彩粉喷溅效果图像。
点击文件菜单并选择“另存为”,选择所需的文件格式和保存位置。
总结一下,通过使用PhotoShop软件,我们可以轻松地制作彩粉喷溅效果。
只需几个简单的步骤,你就可以在照片中添加炫酷的彩粉效果。
记住不断尝试调整画笔的大小、颜色和图层的不透明度,以获得最佳效果。
祝你制作彩粉喷溅效果的技艺取得成功!。

本章节节选至《Photoshop彩平面制作之道》,SketchUpBBS出品,转载请注明出处。
本作品作者:xfhorse第6章建筑彩色总平面图制作本章重点:掌握参照SU导入PS前的设置工作掌握使用在PS软件中如何处理SU的图像文件掌握使用Photoshop添加环境配景的方法掌握使用如何让彩色平面图的重点突出案例流程概述:首先利用SU创建场景模型,然后对SU模型进行导出PS前的相关设置,接着导入到PS中,完成图片的前期处理,最后用Photoshop进行图像素材添加以及后期处理。
6.1运用SketchUp与PS制作建筑彩色平面图的流程熟悉SketchUp软件的用户往往喜欢用SketchUp软件创建的模型来制作彩色平面图,这样不仅大大的节省了用CAD多次导图的麻烦,而且用SketchUp制作的彩色平面图往往建筑物的材质以及体块关系更加的真实。
运用SketchUp与PS软件结合制作彩色总平面图主要分为三个阶段,包括SketchUp模型输出平面图。
本作品作者:xfhorse在Photoshop中对平面图进行着色时,应掌握一定的前后次序关系,以最大程度地提高工作效率,并用添加诸如植物,道路名称等标注信息。
1. SketchUp输出平面图SketchUp输出平面图是整个总平面图制作的基础,在导图之前往往需要许多特定的设置,本章将在下面内容详细讲解。
有关SketchUp的使用方法,本书不作介绍,读者可参考相关的SketchUp书籍。
2. 各种模块的制作在SketchUp制作总平面图的常见元素包括:草地、树木、灌木、水面、花坛等,掌握了这些元素的制作方法。
这个过程往往需要结合Photoshop软件来一起完成,使用的工具包括:选择、填充、渐变、图案填充等,在制作水面、草地、路面时也会使用到一些图像素材,如草地纹理、地砖纹理、水面图像等。
3. 后期合成处理在完成各种素材模块的制作以后,彩色平面图的大部分工作也就基本结束了,最后便是对这些素材模块进行复制,添加阴影等操作。
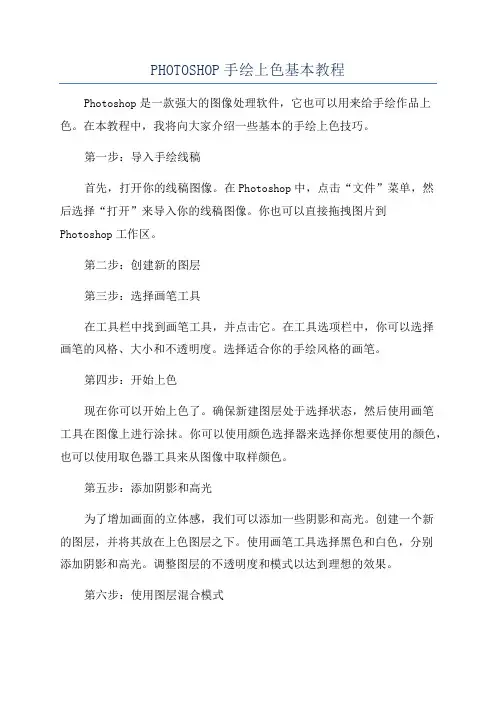
PHOTOSHOP手绘上色基本教程Photoshop是一款强大的图像处理软件,它也可以用来给手绘作品上色。
在本教程中,我将向大家介绍一些基本的手绘上色技巧。
第一步:导入手绘线稿首先,打开你的线稿图像。
在Photoshop中,点击“文件”菜单,然后选择“打开”来导入你的线稿图像。
你也可以直接拖拽图片到Photoshop工作区。
第二步:创建新的图层第三步:选择画笔工具在工具栏中找到画笔工具,并点击它。
在工具选项栏中,你可以选择画笔的风格、大小和不透明度。
选择适合你的手绘风格的画笔。
第四步:开始上色现在你可以开始上色了。
确保新建图层处于选择状态,然后使用画笔工具在图像上进行涂抹。
你可以使用颜色选择器来选择你想要使用的颜色,也可以使用取色器工具来从图像中取样颜色。
第五步:添加阴影和高光为了增加画面的立体感,我们可以添加一些阴影和高光。
创建一个新的图层,并将其放在上色图层之下。
使用画笔工具选择黑色和白色,分别添加阴影和高光。
调整图层的不透明度和模式以达到理想的效果。
第六步:使用图层混合模式Photoshop提供了各种图层混合模式,可以帮助我们更好地融合上色和线稿。
选择上色图层,在图层面板中选择一个合适的混合模式,如正片叠底(Multiply)或叠加(Overlay)。
根据需要调整图层的不透明度。
第七步:保存和输出当你完成上色后,你可以保存你的作品。
点击“文件”菜单,选择“保存”或“另存为”,选择你想要保存的文件格式和位置。
这些是上色手绘作品的基本步骤。
当然,在Photoshop中还有许多其他工具和技术可以用来增强你的作品,如渐变图层、图层遮罩和调整图层。
掌握了这些基础知识后,你可以进一步探索更高级的技术和效果。
希望这个教程对于想要在Photoshop中给手绘作品上色的人们有所帮助。
练习和多尝试各种技巧是提高技能的关键,祝你好运!。


如何使用PS制作彩色平面图PS制作彩色平面图完整流程:一、整理cad线稿二、输出EPS格式图片三、导入PS四、分层填色五、种树六、调整颜色七、输出PS制作彩色平面图完整流程:二、输出EPS格式图片三、导入PS四、分层填色五、种树六、调整颜色七、输出杂乱无章如何整理?在图层管理器中,给图层中的各类元素建立图层,把同一类元素刷到相应图层,以便后续操作必须保留的信息视情况而定,如果是比较单纯的彩色平面,要保留用地范围线坐标,指北针,比例尺,道路名称信息,楼体标号层高,楼高*如果原图没有指北针和比例尺,应画出!原始地形,坐标,尺寸,层高,楼号,都可以关大乔层当然你可以进一步细化,如行道树层,点景大树层,背景树层等等,这取决于时间,精度上的具体要求小乔层在本图之中没有片林层或灌木层,当其他项目有此层次时也应该单独输出地形层铺装层去除以上信息后所展现出来的基本状态出图范围应画好框线(图中青色)并且储存,以备后期修改时拼图使用图层整理结束?放大建筑主体,会发现还有些信息可以分层竖向层室内外家具层最终完成图层梳理PS制作彩色平面图完整流程:一、整理cad线稿三、导入PS四、分层填色五、种树六、调整颜色七、输出1.打印→管理绘图仪2.添加绘图仪向导3.下一步4.我的电脑→下一步5.Adobe → P L 2→下一步6. 下一步7.打印到文件→下一步9.添加成功8.命名↑ 10.选定绘图仪后,右侧特性可打开配置面板,可以添加、编辑、过滤图纸尺寸↓ 11.修改可打印区域上下左右都为0效率小诀窍:所有计算机中,CAD图纸的打印边界应都设置为0,不设置的机器与设置了的机器输出时比例有微小差别,不利于后期调整,只能利用上一步已经画好的矩形框为参照来做缩放,繁琐且不精确,极大的降低效率效率小诀窍:所有计算机中,CAD图纸的打印边界应都设置为0,不设置的机器与设置了的机器输出时比例有微小差别,不利于后期调整,只能利用上一步已经画好的矩形框为参照来做缩放,繁琐且不精确,极大的降低效率12.输出图纸注意打印比例项,① 正式出施工图,应在选择完相应图之后,把出图比例调整为1:1② 文本配合要求不严的,可以选择布满图纸,区别是比例有变化13.打印样式表应选择monochrome,默认为0.13的黑色线型效率小诀窍:过滤图纸尺寸选中复选框的图纸才会显示在图纸备选框未过滤前过滤后PS制作彩色平面图完整流程:一、整理cad线稿二、输出EPS格式图片四、分层填色五、种树六、调整颜色七、输出1.根据上一个步骤的图层整理,已经分别输出为EPS的文件,纸幅确认为A1 2.打开总图.EPS,在栅格化的同时试选分辨率和RGB颜色模式先输出一张总图.EPS,导入PS中,检查纸幅设置是否合理,最终确认后再批量输出,以免重复工作影响速度栅格化后,加一层白色背景,检查所需细节分辨率的确认,是根据平面所需细节决定,如下图,需要表现的铺装细节已经比较清楚了,那么A1纸幅150点完全满足需要,如果所需细节不清楚,可能得加大纸幅到A0;或者细节过大,就相应减小纸幅,以免造成计算机运算资源的浪费PS制作彩色平面图完整流程:一、整理cad线稿二、输出EPS格式图片三、导入PS五、种树六、调整颜色七、输出把所有EPS导入PS,根据内容分别命名图层,方便后续工作先关闭无关层,保留最简洁的基底层,进行快速颜色填充,同时给每一个颜色建立一个层图层名称应体现内容,以便后期修改检索方便关键要点1.用选择工具时,不要使用自动选择,容易误操作,造成图层错位2.用选择工具时,默认选择应设置为图层,避免图层包的误操作3. 用CTRL+鼠标左键单击所需图层,就会自动跳到相应图层4. 不要填错图层不消除锯齿消除锯齿不连续连续的连续的 未选所有图层连续的 所有图层2.用填充工具时,注意后面三个复选框关键要点双击图层的红点位置,打开的图层样式面板,是PS最强大的效果工具,彩平中常用的是纹理,阴影,描边,图案叠加,投影,发光示范图通过对图层样式的组合应用,能达成比较好的平面效果PS制作彩色平面图完整流程:一、整理cad线稿二、输出EPS格式图片三、导入PS四、分层填色六、调整颜色七、输出用笔刷工具制作行道树,片林等也可以用来做分析图等PS制作彩色平面图完整流程:一、整理cad线稿二、输出EPS格式图片三、导入PS四、分层填色五、种树七、输出。
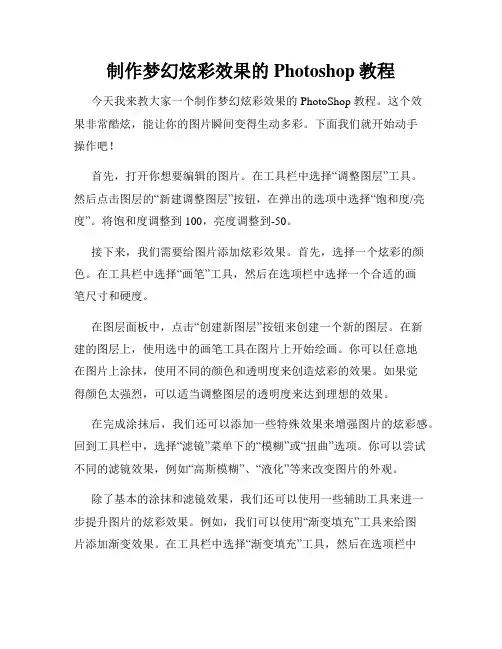
制作梦幻炫彩效果的Photoshop教程今天我来教大家一个制作梦幻炫彩效果的PhotoShop教程。
这个效果非常酷炫,能让你的图片瞬间变得生动多彩。
下面我们就开始动手操作吧!首先,打开你想要编辑的图片。
在工具栏中选择“调整图层”工具。
然后点击图层的“新建调整图层”按钮,在弹出的选项中选择“饱和度/亮度”。
将饱和度调整到100,亮度调整到-50。
接下来,我们需要给图片添加炫彩效果。
首先,选择一个炫彩的颜色。
在工具栏中选择“画笔”工具,然后在选项栏中选择一个合适的画笔尺寸和硬度。
在图层面板中,点击“创建新图层”按钮来创建一个新的图层。
在新建的图层上,使用选中的画笔工具在图片上开始绘画。
你可以任意地在图片上涂抹,使用不同的颜色和透明度来创造炫彩的效果。
如果觉得颜色太强烈,可以适当调整图层的透明度来达到理想的效果。
在完成涂抹后,我们还可以添加一些特殊效果来增强图片的炫彩感。
回到工具栏中,选择“滤镜”菜单下的“模糊”或“扭曲”选项。
你可以尝试不同的滤镜效果,例如“高斯模糊”、“液化”等来改变图片的外观。
除了基本的涂抹和滤镜效果,我们还可以使用一些辅助工具来进一步提升图片的炫彩效果。
例如,我们可以使用“渐变填充”工具来给图片添加渐变效果。
在工具栏中选择“渐变填充”工具,然后在选项栏中选择一个合适的渐变样式和颜色。
然后将鼠标拖动到图片上,即可创建一个渐变效果的图层。
最后,我们可以对整个图片进行一些调整来增强炫彩效果。
在工具栏中选择“图片”菜单下的“调整”选项。
在弹出的调整窗口中,你可以尝试不同的调整选项,例如“色相/饱和度”、“曲线”等来改变整体的颜色和亮度。
通过这些步骤,我们可以轻松地制作出梦幻炫彩的效果。
不同的涂抹和滤镜效果以及辅助工具的使用,能够让你的图片变得更加生动、多彩。
如果你想进一步提升效果,可以尝试更多的调整和创意,发挥自己的想象力。
希望这个教程能够帮助到你,让你在使用PhotoShop软件时能够制作出令人惊艳的梦幻炫彩效果。
PS给黑白照片上色教程篇一:用PS尽情发挥想象如何给黑白照片上色用PS尽情发挥想象如何给黑白照片上色我们都知道,有很多经典的老照片,受限于那个时代的技术,只能以黑白的形式传世。
尽管黑白照片别有一番风味,但是彩色照片有时候能给人更强的代入感。
今天在这里给大家提供一种给黑白照片上色的方法,尽管无法还原当时真实的颜色,但确实可以达到后期者的心中所想的颜色。
当然,除了让老照片变成彩色这一用途之外,还可以将现时的一些黑白照片自行染上彩色,完全按照自己的想法来上色,再和彩色的原图进行对比,也不失为一种有趣的玩法。
首先,我们选择一张黑白照片。
这里我选择的是一张人物的肖像照,一方面这是一张很漂亮的黑白作品,一方面纯色区域比较多,操作相对简洁一些。
原图第一步:在PS中打开这张照片。
第二步:将这张照片的色彩空间,转化为CMYK模式。
由于RGB是色光的三原色,而CMY是颜料的三原色,上色的时候应该选择后者。
第三步:然后就开始调色,调色主要使用曲线功能。
先建立一个曲线图层,该模式下的曲线一共有5条,分别是CMYK曲线,C曲线,M曲线,Y曲线,K曲线,搭配使用就可以获得想要的颜色。
第四步:选择C曲线,将C曲线下拉,可以获得偏红的整体颜色,数值仅作为大致参考,具体照片具体分析。
第五步:选择M曲线,将M曲线上拉,可以获得偏洋红的效果,注意幅度不要太大。
第六步:然后将黄曲线上拉,同样不要幅度太大,这样可以获得偏黄的效果。
经过三条曲线的调整之后,基本获得了和皮肤相近的颜色。
如果不满意的话,可以继续微调曲线,直到达到想要的效果。
只是上色的话,单点的曲线就足够了,更细致的调色可以把基调定下来之后再做调整,但是也要注意,锚点的位置不能太离谱。
第七步:上色完成之后,接下来就是创建选区。
通过画笔或者其他的选区工具,把脸部皮肤区域选择出来,注意控制画笔的大小、硬度以及流量,这就是比较细致的操作了。
第八步:可以看到这个极其魔性的选区,之后的操作也大致都是这样的。
(打开以下网址的方法:按住Ctrl+点击连接)【PS合成教程】photoshop合成溪水边玩耍的精灵美女的经典教程【PS创意特效】PhotoShop简单五秒搞定非主流Lomo风格【PS创意特效】Photoshop制作暗调青蓝色人物签名效果【PS调色教程】Photoshop快速调出街道图片暗红的非主流色调【PS调色教程】Photoshop调出草原图片古典青黄色【PS创意特效】Photoshop把骏马图片转成彩色素描【PS鼠绘教程】photoshop鼠绘超酷的金龙【PS合成教程】photoshop cs5 合成《恶灵骑士》电影海报的教程【PS合成教程】PhotoShop合成夜空中美丽的极光效果的教程【PS字体教程】PhotoShop制作晶莹剔透的绿色水晶字的教程【PS合成教程】PS合成月夜下的雪松树的简单合成教程【PS鼠绘教程】Photoshop制作逼真的玻璃容器【PS字体教程】AI与PS结合制作个性纹理立体字【PS照片后期】Photoshop简单对夜景图片进行美化处理【PS创意特效】PhotoShop用反向打造梦幻色调的后期教程【PS调色教程】Photoshop给偏红的儿童照片较色【PS鼠绘教程】PS绘制逼真的游戏战龙的简单鼠绘教程【PS创意特效】Photoshop调出外景人物图片梦幻的暗紫色【PS创意特效】Photoshop打造科幻的雾化美女【PS字体教程】Photoshop制作漂亮的潮流字壁纸【PS字体教程】PS制作神秘的绿色光影文字效果的详细教程【PS基础教程】PhotoShop CS5的增强3D功能详细教程【PS创意特效】Photoshop打造梦幻的彩色泡泡壁纸【PS创意特效】PS鼠绘怀旧的电影海报【PS调色教程】Photoshop快速打造高清的中性色人物图片【PS基础教程】PhotoShop中滤色及中灰图层的简单应用【PS字体教程】PS制作逼真立体3D纹理字效果的详细教程【PS字体教程】PhotoShop制作流光渐隐字的GIF动画教程【PS创意特效】Photoshop模拟大光圈朦胧背景效果【PS合成教程】PS合成超酷的火焰神掌【PS调色教程】Photoshop调出人物图片淡青的非主流色调【PS字体教程】Photoshop制作光亮的红色水晶字【PS调色教程】Photoshop调出外景婚片清爽的甜美色【PS抠图教程】PhotoShop用白色保留抠半透明婚纱的教程【PS创意特效】PhotoShop简单为寿司效果图做修饰的教程【PS基础教程】如何保持Photoshop与显示器色彩模式统一【PS基础教程】Photoshop CS5镜头校正修正倾斜照片【PS合成教程】Photoshop之移花接木:猫头合成在鸽子身上【PS美肤教程】Photoshop采用通道磨皮美白皮肤法【PS鼠绘教程】Photoshop绘制逼真黑板粉笔字教程【PS创意特效】Photoshop教程:把高山瀑布处理成火山熔岩【PS调色教程】Photoshop调出小草图片淡雅的黄绿色【PS鼠绘教程】PS绘制一枝小巧的圆珠笔【PS调色教程】Photoshop调出海景人物图片柔美的淡绿色【PS调色教程】Photoshop调出人物图片青红的非主流色调【PS照片后期】Photoshop快速让模糊的五官变清晰【PS字体教程】Photoshop制作多层次的金属浮雕字【PS照片后期】PhotoShop简单为美女照片添加边框的教程【PS字体教程】PS制作精美的五彩水晶字的详细文字教程【PS调色教程】photoshop调制青绿色透光图片【PS鼠绘教程】Photoshop绘制小雪人教程【PS创意特效】Photoshop制作电影海报中的魔法特效【PS创意特效】photoshop 利用渐变制作超酷的抽象图案【PS基础教程】PhotoShop“相加”和“减去”模式精确选择颜色【PS照片后期】PS让模糊的脸部照片变清晰的简单教程【PS基础教程】Photoshop CS5初学者必读——吸管工具精度解【PS基础教程】Photoshop CS5 初学者必读——理解RGB与CMYK色彩模式【PS基础教程】photoshop CS5初学者必读——图像分辨率精解【PS基础教程】photoshop CS5初学者必读——颜色通道【PS基础教程】photoshop CS5初学者必读——Alpha通道【PS基础教程】Photoshop CS5初学者必读——位图与矢量图【PS鼠绘教程】Photoshop CS5经典样式系列22——拉丝金属仪表盘图标特效【PS基础教程】Photoshop CS5制作GIF动画的方法精解【PS创意特效】Photoshop制作漂亮的金色立体花纹【PS字体教程】Photoshop制作简单的发光纹理字【PS调色教程】Photoshop调出外景图片流行的欧美怀旧色【PS调色教程】Photoshop快速调出外景图片梦幻的紫色调【PS调色教程】PS用计算命令为图片调出深秋色调的教程【PS基础教程】Photoshop CS5初学者必读——强大3D功能【PS创意特效】Photoshop CS5滤镜打造变形金刚电影海报特效【PS创意特效】Photoshop CS5滤镜打造电影黑客帝国海报特效【PS创意特效】Photoshop CS5滤镜打造魔法师的学徒电影海报特效【PS调色教程】PhotoShop曲线调整Lomo风格照片的教程【PS创意特效】PS合成抽象的绿色心脏海报【PS创意特效】Photoshop制作光晕星球效果【PS创意特效】PS制作液体效果的鼠标粘液【PS字体教程】Photoshop合成一种岩石水滴效果的艺术字体【PS字体教程】用PS简单几步就能做出出色的字体效果【PS字体教程】Photoshop制作特殊效果的字体【PS字体教程】Photoshop设计童年乐趣的字体效【PS字体教程】Photoshop制作描边火焰字体【PS基础教程】网页设计师常用的9个photoshop技巧【PS基础教程】PS CS5的两个新功能介绍【PS创意特效】Photoshop把人物图片处理成简洁的插画效果【PS字体教程】Photoshop制作绚丽的彩色发光字效果【PS创意特效】Photoshop制作超梦幻的绿色光斑壁纸【PS创意特效】Photoshop打造超酷的抽象流体艺术海报【PS字体教程】用photoshop制作3D立体字【PS创意特效】用photoshop打造美丽的夕阳落日场景【PS鼠绘教程】photoshop制作高光现代感Adobe软件Logo【PS合成教程】photoshop合成魔鬼身材的游戏女战士【PS基础教程】PhotoshopCS5教程- 内容识别(Content Aware)应用实例【PS鼠绘教程】用photoshop制作地球光环【PS美肤教程】PhotoShop给美女照片打造柔美粉色调效果【PS美肤教程】Photoshop打造时尚质感肤色教程【PS美肤教程】Photoshop教程:给人物磨皮打造晶莹剔透的白嫩皮肤【PS调色教程】photoshop简单给海边照片调出艳丽浪漫色调【PS照片后期】数码上妆:PhotoShop打造漂亮新娘【PS美肤教程】PhotoShop双曲线手工磨皮修图后期教程【PS照片后期】photoshop打造外景美女清新朦胧效果教程【PS照片后期】photoshop后期之五种影楼流行色教程集合【PS创意特效】photoshop cs内置滤镜与调整工具制作长颈鹿HDR效果【PS照片后期】Photoshop教程:打造模特照片亮化效果图【PS创意特效】Photoshop CS4滤镜教程:制作美女舞动绚丽光环【PS创意特效】Photoshop制作黑暗的地狱之门【PS创意特效】Photoshop制作美女的CG动画特效【PS照片后期】Photoshop人像摄影后期处理—后期妆容画法【PS照片后期】PhotoShop简单处理MM的生活照【PS美肤教程】PhotoShop简单给MM调出水嫩白色肌肤【PS照片后期】PS给曝光不足的照片调出清新粉嫩的效果【PS创意特效】PhotoShop为照片打造星光熠熠的艺术效果【PS创意特效】PhotoShop打造化妆品广告海报效果【PS照片后期】PhotoShop还原逆光欠曝照片暗部细节【PS合成教程】Photoshop合成屹立在高山上的城堡【PS合成教程】Photoshop合成教程:秋之欢聚思缘效果【PS合成教程】PhotoShop简单几步为照片添加窗格效果【PS合成教程】应用PS给美女换不同衣服的简单入门教程【PS调色教程】PhotoShop为老街口照片调出怀旧效果的教程【PS基础教程】Photoshop概念命令集合之基本概念【PS调色教程】photoshop图片过滤器简单几步给照片加上蓝天效果【PS调色教程】Photoshop出怀旧复古的桃花色调【PS创意特效】Photoshop打造经典的水墨风格手绘效果【PS字体教程】PhotoShop制作可爱的糖果文字效果的教程【PS字体教程】PhotoShop教程:制作超酷3D文字效果【PS调色教程】Photoshop调色教程:CMYK模式让照片的颜色变魔术【PS美肤教程】PhotoShop为美女照片美白的简单入门教程【PS合成教程】PS合成梦幻丛林中的美女精灵的详细教程【PS调色教程】Photoshop打造柔美的暖色美女图片【PS鼠绘教程】Photoshop制作漂亮的水晶球【PS调色教程】Photoshop调出室内人物照片温馨的暖色调【PS字体教程】photoshop利用画笔制作简单的手写书画字【PS照片后期】Photoshop打造经典非主流的详细教程【PS照片后期】Photoshop教程:类似水粉碳笔画非主流照片【PS照片后期】PS效果打造属于你的非主流【PS调色教程】PhotoShop为美女照片调出淡青怀旧艺术色调【PS合成教程】Photoshop打造非常经典的黄金头像【PS调色教程】PS鼠绘逼真黑白的橡皮面具【PS调色教程】PS简单两步调出人物图片个性冷色调【PS鼠绘教程】PS鼠绘叼着小烟斗的小数民族帅哥【PS字体教程】Photoshop制作简单的描边火焰字【PS调色教程】PhotoShop为人物外景照片调出金秋色调【PS创意特效】简单利用PS素材叠加制作苍凉效果的教程【PS鼠绘教程】PhotoShop绘制逼真的皮革公文包图标的教程【PS调色教程】用Photoshop调出青蓝非主流色人物图片的简单教程【PS调色教程】photoshop调出人物照片冰蓝清新色【PS字体教程】Photoshop制作烙印文字!【PS调色教程】Photoshop精修偏白及偏色的外景人物图片【PS基础教程】给初学photoshop者的十课【PS照片后期】PS为美女外景照片调出暗黄怀旧艺术色调教程【PS创意特效】PS制作经典老马油画效果的详细设计教程【PS字体教程】PhotoShop制作超酷的眩光文字效果的教程【PS照片后期】PhotoShop人像数码后期处理的一点思路【PS鼠绘教程】PhotoShop绘制可爱的Twriter小鸟的教程【PS合成教程】Photoshop教程:制作一座神秘的海上城堡【PS基础教程】PS中通道混合器在蒙板中的应用详细教程【PS鼠绘教程】PhotoShop设计制作向日葵壁纸的简单教程【PS调色教程】PhotoShop为美女外景照片调色的详细教程【PS基础教程】用PS滤镜制作几种漂亮边框【PS照片后期】使用PhotoShop为美女上唇彩和眼影的教程【PS创意特效】PhotoShop为MM照片添加晶格化背景的教程【PS字体教程】PhotoShop打造“魔幻文字”效果的图文教程【PS字体教程】photoshop cs5制作红色糖果文字的图文教程【PS鼠绘教程】看看PhotoShop cs5是怎么样绘制大眼睛姑娘的【PS创意特效】PS CS5采用滤镜制作《诸神之战》电影海报的教程【PS创意特效】PhotoShop CS5教你打造《地狱男爵》电影海报的教程【PS鼠绘教程】Photoshop绘制非常有意思的小松鼠秉烛夜读的插画【PS合成教程】PhotoShop合成燃烧的羽翼僧侣的经典教程【PS合成教程】PS合成神奇的微缩园林景观效果的详细教程【PS调色教程】PhotoShop为美女照片调出日系柔美色调【PS照片后期】PhotoShop为照片添加像素化艺术效果的教程【PS字体教程】PS制作3D质感版式设计文字效果的简单教程【PS合成教程】PhotoShop合成中国风古典效果侍女图【PS字体教程】PhotoShop应用图层样式快速制作花纹字的教程【PS字体教程】PS制作Vista风格玻璃质感按钮的简单教程【PS创意特效】PhotoShop制作创意十足的线条文字海报【PS创意特效】善用PS后期处理:好的作品不只是拍出来的【PS创意特效】PhotoShop设计制作怀旧风格网页的详细教程【PS创意特效】PS制作一个正在溶解的鼠标的详细教程【PS创意特效】PS设计制作一个神秘的雨夜犯罪现场的教程【PS照片后期】ps非主流照片制作教程大全【PS基础教程】非常经典的Photoshop技巧大全(167个)【PS照片后期】PS像素低的照片转化为非主流色彩【PS调色教程】PS给外景人物图片加上暗调黄绿色聚光效果【PS创意特效】photoshop做邮票【PS创意特效】photoshop制作水晶边框制作【PS创意特效】PS边框教程:残破边缘【PS创意特效】PhotoShop滤镜制作后天电影海报效果的教程【PS视频教程】Photoshop商业包装设计与印前制作精粹【PS基础教程】浅谈学习photoshop的起步方法【PS调色教程】Photoshop快速调出外景人物甜美的蓝色调【PS创意特效】Photoshop打造由透明小圆构成的潮流艺术人物【PS合成教程】PhotoShop合成魔幻世界里的美女的教程【PS合成教程】PS制作数码时尚数字化眼球的简单设计教程【PS鼠绘教程】PhotoShop制作可爱的奶牛斑点文字效果【PS字体教程】PS快速使用通道抠图的详细动态演示教程【PS创意特效】PhotoShop制作梦幻暗灰风景照片的教程【PS美肤教程】photoshop七种非常快捷的人物美白方法【PS调色教程】Photoshop快速给偏暗的室内人物照片美白【PS调色教程】photoshop利用通道选区给多斑的人物磨皮及美白【PS调色教程】PS把美女图片转为甜美清纯的手绘效果【PS调色教程】Photoshop打造非常经典的高档酒海报【PS合成教程】PhotoShop制作美女机器人的详细合成教程【PS创意特效】PhotoShop把风景照片处理为水墨效果的教程【PS基础教程】PS制作斜纹抽丝和十字填充效果的教程【PS创意特效】PhotoShop制作亮晶晶的人物闪图GIF动画【PS抠图教程】PS简单几步为美女婚纱照抠图换背景的教程【PS创意特效】PhotoShop绘制中国古典水墨山水画的教程【PS字体教程】PS制作简单金属质感文字效果的详细教程【PS创意特效】PhotoShop把人物照片转为古典手绘效果【PS合成教程】PS合成一只可爱的穿童装的小狗的教程【PS美肤教程】PhotoShop为数码照片进行美容化妆的教程【PS抠图教程】文字介绍八种Photoshop抠图技巧【PS抠图教程】Photoshop抠图技巧【PS基础教程】Photoshop第八课:学习ps之新手速成秘诀[七日成魔]【PS创意特效】Photoshop第七课:抽丝+边框=最简单的签名图制作[七日成魔]【PS基础教程】Photoshop第六课:教你用多种方法简单擦字[七日成魔]【PS创意特效】Photoshop第五课:反冲效果非主流+ps动作制作[七日成魔]【PS调色教程】Photoshop第四课:最简单基本的ps上色启蒙教程[七日成魔]【PS创意特效】Photoshop第三课:最简单实用的梦幻效果制作[七日成魔]【PS抠图教程】Photoshop第二课:抽出法抠图[七日成魔]【PS美肤教程】photoshop第一课:利用快照和历史画笔的磨皮法[七日成魔]【PS创意特效】PS制作IPAD商业广告海报的创意设计教程【PS鼠绘教程】PhotoShop+AI制作时尚平面海报的教程【PS创意特效】PS把美女照片处理为抽象艺术效果的教程【PS字体教程】PhotoShop制作皮肤质感文字效果的教程【PS创意特效】PS把帅哥照片转为黑白漫画人物效果的教程【PS创意特效】PhotoShop为美女照片添加艺术素描效果【PS字体教程】Photoshop制作燃烧的火焰艺术字【PS创意特效】photoshop制作非主流效果电影胶卷【PS基础教程】Photoshop简单快速绘画精准的虚线【PS鼠绘教程】PS鼠绘破茧而出的CG女孩【PS创意特效】PhotoShop制作怀旧古典文字效果的教程【PS创意特效】PhotoShop为美女照片添加魔幻效果教程【PS抠图教程】PhotoShop抠图技巧谈【PS抠图教程】数码婚纱照片Photoshop抠图技巧【PS调色教程】Photoshop打造人物图片古典中性蓝色调【PS创意特效】PS快速打造海景人物绚丽的晚霞背景【PS创意特效】Photoshop打造人物图片绚丽背光效果教程【PS调色教程】Photoshop调出光滑的淡黄色人物肤色教程【PS调色教程】Photoshop调色教程偏色宝宝照片肤色调整【PS美肤教程】Photoshop调色教程宝宝数码照片肤色美白【PS合成教程】教你用Photoshop制作蝶蝎美人【PS美肤教程】Photoshop CS3:为美女刷出亮白牙齿【PS鼠绘教程】Photoshop轻松绘制一串甜美可口的绿色芒果【PS合成教程】PS制作一把质感亮丽的金属锁具图标的教程【PS创意特效】PhotoShop使用置换滤镜为帅哥衬衣换布料【PS创意特效】PhotoShop把人物处理为韩国插画风格的教程【PS合成教程】PS合成超现实梦幻效果的海景照片的教程【PS合成教程】PhotoShop为鸽子换猫头的移花接木教程【PS创意特效】PS制作可爱的左右飘动的幽灵的动画教程【PS创意特效】PhotoShop把照片处理为印象派油画效果【PS创意特效】PhotoShop简单为照片添加卷页效果的教程【PS合成教程】PS为普通人物换上西装的的简单实用教程【PS创意特效】PhotoShop应用模糊柔光让图片画面更艳丽【PS创意特效】PS沏杯香茶给好友的GIF动画的详细教程【PS创意特效】PhotoShop滤镜为照片添加炫彩光影效果【PS调色教程】Photoshop调出外景情侣照片流行的暖橙色【PS调色教程】Photoshop调出美女头像纯美的淡紫色【PS合成教程】PS经典合成梦幻的光影天使【PS鼠绘教程】Photoshop打造暗调橙绿色美女图片【PS鼠绘教程】Photoshop制作绚丽的抽象艺术海报【PS创意特效】Photoshop给树林照片添加逼真的透视光线【PS抠图教程】PhotoShop简单几步抠出天空中的白云的教程【PS合成教程】PS使用素材简单合成涂鸦墙的入门教程【PS创意特效】PhotoShop把模糊的手机照片转手绘的教程【PS创意特效】PS制作时尚日系非主流签名图的详细教程【PS创意特效】PhotoShop为美女照片转手绘的超详细教程【PS调色教程】ps利用自定义画笔给图片加上梦幻的圆点光斑【PS调色教程】Photoshop调出人物图片淡淡的古典黄青色【PS字体教程】PS为飘扬的旗帜添加逼真的文字的简单教程【PS创意特效】PhotoShop把照片处理为水彩画的另一种方法【PS鼠绘教程】PS鼠绘唯美的雪景美女【PS调色教程】PhotoShop为风景添加负片冲洗反转片效【PS创意特效】PS把普通美女照片处理为怀旧老照片效果【PS创意特效】PhotoShop为婚纱外景片添加浪漫灰色调【PS创意特效】PS把普通照片处理为迷宫拼图效果的教程【PS创意特效】PhotoShop把普通照片处理为立体拼贴效果【PS字体教程】PS制作质感蓝色玻璃文字效果的简单教程【PS合成教程】PhotShop为美女衣服添加漂亮的花纹的教程【PS字体教程】PS制作可爱的冰糖葫芦字的简单入门教程【PS创意特效】PhotoShop制作脸部撕纸效果的另一种方法【PS字体教程】PS制作可爱的圆形拼贴文字效果的详细教程【PS基础教程】PS滤镜制作漂亮的荧光花束效果的详细教程【PS创意特效】PhotoShop为MM照片添加梦幻朦胧效果的教程【PS鼠绘教程】Photoshop制作超酷的红灰色潮流人物海报【PS鼠绘教程】Photoshop制作漂亮的青色水晶雪花按钮【PS合成教程】PS合成电流强击人物特效【PS鼠绘教程】photoshop中绘制古典气质仙【PS创意特效】photoshop制作水墨荷花图【PS创意特效】PS制作别致的喷泉GIF动画闪图的详细教程【PS创意特效】PhotoShop给绝地武士添加真实的光影色彩【PS美肤教程】PhotoShop平湖磨皮法为人物祛斑的教程【PS基础教程】PhotoShop中图像尺寸和像素的概念详解【PS抠图教程】PhotoShop如何抠出与黑色背景融合的头发丝【PS调色教程】PS把绿色的外景人物图片变成古典橙褐色【PS字体教程】Photoshop制作逼真的巧克力液面和文字【PS调色教程】ps制作颓废的青黄色【PS调色教程】photoshop 调出卡通人物的唯美色彩【PS创意特效】ps简单的美女照片转手绘教程【PS基础教程】Photoshop CS5新功能预览抠图可细致到毛发【PS基础教程】Photoshop CS5新功能汇总【PS调色教程】使用PhotoShop为宝宝照片调出影楼色调【PS调色教程】PS为秋日的风景照片调出高饱和色调的教程【PS合成教程】PS合成异度空间里的神秘小魔女的详细教程【PS创意特效】PhotoShop制作美元钞票上的人像效果的教程【PS鼠绘教程】Photoshop鼠绘教程:绘制逼真的单反相机【PS鼠绘教程】Photoshop制作精致的黑光水晶导航按钮【PS美肤教程】Photoshop详解美女照片整体美化教程【PS合成教程】PhotoShop制作逼真的火焰字效果的教程【PS字体教程】Photoshop打造超酷的颓废风格的文字海报【PS调色教程】PS为花朵照片调出紫红艺术色调的详细教程【PS调色教程】PhotoShop制作一个怀旧老照片效果的教程【PS创意特效】PhotoShop把照片处理为逼真的素描效果【PS字体教程】PS制作一个通透的冰雕文字效果的详细教程【PS创意特效】PhotoShop利用黑白工具打造唯美单色效果【PS创意特效】PS制作一个奇异的星球撞击效果的教程【PS创意特效】PhotoShop制作一个旋转的太极图案的教程【PS创意特效】PS制作黄昏夕阳下的海滩浪漫效果的教程【PS基础教程】photoshop修改图片文字教程【PS基础教程】PhotoShop中蒙版的原理与使用技巧的教程【PS创意特效】PhotoShop制作动感非主流闪图头像的教程【PS合成教程】PS合成一只长着大嘴巴的苹果的详细教程【PS创意特效】PS使用杂志片制作唯美的签名效果的教程【PS鼠绘教程】PS教你鼠绘逼真的美女头像详细教程【PS创意特效】PS简单合成美女油漆泼溅海报的经典教程【PS美肤教程】PhotoShop简单三步去掉美女脸部的油光【PS基础教程】PS中为自己的摄影作品添加水印的两种方法【PS创意特效】PhotoShop为夜景照片添加闪耀的灯光效果【PS创意特效】PS为钻石添加炫目的质感闪光效果的教程【PS创意特效】PhotoShop使用阴影和高光工具制作HDR人像【PS创意特效】PS把帅哥照片处理为阿凡达人物效果的教程【PS创意特效】PS后期处理:好的作品不只是拍出来的【PS创意特效】PhotoShop制作lomo-SumperSampler风格照片【PS创意特效】PhotoShop为照片添加梦幻光斑效果的教程【PS创意特效】PS为雪景照片添加浪漫飘飞的雪花效果的教程【PS创意特效】PhotoShop中正片负片叠底的原理介绍(一)【PS创意特效】PhotoShop中正片负片叠底的原理介绍(二)【PS创意特效】PhotoShop中正片负片叠底的原理介绍(三)【PS基础教程】四种方法让模糊照片变清晰【PS字体教程】PhotoShop制作可爱的花朵文字效果的教程【PS字体教程】PS制作破碎的质感玻璃文字效果的详细教程【PS创意特效】PhotoShop为美女照片转手绘的详细教程【PS字体教程】Photoshop制作梦幻的电光闪亮字【PS创意特效】Photoshop制作非常有趣的背光剪影海报【PS字体教程】PhotoShop CS3制作流光字Logo的GIF动画【PS合成教程】PS为照片添加圆角矩形边框的详细入门教程【PS调色教程】PhotoShop为偏黄的美女照片校色的教程【PS视频教程】photoshop视频教程下载【PS视频教程】PS视频:人物抠图与赋色【PS视频教程】PS给树枝抠图视频教程。
灰阶图像转换为彩色作品——Photoshop教程在图像处理软件中,灰阶图像通常只包含黑、白和不同程度的灰色。
然而,有时候我们希望将灰阶图像转换为彩色作品,以更好地表达图像的细节和色彩。
幸运的是,Adobe Photoshop软件提供了各种功能和工具,可以帮助我们实现这一目标。
在本教程中,我们将介绍如何通过使用Photoshop来将灰阶图像转换为彩色作品。
步骤1:打开灰阶图像首先,打开您希望进行转换的灰阶图像。
在Photoshop软件中,单击“文件”菜单,然后选择“打开”选项。
浏览您的文件夹,找到并单击需要转换的灰阶图像,然后单击“打开”按钮。
步骤2:新建调整图层在图层面板中,点击最下方的“新建调整图层”按钮,并选择“色相/饱和度”选项。
这将创建一个用于调整色彩和饱和度的图层。
步骤3:增加彩色到图像在新建的调整图层上,调整“色相/饱和度”滑块,以增加彩色到图像。
您可以通过拖动滑块向右移动来增加饱和度,或者通过调整“色相”滑块来改变图像的整体颜色。
根据您的个人喜好,调整这些选项,直到您得到理想的彩色效果。
步骤4:使用“变色笔刷”工具添加局部彩色要进一步增加图像的色彩和细节,您可以使用“变色笔刷”工具。
在工具栏中,找到并选择“变色笔刷”工具。
在选项栏中,点击“前景色彩”框,选择您想要添加的颜色。
接下来,在灰阶图像上用“变色笔刷”工具进行涂抹,以添加局部的彩色效果。
您可以调整笔刷的大小和透明度,以便更好地控制着色效果。
通过使用不同的颜色和笔刷技巧,您可以创建出各种各样的彩色细节,使图像更加生动。
步骤5:调整图像的对比度和亮度根据需要,您还可以通过调整对比度和亮度来进一步改善图像。
在图层面板中,再次点击“新建调整图层”按钮,并选择“亮度/对比度”选项。
通过移动滑块来调整图像的亮度和对比度,直到您满意为止。
步骤6:保存并导出完成所有调整后,单击“文件”菜单,然后选择“保存”或“导出”选项,将您的彩色作品保存到所需的文件夹中。
利用PS高级技巧将黑白照片转化为令人惊叹的彩色效果在数字摄影时代,我们拥有了更多现代化的工具和软件来改善照片的质量和效果。
而Adobe Photoshop (PS) 作为最广泛使用的图像编辑软件之一,提供了丰富的功能和高级技巧,可以让我们将黑白照片变成令人惊叹的彩色效果。
本文将介绍一些利用PS高级技巧实现这个目标的方法。
一、使用灰度转换工具第一种方法是利用PS的灰度转换工具来对黑白照片进行处理。
这个工具可以将黑白照片转换为彩色效果,并且提供了一些调整选项,以进一步加强色彩的饱和度和对比度。
1. 打开PS软件并导入需要处理的黑白照片。
点击“文件”菜单,选择“打开”,然后浏览并选择你想要编辑的照片。
2. 在菜单栏中,找到“图像”并点击。
在下拉菜单中,选择“模式”,然后再选择“灰度”。
3. 点击“图像”菜单下的“调整”选项,然后再选择“曲线”。
在曲线调整面板中,你可以根据个人喜好和效果需求,微调RGB曲线的曲线和输入/输出值。
4. 如果你觉得还不够满意,你还可以尝试其他调整选项,如“色阶”、“曝光”、“色彩平衡”等,以进一步优化图像的色彩和对比度。
二、利用色彩填充层第二种方法是使用PS的色彩填充层功能。
这个功能可以让你为黑白照片添加逼真的彩色效果,同时具有更大的灵活性,可以根据个人喜好和需求进行调整。
1. 打开PS软件并导入黑白照片。
点击“文件”菜单,选择“打开”,然后浏览并选择你要编辑的照片。
2. 在“图层”面板中,点击底部的“创建新图层”按钮。
选择“填充颜色”选项,并为你的选项选择一种适合的颜色。
3. 在“图层”面板中,将新创建的填充层拖到黑白照片的上方。
然后将填充层的混合模式设置为“颜色”。
4. 接下来,你可以通过调整填充层的不透明度、色相、饱和度等参数,来优化黑白照片的彩色效果。
你还可以尝试不同的颜色和混合模式,以达到你想要的效果。
三、使用渐变映射第三种方法是利用PS的渐变映射工具来为黑白照片添加彩色效果。
如何运用Photoshop制作黑白照片中彩色效果黑白照片一直以来都给人一种古典而神秘的感觉。
而在黑白照片中添加一些彩色效果,可以为作品增添一丝生动和艺术氛围。
下面我将教你如何在Photoshop中制作黑白照片中的彩色效果。
第一步是打开你想要编辑的黑白照片。
在Photoshop中点击“文件”选项,然后选择“打开”或直接使用“Ctrl+O”快捷键,找到你想要编辑的照片并打开。
第二步是创建一个新的可编辑图层。
在图层面板中点击“新建图层”按钮,或者使用快捷键“Shift+Ctrl+N”。
这将创建一个透明的图层,你可以在上面添加彩色效果。
第三步是选择画笔工具。
在工具栏中找到画笔工具,并点击选择。
在选项栏中选择一个合适大小的画笔。
第四步是选择彩色。
点击工具栏上的前景色,这将打开颜色选择器。
选择你想要添加的彩色,或者使用取色器工具从照片中取色。
第五步是开始绘制。
将前景色选择为彩色后,在新建图层上用画笔工具绘制。
你可以随意在照片的不同部分绘制,增加你想要的彩色效果。
第六步是调整图层的混合模式。
在图层面板中选择新建的图层,并在图层混合模式下拉菜单中选择一个合适的模式。
常用的有正片叠底、叠加和颜色加深等。
第七步是调整图层的不透明度。
通过调整图层的不透明度,可以使彩色效果更加自然。
在图层面板中找到不透明度滑块,并将其向左或向右拖动,直到你满意为止。
第八步是添加蒙版。
如果你觉得彩色效果太过强烈,可以添加蒙版来减弱一些效果。
在图层面板中点击“添加蒙版”按钮,然后使用画笔工具在蒙版上绘制。
使用白色画笔可以显示彩色效果,使用黑色画笔可以隐藏彩色效果。
你可以反复尝试绘制蒙版,直到达到你想要的效果。
第九步是保存你的作品。
在完成编辑后,可以选择“文件”-“保存”或使用快捷键“Ctrl+S”来保存你的作品。
通过以上步骤,你可以很轻松地在Photoshop中制作黑白照片中的彩色效果。
尝试不同的彩色选择、不同的混合模式和不透明度调整,找到最适合你作品的效果。
利用Photoshop将黑白照片转换为彩色照片注意:在正式处理前,请确保您已获得照片的拍摄者或版权所有者的许可。
转换黑白照片为彩色照片时还需要注意照片的原始质量与细节。
另外,这篇文章只讨论如何使用Photoshop将黑白照片转换为彩色照片,不讨论其他图像编辑软件或技术。
在数字相机和智能手机遍地开花之前,黑白照片曾经是摄影的主流。
然而,即使在今天,人们仍然对黑白照片怀有深厚的喜爱和兴趣。
但是,由于各种原因,有时候我们可能会想要将一张黑白照片转换为彩色照片。
这时,Photoshop这款优秀的图像编辑软件就能派上用场了。
首先,在打开Photoshop之前,您需要准备好一张黑白照片,并确保它至少有300dpi的分辨率。
接下来,导入您的图片,在Photoshop中点击“文件”-“打开”-“选择您的照片”。
在Photoshop中导入您的图片后,将您的黑白照片复制一份,这样您就有了原始图像和一份副本来进行转换。
在副本图层上单击右键,选择“图层”-“新建图层”。
在新创建的图层中,选择“色彩”。
进入“色彩”选项后,您将看到三个选项:“饱和度”、“亮度”和“色相”。
首先,调整“饱和度”选项,将其设置为50-70之间的值。
这将会为您的图像添加强度和深度。
接着,您可以调整亮度和色相,直到您得到满意的效果,但是请务必要逐渐调整而不是一次性变化过大。
另一种方法是使用“曲线”工具,该工具可以帮助您更细致地控制颜色和亮度。
在Photoshop中,单击“色彩”选项旁边的“曲线”图标,这将在您的图像上创建一个曲线层。
然后,单击曲线上的中心,向下拉动低端的点和向上推动高端的点,直到您得到想要的颜色。
在完成所有调整后,请单击“文件”-“存储为”将您的图像保存到计算机上的一个新文件夹中。
最好将保存格式设置为“PNG”或“JPEG”。
在转换黑白照片为彩色照片时,请记住要始终保持谨慎和专业。
Photoshop有许多高级编辑工具可供使用,但是不要贪心并尝试使用所有工具和特效。
ps做彩图教程
标题:用PS软件制作彩图的简易教程
PS(Adobe Photoshop)是一款非常强大的图像处理软件,在
设计和编辑领域得到广泛应用。
制作彩图是PS的重要功能之一,本文将为您提供一份简易的教程,指导您如何利用PS制
作精美的彩图。
第一步:准备工作
1. 下载并安装最新版本的PS软件。
2. 打开PS软件,点击“新建”按钮,设置好图像尺寸与分辨率,并选择“彩色模式”。
第二步:导入图片
1. 点击“文件”菜单,选择“导入”→“打开”,找到您想要制作彩
图的图片并导入。
2. 如果需要调整图片尺寸,可以点击“编辑”菜单,选择“图像
大小”,根据需要进行调整。
第三步:调整亮度和对比度
1. 点击“图像”菜单,选择“调整”→“亮度/对比度”,通过调整滑块来改变图片的亮度和对比度。
2. 可以多次尝试不同的亮度和对比度,直到达到理想效果。
第四步:调整色彩
1. 点击“图像”菜单,选择“调整”→“色彩平衡”,通过调整滑块
来改变图片的整体色调。
2. 您还可以点击“图像”菜单中的其他调整选项来进一步调整饱和度、色阶等参数。
第五步:添加滤镜效果
1. 点击“滤镜”菜单,选择您喜欢的滤镜效果,如“模糊”、“锐化”、“扭曲”等。
2. 调整滑块来改变滤镜效果的强度和范围,直到满意为止。
第六步:添加图形与文本
1. 点击“工具”栏中的形状工具,选择您需要的形状,如矩形、椭圆、箭头等。
2. 在适当的位置点击鼠标绘制形状,并选择合适的颜色进行填充。
3. 点击“文本”工具,在图片上点击鼠标并输入需要添加的文本内容。
第七步:保存和导出
1. 点击“文件”菜单,选择“保存”或“另存为”,将彩图保存到您的计算机中。
2. 如果需要将彩图导出为其他格式(如JPEG、PNG),可以选择“文件”菜单中的“导出”。
本教程仅提供了PS制作彩图的基本步骤,有关更高级的图像处理技巧和特效效果,您可以参考更详细的PS教程或探索PS 的其他功能。
希望这个简易教程能为您提供一些帮助,祝您制作出漂亮的彩图!。