10种PPT高级动画制作方法
- 格式:pps
- 大小:930.50 KB
- 文档页数:19
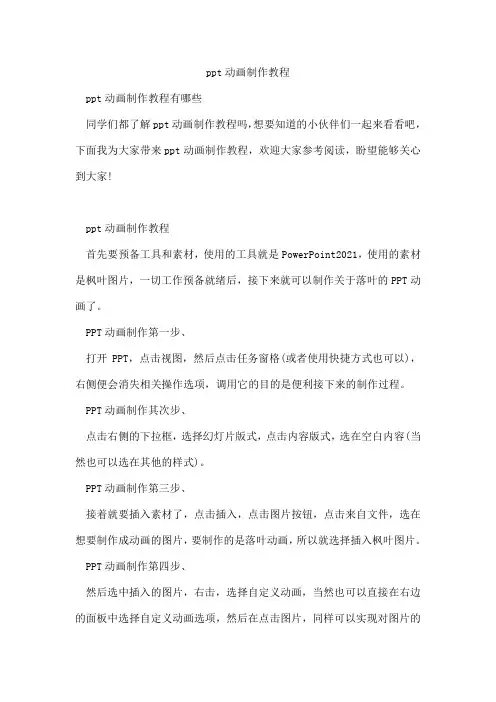
ppt动画制作教程ppt动画制作教程有哪些同学们都了解ppt动画制作教程吗,想要知道的小伙伴们一起来看看吧,下面我为大家带来ppt动画制作教程,欢迎大家参考阅读,盼望能够关心到大家!ppt动画制作教程首先要预备工具和素材,使用的工具就是PowerPoint2021,使用的素材是枫叶图片,一切工作预备就绪后,接下来就可以制作关于落叶的PPT动画了。
PPT动画制作第一步、打开PPT,点击视图,然后点击任务窗格(或者使用快捷方式也可以),右侧便会消失相关操作选项,调用它的目的是便利接下来的制作过程。
PPT动画制作其次步、点击右侧的下拉框,选择幻灯片版式,点击内容版式,选在空白内容(当然也可以选在其他的样式)。
PPT动画制作第三步、接着就要插入素材了,点击插入,点击图片按钮,点击来自文件,选在想要制作成动画的图片,要制作的是落叶动画,所以就选择插入枫叶图片。
PPT动画制作第四步、然后选中插入的图片,右击,选择自定义动画,当然也可以直接在右边的面板中选择自定义动画选项,然后在点击图片,同样可以实现对图片的操作。
PPT动画制作第五步、接着便是关键的操作步骤了,选中图片后点击添加效果,然后点击动作路径,选择绘制自定义路径,选择自由曲线,这样就完成了一个简洁的动画的制作,以同样的方式对另外一张图片进行处理。
PPT动画制作第六步、为了使动画看起来比较有层次感,点击其次个路径,选在从上一项之后开头,这样两片枫叶就会先后掉落下来(假如想让枫叶同时飘落的话可以选择从上一项开头,这样就同时飘落了),枫叶飘落是一个很缓慢的过程,把速度降到最低。
PPT动画制作第七步、然后点击播放按钮,就可以观赏到制作的PPT动画了。
PPT制作入门教程新建文档打开WPS Office,选择“新建演示”,并点击右边栏第一行第一个图案编辑文字在空白页面中点击输入标题及相关文字插入图片插入-图片-本地图片-选择图片-打开设置背景选中图片-叠放次序-置于底层调整背景图片/文字选中图片/文字,根据需求调整至美观,这样一页ppt就做完了新建空白页再操作开头-新建幻灯片保存ppt文件-另存为-.ppt格式-文件名可修改-保存PPT的一些制作技巧1.两幅图片同时动作PowerPoint的动画效果比较多,但图片只能一幅一幅地动作。
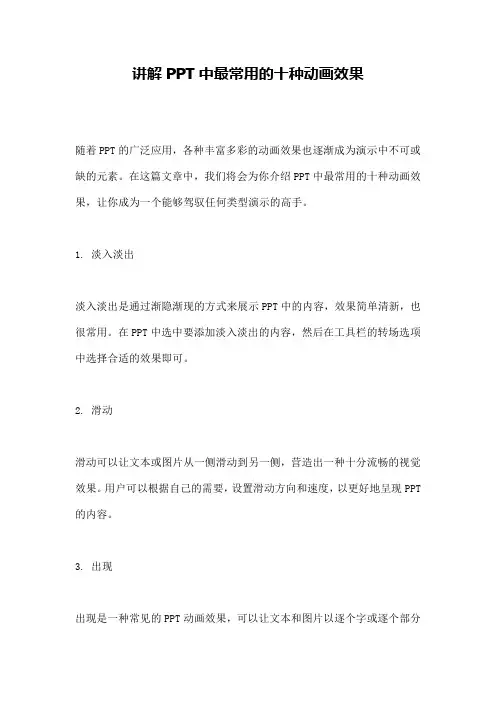
讲解PPT中最常用的十种动画效果随着PPT的广泛应用,各种丰富多彩的动画效果也逐渐成为演示中不可或缺的元素。
在这篇文章中,我们将会为你介绍PPT中最常用的十种动画效果,让你成为一个能够驾驭任何类型演示的高手。
1. 淡入淡出淡入淡出是通过渐隐渐现的方式来展示PPT中的内容,效果简单清新,也很常用。
在PPT中选中要添加淡入淡出的内容,然后在工具栏的转场选项中选择合适的效果即可。
2. 滑动滑动可以让文本或图片从一侧滑动到另一侧,营造出一种十分流畅的视觉效果。
用户可以根据自己的需要,设置滑动方向和速度,以更好地呈现PPT 的内容。
3. 出现出现是一种常见的PPT动画效果,可以让文本和图片以逐个字或逐个部分的形式呈现。
这个效果可以让文本更具有重要性,形成视觉吸引力。
4. 缩放缩放可以将文本或图片从小到大逐渐放大,或从大到小逐渐缩小。
这种动画效果可以使参与者的注意力更加集中,使PPT演示更加吸引人。
5. 旋转旋转效果可以将文本或图片旋转一定的角度,展示出来。
这种旋转效果不仅可以播放在装饰元素或图像正在出现的时候,还可以在图片或文本调整后使用。
6. 强调强调使文本或图片更加醒目,而且是一种非常简单的效果。
它可以将被加粗、加框、涂色、加底纹和其他格式修饰的文本或图片标出来从而引导听众的注意力。
7. 飞入飞入是让文本或图片向屏幕飞过来的一种动画效果,能够给人一种震撼的视觉效果。
在应用飞入效果的过程中,也要注意选取适合图形的方向和速度,让图形展现出最佳效果。
8. 左右平移左右平移效果可以让文本或图片在幕布上来回滑动,最好不要对话页中的文本进行左右平移效果,因为每个演示原稿只应有一个主题,只需要提醒注意重点即可,一旦出现左右平移效果非常容易让人分心。
9. 跳动跳动是一种使文本或图片已经在屏幕上的效果。
适用于想突出展示某个重点的情况。
10. 渐隐渐现渐隐渐现效果可以将文本或图片隐去,隐去,出现的时候,散发出一种令人感到神秘的氛围。
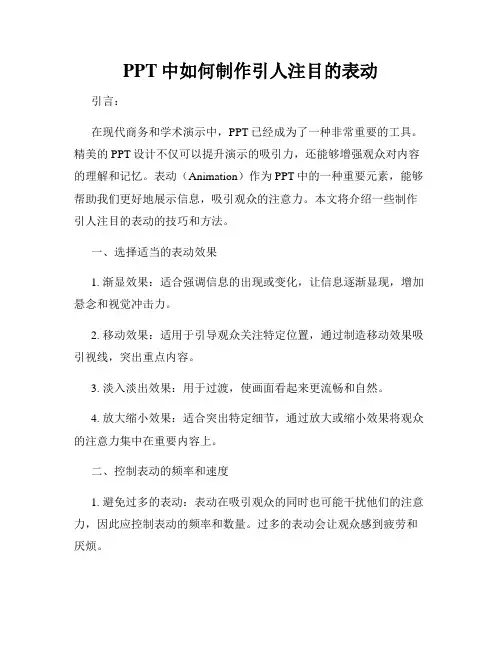
PPT中如何制作引人注目的表动引言:在现代商务和学术演示中,PPT已经成为了一种非常重要的工具。
精美的PPT设计不仅可以提升演示的吸引力,还能够增强观众对内容的理解和记忆。
表动(Animation)作为PPT中的一种重要元素,能够帮助我们更好地展示信息,吸引观众的注意力。
本文将介绍一些制作引人注目的表动的技巧和方法。
一、选择适当的表动效果1. 渐显效果:适合强调信息的出现或变化,让信息逐渐显现,增加悬念和视觉冲击力。
2. 移动效果:适用于引导观众关注特定位置,通过制造移动效果吸引视线,突出重点内容。
3. 淡入淡出效果:用于过渡,使画面看起来更流畅和自然。
4. 放大缩小效果:适合突出特定细节,通过放大或缩小效果将观众的注意力集中在重要内容上。
二、控制表动的频率和速度1. 避免过多的表动:表动在吸引观众的同时也可能干扰他们的注意力,因此应控制表动的频率和数量。
过多的表动会让观众感到疲劳和厌烦。
2. 调整表动的速度:表动速度过快会让观众跟不上,速度过慢则容易引起观众的不耐烦。
要根据场景和内容的需要,合理调整表动的速度,以达到最佳效果。
三、设置适当的转场效果1. 每页之间的转场:选择适当的转场效果能够平滑地过渡页面内容,使整个演示更加连贯。
2. 强调页面之间的转场:使用特殊的转场效果,如切割、旋转等,能够吸引观众的注意力,让他们更加专注于页面之间的变化。
四、搭配其他元素营造整体效果1. 配合背景音乐或音效:在表动的同时添加合适的背景音乐或音效,能够增强演示的氛围和感染力。
2. 调整字体、颜色和布局:表动要与页面的字体、颜色和布局相协调,营造出整体美感,产生更好的视觉效果。
结论:制作引人注目的表动在PPT中起到了关键的作用,能够有效增强演示的吸引力和信息传递效果。
通过选择适当的表动效果、控制频率和速度、设置转场效果以及搭配其他元素,我们可以为观众呈现出一份引人注目的PPT演示。
相信通过本文的介绍,您已经获得了一些关于制作引人注目的表动的有用技巧和方法。

PPT应用
PPT高级动画欣赏和制作方法(一)
陀螺旋和动作路径的应用
(播放时才能看见动画效果)
运动的小球
素材:小球
1.顺时针和逆时针旋转都选
择“动作路径”的“圆形扩
展”,右键单击路径可选择
“反转路径方向”
2.水平或垂直运动选择“向
左”或“向下”,在效果选
项中选中“自动翻转”。
举一反三,可制作类似的动
画。
飞舞的蒲公英
素材:蒲公英
1.复制多个蒲公英
2.分别为每个蒲公英添加四
个动画:出现,自定义路径,
忽明忽暗,陀螺旋
根据需要选择不同的路径,
和旋转。
时针
素材:钟表面,2个指针
设置指针为陀螺旋动画,长指针的速度为短指针的12倍或60倍,根据显示目的可以任意设置。
12
396
21
11108
7
5
4
12
396
21
1110
87
5
4
运动的自行车
素材:2个车轮,车架
1.车轮使用陀“螺旋动”画,顺时针360度,自动翻转。
2.车轮和车架使用路径动画。
地球的公转和太阳直射点的移动(单击鼠标开始)
春分(3.21)
夏至
(6.22)
(9.23)秋分
冬至(12.22)
北回归线赤道南回归线
太阳直射点
整顿
清扫
清洁
素养
整理
5S 管理
5S 管理
请继续关注更多内容。
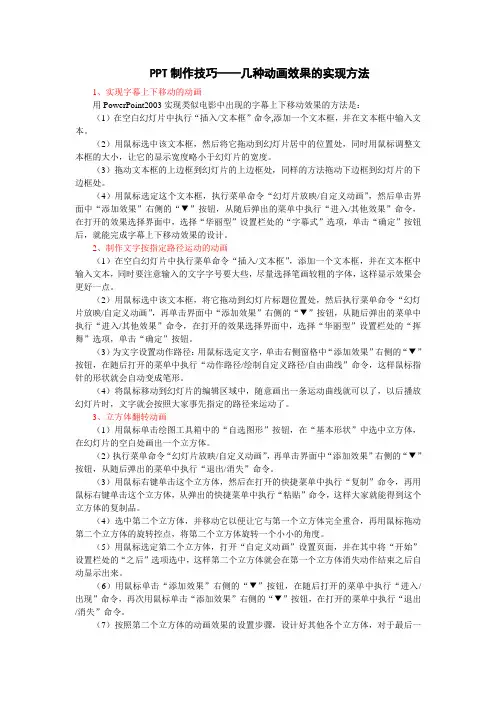
PPT制作技巧——几种动画效果的实现方法1、实现字幕上下移动的动画用PowerPoint2003实现类似电影中出现的字幕上下移动效果的方法是:(1)在空白幻灯片中执行“插入/文本框”命令,添加一个文本框,并在文本框中输入文本。
(2)用鼠标选中该文本框,然后将它拖动到幻灯片居中的位置处,同时用鼠标调整文本框的大小,让它的显示宽度略小于幻灯片的宽度。
(3)拖动文本框的上边框到幻灯片的上边框处,同样的方法拖动下边框到幻灯片的下边框处。
(4)用鼠标选定这个文本框,执行菜单命令“幻灯片放映/自定义动画”,然后单击界面中“添加效果”右侧的“▼”按钮,从随后弹出的菜单中执行“进入/其他效果”命令,在打开的效果选择界面中,选择“华丽型”设置栏处的“字幕式”选项,单击“确定”按钮后,就能完成字幕上下移动效果的设计。
2、制作文字按指定路径运动的动画(1)在空白幻灯片中执行菜单命令“插入/文本框”,添加一个文本框,并在文本框中输入文本,同时要注意输入的文字字号要大些,尽量选择笔画较粗的字体,这样显示效果会更好一点。
(2)用鼠标选中该文本框,将它拖动到幻灯片标题位置处,然后执行菜单命令“幻灯片放映/自定义动画”,再单击界面中“添加效果”右侧的“▼”按钮,从随后弹出的菜单中执行“进入/其他效果”命令,在打开的效果选择界面中,选择“华丽型”设置栏处的“挥舞”选项,单击“确定”按钮。
(3)为文字设置动作路径:用鼠标选定文字,单击右侧窗格中“添加效果”右侧的“▼”按钮,在随后打开的菜单中执行“动作路径/绘制自定义路径/自由曲线”命令,这样鼠标指针的形状就会自动变成笔形。
(4)将鼠标移动到幻灯片的编辑区域中,随意画出一条运动曲线就可以了,以后播放幻灯片时,文字就会按照大家事先指定的路径来运动了。
3、立方体翻转动画(1)用鼠标单击绘图工具箱中的“自选图形”按钮,在“基本形状”中选中立方体,在幻灯片的空白处画出一个立方体。
(2)执行菜单命令“幻灯片放映/自定义动画”,再单击界面中“添加效果”右侧的“▼”按钮,从随后弹出的菜单中执行“退出/消失”命令。
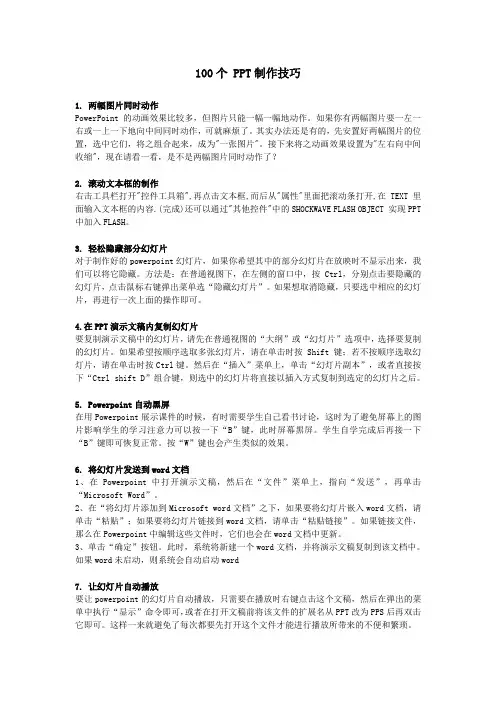
100个 PPT制作技巧1. 两幅图片同时动作PowerPoint的动画效果比较多,但图片只能一幅一幅地动作。
如果你有两幅图片要一左一右或一上一下地向中间同时动作,可就麻烦了。
其实办法还是有的,先安置好两幅图片的位置,选中它们,将之组合起来,成为"一张图片"。
接下来将之动画效果设置为"左右向中间收缩",现在请看一看,是不是两幅图片同时动作了?2. 滚动文本框的制作右击工具栏打开"控件工具箱",再点击文本框,而后从"属性"里面把滚动条打开,在TEXT里面输入文本框的内容.(完成)还可以通过"其他控件"中的SHOCKWAVE FLASH OBJECT 实现PPT 中加入FLASH。
3. 轻松隐藏部分幻灯片对于制作好的powerpoint幻灯片,如果你希望其中的部分幻灯片在放映时不显示出来,我们可以将它隐藏。
方法是:在普通视图下,在左侧的窗口中,按 Ctrl,分别点击要隐藏的幻灯片,点击鼠标右键弹出菜单选“隐藏幻灯片”。
如果想取消隐藏,只要选中相应的幻灯片,再进行一次上面的操作即可。
4.在PPT演示文稿内复制幻灯片要复制演示文稿中的幻灯片,请先在普通视图的“大纲”或“幻灯片”选项中,选择要复制的幻灯片。
如果希望按顺序选取多张幻灯片,请在单击时按Shift 键;若不按顺序选取幻灯片,请在单击时按Ctrl键。
然后在“插入”菜单上,单击“幻灯片副本”,或者直接按下“Ctrl shift D”组合键,则选中的幻灯片将直接以插入方式复制到选定的幻灯片之后。
5. Powerpoint自动黑屏在用Powerpoint展示课件的时候,有时需要学生自己看书讨论,这时为了避免屏幕上的图片影响学生的学习注意力可以按一下“B”键,此时屏幕黑屏。
学生自学完成后再接一下“B”键即可恢复正常。
按“W”键也会产生类似的效果。
6. 将幻灯片发送到word文档1、在Powerpoint中打开演示文稿,然后在“文件”菜单上,指向“发送”,再单击“Microsoft Word”。
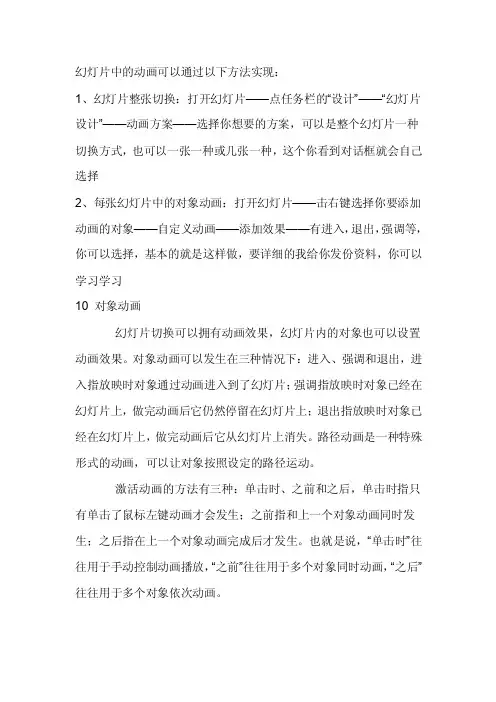
幻灯片中的动画可以通过以下方法实现:1、幻灯片整张切换:打开幻灯片——点任务栏的“设计”——“幻灯片设计”——动画方案——选择你想要的方案,可以是整个幻灯片一种切换方式,也可以一张一种或几张一种,这个你看到对话框就会自己选择2、每张幻灯片中的对象动画:打开幻灯片——击右键选择你要添加动画的对象——自定义动画——添加效果——有进入,退出,强调等,你可以选择,基本的就是这样做,要详细的我给你发份资料,你可以学习学习10 对象动画幻灯片切换可以拥有动画效果,幻灯片内的对象也可以设置动画效果。
对象动画可以发生在三种情况下:进入、强调和退出,进入指放映时对象通过动画进入到了幻灯片;强调指放映时对象已经在幻灯片上,做完动画后它仍然停留在幻灯片上;退出指放映时对象已经在幻灯片上,做完动画后它从幻灯片上消失。
路径动画是一种特殊形式的动画,可以让对象按照设定的路径运动。
激活动画的方法有三种:单击时、之前和之后,单击时指只有单击了鼠标左键动画才会发生;之前指和上一个对象动画同时发生;之后指在上一个对象动画完成后才发生。
也就是说,“单击时”往往用于手动控制动画播放,“之前”往往用于多个对象同时动画,“之后”往往用于多个对象依次动画。
动画播放的顺序是由“自定义动画列表”来决定的,当对象被添加了动画效果后,它就在“自定义动画列表”中占有一项,放映时,按照“自定义动画列表”自上而下依次播放对象动画。
(1)添加对象的“进入”动画要为对象添加动画效果,首先选中该对象,然后打开“自定义动画”任务窗格,单击“添加效果”按钮,选择“进入”,出现动画效果列表,单击其中的一种动画效果,该对象对应的动画项就出现在了自定义动画列表中。
“动画效果列表”仅列出了最近使用过的9种效果,单击“其他效果”,将弹出“添加进入效果”对话框,从中可以选择更多的效果。
(2)修改已添加的对象动画当对象动画被添加后,动画行为按照默认设置进行,若要修改默认设置,单击“自定义动画列表”中相应的对象动画项目,可进行以下修改:更改:原来的“添加效果”按钮变成了“更改”,单击可以修改动画效果。

P P T中多文字字幕式动画
制作方法
Revised by Jack on December 14,2020
PPT中多页文字字幕式动画制作方法
如果文字内容是一页直接做一个字幕式动画就行了。
点击PPT页面然后按Ctrl+A全选页面内容——动画——自定义动画——添加效果——进入——字幕式即可。
不过如果是多页文字设置比较复杂,在PPT2007中方法如下:
1、插入空白幻灯片页面,每页插入一个文本框输入文字,调整好每页文本框,左右留出边距、上下顶满屏、字号一般设为32号.
2、依次选中第二、三、四……页的文字或文本框右击——剪切,依次回到第一页右击边缘空白处——粘贴。
3、全选第一页所有叠放的文本框,格式——对齐——上下居中、左右居中。
4、全选叠放的文本框,动画——自定义动画——添加效果——进入——字幕式,速度15秒(默认)。
依次点击动画窗格中第二、三……的文本框动画效果后的下拉箭头——计时——延迟:依次设置为秒、15秒、秒、30秒……。
说明:可能速度15秒太快,可以把各页动画在计时中速度分别改为30秒,从第二个开始依次设置延迟15秒、30秒、45秒……即可。
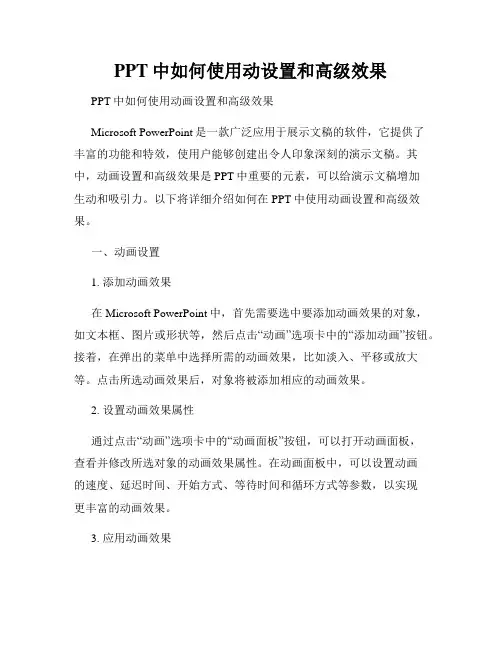
PPT中如何使用动设置和高级效果PPT中如何使用动画设置和高级效果Microsoft PowerPoint是一款广泛应用于展示文稿的软件,它提供了丰富的功能和特效,使用户能够创建出令人印象深刻的演示文稿。
其中,动画设置和高级效果是PPT中重要的元素,可以给演示文稿增加生动和吸引力。
以下将详细介绍如何在PPT中使用动画设置和高级效果。
一、动画设置1. 添加动画效果在Microsoft PowerPoint中,首先需要选中要添加动画效果的对象,如文本框、图片或形状等,然后点击“动画”选项卡中的“添加动画”按钮。
接着,在弹出的菜单中选择所需的动画效果,比如淡入、平移或放大等。
点击所选动画效果后,对象将被添加相应的动画效果。
2. 设置动画效果属性通过点击“动画”选项卡中的“动画面板”按钮,可以打开动画面板,查看并修改所选对象的动画效果属性。
在动画面板中,可以设置动画的速度、延迟时间、开始方式、等待时间和循环方式等参数,以实现更丰富的动画效果。
3. 应用动画效果在动画面板中,用户可以通过拖动动画效果的顺序,调整动画播放的顺序。
此外,还可以通过点击“动画”选项卡中的“启用动画”按钮,设置动画的开始方式,比如单击鼠标、自动播放或通过上一动画开始等。
通过合理的设置,可以使动画效果更加连贯和生动。
二、高级效果1. 过渡效果在Microsoft PowerPoint中,过渡效果是指幻灯片之间的切换效果。
用户可以在“切换”选项卡中选择并应用所需的过渡效果,如淡入、推进或旋转等。
通过点击“切换”选项卡中的“应用到全部幻灯片”按钮,可以将相同的过渡效果应用到所有幻灯片中,使演示文稿的切换更加流畅。
2. 高级动画效果除了基本的动画效果外,Microsoft PowerPoint还提供了一些高级的动画效果,可以进一步增强演示文稿的视觉效果。
比如,用户可以通过“幻灯片转场”选项卡中的“音效”功能,为幻灯片之间的切换增加声音效果。

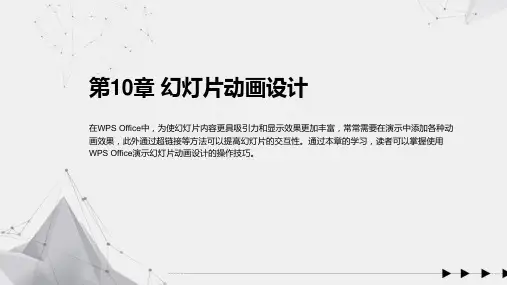
[ppt高级动画制作教程]ppt动画制作教程ppt动画制作教程篇1:幻灯片的制作教程课件工具/原料powerpointppt转视频工具幻灯片制作教程1首先打开powerpoint软件,要制作幻灯片,我们得先确定幻灯片的板式即是幻灯片的初步模板,我们可以自己设计PPT的模板或者在“设计”菜单的主题挑选一个自带的PPT模板,里面的文字大小颜色样式,幻灯片背景,幻灯片的大概轮廓都出现在我们的面前:幻灯片制作第一步:选择幻灯片模板2加入幻灯片模板,轮廓有了但是内容还需要我们去增加,在菜单“插入”中,你可以插入“图片”、“文本框”、“视频”、“音频”、“表格”还有“图标”等更多内容对象:幻灯片制作第二步:内容填充3内容填充好了,现在来完善幻灯片的动画,在PowerPoint中单独对对象的动画有“自定义动画”,幻灯片自定义动画在哪里设置呢?在菜单“动画”中有个“添加动画”,包含了对象的“进入”“强调”“退出”动画,当你要设置一个对象的动画的时候,点击你的对象(文字,图像,图表),然后点击“添加动画”中的某个动画(例如“进入”的“淡出”)便可以啦:幻灯片制作第三步:设置幻灯片动画4制作幻灯片到现在,你的一个幻灯片基础模型就出来了,这个时候你可以点击“幻灯片放映”里面的“从头开始”放映你的幻灯片文件,幻灯片文稿就会全屏播放:幻灯片制作第四步:放映预览PPT5这个时候你可能会想,一张张的幻灯片还需要点击到下一张,如何让幻灯片自动播放呢?我们可以来设置下:菜单“切换”里面有一个“换片方式”的“设置自动换片时间”,能设置你的本张幻灯片切换的秒数,还可以在“切换方案”中选择一个幻灯片切换的动画效果:幻灯片制作第五步:设置幻灯片自动切换以及切换效果6现在再次预览一下幻灯片,效果满意的话,就将幻灯片保存吧。
幻灯片制作后保存的方法:点击菜单“文件”,选择“保存”或者“另存为”,然后在打开的对话框里面幻灯片的名字即可啦:幻灯片制作第六步:保存做好的幻灯片ppt动画制作教程篇2:教学课件制作教程工具/原料ppt步骤/方法第一步:先建立一个主PPT文件,ppt怎么制作?第一张封面,第二张主页界面,第三张退出界面,一、二张切换方式为鼠标切换,二三张为无切换。
PPT制作中的几种动画效果采用带有动画效果的幻灯片对象可以让你的演示文稿更加生动活泼,还可以控制信息演示流程并重点突出最关键的数据。
动画效果通常有两种实现办法:按照一定的顺序依次显示对象或者使用运动画面。
你可以对整个幻灯片、某个画面或者某个幻灯片对象(包括文本框、图表、艺术字和图画等)应用动画效果。
不过你应该记住一条原则,那就是动画效果不能用得太多,而应该让它起到画龙点睛的作用;太多的闪烁和运动画面会让听众注意力分散甚至感到烦躁。
为文字内容设定动画,一步一步显示,有利于讲演。
关于动画迭加效果建议不要使用,为使打印的讲义也清晰可见。
添加动画效果如果你想对一张或几张幻灯片使用动画效果,就从菜单中选择“幻灯片放映” “动画方案”。
你可以看到一系列预定义好的可应用于所选幻灯片的动画效果,如果你已经勾选了“自动预览”复选框,只需点击每个效果名称就能看到预览的动画效果。
如果想对某个幻灯片对象应用动画效果,就选定该对象然后从菜单中选择“幻灯片放映”“自定义动画”。
在“自定义动画”的任务窗格中点击“添加效果”按钮,然后从弹出的“进入”子菜单中选择你想要的效果。
如果想得到更多的选择,你可以点击子菜单中的“其他效果”项,它会打开一个“添加进入效果”的对话框。
勾选“预览效果”复选框,然后点击各种效果查看其具体表现形式。
如果你找到一个想要的效果,就点击“确定”按钮关闭该对话框。
重复这些步骤直到所有你想要使用动画的幻灯片对象都获得满意的动画效果。
当你这样做的时候,会发现在幻灯片对象旁边多出了几个数字标记,这些标记被用来指示动画的顺序。
另外,这些幻灯片对象还会出现在“自定义动画”任务窗格的动画列表中。
如果你想改变动画的显示顺序,就选中某个动画然后点击“重新排序”两侧的方向箭头;你还可以在列表中选择一项动画,然后按“删除”按钮来删除它。
任务窗格上的动画设计功能视图使得在PowerPoint的幻灯片上添加动画成为一件很容易的事。
PowerPoint幻灯片动画和切换效果高级技巧第一章:概述在现代商务和教育领域,演示文稿已经成为一种必不可少的工具。
其中,PowerPoint是最常用的演示软件之一,它提供了丰富的动画和切换效果。
本文将介绍一些PowerPoint幻灯片动画和切换效果的高级技巧,以帮助用户创建令人印象深刻的演示文稿。
第二章:动画效果1. 分层动画:在PowerPoint中,可以为每个元素设置不同的动画效果。
通过使用分层动画,可以让文字和图像按照特定的顺序出现,使演示文稿更具层次感。
例如,可以先显示标题,然后逐步显示子标题和内容。
2. 连续动画:PowerPoint提供了多种连续动画效果,例如淡入淡出、弹跳和旋转等。
通过选择合适的连续动画效果,可以为演示文稿增添生动感。
然而,需要注意控制动画的数量和速度,以免过度使用导致过于繁杂的效果。
3. 跟随路径动画:这是一种创新的动画效果,可以使元素沿着指定的路径移动。
通过调整路径的形状和方向,可以创建出曲线、循环和自由移动等各种效果。
这种动画效果常用于演示过程中需要突出重点的部分,增加了视觉上的吸引力。
第三章:切换效果1. 淡入淡出:这是一种经典的切换效果,能够让当前幻灯片逐渐消失,下一张幻灯片逐渐显示。
这种平滑的过渡效果非常适合在内容之间切换时使用,可以让观众感受到无缝连接的效果。
2. 盒状切换:这种切换效果可以将当前幻灯片划分为多个小方块,然后将下一张幻灯片的内容逐个填充到这些方块中。
这种独特的切换效果可以提高观众的注意力,使演示文稿更加引人注目。
3. 立体旋转:通过应用立体旋转切换效果,可以使当前幻灯片像一个立方体一样旋转,然后显示下一张幻灯片。
这种效果给人以强烈的立体感,适合在展示产品或建筑设计等方面使用。
第四章:技巧和注意事项1. 保持简洁:在使用动画和切换效果时,要注意保持简洁。
过多的动画和切换效果可能会使演示文稿显得杂乱无章。
只使用必要的效果,以突出重点。
2. 效果统一:为了使演示文稿更加专业,应保持动画和切换效果的统一。