中控考勤系统操作说明书
- 格式:docx
- 大小:554.00 KB
- 文档页数:14
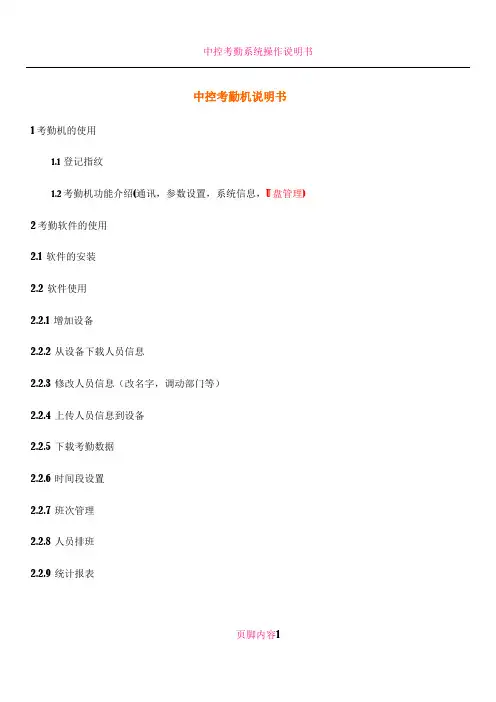
中控考勤机说明书1考勤机的使用1.1登记指纹1.2考勤机功能介绍(通讯,参数设置,系统信息,U盘管理) 2考勤软件的使用2.1 软件的安装2.2 软件使用2.2.1 增加设备2.2.2 从设备下载人员信息2.2.3 修改人员信息(改名字,调动部门等)2.2.4 上传人员信息到设备2.2.5 下载考勤数据2.2.6 时间段设置2.2.7 班次管理2.2.8 人员排班2.2.9 统计报表页脚内容1一考勤机快速使用1.1登记指纹(分彩屏跟黑白屏)从设备上采集指纹:(1)彩屏:长按M/OK键--“用户管理”点OK--“新增用户”点OK--选择工号,- 往下翻在“指纹登记”上点OK,同一个手指按三次,完成后再点击OK键,再放上另一个手指按三次--往下翻到完成上点OK。
(如果要再登记指纹可在‘用户管理‘点OK--’管理用户‘点M/OK---点M/OK选择’---- 查找用户‘—输入工号点OK—点M/OK选择“编辑用户”然后选择登记指纹,登记完成后---往下翻到完成上点M/OK。
(2)黑白屏录指纹的跟彩屏类似就不再说了。
录备用指纹的话跟彩屏有点区别:按M/OK—用户登记—指纹登记—提示新登记—按ESC键—跳出备份登记—输入工号—登记指纹。
1.2机器的功能介绍(1)通讯设置—设置通讯方式有RS232/485通讯,TCP/IP,USB通讯(2)系统设置—参数设置(包含提示声音,键盘声音,时间设置算法切换(高端机器如iclock360, S20等)--数据维护(删除考勤机上的记录数据【记录要定时去删除】,清除管理权限【管理员破解】,清除全部数据----恢复设置(恢复出厂设置【不会删除考勤机上的数据只是恢复机器出厂的通讯设置等】;(3)系统信息—可以查看设备的人员登记数跟指纹数及考勤记录数-------设备信息可以查看设备的序列号、算法版本、MAC地址、出厂时间等。
(4)U盘功能(包含下载跟上传的功能)<1>(1)把U盘插到考勤机上--长按M/OK键进入菜单--选择U盘管理--下载数据--下载用户数据--下载完成后退出然后把U盘拿下来插到电脑上。
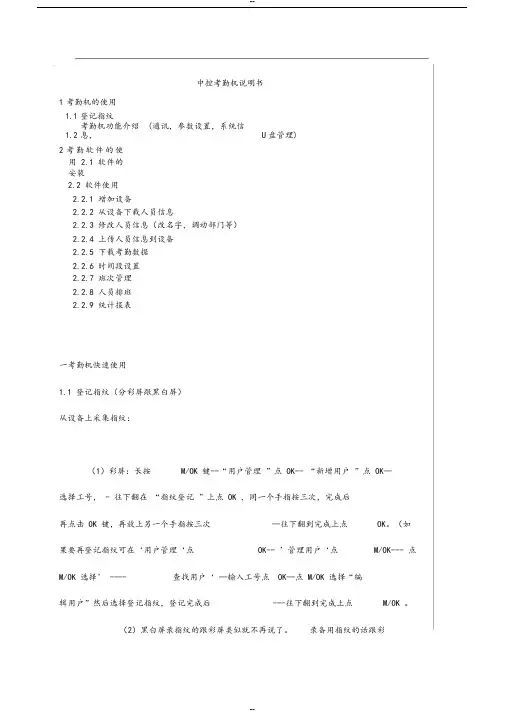
中控考勤机说明书1考勤机的使用1.1登记指纹1.2考勤机功能介绍 (通讯,参数设置,系统信息,U盘管理)2考勤软件的使用 2.1 软件的安装2.2 软件使用2.2.1 增加设备2.2.2 从设备下载人员信息2.2.3 修改人员信息(改名字,调动部门等)2.2.4 上传人员信息到设备2.2.5 下载考勤数据2.2.6 时间段设置2.2.7 班次管理2.2.8 人员排班2.2.9 统计报表一考勤机快速使用1.1 登记指纹(分彩屏跟黑白屏)从设备上采集指纹:(1)彩屏:长按M/OK 键--“用户管理”点 OK-- “新增用户”点 OK--选择工号, - 往下翻在“指纹登记”上点 OK ,同一个手指按三次,完成后再点击 OK 键,再放上另一个手指按三次--往下翻到完成上点OK。
(如果要再登记指纹可在‘用户管理‘点OK-- ’管理用户‘点M/OK--- 点M/OK 选择’ ---- 查找用户‘ —输入工号点 OK—点 M/OK 选择“编辑用户”然后选择登记指纹,登记完成后---往下翻到完成上点M/OK 。
(2)黑白屏录指纹的跟彩屏类似就不再说了。
录备用指纹的话跟彩屏有点区别:按 M/OK —用户登记—指纹登记—提示新登记—按 ESC 键—跳出备份登记—输入工号—登记指纹。
1.2 机器的功能介绍(1)通讯设置—设置通讯方式有 RS232/485 通讯,TCP/IP ,USB通讯(2)系统设置—参数设置(包含提示声音,键盘声音,时间设置算法切换(高端机器如iclock360, S20 等) --数据维护(删除考勤机上的记录数据【记录要定时去删除】,清除管理权限【管理员破解】,清除全部数据 ----恢复设置(恢复出厂设置【不会删除考勤机上的数据只是恢复机器出厂的通讯设置等】;(3)系统信息—可以查看设备的人员登记数跟指纹数及考勤记录数------- 设备信息可以查看设备的序列号、算法版本、MAC 地址、出厂时间等。

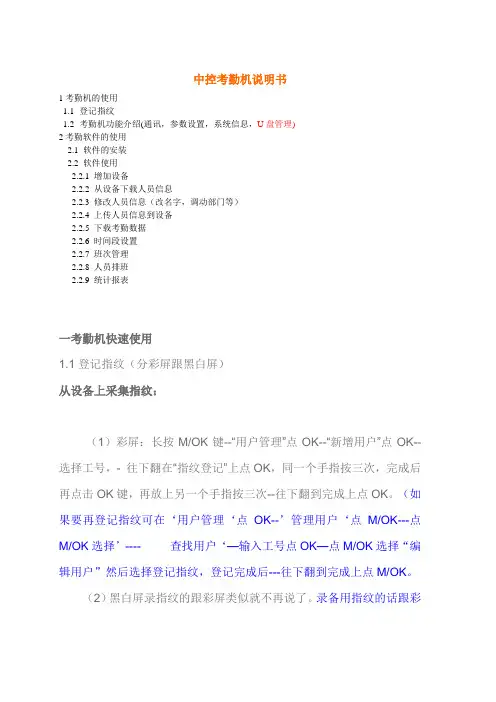
中控考勤机说明书1考勤机的使用1.1登记指纹1.2考勤机功能介绍(通讯,参数设置,系统信息,U盘管理)2考勤软件的使用2.1 软件的安装2.2 软件使用2.2.1 增加设备2.2.2 从设备下载人员信息2.2.3 修改人员信息(改名字,调动部门等)2.2.4 上传人员信息到设备2.2.5 下载考勤数据2.2.6 时间段设置2.2.7 班次管理2.2.8 人员排班2.2.9 统计报表一考勤机快速使用1.1登记指纹(分彩屏跟黑白屏)从设备上采集指纹:(1)彩屏:长按M/OK键--“用户管理”点OK--“新增用户”点OK--选择工号,- 往下翻在“指纹登记”上点OK,同一个手指按三次,完成后再点击OK键,再放上另一个手指按三次--往下翻到完成上点OK。
(如果要再登记指纹可在‘用户管理‘点OK--’管理用户‘点M/OK---点M/OK选择’---- 查找用户‘—输入工号点OK—点M/OK选择“编辑用户”然后选择登记指纹,登记完成后---往下翻到完成上点M/OK。
(2)黑白屏录指纹的跟彩屏类似就不再说了。
录备用指纹的话跟彩屏有点区别:按M/OK—用户登记—指纹登记—提示新登记—按ESC键—跳出备份登记—输入工号—登记指纹。
1.2机器的功能介绍(1)通讯设置—设置通讯方式有RS232/485通讯,TCP/IP,USB 通讯(2)系统设置—参数设置(包含提示声音,键盘声音,时间设置算法切换(高端机器如iclock360, S20等)--数据维护(删除考勤机上的记录数据【记录要定时去删除】,清除管理权限【管理员破解】,清除全部数据----恢复设置(恢复出厂设置【不会删除考勤机上的数据只是恢复机器出厂的通讯设置等】;(3)系统信息—可以查看设备的人员登记数跟指纹数及考勤记录数-------设备信息可以查看设备的序列号、算法版本、MAC地址、出厂时间等。
(4)U盘功能(包含下载跟上传的功能)<1>(1)把U盘插到考勤机上--长按M/OK键进入菜单--选择U盘管理--下载数据--下载用户数据--下载完成后退出然后把U盘拿下来插到电脑上。
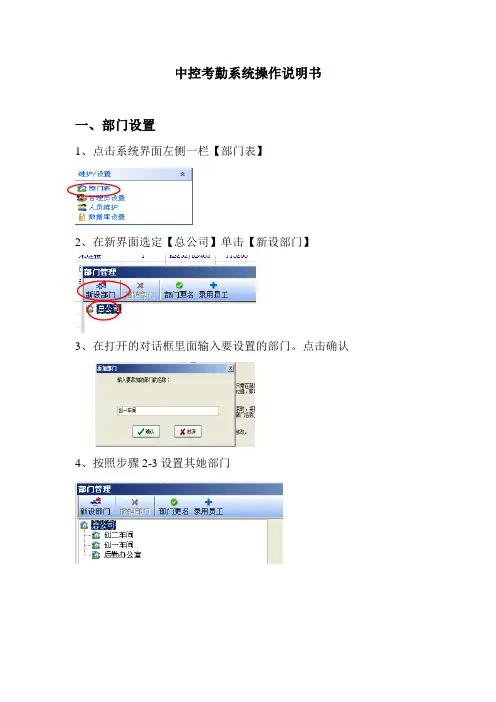
中控考勤系统操作说明书一、部门设置1、点击系统界面左侧一栏【部门表】2、在新界面选定【总公司】单击【新设部门】3、在打开的对话框里面输入要设置的部门。
点击确认4、按照步骤2-3设置其她部门二、员工入职录入1、在系统界面上侧打开【人员维护】2、在新打开对话框选定员工所在部门,点击【增加按钮】3、在新打开页面输入员工信息,并记录该员工考勤号码4、凭系统中刚输入的该员工考勤号码到其部门考勤机录入指纹即可。
三、排班设置为了方便进行考勤数据统计分析,需要对员工上下班时间,打卡时间进行设置,也就就是班次设置。
因每个部门上班时间不同,需要进行早晚班三个班次设置。
现以早班为例进行班次设置并进行人员排班。
1、首先进行上下班时间段设置,在考勤系统界面左下角单击【时间段维护】2、在新打开界面输入时间段信息,输入完毕后,点击保存。
3、再次点击【增加】按钮进行设置下午早班,晚上早班,周三早班、周六早班(因公司周三、周六晚班下班时间不同,所以稍微麻烦)4、输入完成后,如下图:5、按照1-3的步骤可进行晚班、正常班的时间段设置。
然后进行班次管理6、回至考勤系统界面,点击右下角【班次管理】7、在新开界面,单击【新增班次】—【修改】输入班次信息—【保存】8、点击下方【增加时间段】按钮9、进行周一周二周四周五周天上午、下午、晚上时间段设置,去掉周三、周六前面的√,选定上午早班、下午早班、晚上早班并点击【确认】。
如图:10、点击【增加时间段】添加周三时间段,去掉周一周二周四周五周六周天前面的√,选定上午早班、下午早班、周三早班时间段,并点击【确认】11、点击【增加时间段】添加周六时间段,去掉周一周二周四周五周三周天前面的√,选定上午早班、下午早班、周六早班时间段,并点击【确认】11、按照步骤1-11的方式,添加晚班、正常班。
四、人员排班新员工入职信息录入完毕后,为了方便查询员工的出勤情况,需要对员工进行排班。
排班的前提就是必须已设置好班次及时间段(详见三排班设置)1、点击考勤系统界面点击右下角【人员排班】2、调整排班起止时间、选定所要排班的部门、点击全选该部门人员,再点击【人员排班】(以创二为例)3、如在新打开对话框已有排班则先点击【—】删去原有排班,再点击【+】,如没有排班,直接点击【+】4、在新打开对话框里面单击所要排的班次,再单击【确认】,然后再选定部门全选按钮次点击【确认】排班完毕,关闭对话框五、出勤查询1、在考勤系统界面左侧点击【从设备下载记录数据】2、记录数据下载完毕后点击系统界面上侧【统计报表】3、在新打开的界面选择要查询的部门、要查询的人员、查询时间,选择完毕后点击【查询计算】结果如图:5、在考勤计算界面右侧可选择改变出勤状态颜色,方便统计早退、迟到旷工人员六、人员调动当涉及到人员异动的时候,需要在考勤系统做出更改,以方便查询其出勤情况。
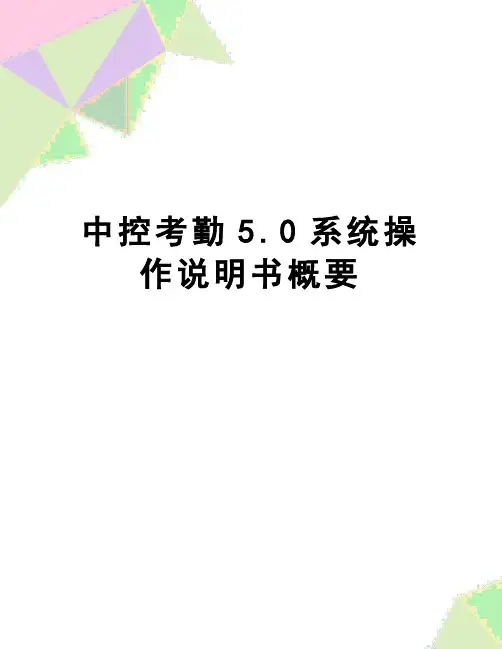
中控考勤5.0系统操作说明书概要中控考勤系统操作说明书一、部门设置1、点击系统界面左侧一栏【部门表】2、在新界面选定【总公司】单击【新设部门】3、在打开的对话框里面输入要设置的部门。
点击确认4、按照步骤2-3设置其他部门二、员工入职录入1、在系统界面上侧打开【人员维护】2.在新打开对话框选定员工所在部门,点击【增加按钮】3、在新打开页面输入员工信息,并记录该员工考勤号码4、凭系统中刚输入的该员工考勤号码到其部门考勤机录入指纹即可。
三、排班设置为了方便进行考勤数据统计分析,需要对员工上下班时间,打卡时间进行设置,也就是班次设置。
因每个部门上班时间不同,需要进行早晚班三个班次设置。
现以早班为例进行班次设置并进行人员排班。
1、首先进行上下班时间段设置,在考勤系统界面左下角单击【时间段维护】2、在新打开界面输入时间段信息,输入完毕后,点击保存。
3、再次点击【增加】按钮进行设置下午早班,晚上早班,周三早班、周六早班(因公司周三、周六晚班下班时间不同,所以稍微麻烦)4、输入完成后,如下图:5、按照1-3的步骤可进行晚班、正常班的时间段设置。
然后进行班次管理6、回至考勤系统界面,点击右下角【班次管理】7、在新开界面,单击【新增班次】—【修改】输入班次信息—【保存】8、点击下方【增加时间段】按钮9、进行周一周二周四周五周天上午、下午、晚上时间段设置,去掉周三、周六前面的√,选定上午早班、下午早班、晚上早班并点击【确认】。
如图:10、点击【增加时间段】添加周三时间段,去掉周一周二周四周五周六周天前面的√,选定上午早班、下午早班、周三早班时间段,并点击【确认】11、点击【增加时间段】添加周六时间段,去掉周一周二周四周五周三周天前面的√,选定上午早班、下午早班、周六早班时间段,并点击【确认】11、按照步骤1-11的方式,添加晚班、正常班。
四、人员排班新员工入职信息录入完毕后,为了方便查询员工的出勤情况,需要对员工进行排班。
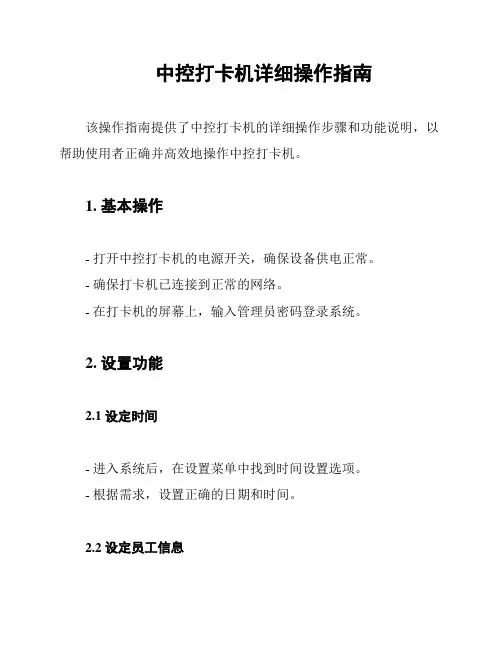
中控打卡机详细操作指南该操作指南提供了中控打卡机的详细操作步骤和功能说明,以帮助使用者正确并高效地操作中控打卡机。
1. 基本操作- 打开中控打卡机的电源开关,确保设备供电正常。
- 确保打卡机已连接到正常的网络。
- 在打卡机的屏幕上,输入管理员密码登录系统。
2. 设置功能2.1 设定时间- 进入系统后,在设置菜单中找到时间设置选项。
- 根据需求,设置正确的日期和时间。
2.2 设定员工信息- 在设置菜单中找到员工信息管理选项。
- 输入员工的姓名、工号等信息,并保存。
2.3 设定打卡规则- 在设置菜单中找到打卡规则设置选项。
- 根据公司的打卡规定,设置相关参数,例如考勤时间、迟到早退规则等。
3. 打卡操作3.1 员工打卡- 员工可在设备上选择打卡选项。
- 输入员工工号和密码进行身份验证。
- 确认打卡时间,并完成打卡操作。
3.2 管理员功能- 管理员可以查看员工的打卡记录和考勤情况。
- 在系统菜单中,找到考勤记录查询选项。
- 输入员工工号或日期等信息进行查询。
4. 维护与故障排除4.1 日常维护- 定期清洁打卡机的屏幕和外壳,确保设备正常运行。
- 及时更新打卡机的软件版本,以保证系统的安全和稳定性。
4.2 故障排除- 若打卡机出现故障或异常情况,请联系管理员或技术支持人员进行处理。
- 在故障排除过程中,不要随意更改系统设置,以避免进一步的问题发生。
以上是中控打卡机的详细操作指南,希望能够对用户正确使用打卡机提供帮助和指导。
如有更多疑问或需要进一步的技术支持,请及时联系相关人员。
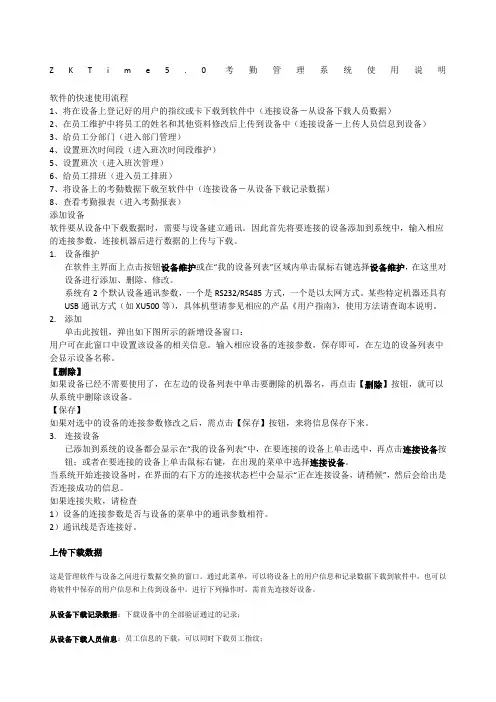
Z K T i m e5.0考勤管理系统使用说明软件的快速使用流程1、将在设备上登记好的用户的指纹或卡下载到软件中(连接设备-从设备下载人员数据)2、在员工维护中将员工的姓名和其他资料修改后上传到设备中(连接设备-上传人员信息到设备)3、给员工分部门(进入部门管理)4、设置班次时间段(进入班次时间段维护)5、设置班次(进入班次管理)6、给员工排班(进入员工排班)7、将设备上的考勤数据下载至软件中(连接设备-从设备下载记录数据)8、查看考勤报表(进入考勤报表)添加设备软件要从设备中下载数据时,需要与设备建立通讯。
因此首先将要连接的设备添加到系统中,输入相应的连接参数,连接机器后进行数据的上传与下载。
1.设备维护在软件主界面上点击按钮设备维护或在“我的设备列表”区域内单击鼠标右键选择设备维护,在这里对设备进行添加、删除、修改。
系统有2个默认设备通讯参数,一个是RS232/RS485方式,一个是以太网方式。
某些特定机器还具有USB通讯方式(如XU500等),具体机型请参见相应的产品《用户指南》,使用方法请查询本说明。
2.添加单击此按钮,弹出如下图所示的新增设备窗口:用户可在此窗口中设置该设备的相关信息。
输入相应设备的连接参数,保存即可,在左边的设备列表中会显示设备名称。
【删除】如果设备已经不需要使用了,在左边的设备列表中单击要删除的机器名,再点击【删除】按钮,就可以从系统中删除该设备。
【保存】如果对选中的设备的连接参数修改之后,需点击【保存】按钮,来将信息保存下来。
3.连接设备已添加到系统的设备都会显示在“我的设备列表”中,在要连接的设备上单击选中,再点击连接设备按钮;或者在要连接的设备上单击鼠标右键,在出现的菜单中选择连接设备。
当系统开始连接设备时,在界面的右下方的连接状态栏中会显示“正在连接设备,请稍候”,然后会给出是否连接成功的信息。
如果连接失败,请检查1)设备的连接参数是否与设备的菜单中的通讯参数相符。
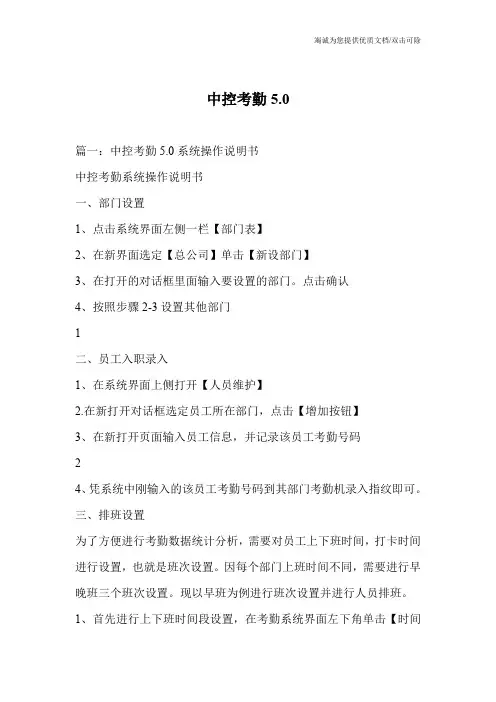
中控考勤5.0篇一:中控考勤5.0系统操作说明书中控考勤系统操作说明书一、部门设置1、点击系统界面左侧一栏【部门表】2、在新界面选定【总公司】单击【新设部门】3、在打开的对话框里面输入要设置的部门。
点击确认4、按照步骤2-3设置其他部门1二、员工入职录入1、在系统界面上侧打开【人员维护】2.在新打开对话框选定员工所在部门,点击【增加按钮】3、在新打开页面输入员工信息,并记录该员工考勤号码24、凭系统中刚输入的该员工考勤号码到其部门考勤机录入指纹即可。
三、排班设置为了方便进行考勤数据统计分析,需要对员工上下班时间,打卡时间进行设置,也就是班次设置。
因每个部门上班时间不同,需要进行早晚班三个班次设置。
现以早班为例进行班次设置并进行人员排班。
1、首先进行上下班时间段设置,在考勤系统界面左下角单击【时间段维护】2、在新打开界面输入时间段信息,输入完毕后,点击保存。
3、再次点击【增加】按钮进行设置下午早班,晚上早班,周三早班、周六早班(因公司周三、周六晚班下班时间不同,所以稍微麻烦)4、输入完成后,如下图:35、按照1-3的步骤可进行晚班、正常班的时间段设置。
然后进行班次管理6、回至考勤系统界面,点击右下角【班次管理】7、在新开界面,单击【新增班次】—【修改】输入班次信息—【保存】8、点击下方【增加时间段】按钮9、进行周一周二周四周五周天上午、下午、晚上时间段设置,去掉周三、周六前面的√,选定上午早班、下午早班、晚上早班并点击【确认】。
如图:410、点击【增加时间段】添加周三时间段,去掉周一周二周四周五周六周天前面的√,选定上午早班、下午早班、周三早班时间段,并点击【确认】11、点击【增加时间段】添加周六时间段,去掉周一周二周四周五周三周天前面的√,选定上午早班、下午早班、周六早班时间段,并点击【确认】511、按照步骤1-11的方式,添加晚班、正常班。
四、人员排班新员工入职信息录入完毕后,为了方便查询员工的出勤情况,需要对员工进行排班。
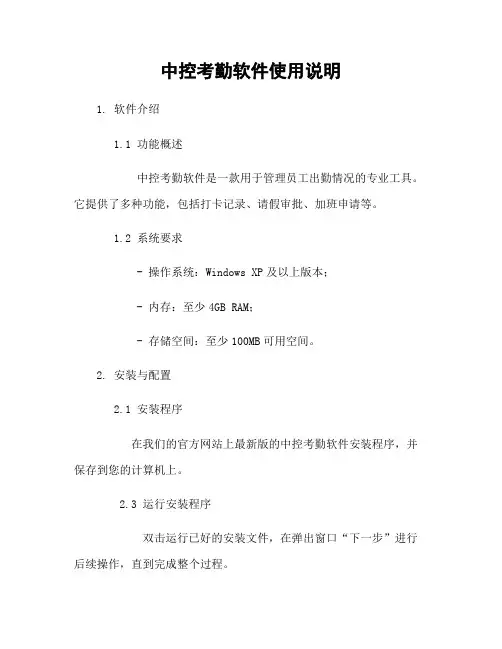
中控考勤软件使用说明1. 软件介绍1.1 功能概述中控考勤软件是一款用于管理员工出勤情况的专业工具。
它提供了多种功能,包括打卡记录、请假审批、加班申请等。
1.2 系统要求- 操作系统:Windows XP及以上版本;- 内存:至少4GB RAM;- 存储空间:至少100MB可用空间。
2. 安装与配置2.1 安装程序在我们的官方网站上最新版的中控考勤软件安装程序,并保存到您的计算机上。
2.3 运行安装程序双击运行已好的安装文件,在弹出窗口“下一步”进行后续操作,直到完成整个过程。
注释:如果在此过程中遇到任何问题,请参阅附带文档或者联系技术支持部门获取匡助。
3.登录和用户权限设置用户可以通过输入用户名和密码来登录该系统。
管理员账户默认为admin/admin123,其他普通用户需要由管理员分配并设定相应权限。
4.主界面导航主界面显示各项功能模块按钮以及相关信息展示区域,根据需求相应按钮即可进入对应功能模块。
5.打卡记录管理5.1 打卡方式中控考勤软件支持多种打卡方式,包括刷脸识别、指纹识别和密码输入等。
用户可以根据实际情况选择合适的方法进行签到。
5.2 考勤统计用户登录后,在主界面上方会显示当前月份的出勤天数以及迟到次数等信息。
管理员还可以通过导航菜单中的“考勤报表”选项查看更详细的数据分析结果。
6.请假审批员工在需要请假时,可以提交申请并填写相关事由和时间段。
经过审核后,系统将自动更新员工个人档案,并通知相关部门负责人。
7.加班申请当有员工需要加班时, 可以提前向所属部门或者直接向管理员发起加班申请,请示是否允许该请求;如果被批准,则系统将自动相应调整并发送给HR处理.8. 数据备份与恢复系统允许管理员定期备份数据库文件,并且在必要时能够从已保存好的备份文件中恢复数据。
9.技术支持如果您遇到任何问题或者疑问,请联系我们的技术支持团队,他们将竭诚为您提供匡助。
附件:- 用户手册.pdf- 安装指南.docx法律名词及注释:1. 请假审批:根据公司制度和相关法规对员工请假进行审核与决策的过程。
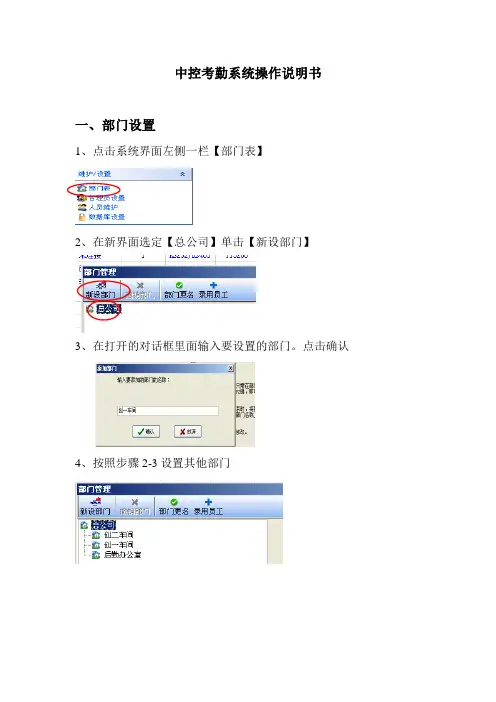
中控考勤系统操作说明书一、部门设置1、点击系统界面左侧一栏【部门表】2、在新界面选定【总公司】单击【新设部门】3、在打开的对话框里面输入要设置的部门。
点击确认4、按照步骤2-3设置其他部门二、员工入职录入1、在系统界面上侧打开【人员维护】2.在新打开对话框选定员工所在部门,点击【增加按钮】3、在新打开页面输入员工信息,并记录该员工考勤号码4、凭系统中刚输入的该员工考勤号码到其部门考勤机录入指纹即可。
三、排班设置为了方便进行考勤数据统计分析,需要对员工上下班时间,打卡时间进行设置,也就是班次设置。
因每个部门上班时间不同,需要进行早晚班三个班次设置。
现以早班为例进行班次设置并进行人员排班。
1、首先进行上下班时间段设置,在考勤系统界面左下角单击【时间段维护】2、在新打开界面输入时间段信息,输入完毕后,点击保存。
3、再次点击【增加】按钮进行设置下午早班,晚上早班,周三早班、周六早班(因公司周三、周六晚班下班时间不同,所以稍微麻烦)4、输入完成后,如下图:5、按照1-3的步骤可进行晚班、正常班的时间段设置。
然后进行班次管理6、回至考勤系统界面,点击右下角【班次管理】7、在新开界面,单击【新增班次】—【修改】输入班次信息—【保存】8、点击下方【增加时间段】按钮9、进行周一周二周四周五周天上午、下午、晚上时间段设置,去掉周三、周六前面的√,选定上午早班、下午早班、晚上早班并点击【确认】。
如图:10、点击【增加时间段】添加周三时间段,去掉周一周二周四周五周六周天前面的√,选定上午早班、下午早班、周三早班时间段,并点击【确认】11、点击【增加时间段】添加周六时间段,去掉周一周二周四周五周三周天前面的√,选定上午早班、下午早班、周六早班时间段,并点击【确认】11、按照步骤1-11的方式,添加晚班、正常班。
四、人员排班新员工入职信息录入完毕后,为了方便查询员工的出勤情况,需要对员工进行排班。
排班的前提是必须已设置好班次及时间段(详见三排班设置)1、 点击考勤系统界面点击右下角【人员排班】2、调整排班起止时间、选定所要排班的部门、点击全选该部门人员,再点击【人员排班】(以创二为例)3、 如在新打开对话框已有排班则先点击【—】删去原有排班,再点击【+】,如没有排班,直接点击【+】选定部门全选按钮4、在新打开对话框里面单击所要排的班次,再单击【确认】,然后再次点击【确认】排班完毕,关闭对话框五、出勤查询1、在考勤系统界面左侧点击【从设备下载记录数据】2、记录数据下载完毕后点击系统界面上侧【统计报表】3、在新打开的界面选择要查询的部门、要查询的人员、查询时间,选择完毕后点击【查询计算】结果如图:5、在考勤计算界面右侧可选择改变出勤状态颜色,方便统计早退、迟到旷工人员六、人员调动当涉及到人员异动的时候,需要在考勤系统做出更改,以方便查询其出勤情况。
中控考勤机详细操作说明指导书中控考勤机说明书1考勤机的使用1.1登记指纹1.2考勤机功能介绍(通讯,参数设置,系统信息,U盘管理)2考勤软件的使用2.1 软件的安装2.2 软件使用2.2.1 增加设备2.2.2 从设备下载人员信息2.2.3 修改人员信息(改名字,调动部门等)2.2.4 上传人员信息到设备2.2.5 下载考勤数据2.2.6 时间段设置2.2.7 班次管理2.2.8 人员排班2.2.9 统计报表一考勤机快速使用1.1登记指纹(分彩屏跟黑白屏)从设备上采集指纹:(1)彩屏:长按M/OK键--“用户管理”点OK--“新增用户”点OK--选择工号,- 往下翻在“指纹登记”上点OK,同一个手指按三次,完成后再点击OK键,再放上另一个手指按三次--往下翻到完成上点OK。
(如果要再登记指纹可在‘用户管理‘点OK--’管理用户‘点M/OK---点M/OK选择’---- 查找用户‘—输入工号点OK—点M/OK选择“编辑用户”然后选择登记指纹,登记完成后---往下翻到完成上点M/OK。
(2)黑白屏录指纹的跟彩屏类似就不再说了。
录备用指纹的话跟彩屏有点区别:按M/OK—用户登记—指纹登记—提示新登记—按ESC 键—跳出备份登记—输入工号—登记指纹。
1.2机器的功能介绍(1)通讯设置—设置通讯方式有RS232/485通讯,TCP/IP,USB 通讯(2)系统设置—参数设置(包含提示声音,键盘声音,时间设置算法切换(高端机器如iclock360, S20等)--数据维护(删除考勤机上的记录数据【记录要定时去删除】,清除管理权限【管理员破解】,清除全部数据----恢复设置(恢复出厂设置【不会删除考勤机上的数据只是恢复机器出厂的通讯设置等】;(3)系统信息—可以查看设备的人员登记数跟指纹数及考勤记录数-------设备信息可以查看设备的序列号、算法版本、MAC地址、出厂时间等。
(4)U盘功能(包含下载跟上传的功能)<1>(1)把U盘插到考勤机上--长按M/OK键进入菜单--选择U盘管理--下载数据--下载用户数据--下载完成后退出然后把U盘拿下来插到电脑上。
考勤管理程序操作手册U 盘考勤TCP/IP 考勤导入数据人员信息至考勤管理软件1.编辑人员信息,主要字段为登记号码(不支持字母),编号,姓名,聘用日期,卡号。
2.将人员信息另存为CSV格式的文件。
点击人员维护,点击部门,点击导入,点击导入出现如图1所示界面图1选择CSV file 点击选择文件,点击下一步,首先选择字段,再点击相对应的列,点击下一步-下一步-执行,提示是否退出,点击是。
点击保存。
成功导入了用户信息。
U盘考勤1.新增用户:(1)机器上增加用户;用户管理-新增用户输入工号,按方向键下移至ID卡选项,按M/OK键,刷卡登记。
移至完成选项完成登记。
(2)电脑端增加用户:点击人员维护,出现如图2所示界面,图2点击部门(这里我们是总公司),点击上方增加按钮,这时在指定部门下就多了一个空白人员,在下面填写资料如登记号码(对应机器里面的工号),姓名等,点击保存;点击数据- USB闪盘管理-彩屏机或OP1000自助式指纹机出现如图2所示界面,移至用户数据导出至U盘选项卡,点击部门,选择人员,点击按钮,点击导出用户数据至U盘按钮,提示导出成功,拔出U盘。
将U盘插入机器。
长按M/OK键,用方向键移至上传下载,点击M/OK键,选图3择U盘上传数据-点击上传用户数据,提示成功。
2.下载数据:长按M/OK键,上传下载-U盘下载数据-下载考勤数据,移动至下载用户数据,按M/OK键下载用户数据,下载记录数据同上。
3.导入数据至电脑:打开考勤管理程序数据-USB闪盘管理-彩屏机或OP1000自助式指纹机-确定。
出现如图3 所示界面点击从U盘导入用户数据。
点击确定,导入用户数据成功。
移至导入记录数据至电脑选项卡,选择数据,点击从U盘导入记录,导入记录数据成功4.新建部门:点击软件右侧部门表,出现如图4所示界面,选中总公司,点击新设部门,输入部门名称点击确认即可。
图45.出勤记录:点击出勤记录,会出现如图5的界面,在起止时间栏选择时间,点击查询会出现所有人的考勤记录,这时点击导出是导出所有人的考勤记录。
中控考勤系统操作说明书
一、部门设置
1、点击系统界面左侧一栏部门表
2、在新界面选定总公司单击新设部门
3、在打开的对话框里面输入要设置的部门;点击确认
4、按照步骤2-3设置其他部门
二、员工入职录入
1、在系统界面上侧打开人员维护
2.在新打开对话框选定员工所在部门,点击增加按钮
3、在新打开页面输入员工信息,并记录该员工考勤号码
4、凭系统中刚输入的该员工考勤号码到其部门考勤机录入指纹即可;
三、排班设置
为了方便进行考勤数据统计分析,需要对员工上下班时间,打卡时间进行设置,也就是班次设置;因每个部门上班时间不同,需要进行早晚班三个班次设置;现以早班为例进行班次设置并进行人员排班;
1、首先进行上下班时间段设置,在考勤系统界面左下角单击时间段维护
2、在新打开界面输入时间段信息,输入完毕后,点击保存;
3、再次点击增加按钮进行设置下午早班,晚上早班,周三早班、周六早班因公
司周三、周六晚班下班时间不同,所以稍微麻烦
4、输入完成后,如下图:
5、按照1-3的步骤可进行晚班、正常班的时间段设置;然后进行班次管理
6、回至考勤系统界面,点击右下角班次管理
7、在新开界面,单击新增班次—修改输入班次信息—保存
8、点击下方增加时间段按钮
9、进行周一周二周四周五周天上午、下午、晚上时间段设置,去掉周三、周
六前面的√,选定上午早班、下午早班、晚上早班并点击确认;如图:
10、点击增加时间段添加周三时间段,去掉周一周二周四周五周六周天
前面的√,选定上午早班、下午早班、周三早班时间段,并点击确认
11、点击增加时间段添加周六时间段,去掉周一周二周四周五周三周天前面的√,
选定上午早班、下午早班、周六早班时间段,并点击确认
11、按照步骤1-11的方式,添加晚班、正常班;
四、人员排班
新员工入职信息录入完毕后,为了方便查询员工的出勤情况,需要对员工进行排班;排班的前提是必须已设置好班次及时间段详见三排班设置
1、点击考勤系统界面点击右下角人员排班
2、 调整排班起止时间、选定所要排班的部门、点击全选该部门人
员,再点击人员排班以创二为例
3、 如在新打开对话框已有排班则先点击—删去原有排班,再点击+,
如没有排班,直接点击+
4、 在新打开对话框里面单击所要排的班次,再单击确认,然后再次
选定部门
全选按钮
点击确认
排班完毕,关闭对话框五、出勤查询
1、在考勤系统界面左侧点击从设备下载记录数据
2、记录数据下载完毕后点击系统界面上侧统计报表
3、在新打开的界面选择要查询的部门、要查询的人员、查询时间,选择完毕后点击查询计算
结果如图:
5、在考勤计算界面右侧可选择改变出勤状态颜色,方便统计早退、
迟到旷工人员
六、人员调动
当涉及到人员异动的时候,需要在考勤系统做出更改,以方便查询其出勤情况;此处以创一员工梁金凤为例,调至创二上班
1、在考勤系统界面点击人员维护
2、在打开界面选定找到该员工可用查找功能并选定该员工,点击
调动
3、在弹出的对话框中选择所要调动至的部门,并点击确认
为了方便该员工在调动后的部门打卡,先还需要将其指纹上传至其调
动后部门的考勤机
4、在考勤系统界面左侧点击从设备下载下载人员信息
5、在新打开页面,选择该员工原部门考勤机设备,单击下载
6、下载完成后关闭该页面,在考勤系统界面左侧点击上传人员信
息到设备
7、在新打开的界面中点击反选并找到该员工梁金凤单击选中,同
时勾选左下角指纹选项,然后在界面右部选择调动后部门的指纹机;最后单击上传,完成调动;
七、人员删除
当员工离职的时候,需要对其考勤信息删除,避免占用考勤机内存; 1、在考勤系统界面点击人员维护以杨夏为例
2、在新打开界面找到要删除人员并选定,然后单击删除
3、删除完成后关闭当前界面,回到考勤系统界面,单价左侧从设备
下载人员信息
4、在打开的界面,选择该员工所在部门的考勤机,单击查看设备上
的用户
5、加载完成后,在该界面{新用户}一栏会显现出要删除的人员信
息,本地数据已有用户一栏下面单击反选
6、单击删除,在弹出的对话框中单击是,完成删除,关闭界面
八、常见问题
1、进行统计报表查询时,查不到该部门出勤数据;
问题原因:没有进行部门排班;
解决方法:重新对该部门排班;
2、进行统计报表查询时,查不到某员工的出勤信息;
问题原因:1、没有对该员工排班;2、该员工部门信息错误
3、系统中没有录入或误删该员工资料;
4、、该员工没有打卡;
解决方法:
(1)首先在人员维护中查找该员工是否存在,如若不存在则进行补录;
(2)若存在则核对该员工部门信息是否正确,不正确则进行调动至应在部门,并进行重新与其排班设置;
(3)若该员工部门信息正确,则记录该员工工号并单击考勤系统上侧出勤记录,找到该员工单击选定并选择要查询的时间段,然后单击查询;如无任何记录出现,则是该员工未打卡;如有记录出现,则是该员工排班出错或未排班,则需对其进行重新排班; 4、员工打不上卡或无法打卡
问题原因:手指蜕皮严重,指纹脱落
解决方法:1重新与其录指纹;2、对其使用密码打卡签到
密码打卡设置进入考勤机终端后台管理,选择管理用户,找到该用户,按下OK—登记密码—完成
密码打卡操作输入工号—OK—输入密码—OK
5、一个人2个名字2个考勤号码,只有一个是打卡的;
问题原因:之前考勤号码更改,旧号码未删除
解决方法:登记多余的号码,按照离职删除人员信息方式,删除多余考勤号码;
九、注意事项
1、每个考勤号码只能用1次,不可重复使用,及时离职删除后也不可使用,避免查询数据时出错;建议登记考勤号码明细表,方便记录查询更改
2、每个人每个部门每月只能排1个班;如若重复排班,将查询不到或查询错误出勤情况
3、,考勤机终端要定期清理考勤记录,因为每台考勤机只能存80000条考勤记录;操作方法1、从电脑考勤系统上面单击从设备下载考勤数据,2、到考勤机上面长按M/OK键,3、选择数据管理再按M/OK键,4选择删除记录,再按M/OK键;删除完成,退出;。