PS抠图合成教程
- 格式:doc
- 大小:1.17 MB
- 文档页数:12
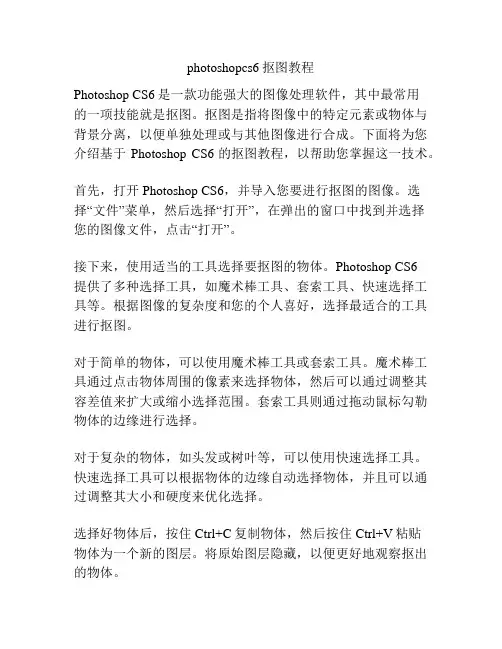
photoshopcs6抠图教程Photoshop CS6是一款功能强大的图像处理软件,其中最常用的一项技能就是抠图。
抠图是指将图像中的特定元素或物体与背景分离,以便单独处理或与其他图像进行合成。
下面将为您介绍基于Photoshop CS6的抠图教程,以帮助您掌握这一技术。
首先,打开Photoshop CS6,并导入您要进行抠图的图像。
选择“文件”菜单,然后选择“打开”,在弹出的窗口中找到并选择您的图像文件,点击“打开”。
接下来,使用适当的工具选择要抠图的物体。
Photoshop CS6提供了多种选择工具,如魔术棒工具、套索工具、快速选择工具等。
根据图像的复杂度和您的个人喜好,选择最适合的工具进行抠图。
对于简单的物体,可以使用魔术棒工具或套索工具。
魔术棒工具通过点击物体周围的像素来选择物体,然后可以通过调整其容差值来扩大或缩小选择范围。
套索工具则通过拖动鼠标勾勒物体的边缘进行选择。
对于复杂的物体,如头发或树叶等,可以使用快速选择工具。
快速选择工具可以根据物体的边缘自动选择物体,并且可以通过调整其大小和硬度来优化选择。
选择好物体后,按住Ctrl+C复制物体,然后按住Ctrl+V粘贴物体为一个新的图层。
将原始图层隐藏,以便更好地观察抠出的物体。
接下来,对于仍然存在一些背景残留在物体周围的情况,可以使用修复工具或矫正工具进行修复。
修复工具可以通过采样图像中的其他区域进行修复,而矫正工具可以对图像进行扭曲来适应抠出的物体。
最后,为了使抠出的物体与新的背景融合得更加自然,可以添加一些调整图层来匹配光照和颜色等。
在图层窗口中,点击底部的调整图层按钮,选择适当的调整选项,如亮度/对比度、色彩平衡、曲线等,然后调整参数使其与新的背景相匹配。
完成所有的调整后,您可以将图像另存为新的文件,以便以后使用。
总结起来,Photoshop CS6提供了多种选择工具和修复工具,使抠图过程变得简单而高效。
通过熟练掌握这些工具和技巧,并在实践中不断积累经验,您将能够轻松地进行抠图,并获得令人满意的结果。
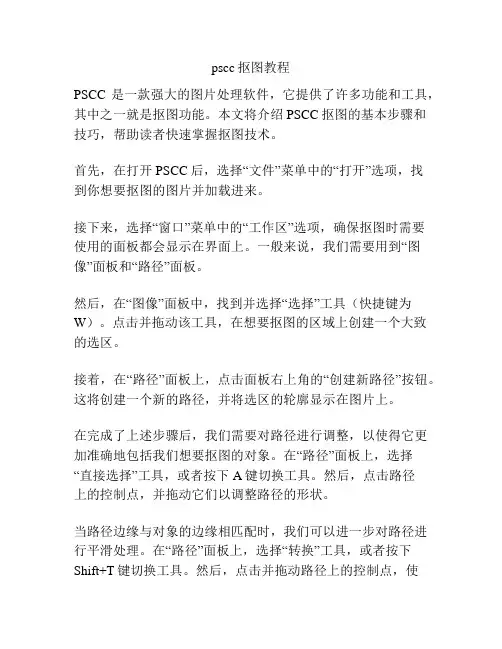
pscc抠图教程PSCC是一款强大的图片处理软件,它提供了许多功能和工具,其中之一就是抠图功能。
本文将介绍PSCC抠图的基本步骤和技巧,帮助读者快速掌握抠图技术。
首先,在打开PSCC后,选择“文件”菜单中的“打开”选项,找到你想要抠图的图片并加载进来。
接下来,选择“窗口”菜单中的“工作区”选项,确保抠图时需要使用的面板都会显示在界面上。
一般来说,我们需要用到“图像”面板和“路径”面板。
然后,在“图像”面板中,找到并选择“选择”工具(快捷键为W)。
点击并拖动该工具,在想要抠图的区域上创建一个大致的选区。
接着,在“路径”面板上,点击面板右上角的“创建新路径”按钮。
这将创建一个新的路径,并将选区的轮廓显示在图片上。
在完成了上述步骤后,我们需要对路径进行调整,以使得它更加准确地包括我们想要抠图的对象。
在“路径”面板上,选择“直接选择”工具,或者按下A键切换工具。
然后,点击路径上的控制点,并拖动它们以调整路径的形状。
当路径边缘与对象的边缘相匹配时,我们可以进一步对路径进行平滑处理。
在“路径”面板上,选择“转换”工具,或者按下Shift+T键切换工具。
然后,点击并拖动路径上的控制点,使得路径更加平滑。
完成了路径的调整后,我们可以利用路径抠出图片的对象。
在“路径”面板上,选择“不包含路径”工具,或者按下Cmd/Ctrl+Enter键进行抠图。
抠图结果将会显示在图片上,同时在“图层”面板中会自动生成一个新的图层。
最后,我们可以对抠出的对象进行进一步的编辑和调整,以达到更好的效果。
在“图层”面板上,可以对图层的透明度、色相、饱和度等属性进行调整。
此外,还可以使用涂抹工具、修复工具等对图像进行修饰。
总结起来,利用PSCC进行抠图的基本步骤包括:打开图片、创建路径、调整路径、抠图、编辑和调整图层。
通过掌握这些基本技巧,我们可以在PSCC中轻松地进行抠图工作,实现更加精准的图像处理效果。
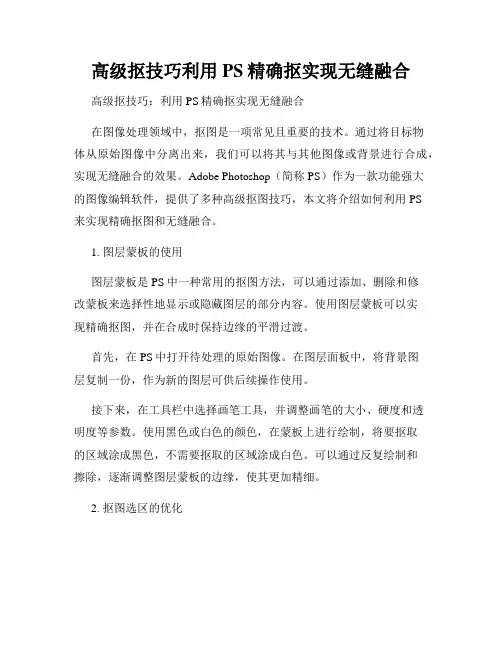
高级抠技巧利用PS精确抠实现无缝融合高级抠技巧:利用PS精确抠实现无缝融合在图像处理领域中,抠图是一项常见且重要的技术。
通过将目标物体从原始图像中分离出来,我们可以将其与其他图像或背景进行合成,实现无缝融合的效果。
Adobe Photoshop(简称PS)作为一款功能强大的图像编辑软件,提供了多种高级抠图技巧,本文将介绍如何利用PS来实现精确抠图和无缝融合。
1. 图层蒙板的使用图层蒙板是PS中一种常用的抠图方法,可以通过添加、删除和修改蒙板来选择性地显示或隐藏图层的部分内容。
使用图层蒙板可以实现精确抠图,并在合成时保持边缘的平滑过渡。
首先,在PS中打开待处理的原始图像。
在图层面板中,将背景图层复制一份,作为新的图层可供后续操作使用。
接下来,在工具栏中选择画笔工具,并调整画笔的大小、硬度和透明度等参数。
使用黑色或白色的颜色,在蒙板上进行绘制,将要抠取的区域涂成黑色,不需要抠取的区域涂成白色。
可以通过反复绘制和擦除,逐渐调整图层蒙板的边缘,使其更加精细。
2. 抠图选区的优化在进行抠图操作时,选区的精确度对最终结果影响重大。
PS中提供了多种工具来进行选区的优化,如钢笔工具、多边形套索工具和快速选择工具等。
使用钢笔工具可以绘制平滑的贝塞尔曲线,将其围绕目标物体的边缘绘制出来。
然后,在路径面板中将路径转换为选区,以便后续处理。
多边形套索工具可以在不断点击的过程中绘制直线段,并自动围绕目标物体的边缘进行闭合。
选区工具的大小和形状可以通过属性栏进行调整,从而更好地适应不同形状的物体。
快速选择工具可以根据颜色和纹理等特征,自动识别目标物体并创建选区。
通过调整工具的大小和加减选功能,可以进一步优化选区的准确性。
在使用这些选区工具时,结合使用“修复边缘”和“羽化”功能,可以使选区的边缘更加平滑自然。
3. 渐变抠图的应用有时候,目标物体的边缘并不是非常清晰可见,这时可以使用渐变抠图的方法来实现更好的效果。
渐变抠图适用于物体与背景之间颜色渐变较为平滑的情况。
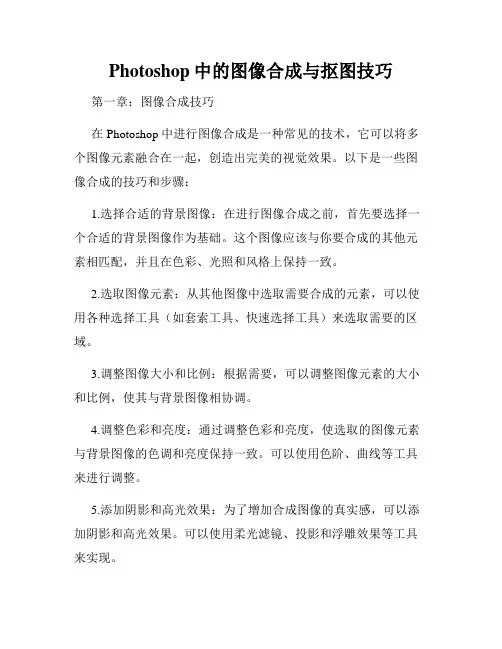
Photoshop中的图像合成与抠图技巧第一章:图像合成技巧在Photoshop中进行图像合成是一种常见的技术,它可以将多个图像元素融合在一起,创造出完美的视觉效果。
以下是一些图像合成的技巧和步骤:1.选择合适的背景图像:在进行图像合成之前,首先要选择一个合适的背景图像作为基础。
这个图像应该与你要合成的其他元素相匹配,并且在色彩、光照和风格上保持一致。
2.选取图像元素:从其他图像中选取需要合成的元素,可以使用各种选择工具(如套索工具、快速选择工具)来选取需要的区域。
3.调整图像大小和比例:根据需要,可以调整图像元素的大小和比例,使其与背景图像相协调。
4.调整色彩和亮度:通过调整色彩和亮度,使选取的图像元素与背景图像的色调和亮度保持一致。
可以使用色阶、曲线等工具来进行调整。
5.添加阴影和高光效果:为了增加合成图像的真实感,可以添加阴影和高光效果。
可以使用柔光滤镜、投影和浮雕效果等工具来实现。
6.融合图像元素:使用图层蒙版、蒙版工具或橡皮擦等工具,将选取的图像元素与背景图像进行融合。
可以使用不透明度、混合模式等选项来调整融合效果。
7.修饰和调整细节:完成图像合成后,可以进行一些细节的修饰和调整,如增加锐度、调整色彩平衡等。
第二章:图像抠图技巧图像抠图是一种常见的技术,可以将图像中的主体抠出并放置于其他背景中。
以下是一些常用的图像抠图技巧:1.使用套索工具:套索工具是一种用于选取图像区域的工具,可以根据需要选择不同的套索工具,如普通套索工具、多边形套索工具、磁性套索工具。
使用套索工具时,可以通过按住Shift键来添加选取区域,按住Alt键来减少选取区域。
2.利用图层蒙版:在图层面板中,可以使用图层蒙版将图像主体从背景中分离出来。
通过使用画笔工具或橡皮擦工具,可以在图层蒙版上绘制白色或黑色,来隐藏或显示选取区域。
3.使用快速选择工具:快速选择工具是一种快速选择图像主体的工具,它可以根据主体的颜色和纹理进行智能选取。
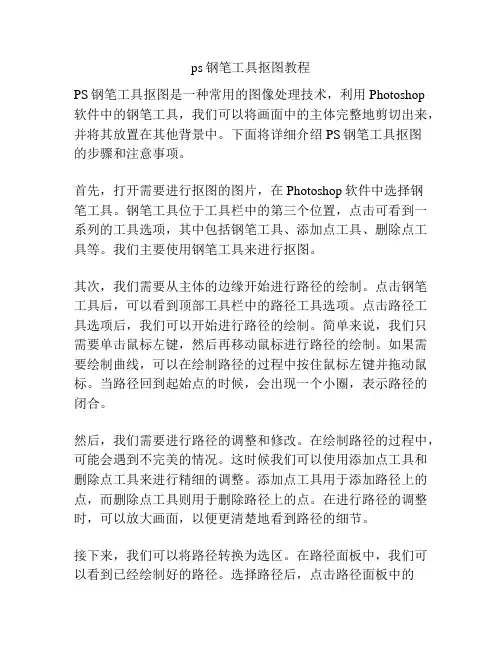
ps钢笔工具抠图教程PS钢笔工具抠图是一种常用的图像处理技术,利用Photoshop软件中的钢笔工具,我们可以将画面中的主体完整地剪切出来,并将其放置在其他背景中。
下面将详细介绍PS钢笔工具抠图的步骤和注意事项。
首先,打开需要进行抠图的图片,在Photoshop软件中选择钢笔工具。
钢笔工具位于工具栏中的第三个位置,点击可看到一系列的工具选项,其中包括钢笔工具、添加点工具、删除点工具等。
我们主要使用钢笔工具来进行抠图。
其次,我们需要从主体的边缘开始进行路径的绘制。
点击钢笔工具后,可以看到顶部工具栏中的路径工具选项。
点击路径工具选项后,我们可以开始进行路径的绘制。
简单来说,我们只需要单击鼠标左键,然后再移动鼠标进行路径的绘制。
如果需要绘制曲线,可以在绘制路径的过程中按住鼠标左键并拖动鼠标。
当路径回到起始点的时候,会出现一个小圈,表示路径的闭合。
然后,我们需要进行路径的调整和修改。
在绘制路径的过程中,可能会遇到不完美的情况。
这时候我们可以使用添加点工具和删除点工具来进行精细的调整。
添加点工具用于添加路径上的点,而删除点工具则用于删除路径上的点。
在进行路径的调整时,可以放大画面,以便更清楚地看到路径的细节。
接下来,我们可以将路径转换为选区。
在路径面板中,我们可以看到已经绘制好的路径。
选择路径后,点击路径面板中的“选区”按钮,即可将路径转换为选区。
选区可以更好地控制主体的范围,以便于后续的剪切粘贴操作。
最后,我们可以进行剪切和粘贴操作。
当我们将路径转换为选区后,按下Ctrl+X可以剪切选区内的内容。
之后,可以在其他画布或图层中按下Ctrl+V将剪切的内容粘贴进去。
粘贴后,我们可以自由地进行位置、大小和旋转的调整,以使其与新的背景融为一体。
在进行PS钢笔工具抠图时,还有几点需要注意。
首先,绘制路径时要尽量保持光滑的曲线,避免出现锯齿状的边缘。
其次,可以使用路径面板中的“转换点”工具进行路径的调整,以获得更完美的效果。
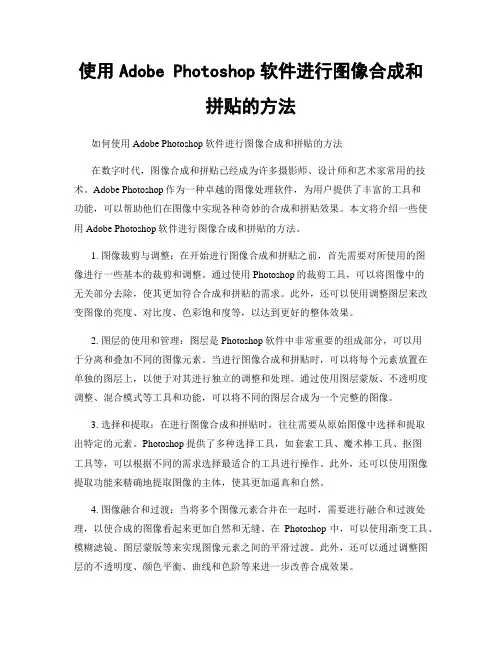
使用Adobe Photoshop软件进行图像合成和拼贴的方法如何使用Adobe Photoshop软件进行图像合成和拼贴的方法在数字时代,图像合成和拼贴已经成为许多摄影师、设计师和艺术家常用的技术。
Adobe Photoshop作为一种卓越的图像处理软件,为用户提供了丰富的工具和功能,可以帮助他们在图像中实现各种奇妙的合成和拼贴效果。
本文将介绍一些使用Adobe Photoshop软件进行图像合成和拼贴的方法。
1. 图像裁剪与调整:在开始进行图像合成和拼贴之前,首先需要对所使用的图像进行一些基本的裁剪和调整。
通过使用Photoshop的裁剪工具,可以将图像中的无关部分去除,使其更加符合合成和拼贴的需求。
此外,还可以使用调整图层来改变图像的亮度、对比度、色彩饱和度等,以达到更好的整体效果。
2. 图层的使用和管理:图层是Photoshop软件中非常重要的组成部分,可以用于分离和叠加不同的图像元素。
当进行图像合成和拼贴时,可以将每个元素放置在单独的图层上,以便于对其进行独立的调整和处理。
通过使用图层蒙版、不透明度调整、混合模式等工具和功能,可以将不同的图层合成为一个完整的图像。
3. 选择和提取:在进行图像合成和拼贴时,往往需要从原始图像中选择和提取出特定的元素。
Photoshop提供了多种选择工具,如套索工具、魔术棒工具、抠图工具等,可以根据不同的需求选择最适合的工具进行操作。
此外,还可以使用图像提取功能来精确地提取图像的主体,使其更加逼真和自然。
4. 图像融合和过渡:当将多个图像元素合并在一起时,需要进行融合和过渡处理,以使合成的图像看起来更加自然和无缝。
在Photoshop中,可以使用渐变工具、模糊滤镜、图层蒙版等来实现图像元素之间的平滑过渡。
此外,还可以通过调整图层的不透明度、颜色平衡、曲线和色阶等来进一步改善合成效果。
5. 创造独特的效果:除了基本的合成和拼贴,Photoshop还可以帮助用户实现各种独特的效果。
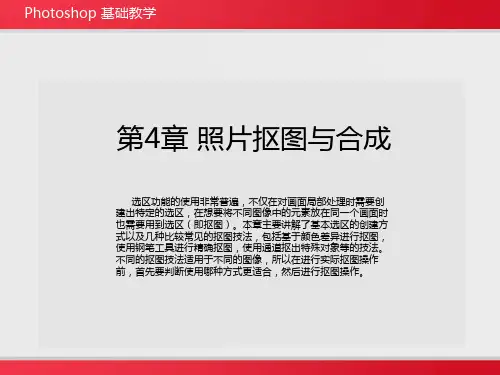
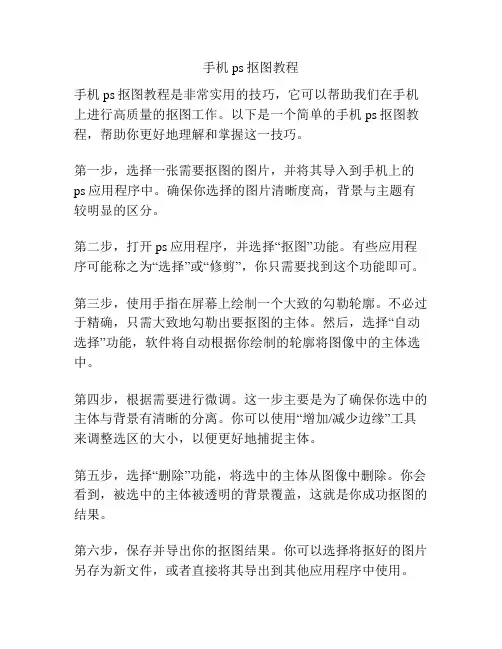
手机ps抠图教程
手机ps抠图教程是非常实用的技巧,它可以帮助我们在手机上进行高质量的抠图工作。
以下是一个简单的手机ps抠图教程,帮助你更好地理解和掌握这一技巧。
第一步,选择一张需要抠图的图片,并将其导入到手机上的ps应用程序中。
确保你选择的图片清晰度高,背景与主题有较明显的区分。
第二步,打开ps应用程序,并选择“抠图”功能。
有些应用程序可能称之为“选择”或“修剪”,你只需要找到这个功能即可。
第三步,使用手指在屏幕上绘制一个大致的勾勒轮廓。
不必过于精确,只需大致地勾勒出要抠图的主体。
然后,选择“自动选择”功能,软件将自动根据你绘制的轮廓将图像中的主体选中。
第四步,根据需要进行微调。
这一步主要是为了确保你选中的主体与背景有清晰的分离。
你可以使用“增加/减少边缘”工具来调整选区的大小,以便更好地捕捉主体。
第五步,选择“删除”功能,将选中的主体从图像中删除。
你会看到,被选中的主体被透明的背景覆盖,这就是你成功抠图的结果。
第六步,保存并导出你的抠图结果。
你可以选择将抠好的图片另存为新文件,或者直接将其导出到其他应用程序中使用。
以上是一个简单的手机ps抠图教程,希望对你有所帮助。
在实际操作中,你可能会遇到一些细节问题,例如选区精度不够高、抠图边缘不够自然等等。
这时候,你可以通过多次尝试和调整来改进抠图结果。
另外,一些专业的手机ps应用程序还提供了更多高级的抠图功能,例如抠图边缘的羽化、背景的替换等。
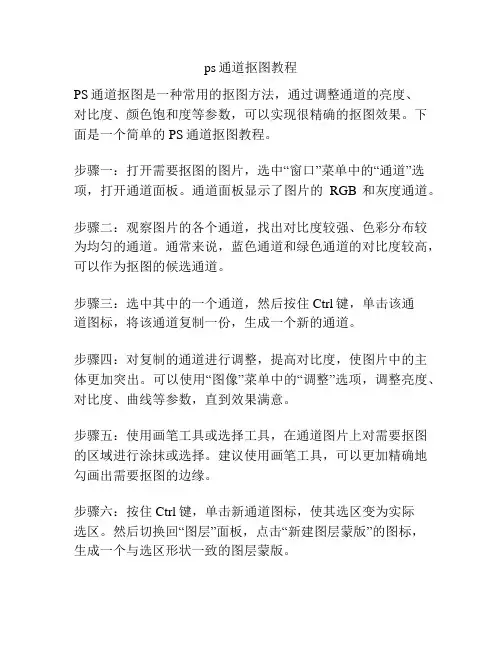
ps通道抠图教程PS通道抠图是一种常用的抠图方法,通过调整通道的亮度、对比度、颜色饱和度等参数,可以实现很精确的抠图效果。
下面是一个简单的PS通道抠图教程。
步骤一:打开需要抠图的图片,选中“窗口”菜单中的“通道”选项,打开通道面板。
通道面板显示了图片的RGB和灰度通道。
步骤二:观察图片的各个通道,找出对比度较强、色彩分布较为均匀的通道。
通常来说,蓝色通道和绿色通道的对比度较高,可以作为抠图的候选通道。
步骤三:选中其中的一个通道,然后按住Ctrl键,单击该通道图标,将该通道复制一份,生成一个新的通道。
步骤四:对复制的通道进行调整,提高对比度,使图片中的主体更加突出。
可以使用“图像”菜单中的“调整”选项,调整亮度、对比度、曲线等参数,直到效果满意。
步骤五:使用画笔工具或选择工具,在通道图片上对需要抠图的区域进行涂抹或选择。
建议使用画笔工具,可以更加精确地勾画出需要抠图的边缘。
步骤六:按住Ctrl键,单击新通道图标,使其选区变为实际选区。
然后切换回“图层”面板,点击“新建图层蒙版”的图标,生成一个与选区形状一致的图层蒙版。
步骤七:按住Ctrl键,单击新生成的图层蒙版,使其选区实际显示出来。
然后按住Ctrl+Shift键,单击原始图片的缩略图,生成一个选区。
步骤八:点击“编辑”菜单中的“填充”选项,选择填充方式为“前景色”,点击“确定”按钮,将选区内的内容填充为前景色,即抠图效果实现。
步骤九:对抠图结果进行微调。
可以使用“画笔工具”、“橡皮擦工具”等,对抠图边缘进行修整。
也可以使用“图像”菜单中的“调整”选项,对抠图的亮度、对比度、饱和度等进行调整。
步骤十:保存抠图结果。
可以将抠图结果另存为一个新的文件,以便后续使用或编辑。
以上就是一个简单的PS通道抠图教程。
通过调整通道的亮度、对比度、颜色饱和度等参数,可以实现很精确的抠图效果。
希望对您有所帮助!。
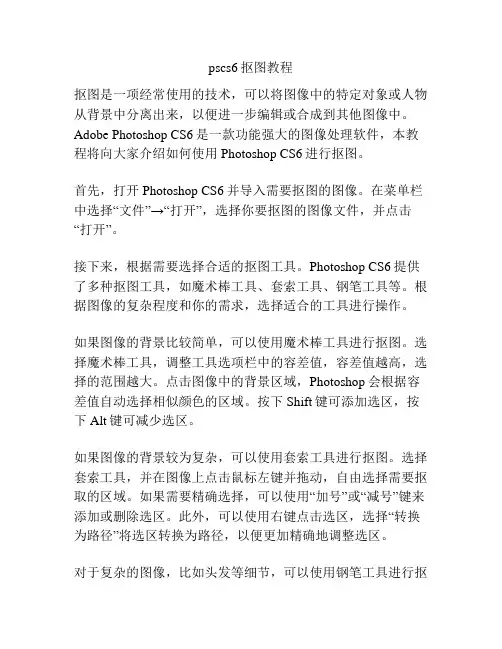
pscs6抠图教程抠图是一项经常使用的技术,可以将图像中的特定对象或人物从背景中分离出来,以便进一步编辑或合成到其他图像中。
Adobe Photoshop CS6是一款功能强大的图像处理软件,本教程将向大家介绍如何使用Photoshop CS6进行抠图。
首先,打开Photoshop CS6并导入需要抠图的图像。
在菜单栏中选择“文件”→“打开”,选择你要抠图的图像文件,并点击“打开”。
接下来,根据需要选择合适的抠图工具。
Photoshop CS6提供了多种抠图工具,如魔术棒工具、套索工具、钢笔工具等。
根据图像的复杂程度和你的需求,选择适合的工具进行操作。
如果图像的背景比较简单,可以使用魔术棒工具进行抠图。
选择魔术棒工具,调整工具选项栏中的容差值,容差值越高,选择的范围越大。
点击图像中的背景区域,Photoshop会根据容差值自动选择相似颜色的区域。
按下Shift键可添加选区,按下Alt键可减少选区。
如果图像的背景较为复杂,可以使用套索工具进行抠图。
选择套索工具,并在图像上点击鼠标左键并拖动,自由选择需要抠取的区域。
如果需要精确选择,可以使用“加号”或“减号”键来添加或删除选区。
此外,可以使用右键点击选区,选择“转换为路径”将选区转换为路径,以便更加精确地调整选区。
对于复杂的图像,比如头发等细节,可以使用钢笔工具进行抠图。
选择钢笔工具,点击细节的边缘点,并不断点击或点击并拖动来设置曲线,以便将选区与图像的边缘对应起来。
抠图完成后,可以进行精细调整。
在菜单栏中选择“选择”→“修改”→“扩展”或“收缩”,调整选区的边缘位置,以使抠取的图像更加准确。
最后,将抠取好的图像复制到新的图层上。
在菜单栏中选择“编辑”→“复制”或按下Ctrl+C键将选区复制,然后选择“文件”→“新建”创建一个新的图层,再按下Ctrl+V键或选择“编辑”→“粘贴”将图像粘贴到新的图层上。
以上就是使用Photoshop CS6进行抠图的简单教程。
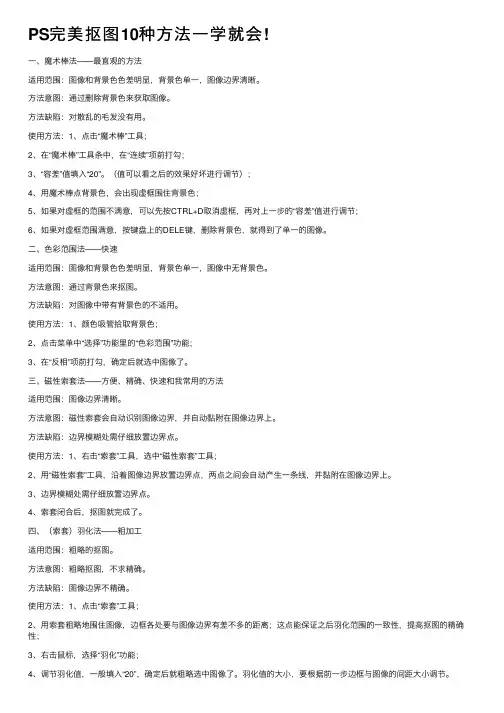
PS完美抠图10种⽅法⼀学就会!⼀、魔术棒法——最直观的⽅法适⽤范围:图像和背景⾊⾊差明显,背景⾊单⼀,图像边界清晰。
⽅法意图:通过删除背景⾊来获取图像。
⽅法缺陷:对散乱的⽑发没有⽤。
使⽤⽅法:1、点击“魔术棒”⼯具;2、在“魔术棒”⼯具条中,在“连续”项前打勾;3、“容差”值填⼊“20”。
(值可以看之后的效果好坏进⾏调节);4、⽤魔术棒点背景⾊,会出现虚框围住背景⾊;5、如果对虚框的范围不满意,可以先按CTRL+D取消虚框,再对上⼀步的“容差”值进⾏调节;6、如果对虚框范围满意,按键盘上的DELE键,删除背景⾊,就得到了单⼀的图像。
⼆、⾊彩范围法——快速适⽤范围:图像和背景⾊⾊差明显,背景⾊单⼀,图像中⽆背景⾊。
⽅法意图:通过背景⾊来抠图。
⽅法缺陷:对图像中带有背景⾊的不适⽤。
使⽤⽅法:1、颜⾊吸管拾取背景⾊;2、点击菜单中“选择”功能⾥的“⾊彩范围”功能;3、在“反相”项前打勾,确定后就选中图像了。
三、磁性索套法——⽅便、精确、快速和我常⽤的⽅法适⽤范围:图像边界清晰。
⽅法意图:磁性索套会⾃动识别图像边界,并⾃动黏附在图像边界上。
⽅法缺陷:边界模糊处需仔细放置边界点。
使⽤⽅法:1、右击“索套”⼯具,选中“磁性索套”⼯具;2、⽤“磁性索套”⼯具,沿着图像边界放置边界点,两点之间会⾃动产⽣⼀条线,并黏附在图像边界上。
3、边界模糊处需仔细放置边界点。
4、索套闭合后,抠图就完成了。
四、(索套)⽻化法——粗加⼯适⽤范围:粗略的抠图。
⽅法意图:粗略抠图,不求精确。
⽅法缺陷:图像边界不精确。
使⽤⽅法:1、点击“索套”⼯具;2、⽤索套粗略地围住图像,边框各处要与图像边界有差不多的距离;这点能保证之后⽻化范围的⼀致性,提⾼抠图的精确性;3、右击⿏标,选择“⽻化”功能;4、调节⽻化值,⼀般填⼊“20”,确定后就粗略选中图像了。
⽻化值的⼤⼩,要根据前⼀步边框与图像的间距⼤⼩调节。
五、(索套)钢笔⼯具法——最精确最花⼯夫的⽅法适⽤范围:图像边界复杂,不连续,加⼯精度度⾼。
ps怎么抠图教程抠图是一种常见的图像处理技术,通过此技术可以将图片中的某个物体或者人物从背景中分离出来。
图像抠图在很多领域都有应用,比如广告设计、电影特效、人脸识别等。
在本文中,将为大家介绍一种使用Photoshop进行抠图的教程。
使用Photoshop进行抠图的步骤如下:1. 打开图片:首先,在Photoshop中打开您需要进行抠图的图片。
选择“文件”菜单中的“打开”,然后浏览您的文件夹以找到需要处理的图片文件。
2. 创建剪贴路径:在“工具栏”中找到“钢笔工具”并点击选中。
请确保您选择的是“路径”模式,而不是其他模式(如形状、钢笔形状等)。
在图像上点击并拖动以创建一个路径,根据您需要抠图的物体或者人物的形状进行描绘。
3. 逐步绘制路径:在创建路径的过程中,使用点击和拖动来逐步画出物体或人物的外形。
为了更好地适应形状,可以使用“曲线角点”工具来调整路径的弯曲度。
4. 关闭路径:当完成整个物体或人物的外形描绘后,将鼠标移至路径的初始点,点击一下以闭合路径。
5. 选择路径:在路径面板中,找到您刚刚创建的路径,并双击选中它。
6. 创建选区:点击“路径面板”中的“选区”按钮,或者使用快捷键Ctrl+Enter(或者Command + Enter)来创建对应的选区。
7. 抠图:一旦您创建了选区,就可以使用Photoshop中的各种抠图工具进行抠图了。
最常用的是“套索工具”和“魔术棒工具”。
选择合适的工具,点击并拖动以选择要分离的区域。
8. 调整选区:相比于完全准确的选择,有时候会有一些细微的差异。
因此,可以使用“加减选择”工具来调整选区的边界,以获得更准确的抠图效果。
9. 分离物体:确认选区准确无误后,使用“Ctrl+J”(或者Command+J)来将选区中的物体分离到新的图层中。
这样,物体就已经成功地从原始图像中抠出来了。
10. 完善抠图:通常,抠图可能会留下一些不完整的像素。
为了让抠图结果更加自然,可以使用Photoshop中的修补画笔、修剪工具和模糊工具等来完善抠图。
PS抠图之后如何调⾊与背景融合?PS抠图只是制图的前部分,后部分就是调⾊了,使画⾯与背景相融合,下⾯⼩编来详细的和⼤家说⼀下是如何调⾊的吧!
1.我们将⼈物抠出来,添加⼀个背景能够发现⾊调不统⼀。
2.⾸先添加⼀个⾊彩曲线图层,看到背景的⾼光是暖⾊,阴影是偏绿的。
3.将⾊彩曲线的调整图层剪贴到图⽚下⽅,这样不会影响背景。
4.打开⾊彩曲线,先将通道设置蓝⾊,将⾼光的部位下移增加互补⾊黄⾊。
5.然后调整红⾊的通道,将红⾊加深,阴影降低。
PS对画⾯的调⾊有很多的选项可以操作,本节使⽤的就是⼏个最常⽤的操作,根据上⼀节的操作,我们继续进⾏调⾊吧!
1.打开⾊彩曲线,调整为绿⾊通道,将阴影区域增加。
2.然后添加⼀个⾃然饱和度,将其调整最⼤。
3.下⾯添加⼀个⾊彩平衡,将主要的⾊调适当调节⼀下。
4.最后添加⼀个⾊彩曲线整体调整⼀下亮度和对⽐度。
5.这样画⾯就融合的⽐较好了。
专业级PS技巧掌握像融合打造无缝合成效果Adobe Photoshop是一款功能强大的图像处理软件,被广泛应用于各个领域,从摄影到平面设计再到数字艺术。
掌握专业级的Photoshop技巧可以让我们在图像处理和创意设计方面实现更高水平的效果。
本文将介绍一些专业级的Photoshop技巧,帮助读者在融合图像和打造无缝合成效果方面取得更好的成果。
一、图像融合图像融合是将多个独立的图像合并到一起,并通过优化遮罩、调整色调和对比度等操作,使它们看起来像是原本就存在于同一张照片中的。
下面是一些图像融合的专业技巧:1. 图层蒙版与渐变工具使用图层蒙版可以轻松地将两个图像进行融合。
通过使用渐变工具,在两个图像的交界处创建一个渐变,使它们过渡自然、无缝衔接。
2. 遮罩修饰对于复杂的图像融合,遮罩的使用非常重要。
通过调整遮罩的边缘保护、羽化和透明度等参数,可以将两个图像融合得更加自然。
二、无缝合成效果无缝合成是指在合成过程中消除不连贯感,使合成后的图像看起来像是一张完整的照片,而不是多个拼接而成的部分。
下面是一些无缝合成效果的专业技巧:1. 合理选择源图像在进行无缝合成之前,要选择尽可能相似的图像作为源图像。
这样可以减少在后期处理中的麻烦,并保证最终合成的效果更加自然。
2. 光影一致性光影的一致性对于无缝合成是非常重要的。
通过调整图像的亮度、对比度和色调等参数,使得合成后的图像与原始图像的光影效果保持一致。
3. 纹理匹配与修复在合成过程中,有时候会遇到不一致的纹理。
通过使用修复工具和笔刷工具,可以轻松地修复并匹配图像的纹理,使合成后的图像更加无缝。
4. 噪点和颜色匹配为了达到更好的合成效果,还需要注意噪点和颜色的匹配。
通过使用降噪工具和色彩平衡工具,可以减少噪点和调整色彩,使合成后的图像更加平滑和一致。
综上所述,专业级的Photoshop技巧可以帮助我们在图像融合和无缝合成方面实现更好的效果。
通过掌握图层蒙版、遮罩修饰和无缝合成的专业技巧,我们可以打造出更加真实、自然的图像效果。
ps发丝抠图教程详细抠图是一种常见的图像处理技术,可以将图像中的某一部分选取出来,背景去除,以便进行进一步的编辑和合成。
其中,抠图发丝是一种较为复杂的抠图过程,需要细致的处理和耐心的操作。
下面将详细介绍一种抠图发丝的方法。
首先,准备一张包含发丝的图像,这可以是人物照片、动物照片或者其他任何含有发丝的图像。
将图像打开后,在Photoshop软件中选择“磁性套索工具”(Shortcut: L)。
接下来,调整磁性套索工具的选项栏设置。
将“吸附”设置为0像素,这样可以使得选取时更加准确。
将“宽度”设置为2像素,根据具体情况调整,一般2像素比较适合。
另外,选择适当的大小的画笔,以便更精确的进行操作。
然后,开始选取发丝的边界。
在图像中点击鼠标左键,然后沿着发丝的形状慢慢拖动,形成一个闭合的选区。
在选取过程中,要尽量保持选区与发丝的边缘吻合,切忌断开选区或者选取到背景中。
如果选错了地方,可以按下“SHIFT”键,用磁性套索工具减少选区。
当选取完成时,按下“CTRL+C”将选取部分复制。
然后,新建一个图层,按下“CTRL+V”将刚刚复制的发丝粘贴到新图层中。
接下来,选择“图像”->“调整”->“色阶”,调整发丝的亮度和对比度。
可根据具体需求调整直到满意为止。
然后,再次选择“图像”->“调整”->“曲线”,进一步调整发丝的亮度和对比度。
在图层面板中,创建一个新的选区。
然后,在“选区”->“修改”->“扩展”中将扩展像素数设置为2像素,选择“OK”。
这样可以扩展一些选区的边缘,以便更好地与背景融合。
再次新建一个图层,选择“图层样式”->“内描边”,调整内描边的大小和颜色,使得发丝与背景更加协调一致。
最后,按下“CTRL+SHIFT+ALT+E”将所有图层合并成一个。
然后可以继续进行其他的编辑操作,如添加特效、调整色彩等。
通过以上步骤,我们可以得到一张抠图发丝的效果图。
当然,这只是其中一种抠图发丝的方法,具体的操作可以根据实际需求和个人技巧进行调整和改进。
ps抠图合成图片教程PS(Photoshop)是一款功能强大的图像处理软件,广泛应用于图像编辑、图像合成和图像修饰方面。
在PS中,抠图合成是一个常见的操作,可将不同的图像元素合成在一起,以创建完全相同或具有某种独特效果的图像。
以下是一个简单的PS抠图合成图片教程。
首先,打开PS软件并导入两张要合成的图片。
确保这两张图片具有相同的分辨率和色彩模式,以获得更好的合成效果。
接下来,选择要抠图的图片,在工具栏中找到“套索工具”或“魔棒工具”。
魔棒工具适用于背景较为简单的图片,而套索工具适用于背景比较复杂的图片。
使用适当的工具将要抠图的物体周围绘制一个精确的选区。
然后,点击“选择”菜单,选择“反选”或按下“Ctrl + Shift + I”键,以选择除了要抠图的物体意外的像素。
再点击“编辑”菜单,选择“剪切”选项或按下“Ctrl + X”键将选区剪切掉。
在新的PS文档中,点击“编辑”菜单,选择“粘贴”选项或按下“Ctrl + V”键将剪切下来的物体粘贴到新的文档中。
将其移动到所需的位置,并调整大小以适应合成的背景。
接下来,打开第二张图片,并使用类似的方法将想要添加到合成图像中的物体进行抠图。
剪切下来后,同样粘贴到合成图像的新文档中,并调整其大小和位置以适应背景。
一旦所有的物体都以正确的位置和比例存在于合成图像中,就可以开始进行一些细微的修饰。
选择“画笔工具”或“修复画笔工具”对合成图像进行一些细节上的调整。
这包括增加或减少亮度、对比度和饱和度,修复部分或添加一些特效等等。
最后,点击“文件”菜单,选择“保存”选项或按下“Ctrl + S”键,将合成图像保存到本地磁盘中。
以上就是一个简单的PS抠图合成图片的教程。
通过选择合适的工具,准确地抠取所需物体,并将其合成到一个新的文档中,再通过一些细节上的修饰,可以创建出一个独特、精美的合成图片。
当然,除了上述方法,还有许多其他更高级的技巧和功能可供探索和使用,希望这个教程能为初学者提供一些基本的指导和启示。
PS抠图教程最终效果图
素材图
1、为了保证最终图像的清晰,我们需要把图像放大,在完成抠图之后再把图像缩小回原始大小。
注意这里的“放大”不是用放大镜工具放大观看,而是将图像整体用“图像”-“图像大小”命令放大,如图所示,将单位改为百分比,勾选“约束比例”,把图像宽高都设置为原来的400%,单击好,图像被放大。
2、下面这一步,将对图像进行破坏性的操作。
由于本实例只是将素材作为一个辅助设计的图像来对待,所以没有将背景层复制。
如果大家是要抠取原始素材中的羽毛的话,可以将背景层拉到新建图层按钮上,复制一份。
这样在对副本进行色相饱和度操作之后,我们还会有一个没有被破坏过的背景层,方便以后的制作。
使用“图像”-“调整”-“色相饱和度”命令,如图所示,将颜色进行调整,把黄色的草地变为绿色的。
同时将颜色饱和度提高。
通过观察可以看到,使用了色相饱和度命令之后,白色部分的变化最小,而背景却有了巨大的变化。
这是因为纯白色和纯黑色在调整色相和饱和度时是没有变化的,只有同时调整了明度,才可以将白色和黑色进行颜色变化,越是接近纯白色和纯黑色的颜色,越具有这样的特点。
我们正是通过这一步操作,将白色的羽毛与黄色的背景明显区分开来。
方便下一步的操作。
至于为什么要把背景变成绿色的,并要提高饱和度呢?这与我们的颜色混合模式有关。
我们这个图像是RGB颜色,我们只要把背景变成红、绿、蓝中任意一个原色,就可以把草地背景在相应的颜色通道最亮化,从而在另外两个通道中暗化。
同样的,提高饱和度可以将黄色的杂草在原色通道中更加亮化,在另外的通道中暗化,白色在任何通道里都是白色显示,所以这样一调色,就会有通道出现羽毛与背景的最大程度分离,方便我们下一步的细致修理。
右图的
调整只是
针对此
图,在做
别的实例
时,可以
根据情况
自己确定
数值。
关
键是要理
解前面所
说的原
理。
3、经过这样的调整之后,如标签1所示,在蓝色通道中,黑白最为分明,就用这个通道来制作吧。
将蓝色通道拉到新建按钮上,将它复制一份。
4、可以看到,图像各部分的羽毛清晰程度还有不同。
右下方的羽毛旁边有很多杂草信息没有去掉。
而别的地方的羽毛则比较清晰。
这样我们需要制作两个通道,相互结合着做出一个最终所要的图来。
再将蓝通道复制一份。
5、下面我们对两个通道进行不同程度的色阶处理,一个处理得过一点,把杂草全滤掉,另一个则轻一点,保证更多的羽毛可以看到。
这样我们可以让两个通道取长补短,最大程度地
保留
羽毛,
也最
大程
度地
去掉
杂草。
先对
蓝通
道副
本进行“图像”-“调整”-“色阶”,如标签1所示,将杂草滤掉,可以看到,羽毛也损失了很多。
如标签2所示,滑块调整比较*右侧,整个通道比较暗。
6、对蓝副本2通道进行色阶处理,如标签1所示,保留更多的羽毛。
7、按着CTRL单击蓝副本2,将蓝副本2通道载入选区。
按CTRL+H,将选区隐藏。
这时看不到选区,但是选区是起作用的,方便我们直观地进行修理。
进入蓝副本通道,选择一个较软的画笔,使用白色,降低画笔不透明度,在羽毛损失比较厉害的地方涂一涂,可以看到羽毛会被慢慢加上。
注意,不要把杂草的图像也给涂出来。
这个方法可以结合两个通道的优点,而将多余的部分完美地过滤掉。
8、完成后按CTRL+D取消选择。
如果最后发现还是有杂草的图像在里边,可以用软的黑色画笔,降低不透明度,在多余的图像上慢慢修复。
9、这是修改过后的大致模样,杂草被去得差不多了。
这一步是比较费时间和精力的,只有
多练习,才可以在以后的工作中提高效率
10、使用图像大小命令,再将图像缩小为最初打开时的大小。
羽毛被最大程度保留。
11、按CTRL+A全选修好的通道,CTRL+C复制。
这一次我们不用图层来完成合
成,直接使用通道中做好的图像来合成作品。
打开前面提供的背景图像,按CTRL+V粘贴在新层中。
12、有人会说,黑色的背景可是太难看啦。
没关系,我们只要把这个图层的混合模式改为“滤色”黑色会被完美的去除。
这可是“滤色”混合模式的看家本领,也是最最常用的一种去黑色背景的方法。
13、打开女孩的图片素材,我们要把女孩图像抠出来,相信学习这个抠图的读者抠取这个图像没有任何问题。
用磁性套索也可以,用魔棒选择外边的白色部分,再Ctrl+shift+I反选,直接用移动工具拉入图像中。
14、将女孩图层放在最上层,CTRL+T自由变换,按着SHIFT键可以保证人物图像不会变形。
把人物缩小到合适大小
15、在背景与孔雀层之间建立新层,用黑色软画笔,慢慢涂出影子来。
影子是真实的关键,一定要细心制作。
作品的效果与制作时间和精力成正比。
多练习可以提高以后的制作效率。
16、最后效果:。