提高代码的运行速度
- 格式:doc
- 大小:37.00 KB
- 文档页数:8
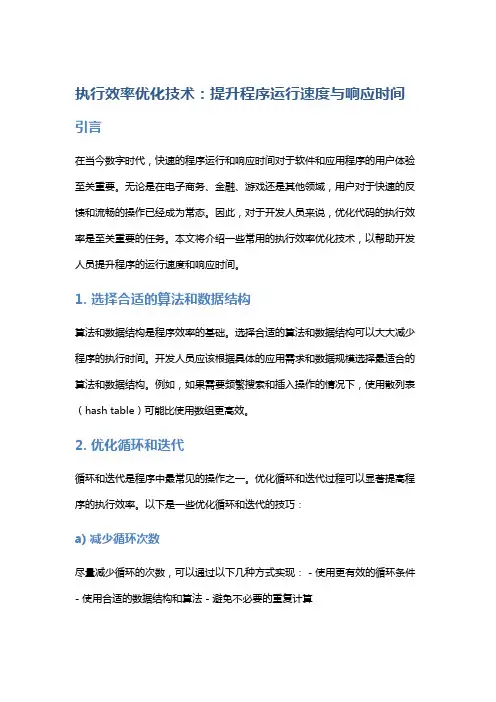
执行效率优化技术:提升程序运行速度与响应时间引言在当今数字时代,快速的程序运行和响应时间对于软件和应用程序的用户体验至关重要。
无论是在电子商务、金融、游戏还是其他领域,用户对于快速的反馈和流畅的操作已经成为常态。
因此,对于开发人员来说,优化代码的执行效率是至关重要的任务。
本文将介绍一些常用的执行效率优化技术,以帮助开发人员提升程序的运行速度和响应时间。
1. 选择合适的算法和数据结构算法和数据结构是程序效率的基础。
选择合适的算法和数据结构可以大大减少程序的执行时间。
开发人员应该根据具体的应用需求和数据规模选择最适合的算法和数据结构。
例如,如果需要频繁搜索和插入操作的情况下,使用散列表(hash table)可能比使用数组更高效。
2. 优化循环和迭代循环和迭代是程序中最常见的操作之一。
优化循环和迭代过程可以显著提高程序的执行效率。
以下是一些优化循环和迭代的技巧:a) 减少循环次数尽量减少循环的次数,可以通过以下几种方式实现: - 使用更有效的循环条件- 使用合适的数据结构和算法 - 避免不必要的重复计算b) 局部变量优化在循环和迭代过程中,避免在循环体内频繁声明和初始化变量。
将局部变量的声明和初始化放在循环体外部,可以减少不必要的开销。
c) 循环展开循环展开是一种将循环展开为多个重复的操作的技术。
这样可以减少循环次数,从而提高程序的执行效率。
然而,循环展开的效果取决于具体的应用场景和硬件环境。
开发人员应根据实际情况进行权衡和测试。
3. 缓存优化缓存是用于存储频繁访问数据的高速存储器。
合理利用缓存可以减少访问主存的次数,从而提高程序的执行效率。
以下是一些缓存优化的技巧:a) 数据局部性数据局部性是指程序中访问数据的特点。
根据数据的访问模式,可以将频繁访问的数据放在缓存中,从而减少访问主存的次数。
例如,使用局部变量来存储频繁访问的数据,可以有效地利用缓存。
b) 数据对齐对齐数据可以使缓存访问更加高效。
在一些体系结构中,访问未对齐的数据需要额外的开销。
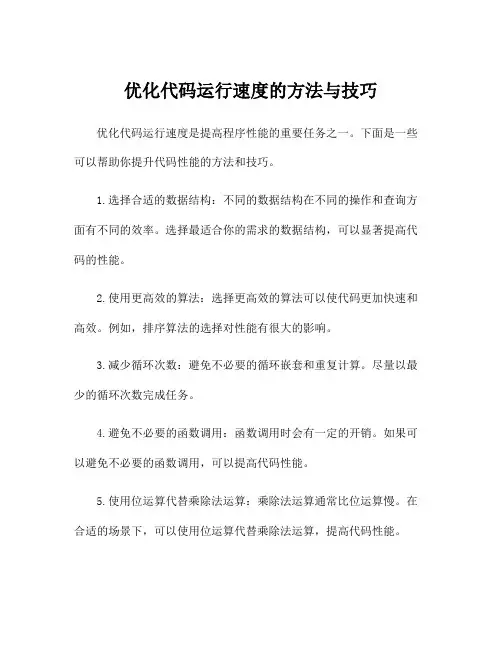
优化代码运行速度的方法与技巧优化代码运行速度是提高程序性能的重要任务之一。
下面是一些可以帮助你提升代码性能的方法和技巧。
1.选择合适的数据结构:不同的数据结构在不同的操作和查询方面有不同的效率。
选择最适合你的需求的数据结构,可以显著提高代码的性能。
2.使用更高效的算法:选择更高效的算法可以使代码更加快速和高效。
例如,排序算法的选择对性能有很大的影响。
3.减少循环次数:避免不必要的循环嵌套和重复计算。
尽量以最少的循环次数完成任务。
4.避免不必要的函数调用:函数调用时会有一定的开销。
如果可以避免不必要的函数调用,可以提高代码性能。
5.使用位运算代替乘除法运算:乘除法运算通常比位运算慢。
在合适的场景下,可以使用位运算代替乘除法运算,提高代码性能。
6.使用缓存进行优化:利用缓存机制,将频繁使用的数据存储在缓存中,减少访问内存的开销,提高代码性能。
7.避免过多的内存分配和释放:频繁的内存分配和释放会影响代码的性能。
尽量减少内存分配和释放的次数,可以使用对象池或者复用对象的方式来减少内存的开销。
8.使用并行计算:利用多线程或者并行计算框架,将计算任务分解成多个子任务并行执行,提高代码的运行速度。
9.减少磁盘和网络I/O操作:磁盘和网络I/O操作通常是程序性能的瓶颈之一。
减少对磁盘和网络的读写操作,可以提高代码的性能。
10.使用编译器优化选项:不同的编译器有不同的优化选项,可以根据编译器的不同选择合适的优化选项,提高代码的性能。
11.减少异常的使用:异常处理会有一定的开销。
在合适的场景下,可以减少异常的使用,提高代码性能。
12.使用缓存优化数据库操作:频繁的数据库查询和更新会影响代码的性能。
可以使用缓存机制来减少对数据库的访问,提高代码性能。
13.避免过度优化:过度的代码优化可能会导致代码复杂度增加,可读性和可维护性下降。
在优化代码时,需要平衡代码性能和代码质量之间的关系。
总结起来,优化代码运行速度需要考虑多个因素,包括选择合适的数据结构和算法、减少不必要的循环和函数调用、使用位运算和缓存优化、并行计算、减少磁盘和网络I/O操作等。
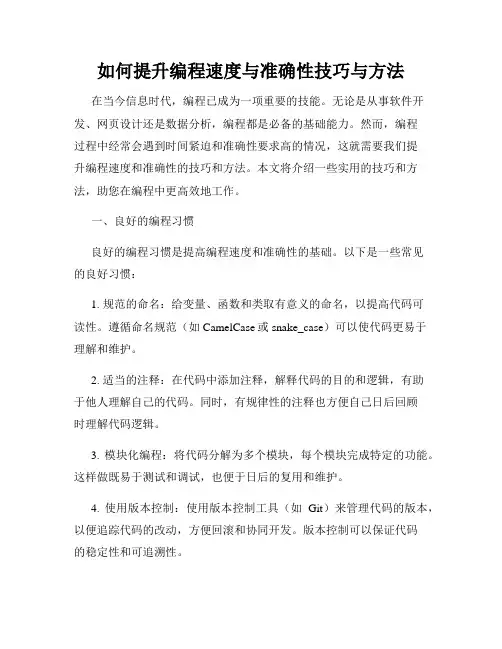
如何提升编程速度与准确性技巧与方法在当今信息时代,编程已成为一项重要的技能。
无论是从事软件开发、网页设计还是数据分析,编程都是必备的基础能力。
然而,编程过程中经常会遇到时间紧迫和准确性要求高的情况,这就需要我们提升编程速度和准确性的技巧和方法。
本文将介绍一些实用的技巧和方法,助您在编程中更高效地工作。
一、良好的编程习惯良好的编程习惯是提高编程速度和准确性的基础。
以下是一些常见的良好习惯:1. 规范的命名:给变量、函数和类取有意义的命名,以提高代码可读性。
遵循命名规范(如CamelCase或snake_case)可以使代码更易于理解和维护。
2. 适当的注释:在代码中添加注释,解释代码的目的和逻辑,有助于他人理解自己的代码。
同时,有规律性的注释也方便自己日后回顾时理解代码逻辑。
3. 模块化编程:将代码分解为多个模块,每个模块完成特定的功能。
这样做既易于测试和调试,也便于日后的复用和维护。
4. 使用版本控制:使用版本控制工具(如Git)来管理代码的版本,以便追踪代码的改动,方便回滚和协同开发。
版本控制可以保证代码的稳定性和可追溯性。
二、选择合适的开发环境和工具选择合适的开发环境和工具可以极大地提高编程效率和准确性。
以下是一些广泛使用的开发环境和工具:1. 集成开发环境(IDE):IDE集成了编辑器、编译器和调试器等功能,提供了一个统一的开发界面,例如Visual Studio、PyCharm等。
IDE可以提供代码自动补全、调试工具和项目管理等功能,加快开发速度。
2. 代码编辑器:对于小型项目或特定的编程语言,使用轻量级的代码编辑器(如Sublime Text、Atom)可能更加高效,因为它们启动速度快,占用资源少。
3. 调试工具:在开发过程中,经常需要进行代码调试。
使用合适的调试工具(如Chrome DevTools、GDB)可以帮助快速定位Bug和优化代码。
4. 自动化工具:自动化工具(如Makefile、Grunt、Gulp)可以帮助自动化代码生成、测试和部署等繁琐的工作,提高编程效率。

如何优化Matlab代码的运行速度在科学计算和数据分析领域,Matlab是一个被广泛使用的编程语言和环境。
然而,由于其解释性的特点,Matlab的执行效率并不是很高。
为了提高Matlab代码的运行速度,我们可以采取一系列优化措施。
本文将介绍一些常见的Matlab代码优化技巧,以提高程序的执行效率。
1. 向量化操作Matlab在处理矩阵和向量运算时效率非常高。
因此,我们应尽量避免使用显式的循环结构。
可以尝试将循环转化为向量操作,使用点乘、点除等运算符,以减少循环次数,提高计算速度。
例如,对于两个向量的元素级别的运算,可以使用“.*”和“./”运算符,而不是显式地使用循环。
2. 预分配变量内存空间在Matlab中,数组的大小是可以动态调整的。
然而,频繁地增加数组的大小会导致额外的内存分配和拷贝操作,从而降低程序的执行效率。
为了避免这种性能损失,我们可以在循环之前预先分配足够的内存空间。
这样一来,Matlab就不需要进行内存分配和拷贝操作,从而提高了程序的执行速度。
3. 使用适当的数据结构在Matlab中,使用适当的数据结构可以提高程序的执行效率。
例如,使用稀疏矩阵代替密集矩阵可以减少存储空间和计算量。
另外,使用cell数组可以在不同的数据类型之间进行存储和访问,从而提高程序的灵活性和执行效率。
4. 减少内存访问和拷贝Matlab中的内存访问和拷贝操作是比较耗时的。
为了提高程序的执行效率,我们可以尽量避免频繁地进行内存访问和拷贝操作。
例如,在循环中可以将局部变量提到循环外,以减少重复的内存访问和拷贝。
5. 使用Matlab编译器Matlab提供了一个编译器(MEX)来将Matlab代码转化为可执行的机器代码。
使用MEX编译器可以显著提高Matlab代码的执行效率。
通过编译,我们可以使用机器级别的优化和并行化技术,从而提高程序的运行速度。
6. 使用并行计算Matlab中的并行计算工具箱可以有效地利用多核处理器的计算能力,提高程序的执行速度。
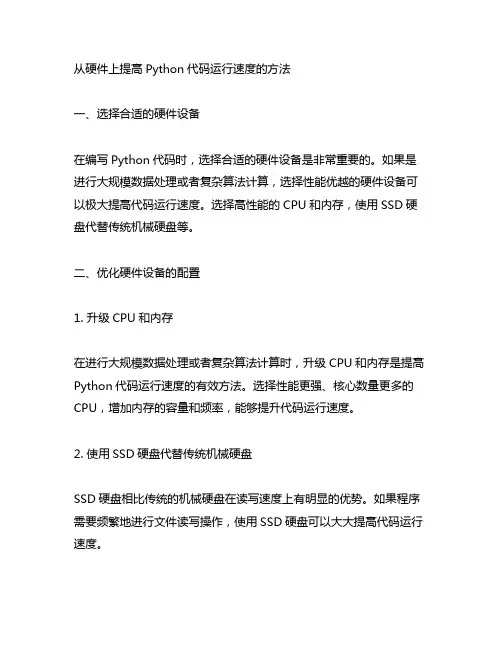
从硬件上提高Python代码运行速度的方法一、选择合适的硬件设备在编写Python代码时,选择合适的硬件设备是非常重要的。
如果是进行大规模数据处理或者复杂算法计算,选择性能优越的硬件设备可以极大提高代码运行速度。
选择高性能的CPU和内存,使用SSD硬盘代替传统机械硬盘等。
二、优化硬件设备的配置1. 升级CPU和内存在进行大规模数据处理或者复杂算法计算时,升级CPU和内存是提高Python代码运行速度的有效方法。
选择性能更强、核心数量更多的CPU,增加内存的容量和频率,能够提升代码运行速度。
2. 使用SSD硬盘代替传统机械硬盘SSD硬盘相比传统的机械硬盘在读写速度上有明显的优势。
如果程序需要频繁地进行文件读写操作,使用SSD硬盘可以大大提高代码运行速度。
3. 合理配置硬件资源合理配置硬件资源也是提高Python代码运行速度的重要一环。
将硬盘分区,将冗余文件转移到其他分区或外部存储设备,提高磁盘的读写效率;合理分配内存资源,避免内存泄漏或内存占用过高导致的性能下降等。
三、合理使用硬件设备1. 多线程与多进程Python中的多线程与多进程可以充分利用多核CPU的优势,提高代码运行速度。
通过合理的线程与进程调度,可以有效地降低代码运行时的等待时间。
2. GPU加速对于一些需要大规模并行计算的任务,可以考虑使用GPU进行加速计算。
目前很多GPU都支持CUDA或OpenCL等通用计算接口,可以充分发挥GPU在并行计算上的优势,提高Python代码的运行速度。
四、优化IO操作1. 使用异步IO在Python中,可以使用asyncio标准库来进行异步IO操作。
通过异步IO,可以在等待IO操作完成的同时执行其他任务,避免IO等待时间对代码运行速度的影响。
2. 使用缓存机制对于一些需要频繁读取的数据,可以考虑使用缓存机制来减少IO操作。
将一些需要频繁读取的数据缓存到内存中,可以有效地提高Python代码的运行速度。
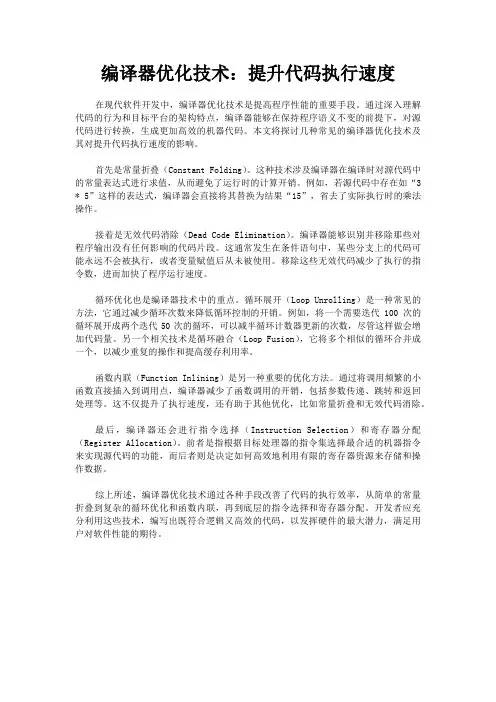
编译器优化技术:提升代码执行速度在现代软件开发中,编译器优化技术是提高程序性能的重要手段。
通过深入理解代码的行为和目标平台的架构特点,编译器能够在保持程序语义不变的前提下,对源代码进行转换,生成更加高效的机器代码。
本文将探讨几种常见的编译器优化技术及其对提升代码执行速度的影响。
首先是常量折叠(Constant Folding)。
这种技术涉及编译器在编译时对源代码中的常量表达式进行求值,从而避免了运行时的计算开销。
例如,若源代码中存在如“3 * 5”这样的表达式,编译器会直接将其替换为结果“15”,省去了实际执行时的乘法操作。
接着是无效代码消除(Dead Code Elimination)。
编译器能够识别并移除那些对程序输出没有任何影响的代码片段。
这通常发生在条件语句中,某些分支上的代码可能永远不会被执行,或者变量赋值后从未被使用。
移除这些无效代码减少了执行的指令数,进而加快了程序运行速度。
循环优化也是编译器技术中的重点。
循环展开(Loop Unrolling)是一种常见的方法,它通过减少循环次数来降低循环控制的开销。
例如,将一个需要迭代100次的循环展开成两个迭代50次的循环,可以减半循环计数器更新的次数,尽管这样做会增加代码量。
另一个相关技术是循环融合(Loop Fusion),它将多个相似的循环合并成一个,以减少重复的操作和提高缓存利用率。
函数内联(Function Inlining)是另一种重要的优化方法。
通过将调用频繁的小函数直接插入到调用点,编译器减少了函数调用的开销,包括参数传递、跳转和返回处理等。
这不仅提升了执行速度,还有助于其他优化,比如常量折叠和无效代码消除。
最后,编译器还会进行指令选择(Instruction Selection)和寄存器分配(Register Allocation)。
前者是指根据目标处理器的指令集选择最合适的机器指令来实现源代码的功能,而后者则是决定如何高效地利用有限的寄存器资源来存储和操作数据。
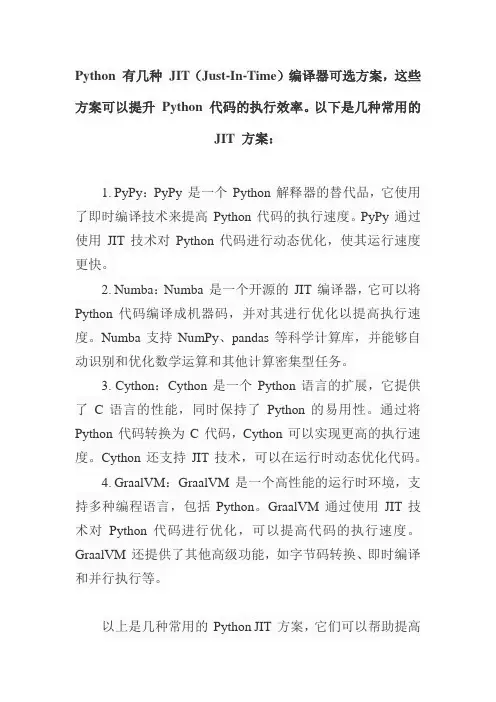
Python 有几种JIT(Just-In-Time)编译器可选方案,这些方案可以提升Python 代码的执行效率。
以下是几种常用的
JIT 方案:
1. PyPy:PyPy 是一个Python 解释器的替代品,它使用了即时编译技术来提高Python 代码的执行速度。
PyPy 通过使用JIT 技术对Python 代码进行动态优化,使其运行速度更快。
2. Numba:Numba 是一个开源的JIT 编译器,它可以将Python 代码编译成机器码,并对其进行优化以提高执行速度。
Numba 支持NumPy、pandas 等科学计算库,并能够自动识别和优化数学运算和其他计算密集型任务。
3. Cython:Cython 是一个Python 语言的扩展,它提供了C 语言的性能,同时保持了Python 的易用性。
通过将Python 代码转换为C 代码,Cython 可以实现更高的执行速度。
Cython 还支持JIT 技术,可以在运行时动态优化代码。
4. GraalVM:GraalVM 是一个高性能的运行时环境,支持多种编程语言,包括Python。
GraalVM 通过使用JIT 技术对Python 代码进行优化,可以提高代码的执行速度。
GraalVM 还提供了其他高级功能,如字节码转换、即时编译和并行执行等。
以上是几种常用的Python JIT 方案,它们可以帮助提高
Python 代码的执行效率。
选择哪种方案取决于具体的需求和场景。
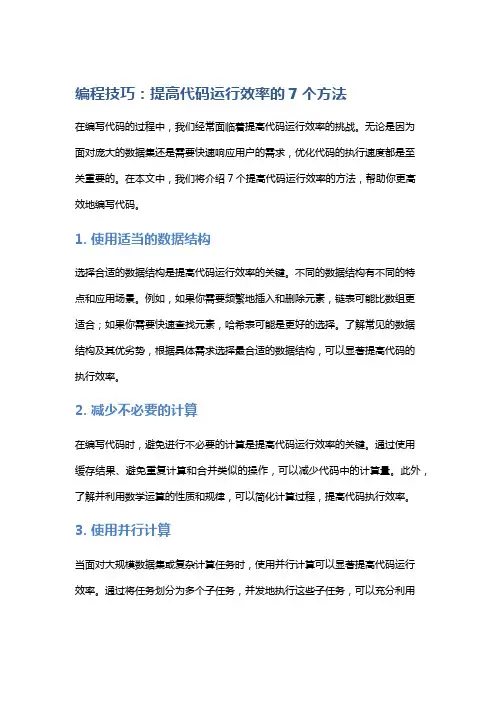
编程技巧:提高代码运行效率的7个方法在编写代码的过程中,我们经常面临着提高代码运行效率的挑战。
无论是因为面对庞大的数据集还是需要快速响应用户的需求,优化代码的执行速度都是至关重要的。
在本文中,我们将介绍7个提高代码运行效率的方法,帮助你更高效地编写代码。
1. 使用适当的数据结构选择合适的数据结构是提高代码运行效率的关键。
不同的数据结构有不同的特点和应用场景。
例如,如果你需要频繁地插入和删除元素,链表可能比数组更适合;如果你需要快速查找元素,哈希表可能是更好的选择。
了解常见的数据结构及其优劣势,根据具体需求选择最合适的数据结构,可以显著提高代码的执行效率。
2. 减少不必要的计算在编写代码时,避免进行不必要的计算是提高代码运行效率的关键。
通过使用缓存结果、避免重复计算和合并类似的操作,可以减少代码中的计算量。
此外,了解并利用数学运算的性质和规律,可以简化计算过程,提高代码执行效率。
3. 使用并行计算当面对大规模数据集或复杂计算任务时,使用并行计算可以显著提高代码运行效率。
通过将任务划分为多个子任务,并发地执行这些子任务,可以充分利用计算资源的并行性。
现代编程语言和框架通常提供了并行计算的工具和接口,使并行编程变得更加容易。
4. 编写高效的算法算法的选择和实现方式对代码的运行效率有很大影响。
一些常见的算法问题,如果使用低效的算法解决,可能会导致代码运行速度慢得无法接受。
因此,学习并掌握高效的算法,选择最适合特定问题的算法,是提高代码运行效率的重要手段。
5. 减少内存占用内存占用是影响代码运行效率的一个关键因素。
当代码执行过程中需要大量的内存时,可能会导致内存溢出或交换内存到磁盘,从而降低代码的执行速度。
因此,减少内存占用可以提高代码的运行效率。
一些常见的内存优化技巧包括使用合适的数据结构、及时释放不再使用的内存和避免内存泄漏。
6. 使用编译器优化现代编译器通常具有各种优化选项,可以提高代码的运行效率。
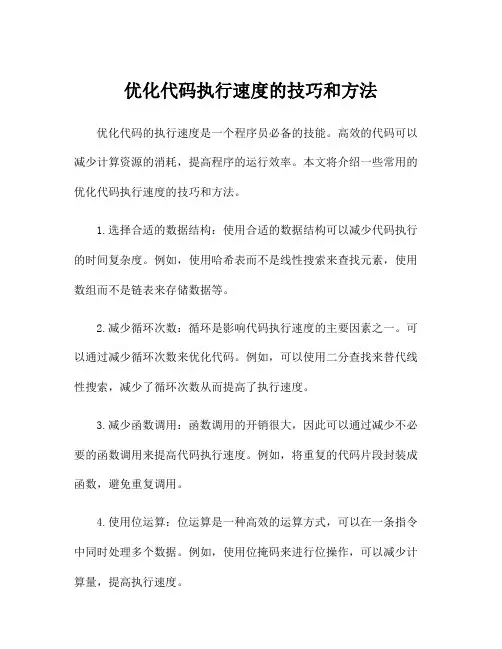
优化代码执行速度的技巧和方法优化代码的执行速度是一个程序员必备的技能。
高效的代码可以减少计算资源的消耗,提高程序的运行效率。
本文将介绍一些常用的优化代码执行速度的技巧和方法。
1.选择合适的数据结构:使用合适的数据结构可以减少代码执行的时间复杂度。
例如,使用哈希表而不是线性搜索来查找元素,使用数组而不是链表来存储数据等。
2.减少循环次数:循环是影响代码执行速度的主要因素之一。
可以通过减少循环次数来优化代码。
例如,可以使用二分查找来替代线性搜索,减少了循环次数从而提高了执行速度。
3.减少函数调用:函数调用的开销很大,因此可以通过减少不必要的函数调用来提高代码执行速度。
例如,将重复的代码片段封装成函数,避免重复调用。
4.使用位运算:位运算是一种高效的运算方式,可以在一条指令中同时处理多个数据。
例如,使用位掩码来进行位操作,可以减少计算量,提高执行速度。
5.避免内存频繁分配和释放:内存分配和释放是耗时的操作,可以通过使用对象池、缓存等方式来减少内存的频繁分配和释放,从而提高代码执行速度。
6.并行计算:对于一些计算密集型操作,可以使用并行计算来提高代码执行速度。
例如,使用多线程、多进程、分布式计算等技术来同时处理多个计算任务。
7.优化算法:选择合适的算法可以大大提高代码执行速度。
对于一些复杂的问题,可以尝试使用更高效的算法来解决。
例如,使用快速排序而不是冒泡排序,使用动态规划而不是暴力搜索等。
8.减少I/O操作:I/O操作是非常耗时的,可以通过减少不必要的I/O操作来提高代码执行速度。
例如,将多个I/O操作合并成一个,使用缓冲区减少读写次数等。
9.缓存计算结果:对于一些复杂的计算,可以将计算结果缓存起来,避免重复计算。
例如,使用动态规划的记忆化搜索,将计算结果保存在缓存中,下次需要时直接使用缓存中的结果。
10.使用编译器优化:现代的编译器通常会对代码进行一些优化,可以通过使用合适的编译器选项来启用优化。
例如,使用-O2或-O3选项来启用代码优化。
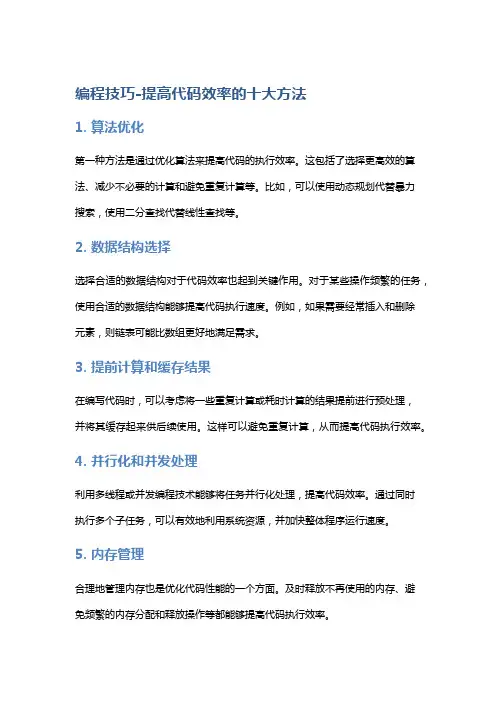
编程技巧-提高代码效率的十大方法1. 算法优化第一种方法是通过优化算法来提高代码的执行效率。
这包括了选择更高效的算法、减少不必要的计算和避免重复计算等。
比如,可以使用动态规划代替暴力搜索,使用二分查找代替线性查找等。
2. 数据结构选择选择合适的数据结构对于代码效率也起到关键作用。
对于某些操作频繁的任务,使用合适的数据结构能够提高代码执行速度。
例如,如果需要经常插入和删除元素,则链表可能比数组更好地满足需求。
3. 提前计算和缓存结果在编写代码时,可以考虑将一些重复计算或耗时计算的结果提前进行预处理,并将其缓存起来供后续使用。
这样可以避免重复计算,从而提高代码执行效率。
4. 并行化和并发处理利用多线程或并发编程技术能够将任务并行化处理,提高代码效率。
通过同时执行多个子任务,可以有效地利用系统资源,并加快整体程序运行速度。
5. 内存管理合理地管理内存也是优化代码性能的一个方面。
及时释放不再使用的内存、避免频繁的内存分配和释放操作等都能够提高代码执行效率。
6. 减少IO操作次数IO操作是相对较慢的,在编写代码时应尽量减少不必要的IO操作。
可以通过合并文件读写、减少网络请求次数等方式来优化代码性能。
7. 使用编译器优化选项许多编程语言的编译器提供了一些优化选项,可以用于改善生成的机器码质量,从而提高代码执行效率。
合理地使用这些优化选项可以帮助我们获得更好的性能。
8. 缓存读取和写入对于大量读取或写入同一个数据块的情况,可以考虑使用缓存来加速代码执行。
将数据加载到缓存中,以后从缓存读取数据会更快速。
9. 剪枝和预判在某些情况下,我们可以通过剪枝和预判技术来减少计算量。
通过事先进行一些简单的检查或者推断,可以快速决定是否需要进一步计算,从而节省时间。
10. 使用性能调优工具最后,为了更好地了解代码执行过程中的瓶颈和问题所在,我们还可以使用各种性能调优工具。
这些工具能够帮助我们找到代码中的性能瓶颈,并提供相应的解决方案。
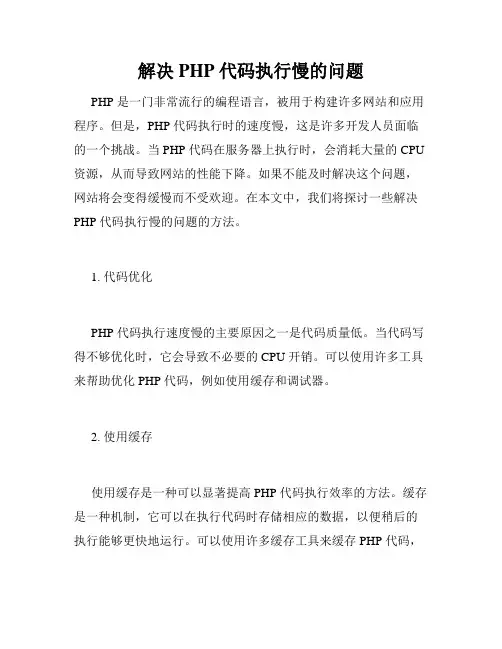
解决 PHP 代码执行慢的问题PHP 是一门非常流行的编程语言,被用于构建许多网站和应用程序。
但是,PHP 代码执行时的速度慢,这是许多开发人员面临的一个挑战。
当 PHP 代码在服务器上执行时,会消耗大量的 CPU 资源,从而导致网站的性能下降。
如果不能及时解决这个问题,网站将会变得缓慢而不受欢迎。
在本文中,我们将探讨一些解决PHP 代码执行慢的问题的方法。
1. 代码优化PHP 代码执行速度慢的主要原因之一是代码质量低。
当代码写得不够优化时,它会导致不必要的 CPU 开销。
可以使用许多工具来帮助优化 PHP 代码,例如使用缓存和调试器。
2. 使用缓存使用缓存是一种可以显著提高 PHP 代码执行效率的方法。
缓存是一种机制,它可以在执行代码时存储相应的数据,以便稍后的执行能够更快地运行。
可以使用许多缓存工具来缓存 PHP 代码,例如 memcached 和 APC。
这些工具可以显著提高 PHP 代码执行效率。
3. 减少 I/OI/O(输入/输出)是另一个可以导致PHP 代码执行缓慢的原因。
当 PHP 代码需要从磁盘或网络读取数据时,它会花费很多时间。
可以通过减少 I/O 操作来解决这个问题。
例如,可以使用文件缓存来代替从磁盘读取数据。
此外,也可以使用更快的网络连接来减少从网络读取数据的时间。
4. 减少数据库查询数据库查询是另一个可以导致 PHP 代码执行缓慢的原因。
当PHP 代码需要从数据库中读取数据时,它会花费很多时间。
可以通过减少数据库查询的数量来解决这个问题。
例如,可以使用缓存来存储查询结果,并且只在必须时才去查询数据库。
此外,也可以使用更有效的查询方法,例如使用索引来加快查询速度。
5. 使用多线程使用多线程是另一种可以提高 PHP 代码执行速度的方法。
使用多线程可以将一个任务分成多个子任务,并在不同的线程中执行它们。
这样可以使代码并行执行,并可以充分利用多核 CPU。
可以使用许多多线程框架来实现 PHP 的多线程功能。
通过代码优化提升电脑程序运行速度电脑程序的运行速度往往是影响用户体验的重要因素之一,因此对代码进行优化是非常重要的。
通过优化代码,可以使程序在相同的硬件条件下运行更加快速和高效,提高工作效率和用户满意度。
下面我将介绍一些优化代码的方法,希望对你有所帮助。
1.使用合适的数据结构:选择合适的数据结构是优化代码的第一步。
比如在查找元素时,使用哈希表而不是线性查找可以提高查找速度;在存储元素时,使用数组或链表可以避免不必要的内存分配和回收,节约时间和资源。
2.减少循环次数:循环是程序中常见的操作,但循环次数过多会花费大量的时间。
为了减少循环次数,可以使用二分查找、快速排序等算法,使算法的时间复杂度降低,提高程序运行速度。
3.减少内存消耗:内存占用过多会导致程序运行缓慢,因此可以通过减少无用变量、避免内存泄漏等方式来减少内存消耗。
另外,可以使用一些内存优化工具来帮助监控和管理内存的使用情况。
4.使用并发编程:并发编程可以充分利用多核处理器的优势,提高程序的运行速度。
通过使用多线程、线程池等技术,可以将程序分解成多个子任务并行执行,提高程序的并发处理能力。
5.编译优化:编译器在编译代码时会对代码进行优化,可以通过调整编译选项来优化代码的性能。
比如使用-O参数可以启用编译器优化,提高代码的运行速度。
6.使用内联函数:内联函数可以减少函数调用的开销,避免频繁的函数调用和返回,提高程序的运行速度。
可以使用inline关键字来将短小简单的函数进行内联展开。
7.避免不必要的IO操作:IO操作是程序中耗时较长的操作之一,因此可以通过避免不必要的IO操作来提高程序的运行速度。
比如可以将多次IO操作合并为一次,减少文件的读写次数。
8.使用高效的算法和数据结构:选择高效的算法和数据结构可以提高程序的运行速度。
比如可以使用动态规划、贪心算法等高效的算法来解决问题,提高程序的执行效率。
9.进行代码重构:对代码进行重构可以增强代码的可读性和可维护性,同时也可以提高程序的运行速度。
如何提高VBA代码的运行速度VBA是一种在Microsoft Office系列应用程序中使用的编程语言,可以用于创建自定义的宏和自动化任务。
在处理大量数据或复杂的操作时,VBA代码的运行速度可能会变得缓慢。
以下是一些提高VBA代码运行速度的技巧:1.避免使用循环嵌套:循环嵌套会导致代码执行多次,速度变慢。
可以尝试使用其他方法,如数组、集合来处理数据,以减少循环嵌套。
2. 使用Array替代Range:如果需要对Excel中的大范围数据进行操作,可以考虑将数据通过Array读取到内存中进行操作,而不是直接对Range进行操作。
这样可以避免频繁地访问Excel对象,提高速度。
3. 关闭屏幕刷新和计算:在处理大量数据时,可以暂时关闭Excel的屏幕刷新和计算功能,以减少操作的时间消耗。
在代码开始之前使用Application.ScreenUpdating = False和Application.Calculation = xlCalculationManual,完成后再恢复。
4. 使用With语句:使用With语句可以避免重复引用同一个对象,可以提高代码的执行速度。
例如,对于一个工作表对象,可以使用With语句进行引用,然后在With块内部只使用"."操作符引用属性和方法。
5.使用变量:将需要多次使用的值或对象存储在变量中,而不是每次需要时都重新访问。
这样可以减少对内存的访问,提高速度。
6. 优化字符串操作:字符串操作可能会消耗大量时间和内存。
在字符串连接时,可以使用“&”运算符而不是"+"运算符,在处理大量字符串时,可以考虑使用StringBuilder类。
7. 禁用事件:如果在执行代码时不需要触发工作表或对象的事件,可以在代码开头禁用事件处理程序,以提高速度。
使用Application.EnableEvents = False,并在代码结束后恢复事件处理程序。
提高vb代码的运行速度整理:glacier282第一部分:编码技术。
下面的这些方法(到现在为止共27种)可以帮助你提高代码的运行速度:1.使用整数(Integer)和长整数(Long)提高代码运行速度最简单的方法莫过于使用正确的数据类型了。
也许你不相信,但是正确地选择数据类型可以大幅度提升代码的性能。
在大多数情况下,程序员可以将Single,Double和Currency类型的变量替换为Integer或Long类型的变量,因为VB处理Integer和Long的能力远远高于处理其它几种数据类型。
下面是排序:Long最快Integer.Byte.Single.Double.Currency最慢在大多数情况下,程序员选择使用Single或Double的原因是因为它们能够保存小数。
但是小数也可以保存在Integer类型的变量中。
例如程序中约定有三位小数,那么只需要将保存在Integer变量中的数值除以1000就可以得到结果。
根据我的经验,使用Integer和Long 替代Single,Double和Currency后,代码的运行速度可以提高将近10倍。
2.避免使用变体对于一个VB程序员来说,这是再明显不过的事情了。
变体类型的变量需要16个字节的空间来保存数据,而一个整数(Integer)只需要2个字节。
通常使用变体类型的目的是为了减少设计的工作量和代码量,也有的程序员图个省事而使用它。
但是如果一个软件经过了严格设计和按照规范编码的话,完全可以避免使用变体类型。
在这里顺带提一句,对于Object对象也存在同样的问题。
请看下面的代码:Dim FSOSet FSO=New Scripting.FileSystemObject或Dim FSO as objectSet FSO=New Scripting.FileSystemObject上面的代码由于在申明的时候没有指定数据类型,在赋值时将浪费内存和CPU时间。
程序员提升运行速度的方法
提升程序运行速度的方法有很多,以下列举一些常见的方法:
1. 代码优化:通过优化算法、减少不必要的计算或重复计算等方法来提高代码的执行效率。
2. 并行计算:使用并行计算的技术,将计算任务分割成多个子任务,同时在多个处理单元上执行,以提高计算速度。
3. 数据结构优化:选择合适的数据结构,可以减少内存占用和提高数据的访问速度,从而提高程序运行速度。
4. 缓存优化:利用缓存机制,合理地利用缓存来提高数据的读取速度,从而提高程序的运行速度。
5. 多线程或多进程:将任务分解成多个子任务,利用多线程或多进程并行执行,可以提高程序的运行速度。
6. 编译优化:选择合适的编译器和编译选项,进行优化编译,可以提高程序的执行效率。
7. 使用更高效的库和工具:选择性能更高的库和工具,可以减少开发的工作量,
提高程序的运行速度。
8. 硬件优化:通过使用更高性能的硬件设备,如更快的CPU、更大的内存等,可以提高程序的运行速度。
需要根据具体情况选择合适的优化方法,一般需要结合代码复杂度、数据量大小、硬件设备等因素综合考虑。
编程技巧:提高代码运行效率的五种方法介绍在编写代码时,我们经常会遇到需要提高代码运行效率的情况。
本文将介绍五种常用的编程技巧,可以帮助你优化代码,提高程序的执行速度。
方法一:算法优化选择合适的算法是提高代码运行效率最重要的因素之一。
优秀的算法可以降低时间和空间复杂度,从而提升程序性能。
在选择算法时,要考虑问题的特点和需求,并进行对比分析。
方法二:数据结构选择合理选择数据结构也是提高代码运行效率的关键。
不同的数据结构适用于不同类型的问题,在存储和访问数据时具有不同效果。
例如,使用哈希表可以实现快速查找操作,使用链表可以节省内存空间。
方法三:循环和迭代优化在编写循环和迭代过程中,需要注意减少无效操作、避免重复计算,并考虑使用更有效率的控制流语句来最小化执行时间。
例如,可以通过合理地选择循环变量初始值和步长来加速程序。
方法四:内存管理合理管理内存资源也是提高代码运行效率必不可少的一步。
及时释放不再使用的内存,避免内存泄漏,可以保证程序运行期间的内存资源得到有效利用。
方法五:并行计算对于一些需要同时处理大量数据的任务,采用并行计算可以显著提高代码的运行效率。
通过将任务分解成多个子任务,在多个处理单元上同时执行这些子任务,可以大幅度减少总体完成时间。
总结在优化代码运行效率时,我们可以从算法、数据结构、循环和迭代优化、内存管理以及并行计算等方面入手。
选择适合问题需求的方法,并根据实际情况进行合理调整和优化,可以极大地提高代码的执行速度。
无论是对于小规模项目还是大规模应用程序,这些方法都具有普适性和重要性。
对于开发者来说,掌握这些技巧将使其编写出更高效且可维护的代码。
代码优化的方法代码优化的方法是现代软件开发中非常重要的环节,优化后的代码可以提高软件的运行效率和响应速度,减少资源的浪费,提升用户的使用体验。
本文将介绍几种常见的代码优化方法和技巧。
1.编译器优化编译器优化是代码优化的重要手段之一,它可以通过对程序的编译过程进行优化,使得程序在运行时更快、更稳定、更可靠。
常用的编译器优化技术包括循环展开、指针消除、寄存器分配、函数内联等。
通过编译器优化来提升代码的效率,可以大大提升软件的性能和速度。
2.算法优化算法优化是代码优化的重要手段之一,它可以通过优化算法的逻辑和实现方式,使得程序的运行效率更高、更稳定。
常用的算法优化技术包括动态规划、分治算法、贪心算法、回溯算法等。
通过算法优化来提升代码的效率,可以大大提升软件的性能和速度。
3.数据结构优化数据结构优化是代码优化的重要手段之一,它可以通过优化程序的数据结构和数据操作方式,使得程序的运行效率更高、更稳定。
常用的数据结构优化技术包括栈、队列、堆、链表、二叉树等。
通过数据结构优化来提升代码的效率,可以大大提升软件的性能和速度。
4.代码重构代码重构是代码优化的重要手段之一,它可以通过优化代码的组织结构和逻辑,使得程序的运行效率更高、更稳定。
常用的代码重构技术包括函数拆分、变量命名、代码注释、代码格式化等。
通过代码重构来提升代码的效率,可以大大提升软件的性能和速度。
5.调试优化调试优化是代码优化的重要手段之一,它可以通过优化代码的调试方式和调试工具,使得程序的运行效率更高、更稳定。
常用的调试优化技术包括断点调试、内存泄漏检测、资源管理等。
通过调试优化来提升代码的效率,可以大大提升软件的性能和速度。
以上是几种常见的代码优化方法和技巧,当然还有很多其他的方法和技巧。
在实际开发中,我们需要根据不同的应用场景和需求,选择合适的代码优化方法和技巧,不断优化软件的性能和速度。
通过不断地学习和积累,我们可以成为一名优秀的软件开发工程师,为用户提供高效、稳定、可靠的优质软件产品。
提高代码的运行速度本文描述了如何通过一些技术手段来提高VB代码的执行效率。
这些手段可以分为两个大的部分:编码技术和编译优化技术。
本文从编码技术和编译技术来讨论。
第一部分:编码技术。
下面的这些方法(到现在为止共27种)可以帮助你提高代码的运行速度:1. 使用整数(Integer)和长整数(Long)提高代码运行速度最简单的方法莫过于使用正确的数据类型了。
也许你不相信,但是正确地选择数据类型可以大幅度提升代码的性能。
在大多数情况下,程序员可以将Single,Double和Currency类型的变量替换为Integer或Long类型的变量,因为VB处理Integer和Long的能力远远高于处理其它几种数据类型。
下面是排序:Long 最快Integer .Byte .Single .Double .Currency 最慢在大多数情况下,程序员选择使用Single或Double的原因是因为它们能够保存小数。
但是小数也可以保存在Integer类型的变量中。
例如程序中约定有三位小数,那么只需要将保存在Integer变量中的数值除以1000就可以得到结果。
根据我的经验,使用Integer和Long替代Single,Double和Currency后,代码的运行速度可以提高将近10倍。
2. 避免使用变体对于一个VB程序员来说,这是再明显不过的事情了。
变体类型的变量需要16个字节的空间来保存数据,而一个整数(Integer)只需要2个字节。
通常使用变体类型的目的是为了减少设计的工作量和代码量,也有的程序员图个省事而使用它。
但是如果一个软件经过了严格设计和按照规范编码的话,完全可以避免使用变体类型。
在这里顺带提一句,对于Object对象也存在同样的问题。
请看下面的代码:Dim FSOSet FSO = New Scripting.FileSystemObject或Dim FSO as objectSet FSO = New Scripting.FileSystemObject上面的代码由于在申明的时候没有指定数据类型,在赋值时将浪费内存和CPU时间。
正确的代码应该象下面这样:Dim FSO as New FileSystemObject3. 尽量避免使用属性在平时的代码中,最常见的比较低效的代码就是在可以使用变量的情况下,反复使用属性(Property),尤其是在循环中。
要知道存取变量的速度是存取属性的速度的20倍左右。
下面这段代码是很多程序员在程序中会使用到的:Dim intCon as IntegerFor intCon = 0 to Ubound(SomVar())Text1.Text = Text1.Text & vbcrlf & SomeVar(intCon)Next intCon下面这段代码的执行速度是上面代码的20倍。
Dim intCon as IntegerDim sOutput as StringFor intCon = 0 to Ubound(SomeVar())sOutput = sOutput & vbCrlf &SomeVar(intCon)NextText1.Text = sOutput同样地,像这样的代码 . . .Do Until EOF(F)Line Input #F, nextLineText1.Text = Text1.Text + nextLineLoop. . . 比下面的代码慢得多:Do Until EOF(F)Line Input #F, nextLinebufferVar = bufferVar + nextLineLoopText1.Text = bufferVar然而,下面的代码完成了相同的功能,而且还要快:Text1.Text = Input(F, LOF(F))如上述,几种方法都实现了同样的任务;同时,最好的算法也是最优的。
4. 尽量使用数组,避免使用集合除非你必须使用集合(Collection),否则你应该尽量使用数组。
据测试,数组的存取速度可以达到集合的100倍。
这个数字听起来有点骇人听闻,但是如果你考虑到集合是一个对象,你就会明白为什么差异会这么大。
5. 展开小的循环体在编码的时候,有可能遇到这种情况:一个循环体只会循环2到3次,而且循环体由几行代码组成。
在这种情况下,你可以把循环展开。
原因是循环会占用额外的CPU时间。
但是如果循环比较复杂,你就没有必要这样做了。
6. 避免使用很短的函数和使用小的循环体相同,调用只有几行代码的函数也是不经济的--调用函数所花费的时间或许比执行函数中的代码需要更长的时间。
在这种情况下,你可以把函数中的代码拷贝到原来调用函数的地方。
7. 减少对子对象的引用在VB中,通过使用.来实现对象的引用。
例如:Form1.Text1.Text在上面的例子中,程序引用了两个对象:Form1和Text1。
利用这种方法引用效率很低。
但遗憾的是,没有办法可以避免它。
程序员唯一可以做就是使用With或者将用另一个对象保存子对象(Text1)。
' 使用WithWith frmMain.Text1.Text = "Learn VB".Alignment = 0.Tag = "Its my life".BackColor = vbBlack.ForeColor = vbWhiteEnd With或者' 使用另一个对象保存子对象Dim txtTextBox as TextBoxSet txtTextBox = frmMain.Text1TxtTextBox.Text = "Learn VB"TxtTextBox.Alignment = 0TxtTextBox.Tag = "Its my life"TxtTextBox.BackColor = vbBlackTxtTextBox.ForeColor = vbWhite注意,上面提到的方法只适用于需要对一个对象的子对象进行操作的时候,下面这段代码是不正确的:With Text1.Text = "Learn VB".Alignment = 0.Tag = "Its my life".BackColor = vbBlack.ForeColor = vbWhiteEnd With很不幸的是,我们常常可以在实际的代码中发现类似于上面的代码。
这样做只会使代码的执行速度更慢。
原因是With块编译后会形成一个分枝,会增加了额外的处理工作。
8. 检查字符串是否为空大多数程序员在检查字符串是否为空时会使用下面的方法:If Text1.Text = "" then' 执行操作End if很不幸,进行字符串比较需要的处理量甚至比读取属性还要大。
因此我建议大家使用下面的方法:If Len(Text1.Text) = 0 then' 执行操作End if9. 去除Next关键字后的变量名在Next关键字后加上变量名会导致代码的效率下降。
我也不知道为什么会这样,只是一个经验而已。
不过我想很少有程序员会这样画蛇添足,毕竟大多数程序员都是惜字如金的人。
' 错误的代码For iCount = 1 to 10' 执行操作Next iCount' 正确的代码For iCount = 1 to 10' 执行操作Next10. 使用数组,而不是多个变量当你有多个保存类似数据的变量时,可以考虑将他们用一个数组代替。
在VB中,数组是最高效的数据结构之一。
11. 使用动态数组,而不是静态数组使用动态数组对代码的执行速度不会产生太大的影响,但是在某些情况下可以节约大量的资源。
12. 销毁对象无论编写的是什么软件,程序员都需要考虑在用户决定终止软件运行后释放软件占用的内存空间。
但遗憾的是很多程序员对这一点好像并不是很在意。
正确的做法是在退出程序前需要销毁程序中使用的对象。
例如:Dim FSO as New FileSystemObject' 执行操作' 销毁对象Set FSO = Nothing对于窗体,可以进行卸载:Unload frmMain或Set frmMain = Nothing13. 变长和定长字符串从技术上来说,与变长字符串相比,定长字符串需要较少的处理时间和空间。
但是定长字符串的缺点在于在很多情况下,你都需要调用Trim函数以去除字符串末的空字符,这样反而会降低代码效率。
所以除非是字符串的长度不会变化,否则还是使用变长字符串。
14. 使用类模块,而不是ActiveX控件除非ActiveX控件涉及到用户界面,否则尽量使用轻量的对象,例如类。
这两者之间的效率有很大差异。
15. 使用内部对象在涉及到使用ActiveX控件和DLL的时候,很多程序员喜欢将它们编译好,然后再加入工程中。
我建议你最好不要这样做,因为从VB连接到一个外部对象需要耗费大量的CPU处理能力。
每当你调用方法或存取属性的时候,都会浪费大量的系统资源。
如果你有ActiveX控件或DLL的源代码,将它们作为工程的私有对象。
16. 减少模块的数量有些人喜欢将通用的函数保存在模块中,对于这一点我表示赞同。
但是在一个模块中只写上二三十行代码就有些可笑了。
如果你不是非常需要模块,尽量不要使用它。
这样做的原因是因为只有在模块中的函数或变量被调用时,VB才将模块加载到内存中;当VB应用程序退出时,才会从内存中卸载这些模块。
如果代码中只有一个模块,VB就只会进行一次加载操作,这样代码的效率就得到了提高;反之如果代码中有多个模块,VB会进行多次加载操作,代码的效率会降低。
17. 使用对象数组当设计用户界面时,对于同样类型的控件,程序员应该尽量使用对象数组。
你可以做一个实验:在窗口上添加100个PictureBox,每个PictureBox都有不同的名称,运行程序。
然后创建一个新的工程,同样在窗口上添加100个PictureBox,不过这一次使用对象数组,运行程序,你可以注意到两个程序加载时间上的差别。
18. 使用Move方法在改变对象的位置时,有些程序员喜欢使用Width,Height,Top和Left属性。
例如:Image1.Width = 100Image1.Height = 100Image1.Top = 0Image1.Left = 0实际上这样做效率很低,因为程序修改了四个属性,而且每次修改之后,窗口都会被重绘。
正确的做法是使用Move方法:Image1.Move 0,0,100,10019. 减少图片的使用图片将占用大量内存,而且处理图片也需要占用很多CPU资源。