WORD未保存,异常关闭解决方法
- 格式:docx
- 大小:13.36 KB
- 文档页数:1
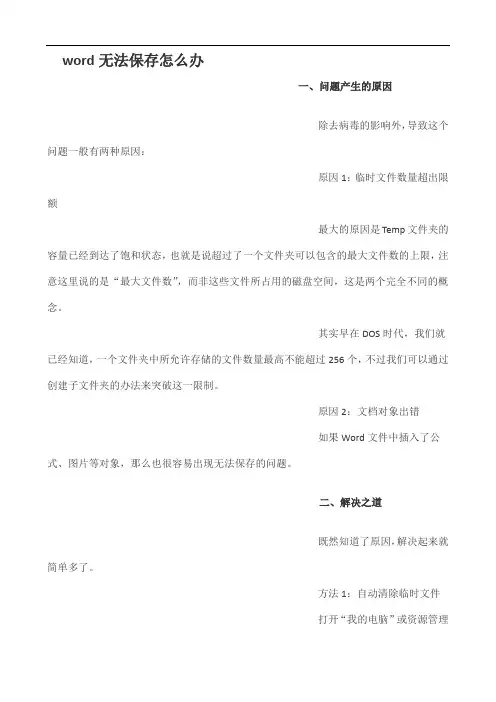
word无法保存怎么办一、问题产生的原因除去病毒的影响外,导致这个问题一般有两种原因:原因1:临时文件数量超出限额最大的原因是Temp文件夹的容量已经到达了饱和状态,也就是说超过了一个文件夹可以包含的最大文件数的上限,注意这里说的是“最大文件数”,而非这些文件所占用的磁盘空间,这是两个完全不同的概念。
其实早在DOS时代,我们就已经知道,一个文件夹中所允许存储的文件数量最高不能超过256个,不过我们可以通过创建子文件夹的办法来突破这一限制。
原因2:文档对象出错如果Word文件中插入了公式、图片等对象,那么也很容易出现无法保存的问题。
二、解决之道既然知道了原因,解决起来就简单多了。
方法1:自动清除临时文件打开“我的电脑”或资源管理器,右击系统磁盘,即安装Windows操作系统的磁盘,一般是C盘,从快捷菜单中打开“属性”对话框,单击“磁盘清理”按钮,切换到图1所示的页面,确定后即可对指定磁盘进行清理操作,你可以放心的是,在这里清理掉的东西都是可以被安全删除的,不会对系统造成什么伤害。
方法2:手工清除临时文件进入临时文件夹所在的分区,可以看到临时文件名的前面出现了一个“~”的字符,按下“Ctrl+A”选择所有文件,执行删除操作(见图2),但当前正在使用的临时文件将无法删除,这是因为Windows运行时需要不断地使用到一些临时文件(见图3),你可以暂时中止后尝试先删除其他的临时文件。
方法3:换一种思路如果删除临时文件后还是无法将当前编辑的Word文档保存下来,那么可以按下“Ctrl+A”选择所有内容,将其复制到剪贴板中,然后关闭Word程序,此时系统会提示:“您将大量文本放在了"剪贴板"中,是否希望在退出Word后这些文本仍可用于其他程序”请选择“是”,然后重新打开Word程序,按下“Ctrl+V”将剪贴板中的内容粘贴进去,接下来应该可以进行保存了,但请注意换一个名称。
如果文档中有公式、图片等对象,那么可以试图先将这些对象删除,然后再进行保存。
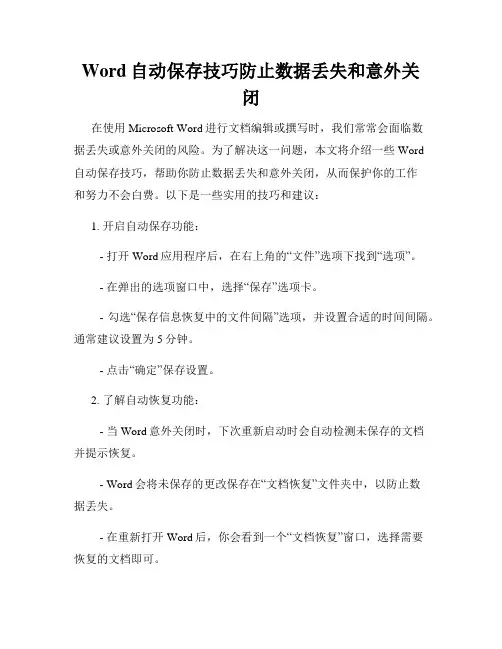
Word自动保存技巧防止数据丢失和意外关闭在使用Microsoft Word进行文档编辑或撰写时,我们常常会面临数据丢失或意外关闭的风险。
为了解决这一问题,本文将介绍一些Word自动保存技巧,帮助你防止数据丢失和意外关闭,从而保护你的工作和努力不会白费。
以下是一些实用的技巧和建议:1. 开启自动保存功能:- 打开Word应用程序后,在右上角的“文件”选项下找到“选项”。
- 在弹出的选项窗口中,选择“保存”选项卡。
- 勾选“保存信息恢复中的文件间隔”选项,并设置合适的时间间隔。
通常建议设置为5分钟。
- 点击“确定”保存设置。
2. 了解自动恢复功能:- 当Word意外关闭时,下次重新启动时会自动检测未保存的文档并提示恢复。
- Word会将未保存的更改保存在“文档恢复”文件夹中,以防止数据丢失。
- 在重新打开Word后,你会看到一个“文档恢复”窗口,选择需要恢复的文档即可。
3. 使用快捷键进行保存:- 在编辑文档时,可以使用快捷键Ctrl + S(或者Cmd + S)进行手动保存。
- 建议在完成重要编辑或达到一定进度后使用快捷键保存,以确保数据不会丢失。
4. 调整自动保存默认位置:- Word默认将自动保存的文件存储在“文档恢复”文件夹中。
- 如果你希望自定义保存位置,可以在Word选项中的“保存”选项卡中修改“自动保存文件位置”。
- 选择你喜欢的文件夹作为自动保存的位置,并点击“确定”保存设置。
5. 定期备份文档:- 除了自动保存功能,定期备份文档也是防止数据丢失的重要措施。
- 可以将重要文档复制到外部存储设备(如U盘、硬盘等)或云存储服务(如OneDrive、Google Drive等)中进行备份。
- 定期备份可以保护你的工作免受数据丢失或意外关闭的影响。
总结:通过开启自动保存功能、了解自动恢复功能、使用快捷键进行保存、调整自动保存默认位置以及定期备份文档等技巧,你可以有效地防止Word文档数据丢失和意外关闭带来的困扰。
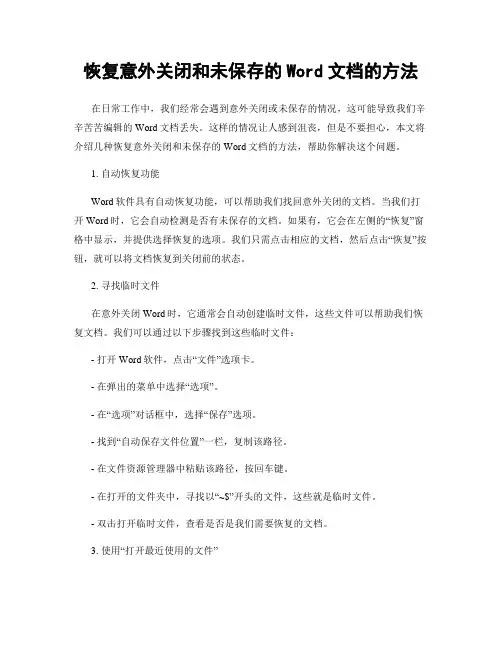
恢复意外关闭和未保存的Word文档的方法在日常工作中,我们经常会遇到意外关闭或未保存的情况,这可能导致我们辛辛苦苦编辑的Word文档丢失。
这样的情况让人感到沮丧,但是不要担心,本文将介绍几种恢复意外关闭和未保存的Word文档的方法,帮助你解决这个问题。
1. 自动恢复功能Word软件具有自动恢复功能,可以帮助我们找回意外关闭的文档。
当我们打开Word时,它会自动检测是否有未保存的文档。
如果有,它会在左侧的“恢复”窗格中显示,并提供选择恢复的选项。
我们只需点击相应的文档,然后点击“恢复”按钮,就可以将文档恢复到关闭前的状态。
2. 寻找临时文件在意外关闭Word时,它通常会自动创建临时文件,这些文件可以帮助我们恢复文档。
我们可以通过以下步骤找到这些临时文件:- 打开Word软件,点击“文件”选项卡。
- 在弹出的菜单中选择“选项”。
- 在“选项”对话框中,选择“保存”选项。
- 找到“自动保存文件位置”一栏,复制该路径。
- 在文件资源管理器中粘贴该路径,按回车键。
- 在打开的文件夹中,寻找以“~$”开头的文件,这些就是临时文件。
- 双击打开临时文件,查看是否是我们需要恢复的文档。
3. 使用“打开最近使用的文件”Word软件还提供了“打开最近使用的文件”功能,我们可以通过这个功能找回意外关闭的文档。
我们只需打开Word软件,点击“文件”选项卡,然后在最近使用的文件列表中查找我们需要恢复的文档。
如果文档在列表中显示,我们只需点击即可打开它。
4. 使用恢复软件如果以上方法都无法找回丢失的文档,我们可以尝试使用恢复软件。
有许多恢复软件可以帮助我们找回意外关闭和未保存的Word文档。
这些软件可以扫描计算机硬盘上的临时文件、回收站等地方,找到被删除或丢失的文档。
我们可以在互联网上搜索和下载这些软件,然后按照软件的指示进行操作。
总结起来,意外关闭和未保存的Word文档可能会给我们带来困扰,但我们不必过于担心。
通过使用自动恢复功能、寻找临时文件、使用“打开最近使用的文件”功能以及尝试恢复软件,我们有很大的机会找回丢失的文档。
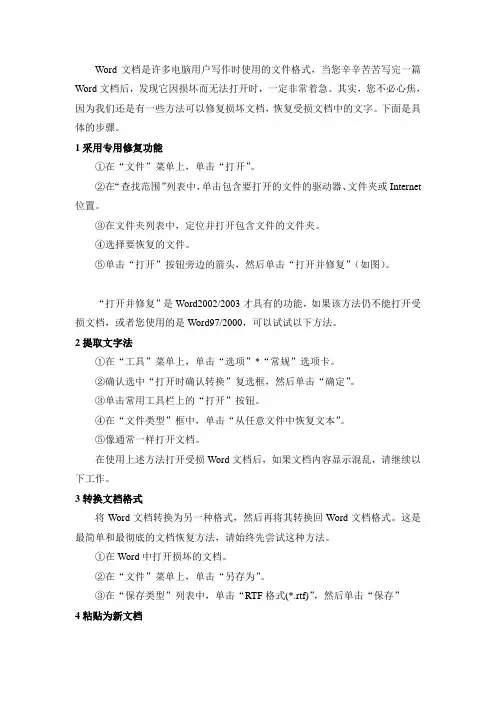
Word文档是许多电脑用户写作时使用的文件格式,当您辛辛苦苦写完一篇Word文档后,发现它因损坏而无法打开时,一定非常着急。
其实,您不必心焦,因为我们还是有一些方法可以修复损坏文档,恢复受损文档中的文字。
下面是具体的步骤。
1采用专用修复功能①在“文件”菜单上,单击“打开”。
②在“查找范围”列表中,单击包含要打开的文件的驱动器、文件夹或Internet 位置。
③在文件夹列表中,定位并打开包含文件的文件夹。
④选择要恢复的文件。
⑤单击“打开”按钮旁边的箭头,然后单击“打开并修复”(如图)。
“打开并修复”是Word2002/2003才具有的功能,如果该方法仍不能打开受损文档,或者您使用的是Word97/2000,可以试试以下方法。
2提取文字法①在“工具”菜单上,单击“选项”*“常规”选项卡。
②确认选中“打开时确认转换”复选框,然后单击“确定”。
③单击常用工具栏上的“打开”按钮。
④在“文件类型”框中,单击“从任意文件中恢复文本”。
⑤像通常一样打开文档。
在使用上述方法打开受损Word文档后,如果文档内容显示混乱,请继续以下工作。
3转换文档格式将Word文档转换为另一种格式,然后再将其转换回Word文档格式。
这是最简单和最彻底的文档恢复方法,请始终先尝试这种方法。
①在Word中打开损坏的文档。
②在“文件”菜单上,单击“另存为”。
③在“保存类型”列表中,单击“RTF格式(*.rtf)”,然后单击“保存”4粘贴为新文档Word用文档中的最后一个段落标记关联各种格式设置信息,特别是节与样式的格式设置。
如果将最后一个段落标记之外的所有内容复制到新文档,就有可能将损坏的内容留在原始文档中。
在新文档中,重新应用所有丢失的节或样式的格式设置。
选定最后一个段落标记之外的所有内容的方法是:在“工具”菜单上,单击“选项”*“编辑”,清除“使用智能段落选择范围”复选框,单击“确定”按钮,然后按“Ctrl+End”组合键,再按“Ctrl+Shift+Home”组合键。
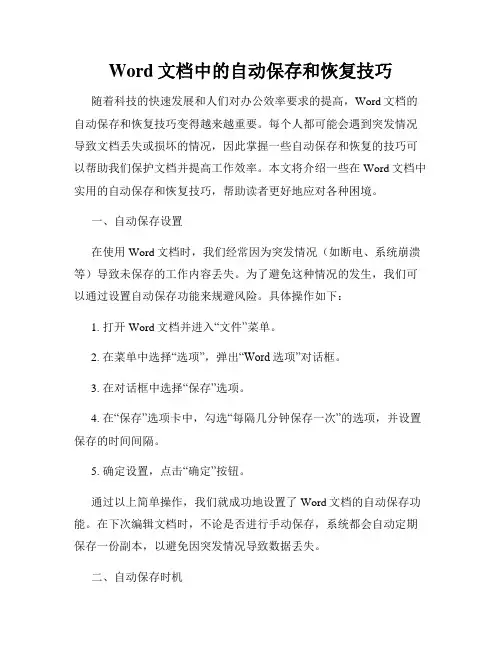
Word文档中的自动保存和恢复技巧随着科技的快速发展和人们对办公效率要求的提高,Word文档的自动保存和恢复技巧变得越来越重要。
每个人都可能会遇到突发情况导致文档丢失或损坏的情况,因此掌握一些自动保存和恢复的技巧可以帮助我们保护文档并提高工作效率。
本文将介绍一些在Word文档中实用的自动保存和恢复技巧,帮助读者更好地应对各种困境。
一、自动保存设置在使用Word文档时,我们经常因为突发情况(如断电、系统崩溃等)导致未保存的工作内容丢失。
为了避免这种情况的发生,我们可以通过设置自动保存功能来规避风险。
具体操作如下:1. 打开Word文档并进入“文件”菜单。
2. 在菜单中选择“选项”,弹出“Word选项”对话框。
3. 在对话框中选择“保存”选项。
4. 在“保存”选项卡中,勾选“每隔几分钟保存一次”的选项,并设置保存的时间间隔。
5. 确定设置,点击“确定”按钮。
通过以上简单操作,我们就成功地设置了Word文档的自动保存功能。
在下次编辑文档时,不论是否进行手动保存,系统都会自动定期保存一份副本,以避免因突发情况导致数据丢失。
二、自动保存时机除了设置自动保存功能,我们还可以了解一些自动保存的时机,以便选择在合适的时候进行手动保存。
以下是一些常见的自动保存时机:1. 关闭程序时的自动保存:在关闭Word文档或退出程序时,系统会自动保存对当前编辑文档的更改。
这是一种较常见的自动保存时机,对于忘记手动保存的情况,也能保证数据的安全。
2. 定期自动保存:上文中我们已经介绍了如何设置定期自动保存的时间间隔,系统会在设定的时间段内自动保存文档。
这种方式适合各类文档编辑,无需刻意为每个文档进行手动保存,提高了工作效率。
3. 系统崩溃时的自动保存:当系统崩溃或Word程序异常退出时,Word会尝试恢复已编辑的文档。
在系统重启后,Word会自动打开上一次编辑的文档,并自动恢复到崩溃前的状态。
这是一种比较智能的自动保存和恢复方式,极大地减少了数据丢失的风险。
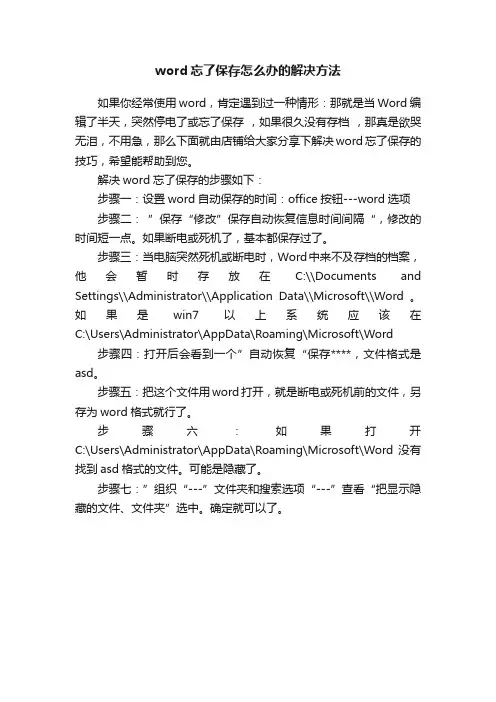
word忘了保存怎么办的解决方法
如果你经常使用word,肯定遇到过一种情形:那就是当Word编辑了半天,突然停电了或忘了保存,如果很久没有存档,那真是欲哭无泪,不用急,那么下面就由店铺给大家分享下解决word忘了保存的技巧,希望能帮助到您。
解决word忘了保存的步骤如下:
步骤一:设置word自动保存的时间:office按钮---word选项
步骤二:”保存“修改”保存自动恢复信息时间间隔“,修改的时间短一点。
如果断电或死机了,基本都保存过了。
步骤三:当电脑突然死机或断电时,Word中来不及存档的档案,他会暂时存放在C:\\Documents and Settings\\Administrator\\Application Data\\Microsoft\\Word 。
如果是win7以上系统应该在C:\Users\Administrator\AppData\Roaming\Microsoft\Word 步骤四:打开后会看到一个”自动恢复“保存****,文件格式是asd。
步骤五:把这个文件用word打开,就是断电或死机前的文件,另存为word格式就行了。
步骤六:如果打开C:\Users\Administrator\AppData\Roaming\Microsoft\Word 没有找到asd格式的文件。
可能是隐藏了。
步骤七:”组织“---”文件夹和搜索选项“---”查看“把显示隐藏的文件、文件夹”选中。
确定就可以了。
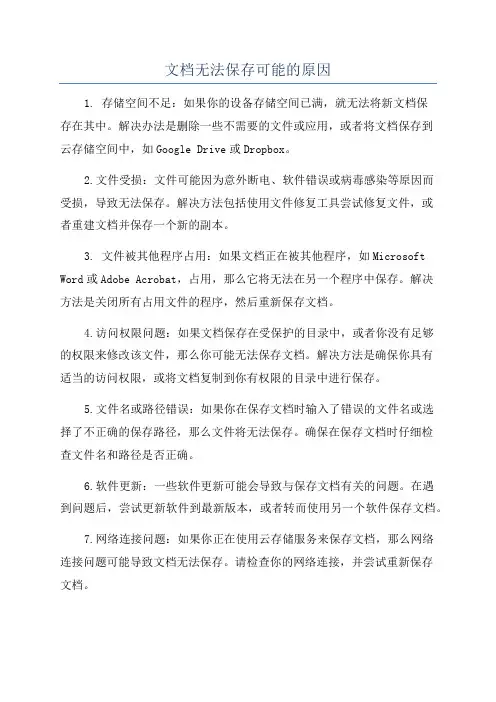
文档无法保存可能的原因1. 存储空间不足:如果你的设备存储空间已满,就无法将新文档保存在其中。
解决办法是删除一些不需要的文件或应用,或者将文档保存到云存储空间中,如Google Drive或Dropbox。
2.文件受损:文件可能因为意外断电、软件错误或病毒感染等原因而受损,导致无法保存。
解决方法包括使用文件修复工具尝试修复文件,或者重建文档并保存一个新的副本。
3. 文件被其他程序占用:如果文档正在被其他程序,如Microsoft Word或Adobe Acrobat,占用,那么它将无法在另一个程序中保存。
解决方法是关闭所有占用文件的程序,然后重新保存文档。
4.访问权限问题:如果文档保存在受保护的目录中,或者你没有足够的权限来修改该文件,那么你可能无法保存文档。
解决方法是确保你具有适当的访问权限,或将文档复制到你有权限的目录中进行保存。
5.文件名或路径错误:如果你在保存文档时输入了错误的文件名或选择了不正确的保存路径,那么文件将无法保存。
确保在保存文档时仔细检查文件名和路径是否正确。
6.软件更新:一些软件更新可能会导致与保存文档有关的问题。
在遇到问题后,尝试更新软件到最新版本,或者转而使用另一个软件保存文档。
7.网络连接问题:如果你正在使用云存储服务来保存文档,那么网络连接问题可能导致文档无法保存。
请检查你的网络连接,并尝试重新保存文档。
8.文件格式不受支持:一些软件可能不支持特定文件格式的保存。
在保存之前,确保你的文档使用软件支持的格式保存,或将其转换为受支持的格式。
9.临时文件错误:有时,在保存文档时生成的临时文件可能导致问题。
尝试删除文档保存时生成的临时文件,并重新保存文档。
10.用户错误:最后但并非最不重要的一个原因是用户的错误操作,比如意外关闭文档,选择了"不保存"选项等。
确保在保存文档之前仔细检查并选择正确的选项。
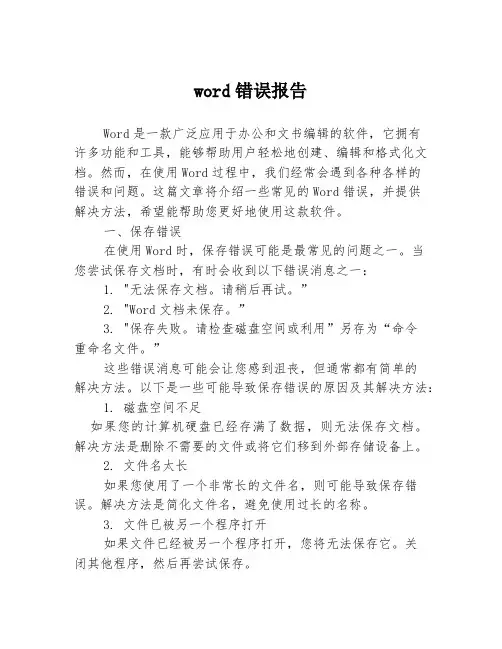
word错误报告Word是一款广泛应用于办公和文书编辑的软件,它拥有许多功能和工具,能够帮助用户轻松地创建、编辑和格式化文档。
然而,在使用Word过程中,我们经常会遇到各种各样的错误和问题。
这篇文章将介绍一些常见的Word错误,并提供解决方法,希望能帮助您更好地使用这款软件。
一、保存错误在使用Word时,保存错误可能是最常见的问题之一。
当您尝试保存文档时,有时会收到以下错误消息之一:1. "无法保存文档。
请稍后再试。
”2. "Word文档未保存。
”3. "保存失败。
请检查磁盘空间或利用”另存为“命令重命名文件。
”这些错误消息可能会让您感到沮丧,但通常都有简单的解决方法。
以下是一些可能导致保存错误的原因及其解决方法:1. 磁盘空间不足如果您的计算机硬盘已经存满了数据,则无法保存文档。
解决方法是删除不需要的文件或将它们移到外部存储设备上。
2. 文件名太长如果您使用了一个非常长的文件名,则可能导致保存错误。
解决方法是简化文件名,避免使用过长的名称。
3. 文件已被另一个程序打开如果文件已经被另一个程序打开,您将无法保存它。
关闭其他程序,然后再尝试保存。
4. 文件已损坏如果您的Word文档已经损坏,您可能无法保存它。
使用文件修复工具,通常可以解决这个问题。
二、拼写和语法错误在写作过程中,拼写和语法错误是很普遍的问题。
幸运的是,Word提供了自动拼写和语法检查工具。
但有时这些工具可能会出现问题,例如:1. Word无法识别正确的拼写或语法2. 单词被错误地加上了红色下划线3. 拼写检查器不起作用解决这些问题的方法如下:1. 更新字典Word的拼写和语法检查工具使用内置字典来进行检查。
但如果您使用的词汇不在内置字典中,则可能会出现错误。
打开Word选项,选择语言,然后更新字典。
2. 关闭拼写和语法检查如果Word的拼写和语法检查工具一直出现问题,则可以尝试关闭它们。
打开Word选项,选择语言,然后取消选择“检查拼写和语法”。
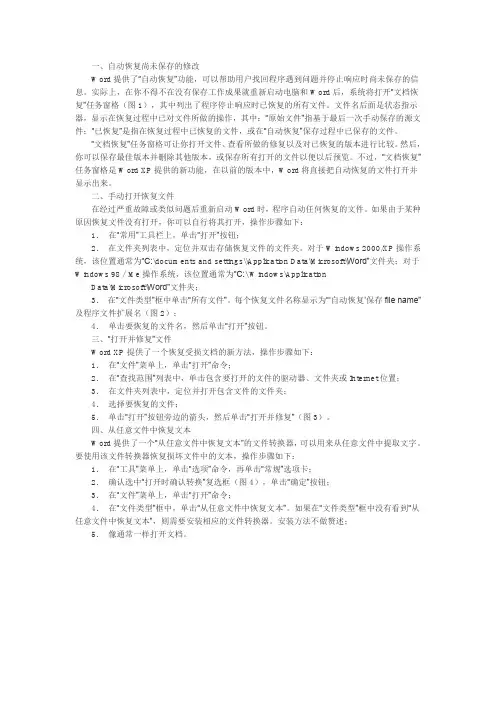
一、自动恢复尚未保存的修改Word提供了“自动恢复”功能,可以帮助用户找回程序遇到问题并停止响应时尚未保存的信息。
实际上,在你不得不在没有保存工作成果就重新启动电脑和Word后,系统将打开“文档恢复”任务窗格(图1),其中列出了程序停止响应时已恢复的所有文件。
文件名后面是状态指示器,显示在恢复过程中已对文件所做的操作,其中:“原始文件”指基于最后一次手动保存的源文件;“已恢复”是指在恢复过程中已恢复的文件,或在“自动恢复”保存过程中已保存的文件。
“文档恢复”任务窗格可让你打开文件、查看所做的修复以及对已恢复的版本进行比较。
然后,你可以保存最佳版本并删除其他版本,或保存所有打开的文件以便以后预览。
不过,“文档恢复”任务窗格是Word XP提供的新功能,在以前的版本中,Word将直接把自动恢复的文件打开并显示出来。
二、手动打开恢复文件在经过严重故障或类似问题后重新启动Word时,程序自动任何恢复的文件。
如果由于某种原因恢复文件没有打开,你可以自行将其打开,操作步骤如下:1.在“常用”工具栏上,单击“打开”按钮;2.在文件夹列表中,定位并双击存储恢复文件的文件夹。
对于Windows 2000/XP操作系统,该位置通常为“C:\documents and settings\\Application Data\Microsoft\Word”文件夹;对于Windows 98/Me操作系统,该位置通常为“C:\ Windows\ApplicationData\Microsoft\Word”文件夹;3.在“文件类型”框中单击“所有文件”。
每个恢复文件名称显示为“‘自动恢复’保存file name”及程序文件扩展名(图2);4.单击要恢复的文件名,然后单击“打开”按钮。
三、“打开并修复”文件Word XP提供了一个恢复受损文档的新方法,操作步骤如下:1.在“文件”菜单上,单击“打开”命令;2.在“查找范围”列表中,单击包含要打开的文件的驱动器、文件夹或Internet位置;3.在文件夹列表中,定位并打开包含文件的文件夹;4.选择要恢复的文件;5.单击“打开”按钮旁边的箭头,然后单击“打开并修复”(图3)。
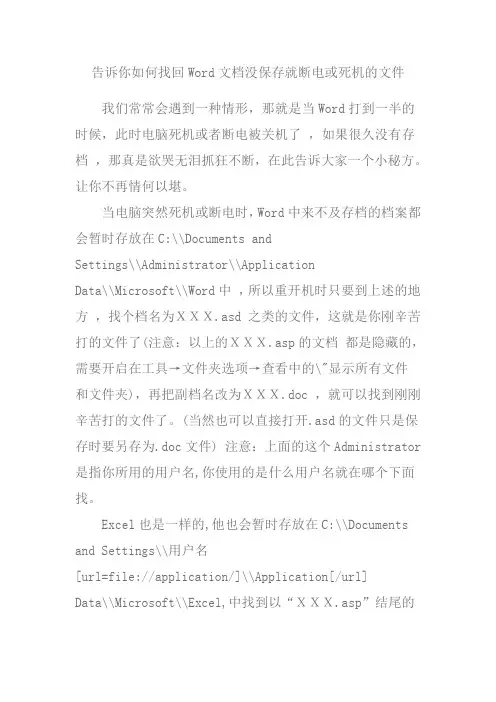
告诉你如何找回Word文档没保存就断电或死机的文件
我们常常会遇到一种情形,那就是当Word打到一半的时候,此时电脑死机或者断电被关机了,如果很久没有存档,那真是欲哭无泪抓狂不断,在此告诉大家一个小秘方。
让你不再情何以堪。
当电脑突然死机或断电时,Word中来不及存档的档案都会暂时存放在C:\\Documents and
Settings\\Administrator\\Application
Data\\Microsoft\\Word中,所以重开机时只要到上述的地方,找个档名为XXX.asd 之类的文件,这就是你刚辛苦打的文件了(注意:以上的XXX.asp的文档都是隐藏的,需要开启在工具→文件夹选项→查看中的\"显示所有文件
和文件夹),再把副档名改为XXX.doc ,就可以找到刚刚辛苦打的文件了。
(当然也可以直接打开.asd的文件只是保存时要另存为.doc文件) 注意:上面的这个Administrator 是指你所用的用户名,你使用的是什么用户名就在哪个下面找。
Excel也是一样的,他也会暂时存放在C:\\Documents and Settings\\用户名
[url=file://application/]\\Application[/url]
Data\\Microsoft\\Excel,中找到以“XXX.asp”结尾的
文档,这就是你刚辛苦打的文件了,再把副档名改为XXX.xls ,就可以找到刚刚辛苦打的文件了。
要注意以上的以XXX.asp的文档都是隐藏的,需要开启在工具→文件夹选项→查看中的"显示所有文件和文件夹" 。
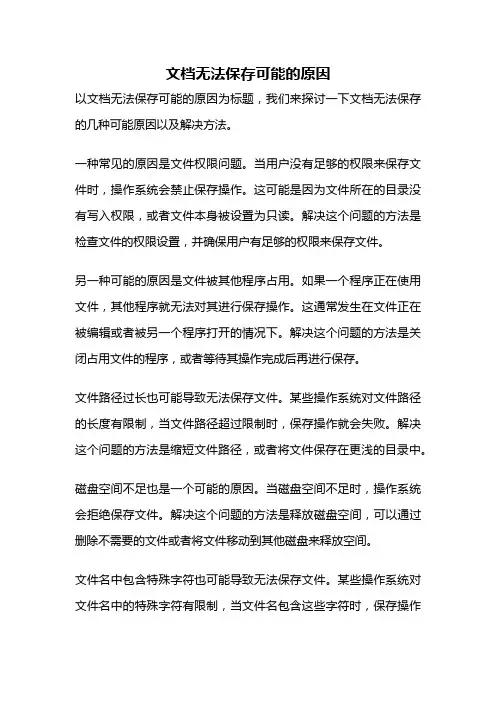
文档无法保存可能的原因以文档无法保存可能的原因为标题,我们来探讨一下文档无法保存的几种可能原因以及解决方法。
一种常见的原因是文件权限问题。
当用户没有足够的权限来保存文件时,操作系统会禁止保存操作。
这可能是因为文件所在的目录没有写入权限,或者文件本身被设置为只读。
解决这个问题的方法是检查文件的权限设置,并确保用户有足够的权限来保存文件。
另一种可能的原因是文件被其他程序占用。
如果一个程序正在使用文件,其他程序就无法对其进行保存操作。
这通常发生在文件正在被编辑或者被另一个程序打开的情况下。
解决这个问题的方法是关闭占用文件的程序,或者等待其操作完成后再进行保存。
文件路径过长也可能导致无法保存文件。
某些操作系统对文件路径的长度有限制,当文件路径超过限制时,保存操作就会失败。
解决这个问题的方法是缩短文件路径,或者将文件保存在更浅的目录中。
磁盘空间不足也是一个可能的原因。
当磁盘空间不足时,操作系统会拒绝保存文件。
解决这个问题的方法是释放磁盘空间,可以通过删除不需要的文件或者将文件移动到其他磁盘来释放空间。
文件名中包含特殊字符也可能导致无法保存文件。
某些操作系统对文件名中的特殊字符有限制,当文件名包含这些字符时,保存操作就会失败。
解决这个问题的方法是修改文件名,去掉特殊字符。
文件损坏也是一个可能的原因。
当文件损坏时,操作系统无法正确保存文件。
这可能是由于磁盘错误、文件传输中断或者软件故障等原因导致的。
解决这个问题的方法是恢复损坏的文件,可以尝试使用文件修复工具或者从备份中恢复文件。
文档无法保存的原因可以是文件权限问题、文件被占用、文件路径过长、磁盘空间不足、文件名中包含特殊字符或者文件损坏等。
针对不同的原因,我们可以采取相应的解决方法来解决保存问题。
希望以上内容能对解决文档无法保存问题有所帮助。
Word如何恢复上次意外关闭的文档在我们使用Word进行文档编辑的过程中,有时候会遇到一些意外情况,比如计算机突然断电、Word程序崩溃等,这可能导致我们正在编辑的文档丢失。
然而,Word提供了一些方法来帮助我们恢复上次意外关闭的文档,以防止数据的丢失。
本文将介绍一些常用的方法和技巧,帮助读者更好地应对这种情况。
第一种方法是通过Word的自动恢复功能来恢复文档。
当Word程序意外关闭后,下次重新打开时,会自动弹出一个恢复文件的窗口,列出之前关闭时未保存的文档。
我们只需要点击相应的文档,然后选择“恢复”按钮,即可恢复到关闭前的状态。
这个功能非常方便,能够帮助我们迅速找回之前的工作进度。
然而,有时候我们可能会遇到一些特殊情况,自动恢复功能无法正常工作。
这时,我们可以尝试第二种方法,即通过Word的临时文件来恢复文档。
Word在编辑文档的过程中,会自动创建一些临时文件,用于保存我们的编辑内容。
这些临时文件通常以“~”开头,并以“.tmp”为后缀。
我们可以通过以下步骤来找到并恢复这些临时文件。
首先,我们需要打开Word程序,然后点击“文件”菜单,选择“选项”。
在弹出的选项窗口中,选择“保存”选项卡。
在这个选项卡中,我们可以看到“自动恢复信息的保存位置”一栏,其中会显示保存位置的路径。
我们只需要复制这个路径,然后在文件资源管理器中粘贴进去,即可找到保存临时文件的文件夹。
在这个文件夹中,我们可以找到以“~”开头的临时文件。
我们可以根据文件的修改日期和时间来确定我们需要恢复的文档。
一旦找到了目标文件,我们只需要将其复制到其他位置,然后将后缀名从“.tmp”改为相应的文件格式(如.docx或.doc),即可打开并进行编辑。
除了以上两种方法,我们还可以尝试第三种方法,即通过Word的版本恢复功能来恢复文档。
Word提供了一个“版本”功能,可以帮助我们查看和恢复之前保存的不同版本的文档。
我们可以通过以下步骤来使用这个功能。
一、自动恢复尚未保存的修改Word提供了“自动恢复”功能,可以帮助用户找回程序遇到问题并停止响应时尚未保存的信息。
实际上,在你不得不在没有保存工作成果就重新启动电脑和Word后,系统将打开“文档恢复”任务窗格,其中列出了程序停止响应时已恢复的所有文件。
文件名后面是状态指示器,显示在恢复过程中已对文件所做的操作,其中:“原始文件”指基于最后一次手动保存的源文件;“已恢复”是指在恢复过程中已恢复的文件,或在“自动恢复”保存过程中已保存的文件。
“文档恢复”任务窗格可让你打开文件、查看所做的修复以及对已恢复的版本进行比较。
然后,你可以保存最佳版本并删除其他版本,或保存所有打开的文件以便以后预览。
不过,“文档恢复”任务窗格是Word xp提供的新功能,在以前的版本中,Word将直接把自动恢复的文件打开并显示出来。
二、手动打开恢复文件在经过严重故障或类似问题后重新启动Word时,程序自动任何恢复的文件。
如果由于某种原因恢复文件没有打开,你可以自行将其打开,操作步骤如下:1.在“常用”工具栏上,单击“打开”按钮;2.在文件夹列表中,定位并双击存储恢复文件的文件夹。
对于Windows 2000/xp操作系统,该位置通常为“C:\documents and settings\<usename>\ApplicationData\microsoft\Word”文件夹;对于Windows 98/Me操作系统,该位置通常为“C:\ Windows\Application Data\microsoft\Word”文件夹;3.在“文件类型”框中单击“所有文件”。
每个恢复文件名称显示为“‘自动恢复’保存file name”及程序文件扩展名;4.单击要恢复的文件名,然后单击“打开”按钮。
三、“打开并修复”文件Word xp提供了一个恢复受损文档的新方法,操作步骤如下:1.在“文件”菜单上,单击“打开”命令;2.在“查找范围”列表中,单击包含要打开的文件的驱动器、文件夹或Internet位置;3.在文件夹列表中,定位并打开包含文件的文件夹;4.选择要恢复的文件;5.单击“打开”按钮旁边的箭头,然后单击“打开并修复”。
文档无法保存可能的原因
有几个可能的原因导致文档无法保存:
1. 文件处于只读模式:如果文件设置为只读或正在被其他程序占用并以排他性模式打开,可能无法保存。
您可以尝试将文件另存为不同的位置或更改文件的访问权限。
2. 存储空间不足:如果您的存储设备没有足够的可用空间,您可能无法保存文件。
请确保您有足够的存储空间来保存文件。
3. 文件损坏:如果文件损坏或发生错误,可能无法正常保存。
您可以尝试使用文件修复工具或备份文件来恢复文件的可保存状态。
4. 权限问题:您可能没有足够的权限来保存文件。
请确保您具有要保存文件所在位置的写入权限。
5. 文件名无效:如果您的文件名包含非法字符或过长,可能无法保存。
尝试更改文件名并保存。
6. 软件问题:如果您使用的文档编辑软件出现问题,可能会导致无法保存文件。
您可以尝试更新软件或使用其他软件来保存文件。
如果尝试了这些解决方法后仍然无法保存文件,请考虑联系技术支持或专业人士以获取进一步的帮助。
word2010恢复未保存文档的两种方法
在没有保存Word文件时,却把它关闭的情况下,怎样再把它恢复出来呢?那么下面就由店铺给大家分享下word2010恢复未保存文档的技巧,希望能帮助到您。
word2010恢复未保存文档方法一:
步骤一:选择信息选项
步骤二:单击文件标签,打开backstage视图
步骤三:选择信息选项,打开该选项面板
步骤四:单击管理版本
步骤五:单击版本选项区域中管理版本下三角按钮
步骤六:选择恢复未保存的文档选项
步骤七:弹出打开对话框,选择要恢复的文档
步骤八:单击打开按钮
word2010恢复未保存文档方法二:
步骤一:点击下图红框中的“文件”面板按钮。
步骤二:接着在出现的界面中,点击红色箭头所指的下拉滚动条,把界面拖动到最底部。
步骤三:然后选择下图红框中的“选项”按钮。
步骤四:在出现的界面中选择下图红框中的“保存”选项。
步骤五:然后在弹出的界面中能看到下图红框中的内容,它就是恢复文件保存的位置。
步骤六:在“我的电脑”中对照上图的路径打开对应的文件夹,如下图所示。
步骤七:下图红色箭头所指的文件夹就是要恢复的文件所在的文件夹,双击此文件夹。
步骤八:打开文件夹后就能看到下图红色箭头所指的文件,它就是你想要恢复的文件,双击打开它。
步骤九:如下图所示,把没有保存的Word文件的内容又完整的恢复出来了。
word恢复未保存文件的方法
word 2010恢复未保存文件的方法
有时候我们编辑word的时候,异常错误,导致文档内容丢失。
或者Office时却意外击中了“不保存”按钮,怎么办呢?那么下面就由店铺给大家分享下word2010恢复未保存文件的技巧,希望能帮助到您。
word2010恢复未保存文件方法一:
步骤一:再次找到之前忘记保存的word文档,找到“文件”菜单
步骤二:打开“文件菜单栏中的`,”信息”如下图可以找到历史版本点击恢复即可
word2010恢复未保存文件方法二:
步骤一:如果是第一次新建的word,以前从未保存过的文档,刚好退出关闭时选择了“不保存如下图
步骤二:恢复方法
步骤三:打开一个word文档,找到“文件”菜单--- “最近所用文档”如下图所示
步骤四:打开之后会列出最近所有打开过的word文件,找到需要恢复的文档。
右下角有一个“恢复未保存文档”如下图
步骤五:除此之外,您也可以通过找到,文件--- 信息-- “管理版本”---“恢复未保存的文档”
word2010恢复未保存文件方法三:
步骤一:打开word文档—依次找到文件--- 选项菜单进行设置
步骤二:打开选项菜单,找到“保存”功能里面如下图,可以进行设置自动保存的选项设置。
今天在写文档的时候,发现文档突然无法保存,提示“内存或磁盘空间不足,保存失败”,但我的内存可能还有2G,硬盘可用几十Gb,想想奇怪,最终查找解决的方法:
在【资源管理器】中右击安装有Windows系统的磁盘,在出现的快捷菜单中单击【属性】,将出现【属性】对话框,从【常规】选项卡中选择【磁盘清理】按钮,此时将出现【磁盘清理】对话框。
执行磁盘清理完毕以后,Windows会弹出一个新的对话框。
在【要删除的文件】框中选中【临时文件】选项,然后选择【确定】。
Windows将删除临时文件。
要人工删除临时文件,进入临时文件夹,删除任何旧的临时文件(临时文件以波浪号开始,以.tmp扩展名结束).返回Word,再次试着保存文件。
如果此时还不能正确保存文档,可以采取以下的方法,步骤如下:
(l)按Ctrl+A选定整个文档。
(2)按Ctrl+C将整个文档复制到内存中。
(3)关闭Word程序。
此时系统会提示:
"您将大量文本放在了'剪贴板'中,是否希望在退出Word后这些文本仍可用于其他程序?"。
(4)选择【是】按钮。
(5)重新打开Word程序。
(6)按Ctrl+V,将复制下来的文本粘贴到新文件中。
(7)命名并保存新的文件。
1/ 2
注意:
在删除临时文件时,可能会出现一个对话框,提示不能删除正在使用的文件。
这是因为Windows运行的时候,需要不断地用到一些临时文件。
因而,在人工删除临时文件时,试着在开始时只删除几个文件,然后对桌面上的回收站进行清空。
否则可能无法删除所有选择的文件。
2/ 2。
WORD未保存,异常关闭解决方法
日常工作中,如果正在用Word 2007编辑文档,电脑突然死机,或是关机,而又没有及时保存,那损失是无法用语言来形容的。
虽说Word2007可以自动恢复因意外关闭时保存的文档,但谁能保证做到万无一失?况且,如果在Word2007中设定的自动恢复信息时间是默认的时间(默认的自动恢复是10分钟),那这10分钟内的工作成果,可能就付诸东流了。
此时,就需要我们来手动恢复这些数据了。
打开“C:\Documents andSettings\Administrator.用户名- CC19B9C4FD1\
Microsoft\Word”这个文件夹(因用户名称不同,显示可能稍有差异),在文件夹中就能找到死机时自动保存的文件。
由于“Microsoft\Word”文件夹是隐藏的,所以打开过程有些繁琐,我们可以这样操作,在Word窗口中点击“Officel图标→选项”,在打开的“选项”窗口中选择“保存”,之后在右侧窗口中,将“自动恢复文件位置”框中的文件路径复制,然后,在桌面上打开“我的电脑”,将刚才复制的文件路径粘贴到地址栏中,按下回车即可。
在打开的文件夹中,右击鼠标,选择“排列图标→修改时间”,即可将文件夹的所有文件按时间进行排列,这样,即使Word没有自动恢复,我们也可以按死机时间找回相对应的文件了,先将文件打开,再将其另存为即可。
小提示:平时在编辑文档时,最好是将“保存自动恢复信息时间间隔”设置为1分钟。
方法是在Word窗口中点击“Officel图标→选项”,在打开的“选项”窗口中选择“保存”之后,在右侧窗口中将“保存自动恢复信息时间间隔”修改为1分钟,点击“确定”即可。
这样,即使发生意外问题,也可以将损失降低到最小程度了。