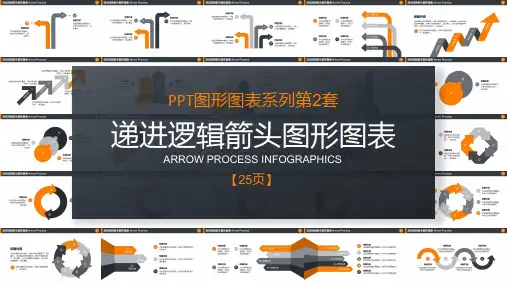PPT素材之箭头 流程图
- 格式:ppt
- 大小:943.50 KB
- 文档页数:25
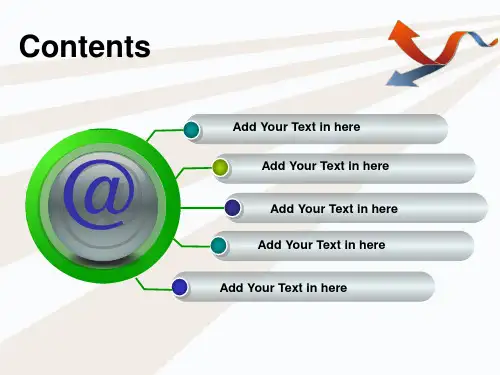
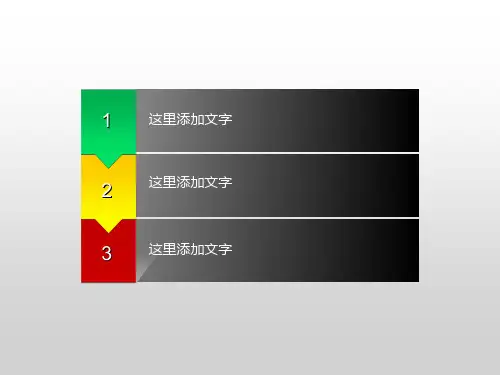
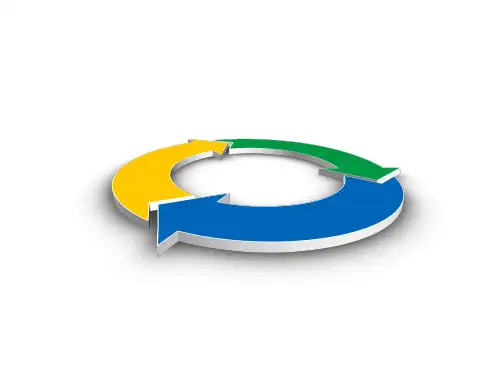

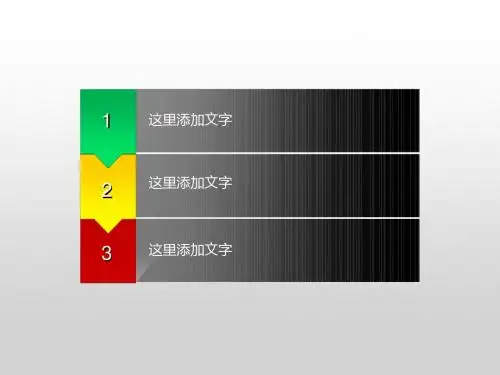
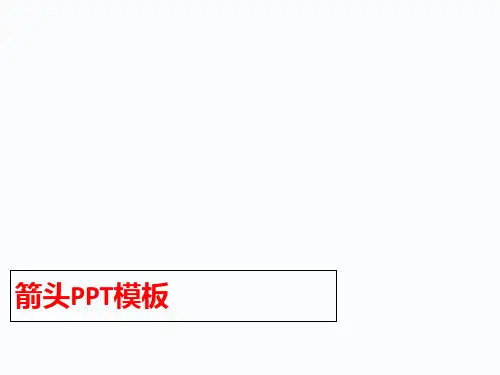
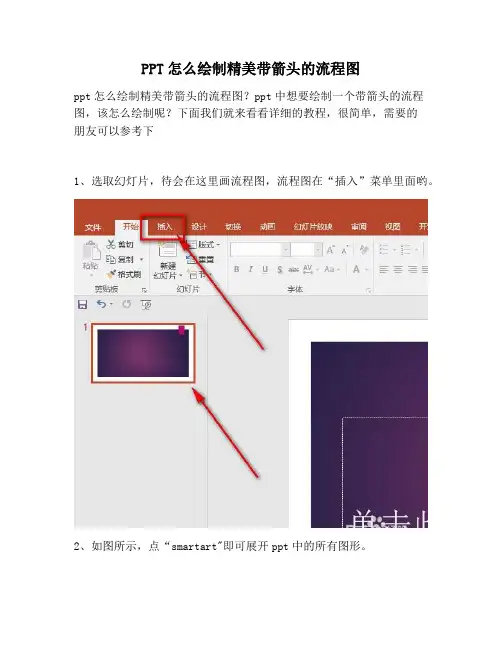
PPT怎么绘制精美带箭头的流程图
ppt怎么绘制精美带箭头的流程图?ppt中想要绘制一个带箭头的流程图,该怎么绘制呢?下面我们就来看看详细的教程,很简单,需要的
朋友可以参考下
1、选取幻灯片,待会在这里画流程图,流程图在“插入”菜单里面哟。
2、如图所示,点“smartart"即可展开ppt中的所有图形。
3、选取你喜欢的流程图,流程图选取应该根据通俗易懂的原则。
4、预览流程图的大致效果,点”确定“按钮即可。
5、如图示例,输入流程图所需的文本。
6、此外,你还可以用鼠标来设置流程图的形状大小
7、并且在右键菜单中还可以设置流程图的颜色效果和字体类型哟。
8、这里小编我就随意设置颜色和字体效果了。
以上即是ppt插入流程图的方法,希望大家喜欢。
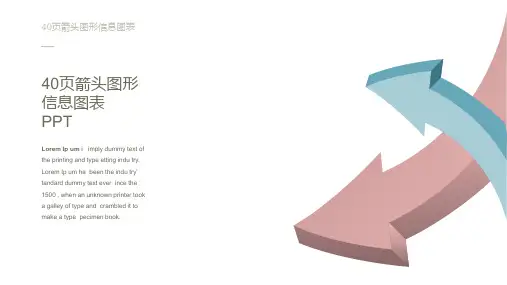
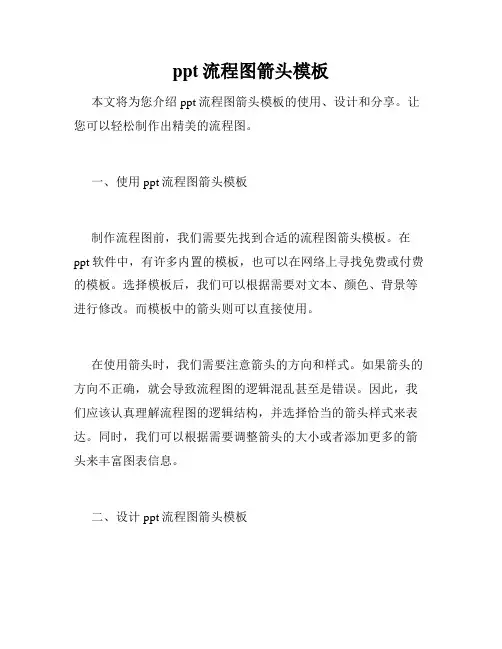
ppt流程图箭头模板本文将为您介绍ppt流程图箭头模板的使用、设计和分享。
让您可以轻松制作出精美的流程图。
一、使用ppt流程图箭头模板制作流程图前,我们需要先找到合适的流程图箭头模板。
在ppt软件中,有许多内置的模板,也可以在网络上寻找免费或付费的模板。
选择模板后,我们可以根据需要对文本、颜色、背景等进行修改。
而模板中的箭头则可以直接使用。
在使用箭头时,我们需要注意箭头的方向和样式。
如果箭头的方向不正确,就会导致流程图的逻辑混乱甚至是错误。
因此,我们应该认真理解流程图的逻辑结构,并选择恰当的箭头样式来表达。
同时,我们可以根据需要调整箭头的大小或者添加更多的箭头来丰富图表信息。
二、设计ppt流程图箭头模板如果我们对当前的箭头模板不满意,或者无法找到合适的模板,我们可以尝试自行设计流程图箭头模板。
首先,我们可以利用ppt软件中的基本形状工具,如直线、带箭头的线段、三角形等,来绘制箭头。
在绘制时,可以使用智能对齐、大小一致等功能,使箭头的形状更加规整。
同时,我们可以使用ppt中的渐变填充等功能来增强箭头的美观度。
其次,我们需要在设计中考虑箭头的逻辑和主题风格。
如果我们在制作流程图时,主题色为蓝色,那么我们设计箭头时也应该以蓝色为基础色调。
而如果我们需要表达多种逻辑关系,我们可以设计出不同样式的箭头,例如实线箭头、虚线箭头、带圆角的箭头等。
另外,我们也可以参考其他厂商的流程图箭头模板,借鉴其设计元素,以达到更好的效果。
三、分享ppt流程图箭头模板当我们制作完成流程图箭头模板后,我们可以将其分享给其他人使用。
其中,最简单的方式是使用ppt自带的“另存为模板”功能,将模板保存在本地磁盘上。
同时,我们也可以将模板分享给社区或者网站上的其他用户。
在分享时,我们需要注意版权和使用规则。
如果模板中包含了其他人创作的素材或者设计元素,我们需要获得其许可或者注明出处。
同时,我们也应该声明该模板的使用规则,例如是否可以商用、是否可以在公开领域使用等。
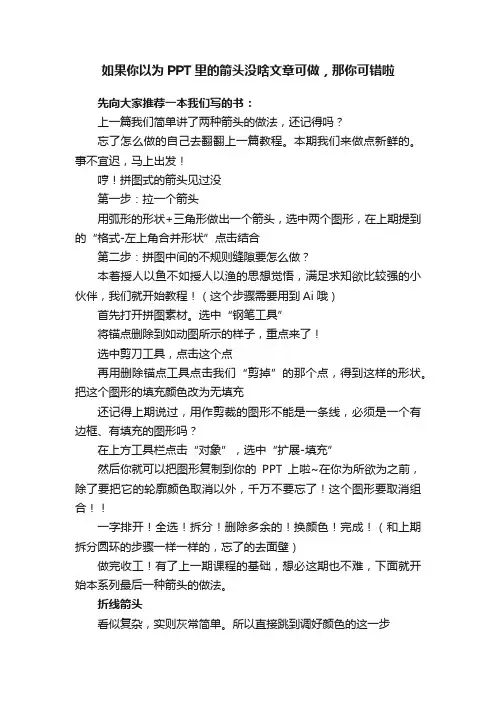
如果你以为PPT里的箭头没啥文章可做,那你可错啦先向大家推荐一本我们写的书:上一篇我们简单讲了两种箭头的做法,还记得吗?忘了怎么做的自己去翻翻上一篇教程。
本期我们来做点新鲜的。
事不宜迟,马上出发!哼!拼图式的箭头见过没第一步:拉一个箭头用弧形的形状+三角形做出一个箭头,选中两个图形,在上期提到的“格式-左上角合并形状”点击结合第二步:拼图中间的不规则缝隙要怎么做?本着授人以鱼不如授人以渔的思想觉悟,满足求知欲比较强的小伙伴,我们就开始教程!(这个步骤需要用到Ai哦)首先打开拼图素材。
选中“钢笔工具”将锚点删除到如动图所示的样子,重点来了!选中剪刀工具,点击这个点再用删除锚点工具点击我们“剪掉”的那个点,得到这样的形状。
把这个图形的填充颜色改为无填充还记得上期说过,用作剪裁的图形不能是一条线,必须是一个有边框、有填充的图形吗?在上方工具栏点击“对象”,选中“扩展-填充”然后你就可以把图形复制到你的PPT上啦~在你为所欲为之前,除了要把它的轮廓颜色取消以外,千万不要忘了!这个图形要取消组合!!一字排开!全选!拆分!删除多余的!换颜色!完成!(和上期拆分圆环的步骤一样一样的,忘了的去面壁)做完收工!有了上一期课程的基础,想必这期也不难,下面就开始本系列最后一种箭头的做法。
折线箭头看似复杂,实则灰常简单。
所以直接跳到调好颜色的这一步看出端倪没有?没错!这个图形的本质就是两个方向的阶梯性的平行四边形拼起来哒~排列的不齐怎么办?将一个梯度的四边形全选,上方“格式-对齐-横向分布/纵向分布”接下来是一个知识点:图中的折痕处非常有立体感,那是因为一个神奇的“阴影”。
阴影的做法你能想到吗?——————加个蒙层复制出阴影部分的图形,在设置形状格式中改为渐变填充,调整透明度,做出阴影效果应用到整个图形上,再加上文本内容的填充,折线箭头最后一步也就完美收尾啦~漂漂酿酿的的箭头应用在你的报告里,领导看了都动心。