Dreamweaver8图文教程
- 格式:doc
- 大小:1.19 MB
- 文档页数:45

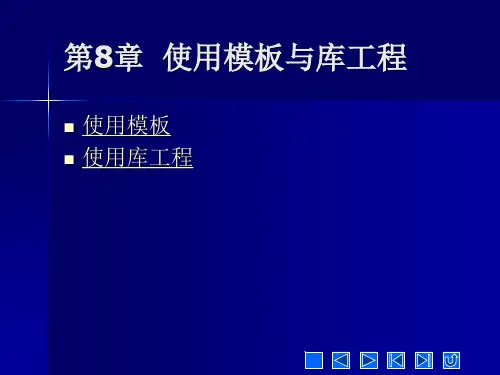


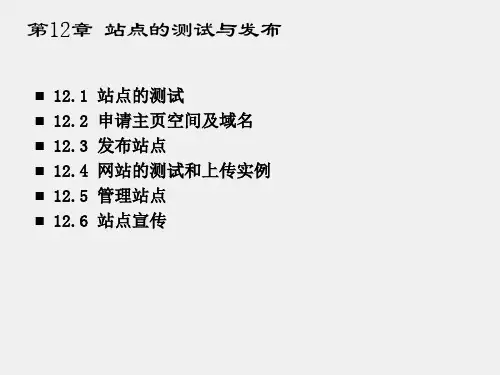





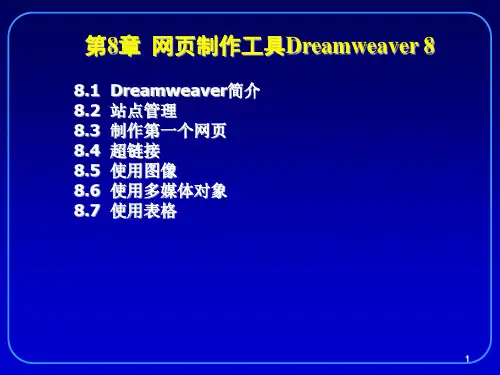
D r e a m w e a v e r8图文教程-CAL-FENGHAI.-(YICAI)-Company One1Dreamweaver8图文教程一、Dreamweaver8 的操作环境在首次启动Dreamweaver8时会出现一个“工作区设置”对话框,在对话框左侧是Dreamweaver8的设计视图,右侧是Dreamweave 8的代码视图。
Dreamweaver8设计视图布局提供了一个将全部元素置于一个窗口中的集成布局。
我们选择面向设计者的设计视图布局。
在Dreamweave 8 中首先将显示一个起始页,可以勾选这个窗口下面的“不在显示此对话框”来隐藏它。
在这个页面中包括“打开最近项目”、“创建新项目”“从范例创建”3个方便实用的项目,建议大家保留。
新建或打开一个文档,进入Dreamweaver8的标准工作界面。
Dreamweaver8的标准工作界面包括:标题显示、菜单栏、插入面板组、文档工具栏、标准工具栏、文档窗口、状态栏、属性面板和浮动面板组。
1、标题显示栏启动Macromedia Dreamweave 8后,标题栏将显示文字Macromedia Dreamweave ,新建或打开一个文档后,在后面还会显示该文档所在的位置和文件名称。
2、菜单栏Dreamweave 8的菜单共有10个,即文件、编辑、视图、插入、修改、文本、命令、站点、窗口和帮助。
其中,编辑菜单里提供了对Dreamweaver菜单中[首选参数]的访问。
文件:用来管理文件。
例如新建,打开,保存,另存为,导入,输出打印等。
编辑:用来编辑文本。
例如剪切,复制,粘贴,查找,替换和参数设置等。
查看:用来切换视图模式以及显示、隐藏标尺、网格线等辅助视图功能。
插入:用来插入各种元素,例如图片、多媒体组件,表格、框架及超级链接等。
修改:具有对页面元素修改的功能,例如在表格中插入表格,拆分、合并单元格,对其对象等。
文本:用来对文本操作,例如设置文本格式等。
命令:所有的附加命令项站点:用来创建和管理站点窗口:用来显示和隐藏控制面板以及切换文档窗口帮助:联机帮助功能。
例如按下F1键,就会打开电子帮助文本3、插入面板组插入面板集成了所有可以在网页应用的对象包括“插入”菜单中的选项。
插入面板组其实就是图像化了的插入指令,通过一个个的按钮,可以很容易的加入图像、声音、多媒体动画、表格。
图层、框架、表单、Flash和ActiveX等网页元素。
4、文档工具栏“文档”工具栏包含各种按钮,它们提供各种“文档”窗口视图(如“设计”视图和“代码”视图)的选项、各种查看选项和一些常用操作(如在浏览器中预览)。
5、标准工具栏“标准”工具栏包含来自“文件”和“编辑”菜单中的一般操作的按钮:“新建”、“打开”、“保存”、“保存全部”、“剪切”、“复制”、“粘贴”、“撤消”和“重做”。
6、文档窗口当我们打开或创建一个项目,进入文档窗口,我们可以在文档区域中进行输入文字、插入表格和编辑图片等操作。
“文档”窗口显示当前文档。
可以选择下列任一视图:“设计”视图是一个用于可视化页面布局、可视化编辑和快速应用程序开发的设计环境。
在该视图中,Dreamweaver 显示文档的完全可编辑的可视化表示形式,类似于在浏览器中查看页面时看到的内容。
“代码”视图是一个用于编写和编辑 HTML、JavaScript、服务器语言代码以及任何其他类型代码的手工编码环境。
“代码和设计”视图使您可以在单个窗口中同时看到同一文档的“代码”视图和“设计”视图。
7、状态栏“文档”窗口底部的状态栏提供与你正创建的文档有关的其它信息。
标签选择器显示环绕当前选定内容的标签的层次结构。
单击该层次结构中的任何标签以选择该标签及其全部内容。
单击 <body> 可以选择文档的整个正文。
8、属性面板属性面板并不是将所有的属性加载在面板上,而是根据我们选择的对象来动态显示对象的属性属性面板的状态完全是随当前在文档中选择的对象来确定的。
例如,当前选择了一幅图像,那么属性面板上就出现该图像的相关属性;如果选择了表格,那么属性面板会相应的变化成表格的相关属性。
9、浮动面板其它面板可以同称为浮动面板,这些面板都浮动于编辑窗口之外。
在初次使用Dreamweave 8的时候,这些面板根据功能被分成了若干组。
在窗口菜单中,选择不同的命令可以打开基本面板组、设计面板组、代码面板组、应用程序面板组、资源面板组和其它面板组。
终于把Dreamweave 8的基本工作界面介绍完了,你是否已经了解它从现在开始,让我们一起来建造一座小房子。
二、站点管理要制作一个能够被大家浏览的网站,首先需要在本地磁盘上制作这个网站,然后把这个网站传到互联网的web服务器上。
放置在本地磁盘上的网站被称为本地站点,位于互联网web服务器里的网站被称为远程站点。
Dreamweaver 8提供了对本地站点和远程站点强大的管理功能。
1、规划站点结构网站是多个网页的集合,其包括一个首页和若干个分页,这种集合不是简单的集合。
为了达到最佳效果,在创建任何 Web 站点页面之前,要对站点的结构进行设计和规划。
决定要创建多少页,每页上显示什么内容,页面布局的外观以及各页是如何互相连接起来的。
我们可以通过把文件分门别类的放置在各自的文件夹里,使网站的结构清晰明了,便于管理和查找。
2、创建站点在Dreamweave 8中可以有效的建立并管理多个站点。
搭建站点可以有两种方法,一是利用向导完成,二是利用高级设定来完成。
在搭建站点前,我们先在自己的电脑硬盘上建一个以英文或数字命名的空文件夹。
(1)选择菜单栏——站点——管理站点,出现“管理站点”对话框。
点击“新建”按钮,选择弹出菜单中的“站点”项。
在打开的窗口上方有“基本”和“高级”两个标签,可以在站点向导和高级设置之间切换。
下面选择“基本”标签。
在文本框中,输入一个站点名字以在中标识该站点。
这个名字可以是任何你需要的名字。
单击“下一步”。
出现向导的下一个界面,询问是否要使用服务器技术。
我们现在建立的是一个静态页面,所以选择“否”。
点下一步,在文档框设置本地站点文件夹的地址。
点下一步,进入站点定义,我们将在站点建设完成后在与FTP链接,这里选择“无”。
单击“完成”按钮,结束“站点定义“对话框的设置。
单击“完成”按钮,文件面板显示出刚才建立的站点。
到此,我们完成了站点的创建。
3、搭建站点结构站点是文件与文件夹的集合,下面我们根据前面对xmweb网站的设计,来新建xmweb 站点要设置的文件夹和文件。
新建文件夹,在文件面板的站点跟目录下单击鼠标右键,从弹出菜单中选择“新建文件夹”项,然后给文件夹命名。
这里我们创建新建8个文件夹,分别命名为:img、med、swf、txt、css、js、moan和fy。
创建页面,在文件面板的站点跟目录下单击鼠标右键,从弹出菜单中选择“新建文件”项,然后给文件命名。
首先要添加首页,我们把首页命名为,再分别新建、、、和。
4、文件与文件夹的管理对建立的文件和文件夹,可以进行移动、复制、重命名和删除等基本的管理操作。
单击鼠标左键选中需要管理的文件或文件夹,然后单击鼠标右键,再弹出菜单中选“编辑”项,即可进行相关操作。
三、在网页中使用图文我们已经描绘了小屋的蓝图,从现在开始,为我们的小屋添砖加瓦吧。
打开,制作一个图文混排的简单页面。
(一)、页面的总体设置1、设置页面的头内容头内容再浏览器中是不可见的,但是却携带着网页的重要信息,如关键字、描述文字等,还可以实现一些非常重要的功能,如自动刷新功能。
鼠标左键单击插入工具栏最左边按钮旁的下拉小三角,在弹出菜单中选择“HTML”项,出现“文件头”按钮,点开下拉菜单,就可以进行头内容的设置了。
设置标题,网页标题可以是中文、英文或符号,显示在浏览器的标题栏中。
我们直接在设计窗口上方的标题栏内输入或更改,就可以完成网页标题的编辑了。
插入关键字,关键字用来协助网络上的搜索引擎寻找网页。
要想让更多的人看见你的网站,这项要好好填哦^_^单击上图所示的“关键字”项,弹出“关键字”对话框,填入关键字即可。
插入META,META标记用于记录当前网页的相关信息,如编码,作者,版权等,也可以用来给服务器提供信息。
单击上图所示的“META”项,弹出“META”对话框,在“属性”栏选择“名称”属性,在“值”文本框中输入相应的值,可以定义相应的信息。
author—作者信息,copyright—版权声明,generator—网页编辑器。
2、设置页面属性单击“属性栏”中的“页面属性”按钮,打开的“页面属性”对话框。
设置外观,“外观”是设置页面的一些基本属性。
我们可以定义页面中的默认文本字体、文本字号、文本颜色、背景颜色和背景图像等。
我们设置页面的所有边距为0。
设置链接,“链接”选项内是一些与页面的链接效果有关的设置。
“链接颜色”定义超链接文本默认状态下的字体颜色,“变换图像链接”定义鼠标放在链接上时文本的颜色,“已访问链接”定义访问过的链接的颜色,“活动链接”定义活动链接的颜色。
“下划线样式”可以定义链接的下划线样式。
设置标题,“标题”用来设置标题字体的一些属性。
如下图所示,在左侧“分类”列表中选择“标题”,这里的标题指的并不是页面的标题内容,而是可以应用在具体文章中各级不同标题上的一种标题字体样式。
我们可以定义“标题字体”及6种预定义的标题字体样式,包括粗体、斜体、大小和颜色。
按自己的喜欢的风格设置吧。
(二)、Dreamweaver 8 文本的插入与编辑1、插入文本要向 Dreamweaver 文档添加文本,可以直接在Dreamweaver“文档”窗口中键入文本,也可以剪切并粘贴,还可以从word文档导入文本。
用鼠标在文档编辑窗口的空白区域点一下,窗口中出现闪动的光标,提示文字的起始位置,将中的文字素材复制/粘贴进来。
2、编辑文本格式网页的文本分为段落和标题两种格式。
在文档编辑窗口中选中一段文本,在属性面板“格式”后的下拉列表框中选择“段落”把选中的文本设置成段落格式。
“标题1”到“标题6”分别表示各级标题,应用于网页的标题部分。
对应的字体由大到小,同时文字全部加粗。
另外,在属性面板中可以定义文字的字号、颜色、加粗、加斜、水平对齐等内容。
3、设置字体组合Dreamweaver8预设读的可供选择的字体组合只有6项英文字体组合,要想使用中文字体,必须重新编辑新的字体组合,在“字体”后的下拉列表框中选择“编辑字体列表”,弹出“编辑字体列表”对话框:4、文字的其它设置文本换行,按Enter键换行的行距较大(在代码区生成<p></p>标签),按Enter+Shift 键换行的行间距较小(在代码区生成<br>标签)。
文本空格,我们选择编辑/首选参数,在弹出得对话框中左侧的分类列表中选择“常规”项,然后在右边选“允许多个连续的空格”项,我们就可以直接按“空格”键给文本添加空格了。