最新-excel2019饼图如何分大类再分小类 精品
- 格式:docx
- 大小:14.56 KB
- 文档页数:3

制作Excel饼的技巧Excel是一款功能强大的电子表格软件,广泛应用于数据分析、图表制作等方面。
其中,饼图是一种常用的图表类型,用于展示数据的相对比例。
本文将介绍一些制作Excel饼图的技巧,帮助您更好地呈现数据。
一、准备数据首先,准备好需要制作饼图的数据。
打开Excel并新建一个工作表,在第一列输入数据的分类或标签,比如“水果”、“蔬菜”、“肉类”等。
在第二列输入相应分类的数值,表示各个分类的数量或比例。
二、选择数据范围在准备好数据后,选择需要制作饼图的数据范围。
该范围应包含分类和数值两列的数据。
可以使用鼠标拖拽选中整个数据范围,也可以手动输入数据范围的引用。
三、制作饼图点击Excel顶部菜单中的“插入”选项卡,在图表区域中选择“饼图”图表类型。
Excel将根据所选数据范围自动生成一个基本的饼图。
四、设置图表样式在制作好的饼图上右键点击,选择“图表区域格式”或“数据系列格式”选项。
可以根据个人需求,设置图表的样式、颜色、字体等属性。
五、调整数据标签数据标签是饼图中显示各个扇形的数值或比例的标签。
点击饼图上的数据标签,按下右键,选择“格式数据标签”选项。
可以设置数据标签的位置、格式和字体大小等。
六、添加图例图例是用于解释饼图中各个扇形对应分类的标签。
点击饼图上的图例,按下右键,选择“增加数据标签”选项。
可以选择图例的位置、格式和字体。
七、调整图表大小和位置可以调整饼图的大小和位置,以便更好地与其他数据和图表进行适配。
在饼图上右键点击,选择“大小和属性”选项,可以手动调整饼图的宽度和高度。
同时,在Excel工作表上可以通过鼠标拖动来移动饼图的位置。
八、导出和分享饼图完成饼图的制作后,可以将其导出为图片文件或复制到其他应用程序中使用。
在Excel中,点击饼图上的右键,选择“复制”或“另存为图片”选项,即可将饼图保存到本地或粘贴到其他应用程序中。
九、更新和修改饼图如果您在原始数据发生变化之后需要更新饼图,只需修改对应的数据范围,饼图将自动更新。
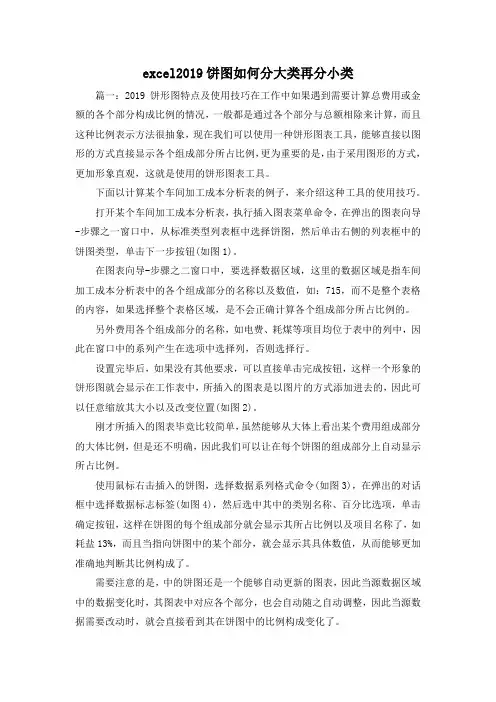
excel2019饼图如何分大类再分小类篇一:2019饼形图特点及使用技巧在工作中如果遇到需要计算总费用或金额的各个部分构成比例的情况,一般都是通过各个部分与总额相除来计算,而且这种比例表示方法很抽象,现在我们可以使用一种饼形图表工具,能够直接以图形的方式直接显示各个组成部分所占比例,更为重要的是,由于采用图形的方式,更加形象直观,这就是使用的饼形图表工具。
下面以计算某个车间加工成本分析表的例子,来介绍这种工具的使用技巧。
打开某个车间加工成本分析表,执行插入图表菜单命令,在弹出的图表向导-步骤之一窗口中,从标准类型列表框中选择饼图,然后单击右侧的列表框中的饼图类型,单击下一步按钮(如图1)。
在图表向导-步骤之二窗口中,要选择数据区域,这里的数据区域是指车间加工成本分析表中的各个组成部分的名称以及数值,如:715,而不是整个表格的内容,如果选择整个表格区域,是不会正确计算各个组成部分所占比例的。
另外费用各个组成部分的名称,如电费、耗煤等项目均位于表中的列中,因此在窗口中的系列产生在选项中选择列,否则选择行。
设置完毕后,如果没有其他要求,可以直接单击完成按钮,这样一个形象的饼形图就会显示在工作表中,所插入的图表是以图片的方式添加进去的,因此可以任意缩放其大小以及改变位置(如图2)。
刚才所插入的图表毕竟比较简单,虽然能够从大体上看出某个费用组成部分的大体比例,但是还不明确,因此我们可以让在每个饼图的组成部分上自动显示所占比例。
使用鼠标右击插入的饼图,选择数据系列格式命令(如图3),在弹出的对话框中选择数据标志标签(如图4),然后选中其中的类别名称、百分比选项,单击确定按钮,这样在饼图的每个组成部分就会显示其所占比例以及项目名称了,如耗盐13%,而且当指向饼图中的某个部分,就会显示其具体数值,从而能够更加准确地判断其比例构成了。
需要注意的是,中的饼图还是一个能够自动更新的图表,因此当源数据区域中的数据变化时,其图表中对应各个部分,也会自动随之自动调整,因此当源数据需要改动时,就会直接看到其在饼图中的比例构成变化了。
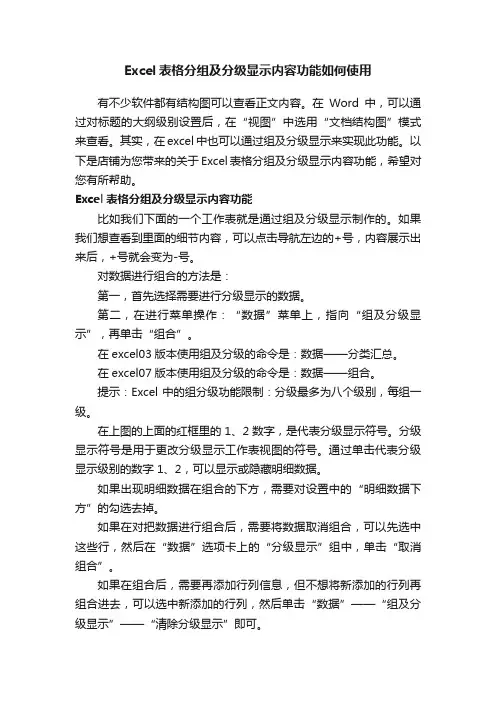
Excel表格分组及分级显示内容功能如何使用
有不少软件都有结构图可以查看正文内容。
在Word中,可以通过对标题的大纲级别设置后,在“视图”中选用“文档结构图”模式来查看。
其实,在excel中也可以通过组及分级显示来实现此功能。
以下是店铺为您带来的关于Excel表格分组及分级显示内容功能,希望对您有所帮助。
Excel表格分组及分级显示内容功能
比如我们下面的一个工作表就是通过组及分级显示制作的。
如果我们想查看到里面的细节内容,可以点击导航左边的+号,内容展示出来后,+号就会变为-号。
对数据进行组合的方法是:
第一,首先选择需要进行分级显示的数据。
第二,在进行菜单操作:“数据”菜单上,指向“组及分级显示”,再单击“组合”。
在excel03版本使用组及分级的命令是:数据——分类汇总。
在excel07版本使用组及分级的命令是:数据——组合。
提示:Excel中的组分级功能限制:分级最多为八个级别,每组一级。
在上图的上面的红框里的1、2数字,是代表分级显示符号。
分级显示符号是用于更改分级显示工作表视图的符号。
通过单击代表分级显示级别的数字 1、2,可以显示或隐藏明细数据。
如果出现明细数据在组合的下方,需要对设置中的“明细数据下方”的勾选去掉。
如果在对把数据进行组合后,需要将数据取消组合,可以先选中这些行,然后在“数据”选项卡上的“分级显示”组中,单击“取消组合”。
如果在组合后,需要再添加行列信息,但不想将新添加的行列再组合进去,可以选中新添加的行列,然后单击“数据”——“组及分级显示”——“清除分级显示”即可。
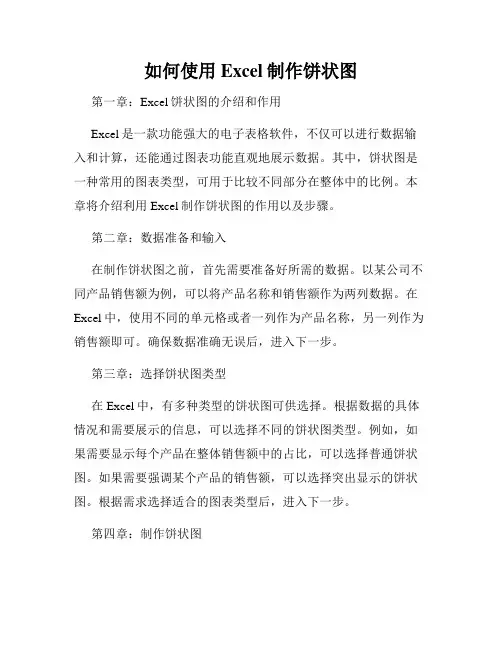
如何使用Excel制作饼状图第一章:Excel饼状图的介绍和作用Excel是一款功能强大的电子表格软件,不仅可以进行数据输入和计算,还能通过图表功能直观地展示数据。
其中,饼状图是一种常用的图表类型,可用于比较不同部分在整体中的比例。
本章将介绍利用Excel制作饼状图的作用以及步骤。
第二章:数据准备和输入在制作饼状图之前,首先需要准备好所需的数据。
以某公司不同产品销售额为例,可以将产品名称和销售额作为两列数据。
在Excel中,使用不同的单元格或者一列作为产品名称,另一列作为销售额即可。
确保数据准确无误后,进入下一步。
第三章:选择饼状图类型在Excel中,有多种类型的饼状图可供选择。
根据数据的具体情况和需要展示的信息,可以选择不同的饼状图类型。
例如,如果需要显示每个产品在整体销售额中的占比,可以选择普通饼状图。
如果需要强调某个产品的销售额,可以选择突出显示的饼状图。
根据需求选择适合的图表类型后,进入下一步。
第四章:制作饼状图在Excel中,制作饼状图非常简单。
首先,选中所需的数据范围,包括产品名称和销售额。
然后,点击Excel菜单栏中的“插入”选项卡,并在图表区域选择饼状图类型。
Excel将自动根据选定的数据范围生成对应的饼状图。
接下来,可以对图表进行样式、标题和数据标签等方面的优化,以使信息更加清晰明了。
最后,可以将制作好的饼状图保存并应用于报告、演示或打印等场景中。
第五章:饼状图的进阶应用除了基本的饼状图制作外,Excel还提供了一些进阶的功能,以满足更多复杂的需求。
例如,可以通过向饼状图添加数据标签,显示每个扇形的具体数值。
此外,还可以通过调整每个部分的大小、颜色和间隔等方式,突出显示某些数据或者进行视觉上的优化。
另外,多个饼状图还可以组合在一个图表中,形成多层次的饼状图,以更直观地展示各个层次之间的关系。
这些高级功能需要一定的Excel技巧和经验,但对于专业用户来说,能够提供更多灵活性和定制化的展示效果。
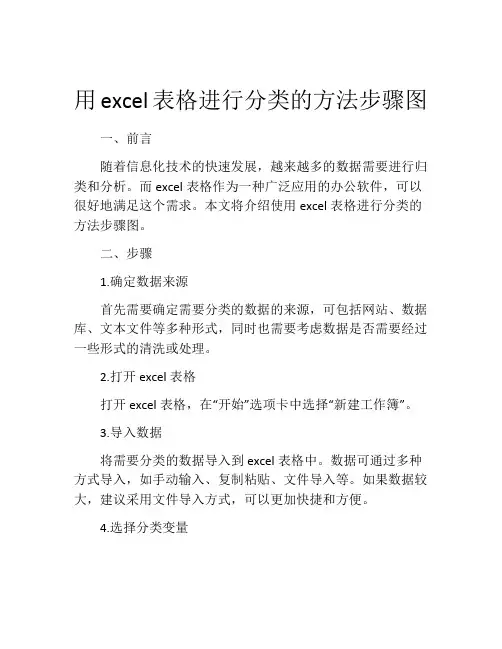
用excel表格进行分类的方法步骤图一、前言随着信息化技术的快速发展,越来越多的数据需要进行归类和分析。
而excel表格作为一种广泛应用的办公软件,可以很好地满足这个需求。
本文将介绍使用excel表格进行分类的方法步骤图。
二、步骤1.确定数据来源首先需要确定需要分类的数据的来源,可包括网站、数据库、文本文件等多种形式,同时也需要考虑数据是否需要经过一些形式的清洗或处理。
2.打开excel表格打开excel表格,在“开始”选项卡中选择“新建工作簿”。
3.导入数据将需要分类的数据导入到excel表格中。
数据可通过多种方式导入,如手动输入、复制粘贴、文件导入等。
如果数据较大,建议采用文件导入方式,可以更加快捷和方便。
4.选择分类变量在excel表格中创建一个新的列,作为分类变量。
根据需要,可进行多种形式的分类。
例如,可按照时间分类、按照地点分类、按照属性分类等。
5.设置分类规则根据分类变量的不同,需要设置相应的分类规则。
例如,如果按时间分类,规则可能为:将数据按照每个月、每个季度或每年进行分类。
如果按地点分类,则规则可能为:将数据按照城市、省份或国家进行分类。
如果按属性分类,则规则可能为:将数据按照性别、年龄、职业等进行分类。
6.进行分类利用excel表格的分类功能,按照之前设定的分类变量和规则进行分类。
根据不同的分类规则,可使用多种分类方式,如利用筛选、排序、透视表等方法进行分类。
7.统计分析在分类完成后,通过excel表格的统计分析功能,对分类后的数据进行计算和分析。
可利用excel内置的各种函数,对数据进行求和、平均值、方差、标准差等计算并生成统计数据表。
8.可视化呈现最后,将生成的统计数据以图表形式展示出来,通过可视化呈现的方式,更加直观地展示数据的分布情况和规律。
可利用excel表格的图表工具,选择合适的图表类型、设置数据源和格式等。
三、总结通过以上步骤,我们可以利用excel表格对大量的数据进行分类和分析,从而更好地了解数据的分布情况和内在规律。

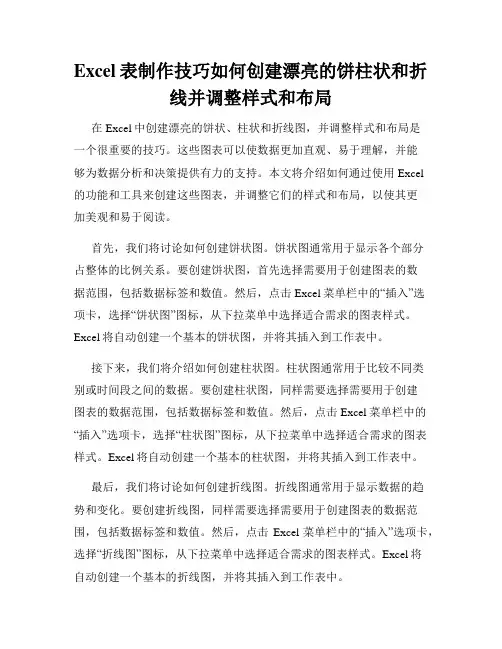
Excel表制作技巧如何创建漂亮的饼柱状和折线并调整样式和布局在Excel中创建漂亮的饼状、柱状和折线图,并调整样式和布局是一个很重要的技巧。
这些图表可以使数据更加直观、易于理解,并能够为数据分析和决策提供有力的支持。
本文将介绍如何通过使用Excel的功能和工具来创建这些图表,并调整它们的样式和布局,以使其更加美观和易于阅读。
首先,我们将讨论如何创建饼状图。
饼状图通常用于显示各个部分占整体的比例关系。
要创建饼状图,首先选择需要用于创建图表的数据范围,包括数据标签和数值。
然后,点击Excel菜单栏中的“插入”选项卡,选择“饼状图”图标,从下拉菜单中选择适合需求的图表样式。
Excel将自动创建一个基本的饼状图,并将其插入到工作表中。
接下来,我们将介绍如何创建柱状图。
柱状图通常用于比较不同类别或时间段之间的数据。
要创建柱状图,同样需要选择需要用于创建图表的数据范围,包括数据标签和数值。
然后,点击Excel菜单栏中的“插入”选项卡,选择“柱状图”图标,从下拉菜单中选择适合需求的图表样式。
Excel将自动创建一个基本的柱状图,并将其插入到工作表中。
最后,我们将讨论如何创建折线图。
折线图通常用于显示数据的趋势和变化。
要创建折线图,同样需要选择需要用于创建图表的数据范围,包括数据标签和数值。
然后,点击Excel菜单栏中的“插入”选项卡,选择“折线图”图标,从下拉菜单中选择适合需求的图表样式。
Excel将自动创建一个基本的折线图,并将其插入到工作表中。
一旦创建了基本的饼状图、柱状图或折线图,我们可以通过调整它们的样式和布局来使它们更加漂亮和易于阅读。
在Excel中,通过选择图表上的元素,如标题、图例、数据标签等,可以对其进行格式设置。
我们可以更改它们的字体、大小、颜色等属性,以及调整它们的位置和布局,使它们更加突出和易于理解。
此外,Excel还提供了丰富的绘图工具,使我们可以自定义图表的样式。
例如,我们可以更改图表的颜色方案、线条样式和填充效果,以及添加图形、图片等附加元素来装饰图表。
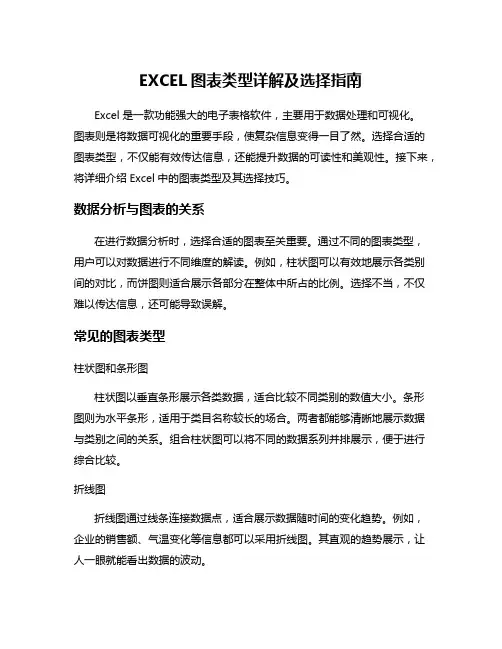
EXCEL图表类型详解及选择指南Excel是一款功能强大的电子表格软件,主要用于数据处理和可视化。
图表则是将数据可视化的重要手段,使复杂信息变得一目了然。
选择合适的图表类型,不仅能有效传达信息,还能提升数据的可读性和美观性。
接下来,将详细介绍Excel中的图表类型及其选择技巧。
数据分析与图表的关系在进行数据分析时,选择合适的图表至关重要。
通过不同的图表类型,用户可以对数据进行不同维度的解读。
例如,柱状图可以有效地展示各类别间的对比,而饼图则适合展示各部分在整体中所占的比例。
选择不当,不仅难以传达信息,还可能导致误解。
常见的图表类型柱状图和条形图柱状图以垂直条形展示各类数据,适合比较不同类别的数值大小。
条形图则为水平条形,适用于类目名称较长的场合。
两者都能够清晰地展示数据与类别之间的关系。
组合柱状图可以将不同的数据系列并排展示,便于进行综合比较。
折线图折线图通过线条连接数据点,适合展示数据随时间的变化趋势。
例如,企业的销售额、气温变化等信息都可以采用折线图。
其直观的趋势展示,让人一眼就能看出数据的波动。
饼图饼图通过不同的扇形来表现各部分在整体中所占的比例,适合用于展示部分与整体之间的关系。
在使用饼图时,确保数据类别不超过五种,以保持图表的清晰度。
尽量避免使用过于接近的颜色,以免造成混淆。
散点图散点图通过在坐标系中标记数据点,能够有效展示两个变量之间的关系。
当需要分析两个变量之间的相关性或趋势时,散点图是一个不错的选择。
例如,研究身高与体重的关系,可以通过散点图直观呈现。
面积图面积图类似于折线图,但在其下方填充颜色。
它适合展示多个数据系列之间的变化及相对大小。
通过这种形式,用户可以清楚地看到数据的变化更加生动。
面积图可以直观呈现不同系列的累积值。
雷达图雷达图能够同时展示多维度的数据,适合进行综合评估。
例如,在评估某产品的各项性能时,可以通过雷达图将多个维度的评分一并呈现,便于分析各项性能的优劣。
图表选择的原则在选择图表时,可以遵循以下几个原则。
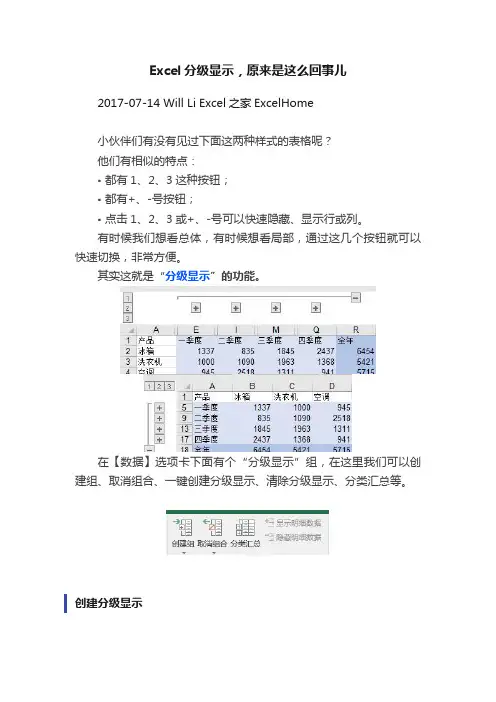
Excel分级显示,原来是这么回事儿2017-07-14 Will Li Excel之家ExcelHome小伙伴们有没有见过下面这两种样式的表格呢?他们有相似的特点:▪都有1、2、3这种按钮;▪都有+、-号按钮;▪点击1、2、3或+、-号可以快速隐藏、显示行或列。
有时候我们想看总体,有时候想看局部,通过这几个按钮就可以快速切换,非常方便。
其实这就是“分级显示”的功能。
在【数据】选项卡下面有个“分级显示”组,在这里我们可以创建组、取消组合、一键创建分级显示、清除分级显示、分类汇总等。
创建分级显示我们需要对某些行建立分组,就选中这些行,点击“创建组”按钮就可以创建一个分级显示了。
这时就出现了一个减号和1、2两个按钮,1、2按钮是水平排列的。
点击减号或者按钮1就可以快速隐藏分组的行。
隐藏后,点击加号或者按钮2就可以快速展开隐藏的行。
同样的道理,如果我们要对某些列建立分组,就选中这些列,点击“创建组”按钮就可以了。
这时的1、2按钮是垂直排列的。
调整按钮位置经常有同学问,我想要加、减号在上面、左面该怎么设置?其实非常简单,点击【数据】选项卡下面的“分级显示”组右下角的展开按钮,打开“设置”对话框,取消勾选“明细数据的下方”、“明细数据的右侧”就可以让加、减号显示在上方、左侧了。
取消组合假如我们不小心组合错了,多选了一列,我们需要把这一列从已有的组合中分出来,很简单,选中这一列,点击“取消组合”按钮就可以了。
假如我们要清除所有的分级显示,就点击“取消组合”下面的“清除分级显示”按钮就可以了。
分类汇总通过分类汇总也可以快速地创建分级显示。
我们有以下分季度、分月份的数据,需要根据季度来分类汇总。
鼠标放到数据区域,点击“分类汇总”按钮,在分类汇总选项中按照以下设置。
▪分类字段:季度▪汇总方式:求和▪汇总项:勾选“冰箱”、“洗衣机”、“空调”点击确定按钮。
这样就创建了一个分类汇总,汇总行带有Subtotal统计公式,并且自动创建了分级显示。
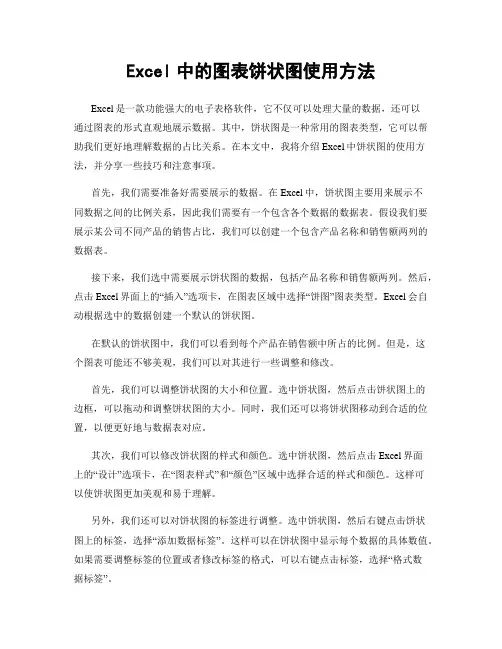
Excel中的图表饼状图使用方法Excel是一款功能强大的电子表格软件,它不仅可以处理大量的数据,还可以通过图表的形式直观地展示数据。
其中,饼状图是一种常用的图表类型,它可以帮助我们更好地理解数据的占比关系。
在本文中,我将介绍Excel中饼状图的使用方法,并分享一些技巧和注意事项。
首先,我们需要准备好需要展示的数据。
在Excel中,饼状图主要用来展示不同数据之间的比例关系,因此我们需要有一个包含各个数据的数据表。
假设我们要展示某公司不同产品的销售占比,我们可以创建一个包含产品名称和销售额两列的数据表。
接下来,我们选中需要展示饼状图的数据,包括产品名称和销售额两列。
然后,点击Excel界面上的“插入”选项卡,在图表区域中选择“饼图”图表类型。
Excel会自动根据选中的数据创建一个默认的饼状图。
在默认的饼状图中,我们可以看到每个产品在销售额中所占的比例。
但是,这个图表可能还不够美观,我们可以对其进行一些调整和修改。
首先,我们可以调整饼状图的大小和位置。
选中饼状图,然后点击饼状图上的边框,可以拖动和调整饼状图的大小。
同时,我们还可以将饼状图移动到合适的位置,以便更好地与数据表对应。
其次,我们可以修改饼状图的样式和颜色。
选中饼状图,然后点击Excel界面上的“设计”选项卡,在“图表样式”和“颜色”区域中选择合适的样式和颜色。
这样可以使饼状图更加美观和易于理解。
另外,我们还可以对饼状图的标签进行调整。
选中饼状图,然后右键点击饼状图上的标签,选择“添加数据标签”。
这样可以在饼状图中显示每个数据的具体数值。
如果需要调整标签的位置或者修改标签的格式,可以右键点击标签,选择“格式数据标签”。
除了基本的使用方法,还有一些高级的技巧和注意事项需要我们了解。
首先,如果需要在饼状图中显示更多的数据,可以使用Excel的筛选功能。
选中饼状图,然后点击Excel界面上的“数据”选项卡,在“筛选”区域中选择“筛选”。
这样可以在饼状图中显示筛选后的数据。
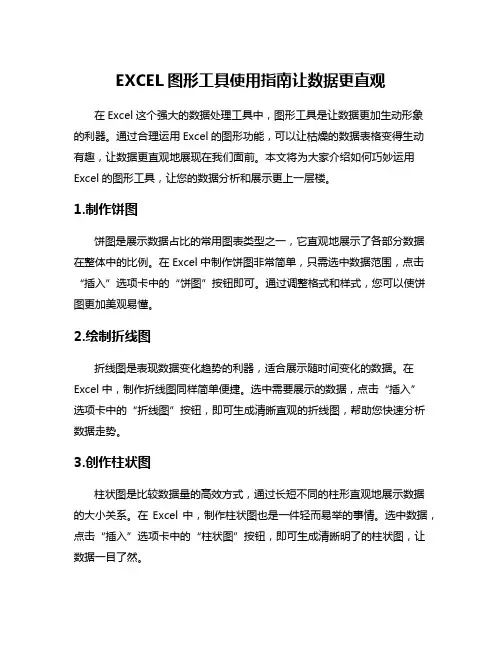
EXCEL图形工具使用指南让数据更直观在Excel这个强大的数据处理工具中,图形工具是让数据更加生动形象的利器。
通过合理运用Excel的图形功能,可以让枯燥的数据表格变得生动有趣,让数据更直观地展现在我们面前。
本文将为大家介绍如何巧妙运用Excel的图形工具,让您的数据分析和展示更上一层楼。
1.制作饼图饼图是展示数据占比的常用图表类型之一,它直观地展示了各部分数据在整体中的比例。
在Excel中制作饼图非常简单,只需选中数据范围,点击“插入”选项卡中的“饼图”按钮即可。
通过调整格式和样式,您可以使饼图更加美观易懂。
2.绘制折线图折线图是表现数据变化趋势的利器,适合展示随时间变化的数据。
在Excel中,制作折线图同样简单便捷。
选中需要展示的数据,点击“插入”选项卡中的“折线图”按钮,即可生成清晰直观的折线图,帮助您快速分析数据走势。
3.创作柱状图柱状图是比较数据量的高效方式,通过长短不同的柱形直观地展示数据的大小关系。
在Excel中,制作柱状图也是一件轻而易举的事情。
选中数据,点击“插入”选项卡中的“柱状图”按钮,即可生成清晰明了的柱状图,让数据一目了然。
4.制作雷达图雷达图是展示多个变量之间关系的有力工具,适合比较不同类别数据的表现。
在Excel中绘制雷达图同样不在话下,选中数据后点击“插入”选项卡中的“雷达图”按钮,您就可以轻松创建出形象生动的雷达图,帮助您全面了解数据特征。
5.创建热力图热力图能直观展示数据的密度和分布情况,对于分析大量数据非常有帮助。
在Excel中制作热力图也是十分便捷的,选中数据后点击“插入”选项卡中的“热力图”按钮,您就可以快速生成清晰易懂的热力图,帮助您发现数据中的规律。
通过本文的指南,相信您已经掌握了如何在Excel中巧妙运用各种图形工具,让数据更加直观生动。
不妨动手尝试一下,在数据处理和分析中加入更多的图形元素,让您的数据更具说服力和表现力!运用Excel的图形工具能够让数据更加生动直观,帮助我们更好地理解和分析数据。
使用Excel绘制饼状的方法饼状图是Excel中常用的一种图表类型,它可以以直观的方式展示数据的占比关系。
在Excel中制作饼状图非常简单,只需几个简单的步骤即可完成。
本文将介绍使用Excel绘制饼状图的详细步骤和注意事项。
步骤一:准备数据在制作饼状图之前,首先需要准备好数据。
数据可以直接输入到Excel表格中,在一列中输入每个数据对应的名称,在另一列中输入各个数据对应的数值。
确保数据的准确性和完整性非常重要。
步骤二:选择数据在准备好数据后,需要选中要制作饼状图的数据范围。
点击饼状图选项卡中的“饼状图”按钮,在下拉菜单中选择所需的饼状图类型。
Excel提供了多种饼状图类型供选择,例如圆形饼图、环形饼图和三维饼图等。
步骤三:绘制饼状图选择所需的饼状图类型后,Excel会自动在当前工作表中创建一个饼状图,并将选中的数据显示在图表中。
可以通过调整图表的大小和位置来满足具体的需求。
步骤四:编辑图表Excel中的饼状图通常具有默认样式,可以通过编辑和设置图表来使其更加美观和易读。
点击图表上的元素,可以选中并编辑对应的元素,例如修改图表标题、改变图表颜色、添加数据标签等。
步骤五:调整格式在完成图表的设置后,可以通过调整格式进一步美化图表。
可以修改图表的字体样式、调整图表边框的粗细和颜色、添加图例等。
Excel 提供了丰富的格式调整选项,可以根据个人需求进行调整。
步骤六:保存图表完成图表的制作和调整后,可以将其保存到Excel工作簿中或另存为图片格式。
通过保存图表,可以随时修改和查看图表,也可以方便地将图表插入到其他文档中使用。
注意事项:1. 数据准确性:在制作饼状图之前,务必确保数据的准确性和完整性,避免出现错误的图表结果。
2. 标签和图例:在编辑图表时,可以适当添加数据标签和图例,以便更清楚地展示数据的含义和占比关系。
3. 字体和颜色:可以根据需要调整图表的字体样式和颜色,使其更加美观和易读。
4. 数据排序:如果数据的顺序对于展示或理解数据有影响,可以在绘制饼状图前对数据进行排序。
excel组和分级显示技巧
在Excel中经常需要运用到组和分级显示的功能辅助数据分析,或许有的朋友并不知道组和分级显示该如何实现,如果不懂的朋友欢迎一起来学习探讨。
下面是由店铺分享的excel组和分级显示技巧,以供大家阅读和学习。
excel组和分级显示技巧:
组和分级显示步骤1:首先我们创建出一个要采用分级显示的列表,通俗一点来说,就是一个总纲,总纲下面又分部分,部分下面又分小模块,选中明细数据,即:要被收起的内容。
组和分级显示步骤2:点击工具栏中的“数据”---“组及分级显示”---“组合”,在弹出的创建组对话框中,选择“行”,然后点击确定。
组和分级显示步骤3:默认是明细数据下方是展开的方向,即从下向上展开。
组和分级显示步骤4:但展开的数据应该是属于内容审核组的,所以,我们需要调整成从上向下展开,依次点击“数据”---“组及分级显示”---“设置”,在设置对话框中,取消“明细数据的下方”勾选即可。
组和分级显示步骤5:这样,展开方向就正确了,同理,其他的模块也是一样。
组和分级显示步骤6:设置完成后,将所有模块收起,就会产生我们想要的效果了。
组和分级显示步骤7:在前面的小知识里,小猪也有提到,最多为8级,所以,可以继续设置子级,方法也是一样的。
Excel⼆级、三级分类汇总的设置⽅法,差⼀点就实现不了
在excel中,分类汇总是很好⽤的汇总⼯具,但很多同学只会⼀级汇总,⽆法完成多级的分类汇
总。
【例】源表格
分类汇总的前提汇总项要排序,所以我们按⽇期和产品排序
然后选取整个表格区域,数据 - 分类汇总,在打开的分类汇总窗⼝中进⾏如下图所⽰设置。
⼀级分类汇总完成
如果想完成⼆级(产品)的分类的汇总,只需要重新选取汇总后的区域,数据 - 分类汇总,在分
类汇总上进⾏如下图设置。
关键点就是⼀定要把“替换当前分类汇总”勾选去掉。
按产品分类汇总后的效果如下:
兰⾊说:如果还需要进⾏三级、四级...就重复上⾯的操作,只是把分类字段换⼀下。
新同学,可以扫下⾯的⼆维码快速关注(也可以长按⼆维码图⽚,在弹出的菜单上点“识别图中
⼆维码”然后点关注),兰⾊在等你加⼊我们的excel第⼀教室!。
EXCEL利用vlookup对小分类快速划分大类(快速分组)
在日常表格数据处理中,常常会遇到有些小分类需要归总为几个大类来统计或者排列数据,分类小的时候,用if函数判断即可,但是分类比较多的话就显得很繁琐,而且公式也会变得很长,这里介绍一个利用分类表结合vlookup函数来快速分组的方法
步骤如下:
1.首先你需要建立一个分组表,最好是在单独的一个sheet,2列数据,一列为需要进行分组的细分小类名目,第二列为要分的大类,
2.在总表里用vlookup公式根据小分类查找到总分类即可vlookup公式中文详解
ps:这个方法还可以应用于透视表源数据处理,有些透视表统计的时候需要进行分组统计,常规方法可以用手工在透视表选取小分类后分组,用这种方法在源数据直接添加辅助列进行分类后,可以非常快速的进行分类统计,而且可以很快捷的变更分类方式。
excel2019饼图如何分大类再分小类
篇一:2019饼形图特点及使用技巧在工作中如果遇到需要计算总费用或金额的各个部分构成比例的情况,一般都是通过各个部分与总额相除来计算,而且这种比例表示方法很抽象,现在我们可以使用一种饼形图表工具,能够直接以图形的方式直接显示各个组成部分所占比例,更为重要的是,由于采用图形的方式,更加形象直观,这就是使用的饼形图表工具。
下面以计算某个车间加工成本分析表的例子,来介绍这种工具的使用技巧。
打开某个车间加工成本分析表,执行插入图表菜单命令,在弹出的图表向导-步骤之一窗口中,从标准类型列表框中选择饼图,然后单击右侧的列表框中的饼图类型,单击下一步按钮(如图1)。
在图表向导-步骤之二窗口中,要选择数据区域,这里的数据区域是指车间加工成本分析表中的各个组成部分的名称以及数值,如:715,而不是整个表格的内容,如果选择整个表格区域,是不会正确计算各个组成部分所占比例的。
另外费用各个组成部分的名称,如电费、耗煤等项目均位于表中的列中,因此在窗口中的系列产生在选项中选择列,否则选择行。
设置完毕后,如果没有其他要求,可以直接单击完成按钮,这样一个形象的饼形图就会显示在工作表中,所插入的图表是以图片的方式添加进去的,因此可以任意缩放其大小以及改变位置(如图2)。
刚才所插入的图表毕竟比较简单,虽然能够从大体上看出某个费用组成部分的大体比例,但是还不明确,因此我们可以让在每个饼图的组成部分上自动显示所占比例。
使用鼠标右击插入的饼图,选择数据系列格式命令(如图3),在弹出的对话框中选择数据标志标签(如图4),然后选中其中的类别名称、百分比选项,单击确定按钮,这样在饼图的每个组成部分就会显示其所占比例以及项目名称了,如耗盐13%,而且当指向饼图中的某个部分,就会显示其具体数值,从而能够更加准确地判断其比例构成了。
需要注意的是,中的饼图还是一个能够自动更新的图表,因此当源数据区域中的数据变化时,其图表中对应各个部分,也会自动随之自动调整,因此当源数据需要改动时,就会直接看到其在饼图中的比例构成变化了。