Outlook 2010 安装配置、操作指引
- 格式:pptx
- 大小:2.29 MB
- 文档页数:26
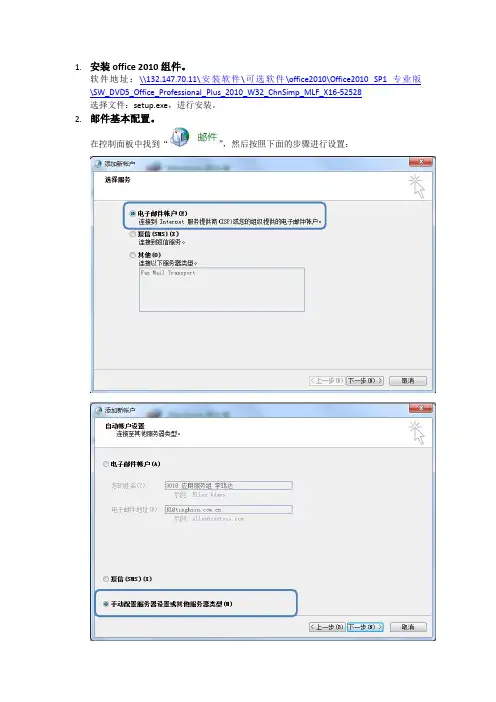
1.安装office 2010组件。
软件地址:\\132.147.70.11\安装软件\可选软件\office2010\Office2010 SP1专业版\SW_DVD5_Office_Professional_Plus_2010_W32_ChnSimp_MLF_X16-52528
选择文件:setup.exe,进行安装。
2.邮件基本配置。
在控制面板中找到“”,然后按照下面的步骤进行设置:
注意:a.服务器位置输入“132.147.70.25”
b.“使用缓存模式”前的框内,勿选!
c.用户名处输入邮箱登录名(一般为员工号)然后点击“检查姓名”,如存在邮箱账号,则会显示:
点击“下一步”,完成。
3. 建立本地数据文件(用于将邮件保存于本地电脑中)
按照下面的步骤进行设置
邮箱所在服务器地址
邮件地址
注意:a.默认的保存地址会在“我的文档”中,建议不要保存在这个位置。
建议存放在其他盘中,并单独建立一个专门存放数据文件的文件夹。
b.文件名建议按照日期进行命名,如2012年7月16日,文件名就起为“20120716”
这个就是本地的数据文件选择新建的数据文件,然后将其设置为默认,选择“设为默认值”
然后回到“电子邮件”选项,在“更改文件夹”选项选择新建立的数据文件。
(重要)
此时仍默认将电子邮件投递到服务器中
选择建立的数据文件,此时电子邮件将投递到选择的数据文件中4.以上,outlook即配置完毕。
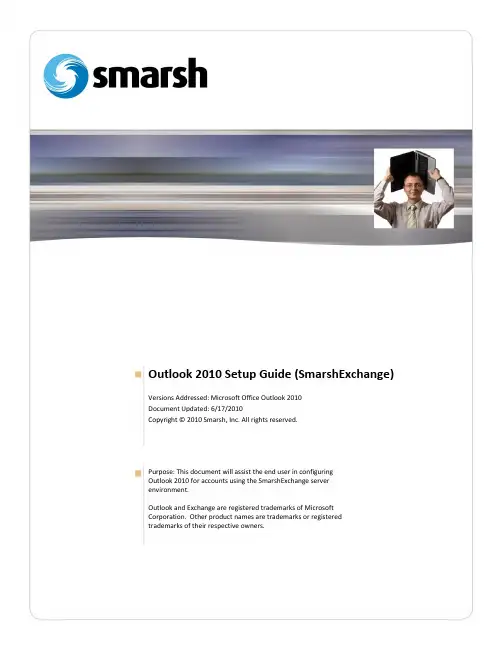
Outlook 2010 Setup Guide (SmarshExchange)Versions Addressed: Microsoft Office Outlook 2010Document Updated: 6/17/2010Copyright © 2010 Smarsh, Inc. All rights reserved.Purpose: This document will assist the end user in configuringOutlook 2010 for accounts using the SmarshExchange serverenvironment.Outlook and Exchange are registered trademarks of MicrosoftCorporation. Other product names are trademarks or registeredtrademarks of their respective owners.Table of ContentsGetting Started 3 Exit Outlook 3 Open the Mail Control Panel Item 3 Edit Existing Profile 4Account Setup with Autodiscover 6 Finish Account Setup 8 Manual Account Setup 9 Enter Back-End Server Information 9 Enter Proxy Server Information 10 Creating a New Profile 13To set up Microsoft Outlook 2010 to access your email account, follow these instructions. You will need to know the following information before you get started:☐Your email address☐Your email passwordIt is not necessary to create a new Outlook profile to use with this account. However, if you have an existing account set up that you will no longer be using at all, or you’d simply like a fresh start, creating a new profile is easy to do.Whether you decide to create a new profile or not, follow these steps.Exit OutlookBegin by closing all Outlook windows (including email messages) and exiting out of Outlook. Outlook cannot be running during the setup process.Open the Mail Control Panel ItemClick on the Start button and open the Control Panel. If you haven’t already done so, switch to Classic View or view by icons, depending on your version of Windows:Windows XP Windows Vista Windows 7Look for an icon that says “Mail” (or “Mail (32-bit)” on 64-bit versions ofWindows 7).If you don’t see it, look for an icon labeled “View 32-bit Control Panel Items”(you’ll see this on 64-bit versions of Windows Vista), and open that.Open the Mail icon, then click Show Profiles:Edit Existing ProfileIf you would like to create a new profile, skip to the section titled “Creating a New Profile” on page 13. Otherwise, select your existing profile (if you have more than one) and click Properties.Click the “E-mail Accounts…” button.To add your new email account, click the “New…” button.Hopefully, your account is set up for automatic configuration. Simply enter your name, your email address, and your email password, then click Next.A message should pop up asking if you’d like to allow a website to configure your server settings. Check the box labeled “Don’t ask me about this website again”, and click Allow.You may be asked to enter your password again. Make sure your email address is entered correctly, type your password, and check the “Remember my credentials” box. Click OK.If automatic configuration is successful, you should get a confirmation screen that looks like this:If this works, click Finish and continue to the next page. Or, if automatic setup doesn’t work for some reason, don’t worry! J ump down to “Manual Account Setup” on page 9.Finish Account SetupIf you are adding your new account to an existing profile, you may receive this message. Just click OK.Click Close, then Close again.Click OK, and close out of the Control Panel. You are now readyto open Outlook.If the automatic setup doesn’t work for you, check the box at the bottom labeled “Manually configure server settings” and click Next.Then select “Microsoft Exchange” and click Next.Enter Back-End Server InformationEnter “” as the Microsoft Exchange server name, and make sure “Use Cached Exchange Mode” is checked. Enter your email address as the User Name, then click the “More Settings…” button.Enter Proxy Server InformationCl ick the Connection tab, then check the box labeled “Connect to Microsoft Exchange using HTTP” and click the “Exchange Proxy Settings…” button.Enter “” in the first box, and check the box labeled “On fast networks, connect using HTTP first, then connect using TCP/IP”. Click OK.Click OK again. If necessary, retype your email addr ess in the “User Name” field, then c lick the Check Name button.You should now be asked to authenticate. Enter your password, and check the “Remember my credentials” box. Click OK.If everything worked correctly, your email address should be replaced by your name, with an underline. Don’t worry if the Microsoft Exchange Server changes to something different than what you typed in; as long as your name is underlined, that’s OK. Click Next, then click Finish.Now, go back to the section on page 8 titled “Finish Account Setup.”To create a new profile, click “Add…” button and enter a name for the new profile. You can name the new profile anything you like, but you may want to call it “Smarsh” or “SmarshExchange” or the name of your company.You will now be prompted to add your new emailaccount. Follow the instructions for “Account Setup withAutod iscover” beginning on page 6.When you have created the new profile, make sure yournew profile is selected, or if you’d like to switch betweendifferent profiles, select “Prompt for a profile to be used.”Click OK, and close out of the Control Panel. You are nowready to open Outlook.。
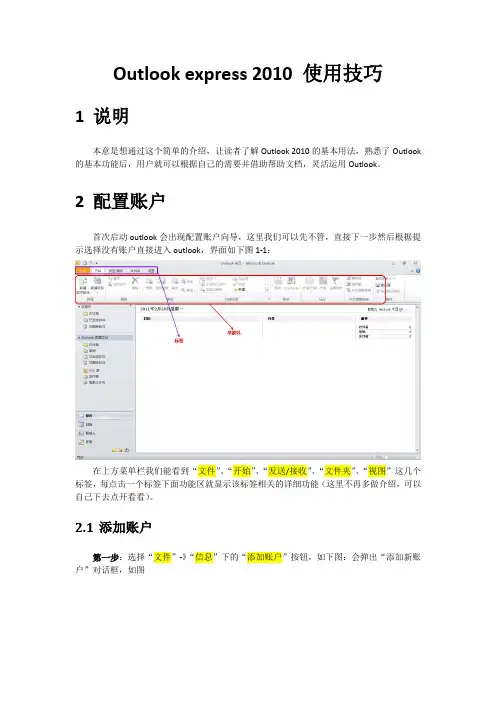
Outlook express 2010 使用技巧1说明本意是想通过这个简单的介绍,让读者了解Outlook 2010的基本用法,熟悉了Outlook 的基本功能后,用户就可以根据自己的需要并借助帮助文档,灵活运用Outlook。
2配置账户首次启动outlook会出现配置账户向导,这里我们可以先不管,直接下一步然后根据提示选择没有账户直接进入outlook,界面如下图1-1:在上方菜单栏我们能看到“文件”、“开始”、“发送/接收”、“文件夹”、“视图”这几个标签,每点击一个标签下面功能区就显示该标签相关的详细功能(这里不再多做介绍,可以自己下去点开看看)。
2.1添加账户第一步:选择“文件”-》“信息”下的“添加账户”按钮,如下图:会弹出“添加新账户”对话框,如图第二步:选择“手动配置服务器设置或其他服务类型(M)”选项,并点击“下一步”按钮。
其中另外两个选项:➢“电子邮件账户”选项,需要输入“您的姓名”、“电子邮件地址”、“密码”、“重复键入密码”等选项,此时Outlook会自动为你选择相应的设置信息,如邮件发送和邮件接收服务器等。
但有时候它找不到对应的服务器,那就需要手动配置了。
➢“短信(SMS)”选项,需要注册一个短信服务提供商,然后输入供应商地址,用户。
第三步”选项,并点击“下一步”按钮。
其中另外两个选项:➢“Microsoft Exchange 或兼容服务”,需要在“控制面板”里面设置。
➢“短信(SMS)”,同上第四步:输入用户信息、服务器信息、登陆信息,然后可以点击“测试账户设置…”按钮进行测试,如下图如果测试不成功(前提是用户信息、服务器信息、登陆信息正确),点击“其他设置”按钮,弹出“Internet 电子邮件设置”对话框,在“Internet 电子邮件设置”对话框中选择“发送服务器”标签页,把“我的发送服务器(SMPT)要求验证”选项打上勾,点击“确定”按钮,返回“添加账户”对话框。
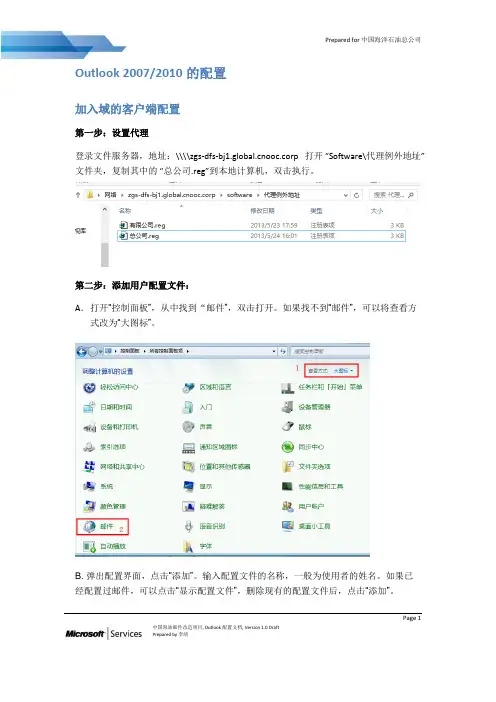
Page 1
中国海油邮件改造项目, Outlook 配置文档, Version 1.0Draft
Outlook 2007/2010的配置
加入域的客户端配置
第一步:设置代理
登录文件服务器,地址:\\\\ooc.corp 打开“Software\代理例外地址” 文件夹,复制其中的“总公司.reg ”到本地计算机,双击执行。
第二步:添加用户配置文件:
A . 打开“控制面板”,从中找到“邮件”,双击打开。
如果找不到“邮件”,可以将查看方
式改为“大图标”。
B. 弹出配置界面,点击“添加”。
输入配置文件的名称,一般为使用者的姓名。
如果已经配置过邮件,可以点击“显示配置文件”,删除现有的配置文件后,点击“添加”。
Page 2
中国海油邮件改造项目, Outlook 配置文档, Version 1.0Draft
因为加入域的机器能够正确读取用户信息,因此,在此步直接下一步,即可。
看到下图所示的界面,说明配置成功,此时即可打开Outlook ,收发邮件。
Page 3
中国海油邮件改造项目, Outlook 配置文档, Version 1.0Draft。
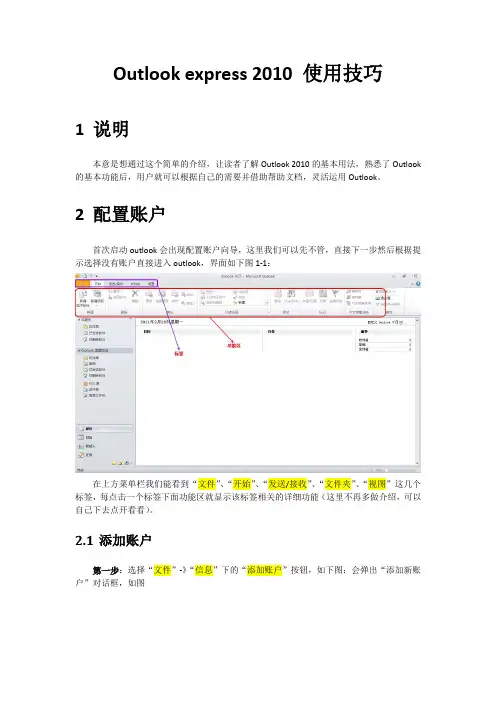
Outlook express 2010 使用技巧1说明本意是想通过这个简单的介绍,让读者了解Outlook 2010的基本用法,熟悉了Outlook 的基本功能后,用户就可以根据自己的需要并借助帮助文档,灵活运用Outlook。
2配置账户首次启动outlook会出现配置账户向导,这里我们可以先不管,直接下一步然后根据提示选择没有账户直接进入outlook,界面如下图1-1:在上方菜单栏我们能看到“文件”、“开始”、“发送/接收”、“文件夹”、“视图”这几个标签,每点击一个标签下面功能区就显示该标签相关的详细功能(这里不再多做介绍,可以自己下去点开看看)。
2.1添加账户第一步:选择“文件”-》“信息”下的“添加账户”按钮,如下图:会弹出“添加新账户”对话框,如图第二步:选择“手动配置服务器设置或其他服务类型(M)”选项,并点击“下一步”按钮。
其中另外两个选项:“电子邮件账户”选项,需要输入“您的姓名”、“电子邮件地址”、“密码”、“重复键入密码”等选项,此时Outlook会自动为你选择相应的设置信息,如邮件发送和邮件接收服务器等。
但有时候它找不到对应的服务器,那就需要手动配置了。
“短信(SMS)”选项,需要注册一个短信服务提供商,然后输入供应商地址,用户。
第三步”选项,并点击“下一步”按钮。
其中另外两个选项:“Microsoft Exchange 或兼容服务”,需要在“控制面板”里面设置。
“短信(SMS)”,同上第四步:输入用户信息、服务器信息、登陆信息,然后可以点击“测试账户设置…”按钮进行测试,如下图如果测试不成功(前提是用户信息、服务器信息、登陆信息正确),点击“其他设置”按钮,弹出“Internet 电子邮件设置”对话框,在“Internet 电子邮件设置”对话框中选择“发送服务器”标签页,把“我的发送服务器(SMPT)要求验证”选项打上勾,点击“确定”按钮,返回“添加账户”对话框。
在“添加账户”对话框中再次点击“测试账户设置…”按钮,此时测试成功,点击“下一步”会测试账户设置,成功后点击“完成”按钮,完成账户设置。
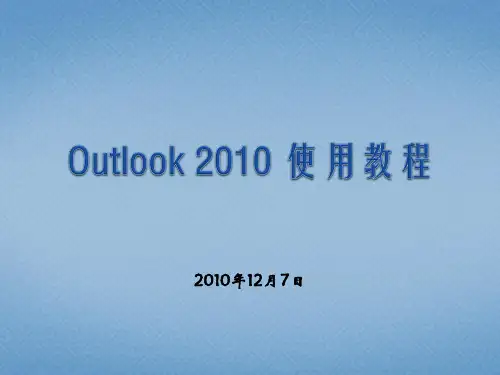
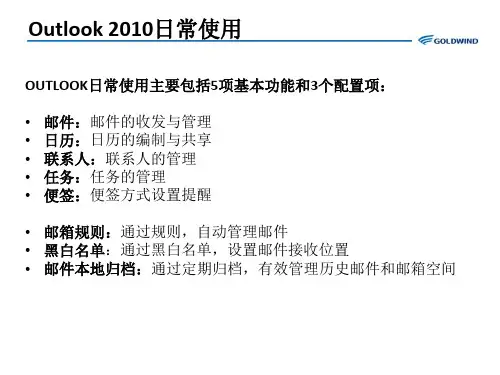
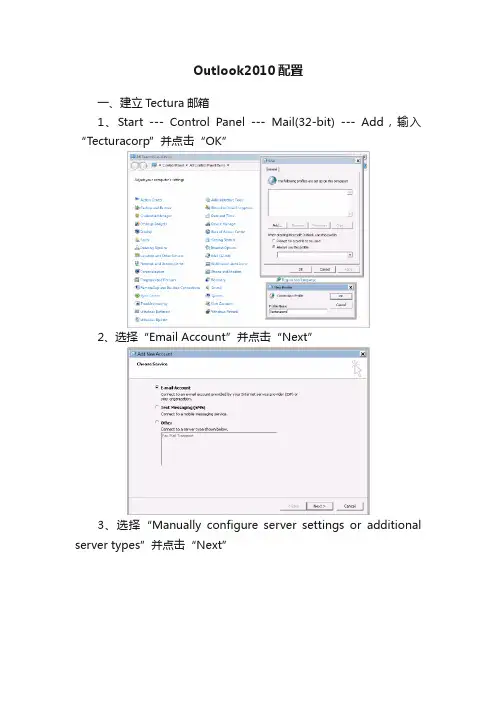
Outlook2010配置一、建立Tectura邮箱1、Start --- Control Panel --- Mail(32-bit) --- Add,输入“Tecturacorp”并点击“OK”2、选择“Email Account”并点击“Next”3、选择“Manually configure server settings or additional server types”并点击“Next”4、选择“Microsoft Exchange or compatible service”并点击“Next”5、在Server栏输入“”在User Name栏输入Tectura的登陆账户,如Hxu3920并点击“More Settings…”6、在“Advanced”页中,对于“Use Cached Exchange Mode”全部打勾7、切换到“Connection”页打勾“Connect to Microsoft Exchange using HTTP”并点击“Exchange Proxy Settings…”8、第一行地址栏输入“”打勾“Connect using SSL only”打勾“Only connect to proxy servers that have this principal name in their certificate”第二行地址栏输入“msstd:”打勾“On fast networks, connect using HTTP first, then connect using TCP/IP”打勾“On slow networks, connect using HTTP first, then connect using TCP/IP”代理服务器验证设置选择“NTLM Authentication”并点击“OK”结束设置。
二、建立本地PST文件(把mail文件保存到本地)1、打开Outlook 2010 –File –Info –Account Settings –Account Settings …2、切换到“Data Files”页,并点击“Add”3、新建一个PST文件,在File name中输入PST的文件名,建议存放在非系统盘,如D盘。
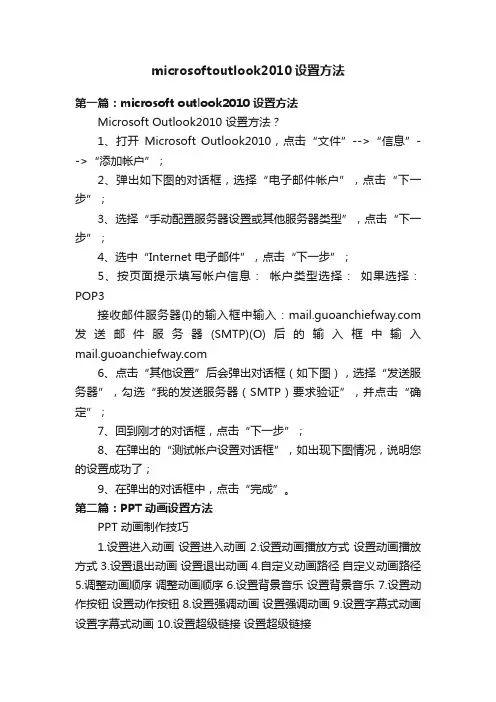
microsoftoutlook2010设置方法第一篇:microsoft outlook2010 设置方法Microsoft Outlook2010 设置方法?1、打开Microsoft Outlook2010,点击“文件”-->“信息”-->“添加帐户”;2、弹出如下图的对话框,选择“电子邮件帐户”,点击“下一步”;3、选择“手动配置服务器设置或其他服务器类型”,点击“下一步”;4、选中“Internet 电子邮件”,点击“下一步”;5、按页面提示填写帐户信息:帐户类型选择:如果选择:POP3接收邮件服务器(I)的输入框中输入: 发送邮件服务器(SMTP)(O)后的输入框中输入6、点击“其他设置”后会弹出对话框(如下图),选择“发送服务器”,勾选“我的发送服务器(SMTP)要求验证”,并点击“确定”;7、回到刚才的对话框,点击“下一步”;8、在弹出的“测试帐户设置对话框”,如出现下图情况,说明您的设置成功了;9、在弹出的对话框中,点击“完成”。
第二篇:PPT 动画设置方法PPT 动画制作技巧1.设置进入动画设置进入动画2.设置动画播放方式设置动画播放方式3.设置退出动画设置退出动画4.自定义动画路径自定义动画路径5.调整动画顺序调整动画顺序6.设置背景音乐设置背景音乐7.设置动作按钮设置动作按钮8.设置强调动画设置强调动画9.设置字幕式动画设置字幕式动画 10.设置超级链接设置超级链接1.设置“进入”动画动画是演示文稿的精华,在画中尤其以“进入”动画最为常用。
动画是演示文稿的精华,在画中尤其以“进入”动画最为常用。
下面我们以设置“渐变式缩放”的进入动画为例,面我们以设置“渐变式缩放”的进入动画为例,看看具体的设置过程。
1)选中需要设置动画的对象,执行“幻灯片放映→自定义动画” 选中需要设置动画的对象,执行“幻灯片放映→自定义动画” 选中需要设置动画的对象命令,展开“自定义动画”任务窗格。
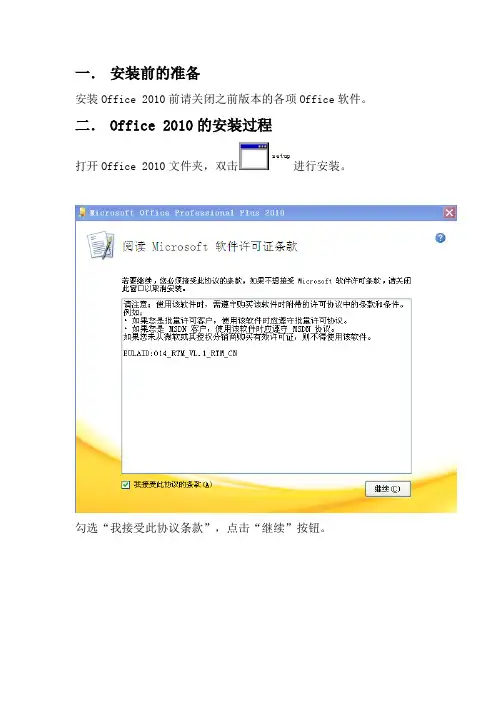
一.安装前的准备安装Office2010前请关闭之前版本的各项Office软件。
二.Office2010的安装过程打开Office2010文件夹,双击进行安装。
勾选“我接受此协议条款”,点击“继续”按钮。
点击“自定义”按钮,进行自定义安装。
选择上方“文件位置”选项卡。
点击“浏览”按钮选择Office2010的安装位置。
然后点击“升级”按钮。
升级完毕后点击“关闭”按钮,并重新启动计算机完成安装。
重新启动后打开任意Office2010应用程序,会自动弹出以下窗口:选择“使用推荐设置”,点击“确定”按钮。
至此,Office2010便安装完毕了。
三.Outlook 2010的配置如果你以前使用并配置过outlook2007,当你打开outlook2010,会自动弹出如下窗口:输入你的用户名和密码,点击“确定”按钮。
你就可以直接进入并使用outlook 2010了。
如果你没有使用过outlook,请按如下方法配置outlook 2010:打开开始菜单,点击“控制面板”如果你的控制面板打开后是下图的样式打开“用户账户”,打开“邮件”如果你的控制面板打开后是下图的样式:直接打开“邮件“选项即可。
会出现如下窗口:打开后点击“电子邮件账户”在“电子邮件”选项卡中点击“新建”选择“手动配置服务器”然后点击下一步选择“Microsoft exchange或兼容服务”,点击下一步在服务器一栏中输入“”,勾选“使用缓存exchange模式”,并输入用户名。
完成后点击“其他设置”选择“连接”选项卡,勾选“使用HTTP连接到Microsoft exchange”。
点击确定。
在代理服务器一栏中输入“”,勾选如上图中的两种连接方式。
点击确定。
在此输入账户名和密码点击确定。
点击“完成”,就完成了outlook 2010的账户配置。
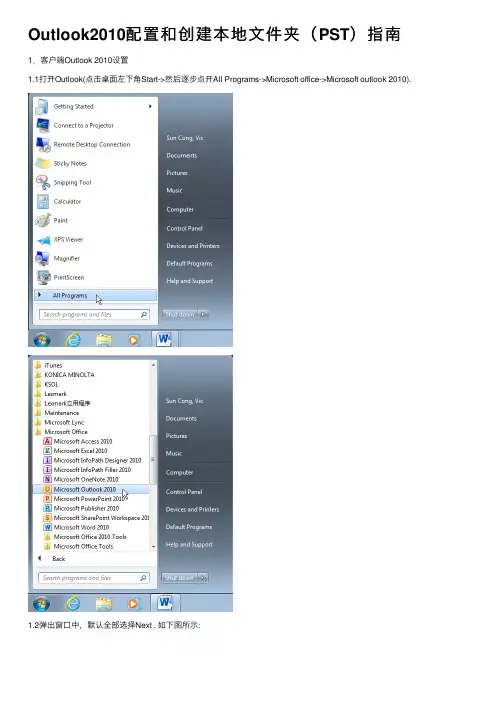
Outlook2010配置和创建本地⽂件夹(PST)指南1.客户端Outlook 2010设置1.1打开Outlook(点击桌⾯左下⾓Start->然后逐步点开All Programs->Microsoft office->Microsoft outlook 2010).1.2弹出窗⼝中,默认全部选择Next , 如下图所⽰:1.3 Outlook会⾃动识别登录⽤户名:1.4选择Finish完成outlook配置:1.5配置完成后,默认邮件都存在服务器上(Mailbox),如下图所⽰:1.通⼒的新邮件投递位置必须为Mailbox(即邮件服务器),不可以把新邮件的投递位置设置为本地(即PST),因为投递到本地的邮件没有备份。
2.通⼒的服务器邮箱⼤⼩为500M,超过500M后请⾃⾏删除不需要的邮件或者参考后⾯的⽂档把邮件存档到本地。
2.如何新建本地个⼈⽂件夹2.1选择File ->Info->Account Setting-2.2选择Data Files->Add2.3弹出窗⼝默认选择Outlook data file(.pst)默认情况下,个⼈⽂件夹会⾃动存放在如下图所⽰的路径,可以⾃⾏更改存放路径但是最好让所有的存档⽂件夹放在同⼀个路径下以便以后的查找。
2.4File name :输⼊⾃⼰新建个⼈⽂件夹的名称选择OK之后,本地个⼈⽂件夹⽣成,选择Close即可。
新建个⼈⽂件夹会显⽰在主界⾯,如下图所⽰:PS:如要将服务器邮箱⾥的邮件⼿动移到本地个⼈⽂件夹,如下图所⽰:选中邮件,⿏标右键Move->Other Folder请注意:请定期整理个⼈邮件,每个个⼈⽂件夹(pst file)最好不要超过2G,超出这个容量后,该⽂件可能会损坏导致邮件的丢失或者⽆法读取3.如何添加旧的个⼈⽂件夹3.1选择File->Open->Open Outlook Data File打开我的电脑Computer->Local Dick(C:),在Search(图⽚右上⾓⿏标处)框⾥输⼊: *.pst按路径添加即可。
1.客户端Outlook 2010设置1.1打开Outlook(点击桌面左下角Start->然后逐步点开All Programs->Microsoft office->Microsoft outlook 2010).1.2弹出窗口中,默认全部选择Next , 如下图所示:1.3 Outlook会自动识别登录用户名:1.4选择Finish完成outlook配置:1.5配置完成后,默认邮件都存在服务器上(Mailbox),如下图所示:1.通力的新邮件投递位置必须为Mailbox(即邮件服务器),不可以把新邮件的投递位置设置为本地(即PST),因为投递到本地的邮件没有备份。
2.通力的服务器邮箱大小为500M,超过500M后请自行删除不需要的邮件或者参考后面的文档把邮件存档到本地。
2.如何新建本地个人文件夹2.1选择File ->Info->Account Setting-2.2选择Data Files->Add2.3弹出窗口默认选择Outlook data file(.pst)默认情况下,个人文件夹会自动存放在如下图所示的路径,可以自行更改存放路径但是最好让所有的存档文件夹放在同一个路径下以便以后的查找。
2.4File name :输入自己新建个人文件夹的名称选择OK之后,本地个人文件夹生成,选择Close即可。
新建个人文件夹会显示在主界面,如下图所示:PS:如要将服务器邮箱里的邮件手动移到本地个人文件夹,如下图所示:选中邮件,鼠标右键Move->Other Folder请注意:请定期整理个人邮件,每个个人文件夹(pst file)最好不要超过2G,超出这个容量后,该文件可能会损坏导致邮件的丢失或者无法读取3.如何添加旧的个人文件夹3.1选择File->Open->Open Outlook Data File打开我的电脑Computer->Local Dick(C:),在Search(图片右上角鼠标处)框里输入: *.pst按路径添加即可。
Microsoft Outlook 2010邮件设置经验分享第1步,打开Microsoft Outlook 2010电脑开始-→程序-→ Microsoft Office --→ Microsoft Outlook 2010第2步,选择添加电子邮件账户,单击”下一步”第3步,在选择自动账户设置时,选择手动配置服务器设置或其他服务器类型(M)选项,单击”下一步”第4步,选择服务,请选择Microsoft Exchange或兼容服务(M)模式,单击”下一步”第5步,邮件服务器设置,输入您公司的邮件服务器地址和用户的邮件地址,并进行姓名检查第6步,进行服务的其他设置,Microsoft Exchange 设置,其中的常规设置第8步,Microsoft Exchange 设置,其中的安全设置链接:使用局域网(LAN)连接(L)Outlook 无处不在使用HTTP连接到Microsoft Exchange(T)第10步,Microsoft Exchange 代理服务器设置第11步,完成邮件添加账户设置第12步,如果在配置邮件时,需要加载我们之前的邮件文件,不想从服务器重新下载,或者服务器已经没有我们之前的旧的邮件资料,但是我们本地有之前的邮件文件资料,那我们应该如何加载本地的邮件文件呢?在我们前面讲到的第7步,Microsoft Exchange 设置,其中的高级设置时,点击”Outlook 数据文件设置(F)….浏览的文件文件路径如下:C:\Users\Administrator\AppData\Local\Microsoft\Outlook\zhangsan@.ost注意:添加文件时必须在配置账户时浏览指定目标文件------------------------------------------ 完,感谢您的阅读,谢谢!-----------------------------------------------------------------。
Outlook 2010操作指引(内部参考)文档控制变更纪录审阅分发目录欢迎辞: (3)一、使用与配置 (3)1,存储类型 (3)2,Outlook邮件配置 (3)2.1:账户设置 (4)2.1.1 电子邮件 (4)2.1.2 数据文件 (5)2.1.3 通讯薄 (6)2.2 邮箱清理 (8)2.2.1邮箱清除 (9)2.2.2清空已删除项目文件夹 (10)2.2.3 存档. (10)2.3 规则和通知 (11)2.4 邮件选项 (11)2.4.1 邮件 (11)2.4.2 高级 (13)2.5 其他配置应用 (14)2.5.1编辑联系人。
(15)3、旧邮件自动存档功能 (16)二,注意事项: (19)1,严禁非法关闭Outlook。
(19)2,检查“旧邮件自动存档”功能是否启用 (20)分享: (21)如何解决Outlook 2007所收邮件为乱码的问题 (21)问题产生的原因: (22)解决办法: (22)欢迎辞:欢迎大家使用Office套件邮件软件OutLook:Outlook是Office套件中的一个专门用于接收、编辑、储存电子邮件的软件,已经经历了七代版本的更新。
目前我们公司正在使用Office2007 SP3 X86版本。
部分同事已经在使用Office2010Sp2 X86版本。
一、使用与配置1,存储类型因为Outlook使用单个PST文件类型存储邮件,与之前Outlook Express使用dbx文件类型分类存储邮件有所不同。
PST文件和DBX文件都存在单个文件存储的最大值。
DBX默认是2GB(即2048KB)。
其中Outlook2007单个PST文件最大可以达到18GB。
Outlook2010可以达到48GB。
实践证明接收邮件的PST文件超过2-3GB后在编辑、接收、查看、搜索时均反应迟缓,会影响使用体验。
Outlook2013不具备OE、livemail邮件导出功能。
2,Outlook邮件配置选择“文件”(如图):2.1:账户设置2.1.1 电子邮件请注意“更改文件夹”,账户配置过程中,因为电子邮件账户和数据文件建立的先后问题可以导致电子邮件账户不会储存在默认设置的数据文件中。
Outlook2010操作指引(内部参考)文档控制变更纪录审阅分发目录欢迎辞: (3)一、使用与配置 (3)1,存储类型 (3)2,Outlook邮件配置 (3)2.1:账户设置 (4)2.1.1 电子邮件 (4)2.1.2 数据文件 (5)2.1.3 通讯薄 (6)2.2 邮箱清理 (8)2.2.1邮箱清除 (9)2.2.2清空已删除项目文件夹 (10)2.2.3 存档. (10)2.3 规则和通知 (10)2.4 邮件选项 (11)2.4.1 邮件 (11)2.4.2 高级 (12)2.5 其他配置应用 (13)2.5.1编辑联系人。
(14)3、旧邮件自动存档功能 (15)二,注意事项: (17)1,严禁非法关闭Outlook。
(17)2,检查“旧邮件自动存档”功能是否启用 (18)分享: (19)如何解决Outlook 2007所收邮件为乱码的问题 (19)问题产生的原因: (19)解决办法: (19)欢迎辞:欢迎大家使用Office套件邮件软件OutLook:Outlook是Office套件中的一个专门用于接收、编辑、储存电子邮件的软件,已经经历了七代版本的更新。
目前我们公司正在使用Office2007SP3 X86版本。
部分同事已经在使用Office2010Sp2 X86版本。
一、使用与配置1,存储类型因为Outlook使用单个PST文件类型存储邮件,与之前Outlook Express使用dbx文件类型分类存储邮件有所不同。
PST文件和DBX文件都存在单个文件存储的最大值。
DBX默认是2GB(即2048KB)。
其中Outlook2007单个PST文件最大可以达到18GB。
Outlook2010可以达到48GB。
实践证明接收邮件的PST文件超过2-3GB后在编辑、接收、查看、搜索时均反应迟缓,会影响使用体验。
Outlook2013不具备OE、livemail邮件导出功能。
2,Outlook邮件配置选择“文件”(如图):2.1:账户设置2.1.1电子邮件请注意“更改文件夹”,账户配置过程中,因为电子邮件账户和数据文件建立的先后问题可以导致电子邮件账户不会储存在默认设置的数据文件中。
Outlook 2010大附件扩展组件安装和使用手册目录简介: (3)1、Outlook 2010大附件扩展组件的安装和卸载 (3)1.1安装 (3)1.2、卸载 (6)2、Outlook 2010大附件功能使用简述 (7)2.1大附件功能的文件的上传 (7)2.2大附件功能的下载 (16)2.3用户大附件空间的快速扩容 (19)简介:上海星移软件有限公司专门为中国国际海运集装箱(集团)股份有限公司(简称中集)开发了基于Outlook 2010大附件功能,大附件功能具体功能如下:上传:支持特定文件类型、大小、数量和保留期限的文件。
(可通过后台程序进行文件类型、大小、数量和保留期限的设定)。
上传文件选择:支持单个文件和从上传记录中选择文件。
上传记录删除:支持手动删除。
发送的内容:文件上传完成后,将在邮件内容插入一条文件链接,文件链接是经过加密的一连串数字、字母、特殊字符的排列。
下载:点击文件链接,可通过浏览器或下载工具进行下载。
Outlook 2010使用大附件功能,必须安装上海星移开发的Outlook 2010大附件扩展组件1、Outlook 2010大附件扩展组件的安装和卸载1.1安装进行扩展组件的安装前,需满足如下条件:1、无正在运行的Outlook 2010。
2、安装SilverLight 4.0组件的安装步骤如下:1、双击<图一>图标进行安装2、进入Outlook大附件扩展组件安装向导,点击”下一步”3、确认安装,点击”下一步”4、进行安装5、安装完成,点”关闭”1.2、卸载使用”控制面板”—>”程序和功能”进行Outlook 2010大附件功能组件的卸载在程序列表内找到”Outlook 大附件扩展组件”,右击选择”卸载”进行卸载卸载过程如下卸载完成后,程序列表不存在” Outlook 大附件扩展组件”2、Outlook 2010大附件功能使用简述用户在新建、回复或者转发邮件时都可以使用大附件功能,使用操作方法相同。