Win10系统U盘安装教程(及电脑基础配置)[优质ppt]
- 格式:ppt
- 大小:4.97 MB
- 文档页数:25
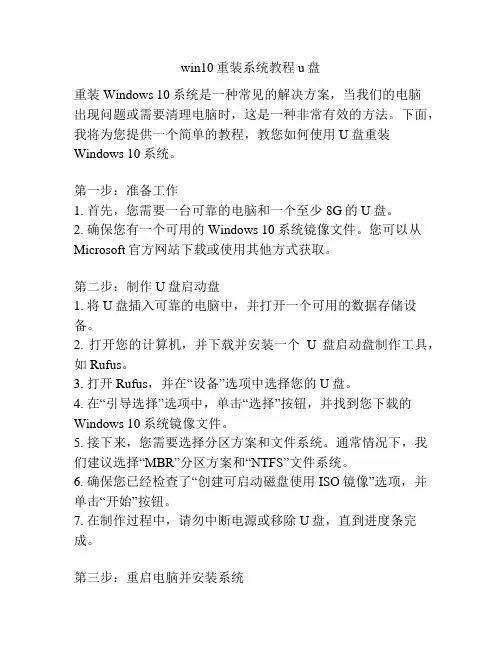
win10重装系统教程u盘重装Windows 10系统是一种常见的解决方案,当我们的电脑出现问题或需要清理电脑时,这是一种非常有效的方法。
下面,我将为您提供一个简单的教程,教您如何使用U盘重装Windows 10系统。
第一步:准备工作1. 首先,您需要一台可靠的电脑和一个至少8G的U盘。
2. 确保您有一个可用的Windows 10系统镜像文件。
您可以从Microsoft官方网站下载或使用其他方式获取。
第二步:制作U盘启动盘1. 将U盘插入可靠的电脑中,并打开一个可用的数据存储设备。
2. 打开您的计算机,并下载并安装一个U盘启动盘制作工具,如Rufus。
3. 打开Rufus,并在“设备”选项中选择您的U盘。
4. 在“引导选择”选项中,单击“选择”按钮,并找到您下载的Windows 10系统镜像文件。
5. 接下来,您需要选择分区方案和文件系统。
通常情况下,我们建议选择“MBR”分区方案和“NTFS”文件系统。
6. 确保您已经检查了“创建可启动磁盘使用ISO镜像”选项,并单击“开始”按钮。
7. 在制作过程中,请勿中断电源或移除U盘,直到进度条完成。
第三步:重启电脑并安装系统1. 在您需要重装Windows 10的电脑上插入制作好的U盘。
2. 关闭电脑并重新启动。
3. 启动时,按下您的电脑品牌对应的按键进入引导菜单。
通常情况下,可以尝试按下F2、F8、F10、F12或Delete键。
4. 在引导菜单中,选择从U盘启动。
5. Windows 10安装程序将开始加载。
6. 在安装程序界面中,选择您的语言和其他首选项,然后单击“下一步”按钮。
7. 点击“安装”按钮,并按照安装程序的指导完成安装过程。
当要求选择安装位置时,您可以选择清空硬盘并重新安装,或者选择保留文件并进行升级。
8. 安装完成后,您需要按照界面指引进行一些简单的设置,如选择时间和日期、创建用户账户等。
9. 最后,重新启动电脑,您将看到全新的Windows 10系统界面。

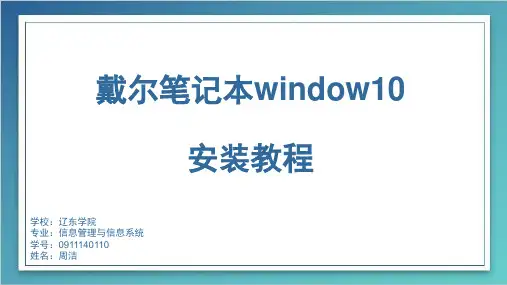
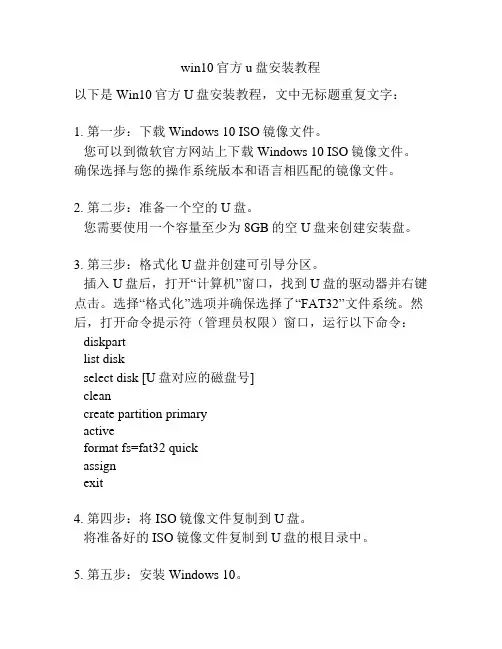
win10官方u盘安装教程以下是Win10官方U盘安装教程,文中无标题重复文字:1. 第一步:下载Windows 10 ISO镜像文件。
您可以到微软官方网站上下载Windows 10 ISO镜像文件。
确保选择与您的操作系统版本和语言相匹配的镜像文件。
2. 第二步:准备一个空的U盘。
您需要使用一个容量至少为8GB的空U盘来创建安装盘。
3. 第三步:格式化U盘并创建可引导分区。
插入U盘后,打开“计算机”窗口,找到U盘的驱动器并右键点击。
选择“格式化”选项并确保选择了“FAT32”文件系统。
然后,打开命令提示符(管理员权限)窗口,运行以下命令: diskpartlist diskselect disk [U盘对应的磁盘号]cleancreate partition primaryactiveformat fs=fat32 quickassignexit4. 第四步:将ISO镜像文件复制到U盘。
将准备好的ISO镜像文件复制到U盘的根目录中。
5. 第五步:安装Windows 10。
插入U盘到要安装Windows 10的电脑中。
重启电脑后,按下相应的启动按键(通常为F2、F8、F12或Del键)进入BIOS设置并将U盘设置为启动设备。
保存设置后,电脑将从U盘启动。
按照屏幕上的指示操作,选择语言和其他设置,然后点击“安装”按钮。
接下来,按照向导完成Windows 10的安装过程。
6. 第六步:激活Windows 10。
完成安装后,根据您的许可证密钥激活Windows 10。
您可以使用之前的许可证密钥(如果您进行了升级),或者购买新的许可证密钥进行激活。
总结:在本教程中,我们详细介绍了如何使用官方U盘安装Windows 10。
请按照上述步骤操作,确保按照官方指南进行安装,以确保操作系统的稳定性和安全性。
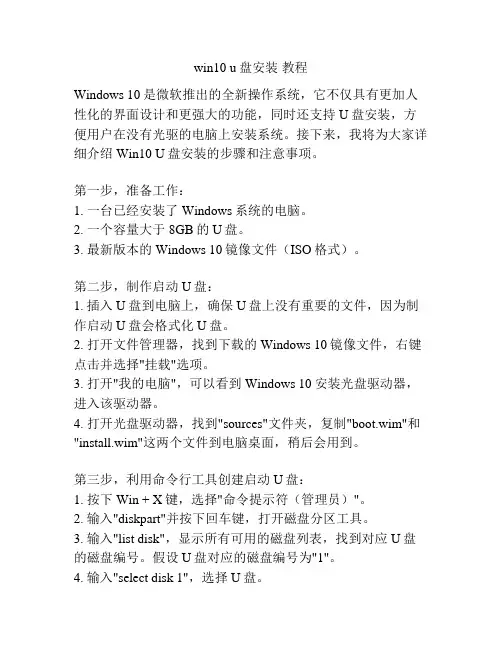
win10 u盘安装教程Windows 10是微软推出的全新操作系统,它不仅具有更加人性化的界面设计和更强大的功能,同时还支持U盘安装,方便用户在没有光驱的电脑上安装系统。
接下来,我将为大家详细介绍Win10 U盘安装的步骤和注意事项。
第一步,准备工作:1. 一台已经安装了Windows系统的电脑。
2. 一个容量大于8GB的U盘。
3. 最新版本的Windows 10镜像文件(ISO格式)。
第二步,制作启动U盘:1. 插入U盘到电脑上,确保U盘上没有重要的文件,因为制作启动U盘会格式化U盘。
2. 打开文件管理器,找到下载的Windows 10镜像文件,右键点击并选择"挂载"选项。
3. 打开"我的电脑",可以看到Windows 10安装光盘驱动器,进入该驱动器。
4. 打开光盘驱动器,找到"sources"文件夹,复制"boot.wim"和"install.wim"这两个文件到电脑桌面,稍后会用到。
第三步,利用命令行工具创建启动U盘:1. 按下Win + X键,选择"命令提示符(管理员)"。
2. 输入"diskpart"并按下回车键,打开磁盘分区工具。
3. 输入"list disk",显示所有可用的磁盘列表,找到对应U盘的磁盘编号。
假设U盘对应的磁盘编号为"1"。
4. 输入"select disk 1",选择U盘。
5. 输入"clean",清除U盘上的数据。
6. 输入"create partition primary",创建一个主分区。
7. 输入"active",激活该分区。
8. 输入"format fs=ntfs quick",将分区格式化为NTFS文件系统。
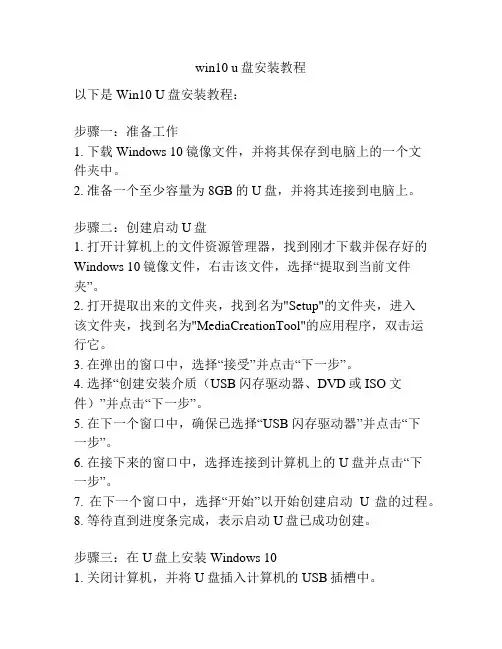
win10 u盘安装教程以下是Win10 U盘安装教程:步骤一:准备工作1. 下载Windows 10镜像文件,并将其保存到电脑上的一个文件夹中。
2. 准备一个至少容量为8GB的U盘,并将其连接到电脑上。
步骤二:创建启动U盘1. 打开计算机上的文件资源管理器,找到刚才下载并保存好的Windows 10镜像文件,右击该文件,选择“提取到当前文件夹”。
2. 打开提取出来的文件夹,找到名为"Setup"的文件夹,进入该文件夹,找到名为"MediaCreationTool"的应用程序,双击运行它。
3. 在弹出的窗口中,选择“接受”并点击“下一步”。
4. 选择“创建安装介质(USB闪存驱动器、DVD或ISO文件)”并点击“下一步”。
5. 在下一个窗口中,确保已选择“USB闪存驱动器”并点击“下一步”。
6. 在接下来的窗口中,选择连接到计算机上的U盘并点击“下一步”。
7. 在下一个窗口中,选择“开始”以开始创建启动U盘的过程。
8. 等待直到进度条完成,表示启动U盘已成功创建。
步骤三:在U盘上安装Windows 101. 关闭计算机,并将U盘插入计算机的USB插槽中。
2. 打开计算机,并在启动时按下相应的按键(通常是F2、F10、F12或ESC键)进入BIOS设置。
3. 在BIOS设置中,找到启动选项,并将U盘设为首选启动设备。
4. 保存设置并退出BIOS设置,计算机将重新启动。
5. 在计算机重新启动时,系统会从U盘启动,进入Windows10的安装程序。
6. 按照安装程序的提示进行操作,选择所需的语言、时区和键盘布局等选项。
7. 点击“安装”按钮开始安装过程,并耐心等待。
8. 在安装完成后,根据系统提示重启计算机。
9. 拔出U盘,并按照屏幕上的指示完成系统设置。
注意:在整个安装过程中,请确保电脑连接稳定的电源,并备份重要数据,以防意外发生。

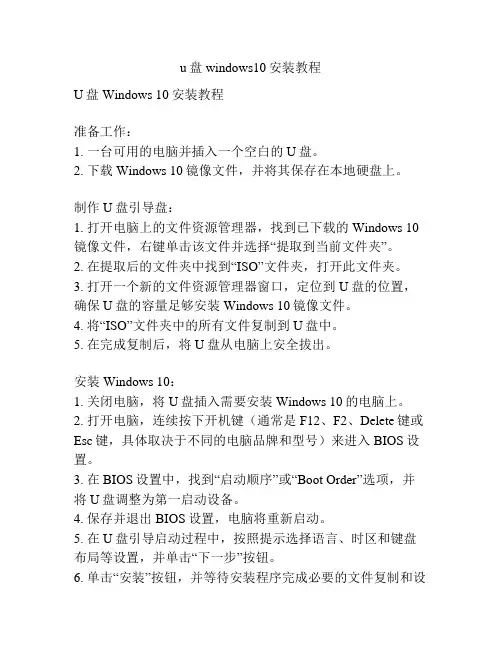
u盘windows10安装教程U盘Windows 10安装教程准备工作:1. 一台可用的电脑并插入一个空白的U盘。
2. 下载Windows 10镜像文件,并将其保存在本地硬盘上。
制作U盘引导盘:1. 打开电脑上的文件资源管理器,找到已下载的Windows 10镜像文件,右键单击该文件并选择“提取到当前文件夹”。
2. 在提取后的文件夹中找到“ISO”文件夹,打开此文件夹。
3. 打开一个新的文件资源管理器窗口,定位到U盘的位置,确保U盘的容量足够安装Windows 10镜像文件。
4. 将“ISO”文件夹中的所有文件复制到U盘中。
5. 在完成复制后,将U盘从电脑上安全拔出。
安装Windows 10:1. 关闭电脑,将U盘插入需要安装Windows 10的电脑上。
2. 打开电脑,连续按下开机键(通常是F12、F2、Delete键或Esc键,具体取决于不同的电脑品牌和型号)来进入BIOS设置。
3. 在BIOS设置中,找到“启动顺序”或“Boot Order”选项,并将U盘调整为第一启动设备。
4. 保存并退出BIOS设置,电脑将重新启动。
5. 在U盘引导启动过程中,按照提示选择语言、时区和键盘布局等设置,并单击“下一步”按钮。
6. 单击“安装”按钮,并等待安装程序完成必要的文件复制和设置。
7. 在安装过程中,根据个人偏好选择“自定义安装”选项,以便更好地管理分区和安装设置。
8. 在分区设置阶段,选择一个适当的驱动器来安装Windows 10操作系统,并单击“下一步”按钮。
9. 在随后的步骤中,按照屏幕提示进行操作,直到安装完成。
10. 当提示您重新启动电脑时,将U盘从电脑上安全拔出。
11. 重新启动电脑,并按照屏幕指示完成Windows 10的初始设置。
注意:在安装Windows 10之前,请务必备份您的重要数据,并确保您拥有安装程序和驱动程序的正确版本。
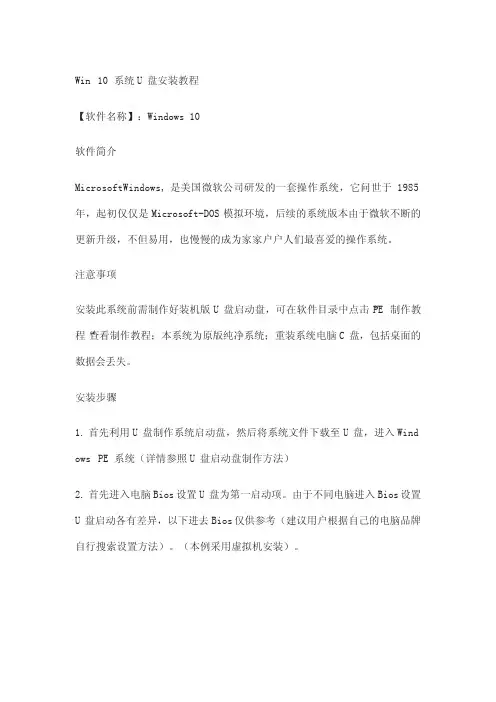
Win 10 系统U盘安装教程【软件名称】:Windows 10软件简介Microsoft W indows,是美国微软公司研发的一套操作系统,它问世于1985年,起初仅仅是Microsoft-DOS模拟环境,后续的系统版本由于微软不断的更新升级,不但易用,也慢慢的成为家家户户人们最喜爱的操作系统。
注意事项安装此系统前需制作好装机版U盘启动盘,可在软件目录中点击“PE制作教程“查看制作教程;本系统为原版纯净系统;重装系统电脑C盘,包括桌面的数据会丢失。
安装步骤1. 首先利用U盘制作系统启动盘,然后将系统文件下载至U盘,进入Wind ows PE系统(详情参照U盘启动盘制作方法)2. 首先进入电脑Bios设置U盘为第一启动项。
由于不同电脑进入Bios设置U盘启动各有差异,以下进去Bios仅供参考(建议用户根据自己的电脑品牌自行搜索设置方法)。
(本例采用虚拟机安装)。
3. 进入PE系统后,格式化系统盘。
4. 点击桌面“此电脑”。
盘,选择“格式化(A)……”。
5. 鼠标右击“C”6. 点击“开始”。
7. 点击“确定”。
8. 格式化完成,点击“确定”。
9. 双击打开桌面的“Windows安装器”。
10. “选择包含Windows安装文件夹”,点击“选择”。
系统映像,11.打开U盘所在位置,选择“windows_10 multi-edition_x64.iso”点击“打开”。
12.“选择引导驱动器”。
(1) 若图中绿灯处显示为“MBR”:点击“选择”,选择“C”盘,再点击“选择文件夹”。
(2)若图中绿灯处显示为“GPT”:点击“选择”,选择“一个300MB左右的盘,盘,点击“选择文件夹”。
一般情况下为最后一个盘”,我这里为“EFI”(3)当图中的三个灯不出现红灯(绿灯和黄灯均为正常)说明驱动器磁盘选择正确;若亮红灯说明选择引导驱动器磁盘选择错误。
请重新选择引导驱动器磁盘,直到选择磁盘后不出现红灯。
盘,再点击“选择文件盘,点击“选择”,选择“C”13. “安装磁盘的位置”选择“C”夹”。
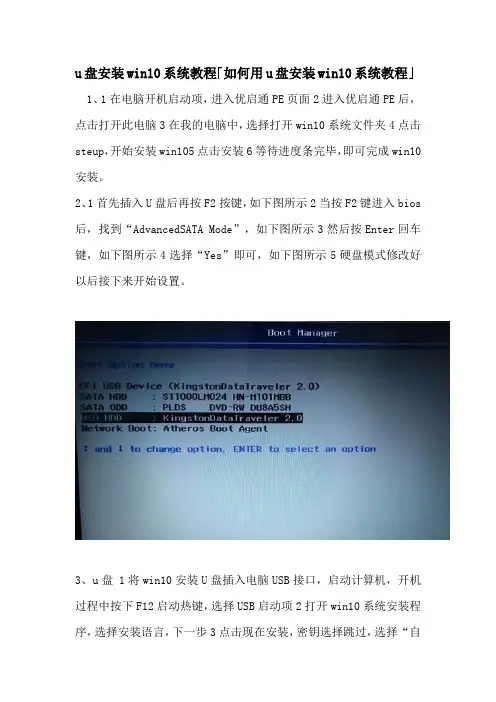
u盘安装win10系统教程「如何用u盘安装win10系统教程」 1、1在电脑开机启动项,进入优启通PE页面2进入优启通PE后,点击打开此电脑3在我的电脑中,选择打开win10系统文件夹4点击steup,开始安装win105点击安装6等待进度条完毕,即可完成win10安装。
2、1首先插入U盘后再按F2按键,如下图所示2当按F2键进入bios 后,找到“AdvancedSATA Mode”,如下图所示3然后按Enter回车键,如下图所示4选择“Yes”即可,如下图所示5硬盘模式修改好以后接下来开始设置。
3、u盘 1将win10安装U盘插入电脑USB接口,启动计算机,开机过程中按下F12启动热键,选择USB启动项2打开win10系统安装程序,选择安装语言,下一步3点击现在安装,密钥选择跳过,选择“自定义安装”4点击C盘分区,分。
4、u盘安装原版win10系统教程如下操作设备戴尔灵越7400 操作系统win10 操作程序BIOS设置201 一以戴尔笔记本为例,插入U盘,启动电脑按F12进入BIOS设置选择红色方框中的BOOT的选项,如下图所示二然后选择红色方框中。
5、3然后,系统会重启,自动u盘启动进入win10系统安装界面如下图首先选择语言,简体中文,下一步4选择“自定义仅安装windows 高级”,进入下一步5安装系统正在启动ing6勾选“我接受许可条款”之后。
6、自备WIN10的安装盘U盘重启,出现开机LOGO时连续点击ESC选择启动项即可产品线不同,启动项的进入快捷键不同,华硕笔记本是按ESC,台式机或主板是按F8Windows10与Windows8一样,支持UEFI 或非UEFI模式引导Windows7不。
7、win10系统安装教程u盘步骤如下1制作好wepe启动盘之后,将win10系统iso镜像直接复制到U盘,微pe启动盘支持大于4G镜像2在需要装win10的电脑上插入pe启动盘,重启后不停按F12或F11或Esc等启动快捷键,调出启动菜单对话。

windows10u盘安装教程Windows 10的安装方法有很多种,其中一种方便快捷的方式是使用U盘进行安装。
以下是Windows 10 U盘安装的步骤:第一步:准备工作1. 确保你已经有一个可用的U盘,容量不小于8GB,并将其插入电脑的USB插槽中。
2. 确保你拥有一个有效的Windows 10安装文件(ISO文件)。
第二步:制作引导U盘1. 下载并安装一个U盘制作工具,推荐使用微软官方的“Windows USB/DVD下载工具”。
2. 运行制作工具,并选择“创建Windows 10的安装媒体(USB 闪存驱动器、DVD或ISO文件)”。
然后点击“下一步”。
3. 在“请选择ISO文件”页面上,点击“浏览”,选择你之前下载好的Windows 10 ISO文件,并点击“下一步”。
4. 在“选择媒体类型”页面上,选择“USB闪存驱动器”,然后点击“下一步”。
5. 在“选择一个U盘”页面上,选择你插入的U盘,并点击“下一步”。
6. 在“过程进行中”页面上,等待制作工具将ISO文件写入U盘中。
完成后点击“完成”。
第三步:设置BIOS1. 重启电脑,并进入BIOS设置。
通常需要按下F2、F8、Esc或Delete键,但具体取决于你的电脑品牌和型号。
2. 在BIOS设置界面中,找到“Boot”或“启动选项”,并将U盘设为首选启动设备。
保存更改并退出BIOS设置。
第四步:安装Windows 101. 电脑重启后,将会从U盘启动。
在Windows 10安装界面上,选择你的语言、时区和键盘布局,然后点击“下一步”。
2. 点击“安装现在”开始安装Windows 10。
3. 在安装过程中,按照提示进行设置和配置,如选择安装目录、输入许可证密钥和设置密码等。
4. 完成安装后,系统会自动重启,然后你可以登录到全新的Windows 10系统中了。
总结:以上就是使用U盘进行Windows 10安装的步骤。
这种安装方法相比光盘安装更为方便,而且可以随时制作新的安装U盘以备不时之需。
win10u盘安装教程Windows 10是微软公司推出的最新操作系统,提供了全新的用户界面和许多新功能。
在安装Windows 10时,我们可以使用U盘作为安装介质,下面是Win10U盘安装教程。
第一步:准备工作首先,我们需要一台能够正常运行的电脑和一根容量至少16GB的U盘。
另外,还需要下载Windows 10的安装镜像文件,可以从微软官方网站下载。
第二步:制作启动U盘1. 插入U盘到电脑的USB接口上,确保U盘中没有重要数据,因为整个U盘将被格式化。
2. 打开计算机上的磁盘管理工具,找到U盘所对应的磁盘,右键点击该磁盘并选择“格式化”。
3. 在弹出的格式化窗口中,选择文件系统为FAT32,并勾选“快速格式化”选项,然后点击“开始”按钮。
4. 在格式化完成后,通过资源管理器打开U盘的根目录,将之前下载的Windows 10安装镜像文件解压缩到U盘中。
第三步:设置电脑启动顺序1. 重启电脑,并在开机Logo和Windows界面出现前按下相应的按键(一般是Del、F2、F12等),进入BIOS设置界面。
2. 在BIOS设置界面中,找到“启动顺序”或“Boot Order”等选项,并将U盘所在的接口调整至第一位。
3. 保存设置并退出BIOS。
第四步:安装Windows 101. 重启电脑,此时电脑会读取U盘中的Windows 10安装文件。
2. 在屏幕上选择相应的语言、时区和键盘布局等设置后,点击“下一步”按钮。
3. 点击“安装”按钮,开始安装Windows 10。
4. 在安装过程中,根据提示完成设置和配置。
5. 安装完成后,重启电脑,此时会进入Windows 10的系统设置界面。
6. 在系统设置界面中,根据个人喜好设置系统参数,如账户、网络等。
到此,我们成功地通过U盘安装了Windows 10操作系统。
需要注意的是,在进行安装过程中,可能会出现一些问题,如安装失败、驱动不兼容等。
因此,在安装前最好备份好重要的文件,以防数据丢失。
用U盘安装Win10系统图文步骤方法教程U盘安装Win10具体步骤:
我们选择比较方便的办法,那就是用U盘启动(点击下载)工具。
下载并打开之后,点击“制作启动盘”,首先选择目标U盘(一定要看仔细,别选错!),然后选择下载好的Win10技术预览版镜像,点击“开始制作”即可。
注:如果提示要破坏U盘数据,请确认U盘没选错,点确定即可。
制作好启动盘后,重启电脑。
选择从USB启动即可进入安装环境。
一般品牌机都有选择启动介质的快捷键,这些快捷键通常为F12等等,开机出现品牌机
logo后按快捷键,然后在出现的列表中选择USB或者Removable类似的选项即可从USB启动,如下图所示
如果找不到快捷键,可以在显示屏出现品牌标识的时候按DEL,F2,ESC等按键进入BIOS设置界面,在BIOS设置中找到Boot相关设置选项,将USB或者Removable选项设置为第一启动选项,最后按F10保存并退出即可。
具体
操作见下图。
注意,不通电脑操作方法有差异,你可以在网上搜一搜对应型号的操作方法。
▲选择启动设置(Boot configuration)选项。
▲进入设置选项后,选择启动优先级设置选项。
▲调整USB设备(Removable Dev.)为第一启动设备
▲设置完成后。
按F10,选择“OK”即可保存设置并重启。
▲再次重启后即可进入安装环境。
按照提示操作即可。